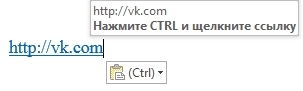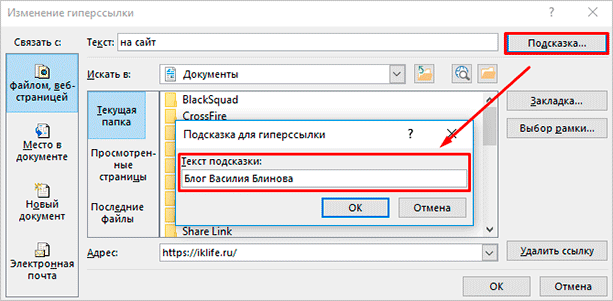Как сделать презентацию в «ворде» — пример в помощь
Содержание:
- Как сделать презентацию в Microsoft Word 2003, 2007, 2010
- Как поделиться документом Word, Excel или PowerPoint
- Как создать презентацию?
- Создание основы для презентации в MS Word
- Как сделать презентацию в Microsoft Word (Ворд)
- Как легко сделать слайд-шоу в HTML
- Вставляем таблицу из Word в PowerPoint
- Инструкция по использованию
- Как создать презентацию (на примере PowerPoint и «Google Презентаций»)
- Дополнительные советы
Как сделать презентацию в Microsoft Word 2003, 2007, 2010
Для создания электронной презентации в программе «Word» нужно выполнить несколько простых шагов.
Подготовить план
Предварительная подготовка должна быть фундаментом последующего оформления и содержания
На первом этапе обращайте внимание на такие нюансы:
- Продумывание темы;
- Определение количественного соотношения слайд/текст (избыточность последнего – распространенная ошибка);
- Выстраивание логической структуры доклада.
Знайте, что готовый материал следует конвертировать в формат презентации. Среда «Word» позволяет качественно составить текстовую часть и подобрать ее графическое сопровождение.
Печатная работа в среде Word
Запускайте программу. На нескольких строках напечатайте опознавательные слова «Заголовок» (или похожие), под которыми будут расположены информационные блоки. Эти слова формируются по принципу старшинства. Скажем, H2 должен включать в себя H3. Создавайте тексты, всячески корректируя их с помощью интуитивно понятных функций на верхних панелях.
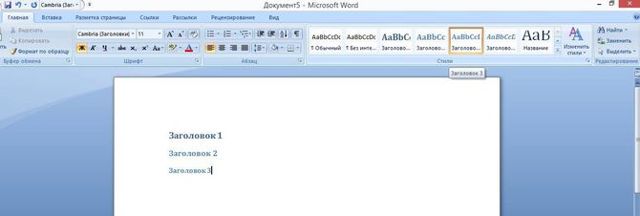
У «Ворда» предусмотрено множество инструментов для:
- Размещения текста;
- Выбора размеров и типов шрифтов;
- Конструирования таблиц и другого.
Не ленитесь использовать табуляцию, применять в нужных местах курсив или подчеркивание. Главное: доходчиво и броско.
Добавление изображений
Картинки – основополагающий элемент презентации. Некоторым слушателям не так важен текст, как со вкусом подобранный фон и сочные изображения.
Рекомендуем утолять «зрительный аппетит» следующими вещами:
- Несколько слоев тематических рисунков. Мини-галерея всегда смотрится эффектно;
- Анимация. Динамика на экране высоко оценивается аудиторией.
Сперва находится привлекательная картинка, потом она копируется и вставляется на страницу «Word». Далее (факультативно) настраиваются поля по длине и ширине с помощью зажатой ЛКМ на маркерах. В качестве симпатичной декорации можно добавить рамку.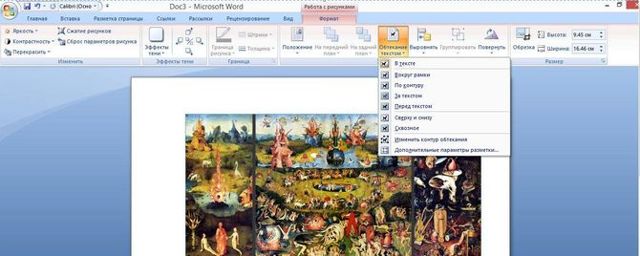
Важный момент: делайте больший акцент на текстовой составляющей, так как впоследствии над рисунками можно усердно постараться в Power Point.
Экспорт презентации
Файл .docx (.doc), созданный в «Ворде», легко конвертировать в .pptx (.ppt):
- Сохранить работу в стандартном формате;
- Нажать ПКМ по файлу и в выпавшем меню кликнуть по пункту «Открыть с помощью». Здесь выбирается именно «Power Point».
Объединение и разрыв таблиц в Word
Теперь остается только запустить измененный файл и внести окончательные правки.
Как поделиться документом Word, Excel или PowerPoint
Часто бывает необходимо организовать совместную работу над документом или предоставить другим людям доступ на чтение. Microsoft Office предоставляет такую возможность.
Если вы создавали новый файл непосредственно через браузер, то он автоматически сохранился куда нужно под вашей учетной записью Microsoft, а вот в случае работы на стационарном устройстве необходимо будет сначала выгрузить файл в онлайн.
Доступ через браузер
Как бы вы ни предоставляли доступ на документы, другие пользователи смогут открыть их онлайн, даже если не являются подписчиками платной версии MS Office. Онлайн-версия доступна для всех, правда имеет некоторые ограничения по функционалу.
Зайдите на сайт office.com и авторизуйтесь под своей учетной записью.
Система автоматически предложит вам на выбор документы, с которыми вы работали в последнюю очередь, либо же создать новый файл в одной из популярных программ – Word, Excel, PowerPoint, OneNote и другие.
Так для документов Word и Excel сама кнопка вроде находится в одном месте, но называется по-разному – «Общий доступ» и «Поделиться» соответственно.
А для PowerPoint отдельной кнопки в принципе не предусмотрено – вместо нее предлагается простая ссылка с текстом «Совместно с другими людьми».
Впрочем, по нажатию этих разных по оформлению ссылок открывается единое окно для общего доступа. Слева в нем сообщается о том, кому уже предоставлен доступ к файлу, а справа можно ввести электронные адреса новых получателей.
По нажатию на ссылку «Получатели могут вносить изменения» можно изменить права редактирования на опцию «Получатели могут только просматривать», а также можно указать, что для работы с файлом необходимо войти в учетную запись Microsoft (хотя это необязательно).
Другой способ поделиться файлом – это в том же диалоговом окне в области слева выбрать пункт «Получить ссылку». Благодаря этой возможности нет необходимости указывать каждого получателя отдельно. Ссылку можно отправить в общий чат или разместить в социальной сети или сайте.
При создании ссылки также есть возможность указать права для пользователей – на редактирование, либо же только на просмотр документа. Кнопка «Создать ссылку» предоставит вам соответствующий URL-адрес, после чего можно создать еще одну ссылку.
Таким образом, можно сформировать одну ссылку для редактирования, другую – для чтения.
Доступ с компьютера
Чтобы поделиться документом, с которым вы работаете на стационарном компьютере, не придется разбираться в различных подходах к оформлению различных программ. Word, Excel, PowerPioint, OneNote – имеют одинаковый интерфейс для этих целей.
Перейдите в меню «Файл» – «Общий доступ». Здесь вас интересует первый пункт «Поделиться», хотя дальше в зависимости от программы могут быть и дополнительные опции, вроде «Отправить по электронной почте», создать «Онлайн-презентацию» и так далее. Для совместной работы нас интересует именно пункт «Поделиться».
Если файл ранее еще не был выгружен в хранилище OneDrive, то вам будет предложено это сделать по кнопке «Сохранить в облаке». Если открылось представление «Сохранить как», то выберите здесь пункт «OneDrive», укажите имя файла и нажмите на кнопку «Сохранить».
После этого в меню «Файл» – «Общий доступ» у вас появится кнопка «Совместно с пользователями».
По ее нажатию в приложении появится область для ввода электронных адресов и указания их прав для работы с документом: с возможностью редактирования или без оной.
На этой стадии интерфейс у приложений может немного отличаться. В частности, в Word может сначала потребоваться ввести электронный адрес, после чего появится возможность задать права.
Ниже в области для предоставления доступа могут быть ссылки «Отправить как вложение» и «Получить ссылку для совместного доступа». В первом случае человеку на электронную почту будет отправлена копия файла, а во втором – можно будет создать ссылку для онлайн доступа к файлу.
Как создать презентацию?
Она представляет собой набор слайдов с различной информацией, которую нужно уметь выстраивать в логические цепочки и правильно преподносить публике. Как сделать презентацию со звуком и слайдами? Это не проблема: практически любая программа, которая связана с созданием интерактивных выступлений, имеет функции наложения звука. Поэтому данный момент не является таким уж недостижимым. А как сделать презентацию со слайдами и музыкой? Принцип добавления музыкальных дорожек будет идентичен тому, как добавляется простой звук. Поэтому волноваться насчет этой возможности не стоит. Она есть, и воспользоваться ею не так уж и сложно. Но вот чтобы иметь возможность создать саму презентацию, нужно понимать, что для этого нужны специальные программы. К примеру, Word, PowerPoint, Sony Vegas и многие другие. Имеется также возможность создавать презентации прямо в сети Интернет, сразу с несколькими людьми. И практически каждый этот инструмент имеет все необходимое для создания качественного интерактивного материала. Но чтобы долго не искать, чем именно пользоваться, рекомендации нашей статьи уже дадут собственную наводку на лучшие программы в этой категории.
Создание основы для презентации в MS Word
Практически на каждом компьютере установлен пакет Microsoft Office, в состав которого входит ряд специализированных программ. Каждая из этих программ предназначена для различных целей, но многие функции у них схожи. Так, к примеру, создавать таблицы можно не только в Excel, но и в Word, а презентации не только в PowerPoint, но и в Ворде тоже. Точнее, в этой программе можно создать основу для презентации.
Во время подготовки презентации предельно важно не погрязнуть во всей красоте и обилии инструментов PowerPoint, которые вполне могут запутать малоопытного пользователя ПК. Первым делом следует сосредоточиться на тексте, определив содержание будущей презентации, создав ее костяк
Как раз все это и можно сделать в Ворде, как раз об этом мы и расскажем ниже.
Типичная презентация — это набор слайдов, которые, помимо графических компонентов, имеют название (заголовок) и текст. Следовательно, создавая основу презентации в Word, следует упорядочить всю информацию в соответствии с логикой ее дальнейшего представления (показа).
Примечание: В Ворде можно создать заголовки и текст для слайдов презентации, изображение же лучше вставлять уже в PowerPoint. В противном случае графические файлы будут отображаться некорректно, а то и вовсе будут недоступны.
1. Определитесь с тем, сколько у вас будет слайдов в презентации и отдельной строкой пропишите в документе Word заголовок для каждого из них.
2. Под каждым заголовком впишите необходимый текст.
Примечание: Текст под заголовками может состоять из нескольких пунктов, в нем могут присутствовать маркированные списки.
Совет: Не делайте слишком объемные записи, так как это усложнит восприятие презентации.
3. Измените стиль заголовков и текста под ними, чтобы PowerPoint смог автоматически расположить каждый фрагмент по отдельным слайдам.
Поочередно выделите заголовки и примените для каждого из них стиль «Заголовок 1» ;
Поочередно выделите текст под заголовками, примените для него стиль «Заголовок 2» .</li>
Примечание: Окно выбора стилей для текста находится во вкладке «Главная» в группе «Стили» .
4. Сохраните в удобном месте документ в стандартном формате программы (DOCX или DOC).
Примечание: Если вы используете старую версию Майкрософт Ворд (до 2007 года), при выборе формата для сохранения файла (пункт «Сохранить как» ), можно выбрать формат программы PowerPoint — PPTX или PPT .
5. Откройте папку с сохраненной основой презентации и кликните по нему правой кнопкой мышки.
6. В контекстном меню нажмите «Открыть с помощью» и выберите PowerPoint.
Примечание: Если программа не представлена в списке, найдите ее через пункт «Выбор программы». В окне выбора программы убедитесь в том, что напротив пункта «Использовать выбранную программу для всех файлов такого типа» не установлена галочка.
Совет: Помимо открытия файла через контекстное меню, вы также можете сначала открыть PowerPoint, а затем уже открыть в нем документ с основой для презентации.</ol>
Основа презентации, созданная в Word, будет открыта в PowerPoint и разделена на слайды, количество которых будет идентично количеству заголовков.
На этом мы закончим, из этой небольшой статьи вы узнали, как сделать основу презентации в Ворде. Качественно преобразить ее и улучшить поможет специализированная программа — PowerPoint. В последнюю, к слову, можно еще и таблицы добавлять.
Мы рады, что смогли помочь Вам в решении проблемы.
В свою очередь, Вы тоже можете нам помочь. даже незначительно.
Как сделать презентацию в Microsoft Word (Ворд)
Для создания презентаций традиционно используется приложение из пакета Microsoft Office – PowerPoint
Однако основу можно подготовить и в Word с последующей доработкой в соответствующей программе.Важно понимать, что слайды всегда имеют заголовок и основной текст. При этом текст должен быть кратким, четким и не перегруженным расплывчатой информацией.Исходя из этого, при создании базы для презентации необходимо использовать различные стили для форматирования текстовых блоков.Для реализации этой структуры после набора информации нужно воспользоваться группой «Стили» закладки «Главная» на панели инструментов.Каждый блок должен выполнять свою функцию: заголовок, подзаголовок или абзац
Использование стилей – обязательное условие. В противном случае PowerPoint не сможет обработать файл, созданный в Word, для трансформации его содержимого в слайд.
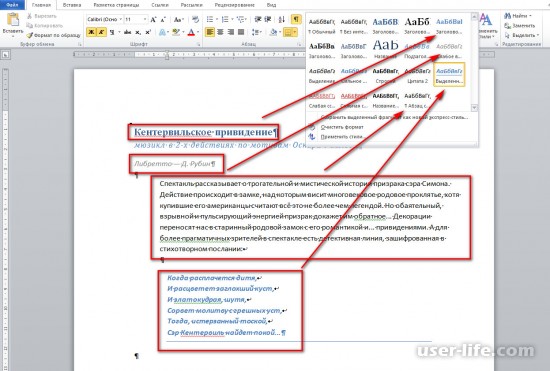 Заголовки должны присутствовать в порядке возрастания. Например, если есть «Заголовок 2», но нет «Заголовка 1», то PowerPoint не распознает такую структуру и выдаст ошибку. Если заголовков нет вообще, а только текст, то при загрузке данных для каждого абзаца будет свой слайд.Рекомендуется изображения добавлять непосредственно в PowerPoint, а в структуре файла Word предусмотреть для этого расположение остальных элементов.Далее документ нужно сохранить в обычном формате *.doc или *.docx.Следующим этапом будет конвертация в слайд. В PowerPoint для этих задач возможны два пути.1. Использование структуры документа Word.После запуска PowerPoint на закладке «Главная» нужно воспользоваться созданием слайда из структуры. Вызов этого пункта приведет к открытию стандартного диалогового окна открытия файла, где можно выбрать подготовленный документ.
Заголовки должны присутствовать в порядке возрастания. Например, если есть «Заголовок 2», но нет «Заголовка 1», то PowerPoint не распознает такую структуру и выдаст ошибку. Если заголовков нет вообще, а только текст, то при загрузке данных для каждого абзаца будет свой слайд.Рекомендуется изображения добавлять непосредственно в PowerPoint, а в структуре файла Word предусмотреть для этого расположение остальных элементов.Далее документ нужно сохранить в обычном формате *.doc или *.docx.Следующим этапом будет конвертация в слайд. В PowerPoint для этих задач возможны два пути.1. Использование структуры документа Word.После запуска PowerPoint на закладке «Главная» нужно воспользоваться созданием слайда из структуры. Вызов этого пункта приведет к открытию стандартного диалогового окна открытия файла, где можно выбрать подготовленный документ. Если структура корректная, то для каждого заголовка автоматически будет создан слайд с текстовым блоком. Нужно отметить, что вставка произойдет не в первый пустой слайд, а добавятся новые слайды.
Если структура корректная, то для каждого заголовка автоматически будет создан слайд с текстовым блоком. Нужно отметить, что вставка произойдет не в первый пустой слайд, а добавятся новые слайды. 2. Использование документа Word как объектаВторой вариант реализуется через вставку объекта соответствующих пунктов на панели инструментов.
2. Использование документа Word как объектаВторой вариант реализуется через вставку объекта соответствующих пунктов на панели инструментов.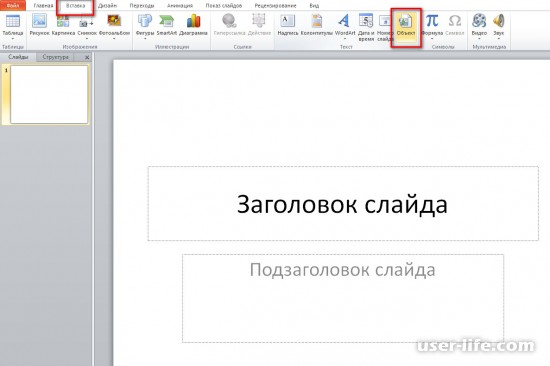 При этом объект должен быть создан путем вставки из файла. Отметок «Связать» и «Как значок» быть не должно.
При этом объект должен быть создан путем вставки из файла. Отметок «Связать» и «Как значок» быть не должно.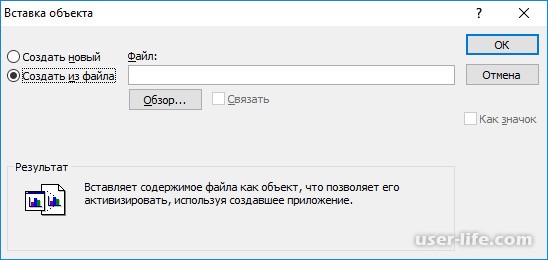
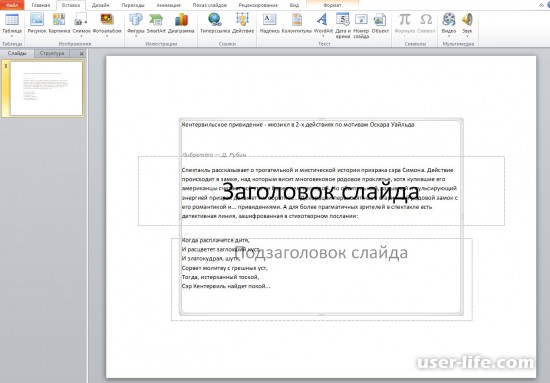 Далее форматирование происходит по правилам PowerPoint.
Далее форматирование происходит по правилам PowerPoint.
Как легко сделать слайд-шоу в HTML
23 марта 2020 г. • Проверенные решения
Волшебные коробки с картинками, автоматические слайдеры изображений или слайд-шоу — существует множество названий для одного и того же контента.Файлы, содержащие эту функцию, обычно распространяются в Интернете с информативными и развлекательными деталями, и вы можете легко найти их почти на каждом веб-сайте. в случае, если вы веб-разработчик, вам может скоро понадобиться разработать собственное слайд-шоу, так что сейчас полезно изучить советы и рекомендации. Вот два отличных инструмента для создания слайд-шоу в HTML и встраивания на ваши сайты:
Как сделать слайд-шоу в HTML с помощью CSSSlider?
Шаг 1. Используйте опцию «Добавить изображения» на панели навигации:
Есть два простых варианта добавления изображений в слайд-шоу: вы можете использовать кнопку добавления изображений, доступную на панели навигации вашего инструмента в верхней части экрана, или другой вариант — просто перетащить нужные изображения на шкалу времени.Обе эти опции немедленно перенесут изображения на вашу шкалу времени из памяти компьютера.
Шаг 2. Подписи и настройки:
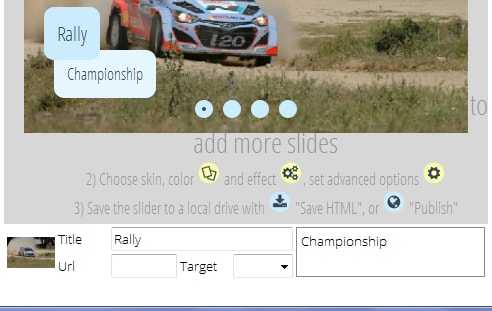
После завершения процесса импорта изображений вы можете найти свою коллекцию в окне CSSSlider. В центральном окне можно предварительно просмотреть слайд-шоу. Пришло время добавить заголовок или подпись к вашим фотографиям. Нажмите это поле заголовка под каждой фотографией и введите свои данные, используйте второй слот для более длинных описаний.Наконец, добавьте URL-адрес желаемой веб-страницы, на которую вы хотите связать свой контент.
Инструмент CSSSlider имеет широкий спектр настроек:
Скины: С помощью этой функции скинов можно настроить внешний вид слайд-шоу. Он может вносить изменения в цветовые схемы, чтобы сделать ваши слайды более привлекательными.
Эффекты: Добавьте желаемые эффекты перехода к каждому слайду.
Шаг 3: Сохраните HTML:
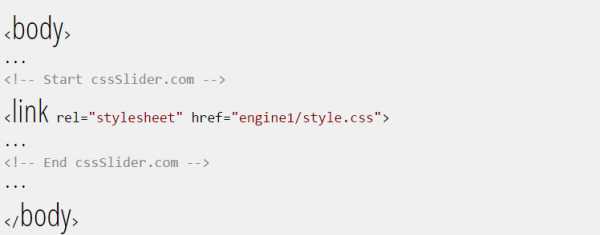
Как только ваша задача редактирования будет завершена, вы можете использовать эту верхнюю панель навигации для экспорта вашего недавно созданного проекта и, наконец, его можно будет сохранить в любом месте на компьютере.
Как сделать слайд-шоу в HTML с помощью WOWSlider?
Шаг 1: Создайте слайдер:
После того, как вы загрузили инструмент из Интернета и завершили базовый процесс установки, запустите его. Этот программный инструмент обеспечивает простое перетаскивание для добавления изображений в окно редактора. Пользователи также могут предпочесть использовать опцию «Добавить изображения и видео», чтобы получить желаемую коллекцию с компьютера.Вы будете рады узнать, что WOWSlider позволяет пользователям получать изображения и видео из социальных сетей, таких как YouTube, Vimeo, Photobucket, Flickr, Picasa и многих других. Вы можете настроить все необходимые параметры для создания настраиваемого слайд-шоу, выбрать шаблон, улучшить качество изображений с помощью слайдера, применить уникальные эффекты перехода и настроить задержки слайдов.
Шаг 2: экспортируйте слайдер:
После того, как вы завершите процесс редактирования на первом шаге, будет намного проще экспортировать окончательный файл.Просто перейдите на вкладку «Опубликовать» и выберите опцию «Опубликовать в папку». Вы также можете выбрать опцию публикации на FTP-сервере при необходимости. Выберите папку назначения для сохранения папки с изображениями и файлов HTML.
Шаг 3: Добавьте слайдер на веб-страницу:
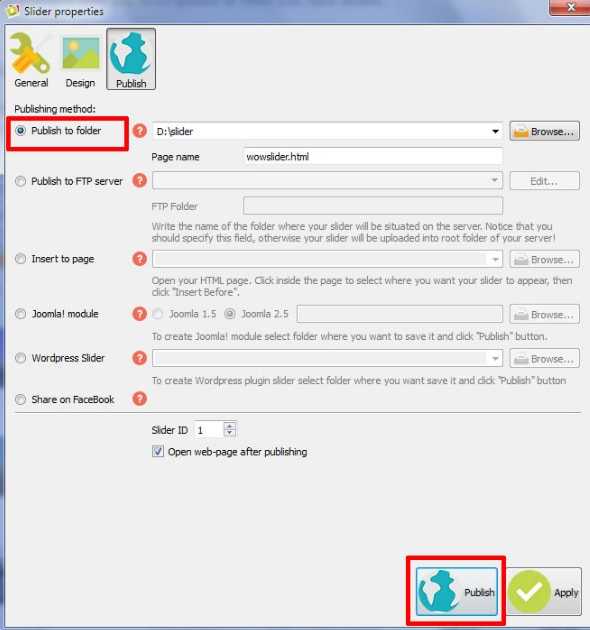
Просто скопируйте папки engine 1 и data 1 из папки WOWSlider в папку, содержащую файлы HTML. Введите код раздела заголовка, который содержит выделенные ссылки на ваши файлы jquery и css.Теперь откройте программу редактирования HTML вашей веб-страницы и вставьте код раздела заголовка в указанное место. Вы можете мгновенно проверить все изменения на своей веб-странице.
Лиза Браун
Лайза Браун — писатель и любитель всего видео.
Подписаться @Liza Brown
Вставляем таблицу из Word в PowerPoint
Вставка таблицы из Ворд в презентацию
Вставить таблицу из Word в Powerpoint намного проще, чем кажется на первый взгляд. Сделать это можно двумя способами.
Способ 1: Меню «Вставка»
- С помощью меню «Вставка» поместить таблицу в презентацию можно за два шага.
- Помещение в буфер обмена
- Для того, чтобы поместить наш объект в буфер обмена, необходимо:
- Открыть документ Ворд, содержащий таблицу.
- Во вкладке «Макет» блока «Таблица» выбрать «Выделить таблицу».
- Вернуться во вкладку «Главная» и в блоке «Буфер обмена» щелкнуть по «Копировать»
- Поместить выделенный объект в буфер обмена можно также, воспользовавшись стандартной комбинацией клавиш Ctrl+C.
- Вставка в презентацию
- Вставка таблицы в презентацию осуществляется следующим образом:
- Открыть файл PowerPoint и выбрать в презентации слайд, на который будет вставляться наш объект.
- В левом верхнем углу щелкнуть по пиктограмме «Вставить».
То же самое можно сделать, применив комбинацию клавиш Ctrl+V.
Способ 2: Скриншот таблицы
Несмотря на то, что добавление таблицы Ворд в презентацию с помощью меню «Вставка» является очень простым способом, у некоторых пользователей таблица получается обрезанной. Поэтому им приходится идти на дополнительные ухищрения, чтобы добиться желаемого результата и вставлять ее на слайд в виде изображения. Для этого создается скриншот. Делается он так:
- Открыть документ Ворд, содержащий таблицу, и нажать на клавишу PrintScreen. В результате этой манипуляции содержимое окна будет вставлено в буфер обмена.
- Открыть PowerPoint и вставить рисунок из буфера подобно тому, как это было описано в предыдущем способе.
- Обрезать картинку с помощью стандартного инструмента PowerPoint, оставив только то содержимое, которое требуется. Для этого нужно щелкнуть по картинке, чтобы открылось меню работы с рисунками, и там на вкладке «Формат» в блоке «Размер» выбрать «Обрезать».
В результате по углам и в середине каждой из сторон рисунка появятся черные метки, двигая за которые с помощью мыши, отсекается от него все лишнее. При этом части рисунка, которые будут отрезаны, затемнятся, что существенно облегчает задачу.
Завершается процесс обрезки повторным щелчком по пиктограмме «Обрезка».
Скриншот таблицы создается из без использования клавиши PrintScreen, прямо из презентации. Для этого необходимо:
- Открыть оба документа.
- В PowerPoint в меню «Вставка» выбрать «Снимок». В выпадающем окне будут отображены все открытые окна, из которых нужно выбрать документ с таблицей. Чтобы не запутаться, предварительно лучше все лишние окна закрыть или свернуть, оставив только нужное.
- Щелкнуть по выбранному документу, после чего произойдет создание снимка и он автоматически будет вставлен на слайд.
- Обрезать снимок способом, описанным выше.
Эту манипуляцию можно сделать и по-другому. Для этого в меню «Снимок» Нужно щелкнуть не по самому документу, а выбрать опцию «Вырезка экрана»:
При этом произойдет переключение в документ Ворд и активируется инструмент обрезки. Как только вставляемая область будет обозначена, произойдет обратное переключение в PowerPoint и скриншот будет вставлен на слайд.
- Создание презентации PowerPoint онлайн
- Таким образом, вставка таблицы из Ворд в презентацию представляет собой одну из самых простых операций, доступную даже начинающим пользователям.
Останется только подогнать рисунок под размер слайда.
Инструкция по использованию
Создание презентаций в Повер Поинт выведено на визуальный уровень. Разобраться с редактором сможет каждый, кто умеет включать компьютер. Чтобы приступить к созданию презентации, следуйте инструкции:
- Перейдите на главную страницу редактора Повер Поинт и нажмите в блоке Создать презентацию на прямоугольник Пустой файл с цветастым плюсом.
- В левом верхнем углу видно поле Презентация без названия – кликните по нему мышью и введите название файла.
- Ознакомьтесь с базовыми элементами интерфейса – слева находится блок со слайдами, в середине располагается рабочий лист, над рабочим листом видно меню для работы с теми или иными объектами, справа виден ещё один меняющийся блок. В верхней части находится основное меню, в котором находятся практически все функции.
- На экране уже открыт первый слайд – введите заголовок и текст, выровняйте текст, поработайте со шрифтами и размером символов, попробуйте создать нумерованный или маркированный список через меню Формат.
- Выберите тему оформления в правом блоке – общий вид слайда сразу же изменится. Каждому слайду можно назначить отдельную тему.
- Попробуйте вставить какой-либо объект через меню Вставка – изображение с жёсткого диска или через URL, аудио или видео, фигуру из большой коллекции фигур, таблицу или диаграмму.
- Вставьте новый слайд через меню Слайд, добавьте ещё какое-нибудь содержимое.
- Кликните правой кнопкой по слайду в боковой панели, выберите пункт Переход. В правом блоке откроется меню Анимация – выберите эффект, с которым один слайд будет переходить в другой.
- Запустите презентацию нажатием кнопки Смотреть в самом верху редактора, в его правой части.
- Презентация развернётся на весь экран и начнётся её демонстрация – кликайте левой кнопкой мыши по экрану, чтобы переключаться на следующие слайды.
Презентация создана и продемонстрирована. Поработайте с меню, чтобы полностью освоить инструмент и сделать презентации более красочными и информативными.
Как создать презентацию (на примере PowerPoint и «Google Презентаций»)
Так как PowerPoint пока еще самая распространенная программа для создания слайдов, рассмотрим пошагово процесс на ее примере (будем работать в версии 2010-го года, но она не сильно отличается от более современной). Параллельно, для тех, кто не использует Windows, будем показывать, как делать то же самое в бесплатных Google Slides.
Выбор формата
Начинать создание презентации нужно с выбора формата. Два самых популярных — 4:3 и 16:9 (для широкоэкранных дисплеев). Раньше стандартом считался формат 4:3, поэтому в версии PowerPoint 2010-го года по умолчанию выбран именно этот формат. Чтобы его изменить, перейдите на вкладку «Дизайн», щелкните на «Параметры страницы», откройте выпадающий список «Размер слайдов» и выберите соотношение 16:9.
Создание нового слайда
На вкладке «Главная» нажмите кнопку «Создать слайд» и выберите макет. По сути, можно нажать на любой макет, так как дополнительные элементы при необходимости всегда можно добавить позже с помощью соответствующих кнопок в разделе «Вставка».
В «Google Презентациях» аналогичная кнопка находится примерно на том же месте, но не имеет названия — просто плюсик.
Выбор фона слайда
Чтобы изменить фон, нажмите на «Стили фона» во вкладке «Дизайн», а затем на «Формат фона». Это же окошко можно открыть с помощью контекстного меню: щелкните правой кнопкой мыши по слайду и выберите «Формат фона».
В этом окне можно выбрать в качестве фона цвет, градиент, текстуру, узор или изображение. С помощью ползунка внизу можно отрегулировать прозрачность, если, к примеру, фоновое изображение делает неразличимым текст на слайде.
Для выбора фона в Google Slides есть отдельная кнопка на панели инструментов.
Можно выбрать цвет, градиент, изображение, а также восстановить (удалить) фон, если это необходимо.
Вставка объектов
Основная работа по оформлению слайдов — это вставка и размещение на них различных объектов (текста, рисунков, таблиц и т. д.). За эту функцию в PowerPoint отвечает вкладка «Вставка». Если макет предусматривал объект, то его можно вставить прямо на слайде.
В презентациях «Гугла» немного по-другому: на панели только несколько элементов (текст, картинка, фигура, линия), все остальное — в разделе «Вставка» главного меню.
Работа с объектами
Когда объект создан/добавлен, его можно перемещать по слайду и настраивать (менять размер, цвет, форму и т. д.). У каждого элемента есть свои настройки (у таблиц — одни, у надписей — другие, у изображений — третьи), изменить которые можно щелкнув по нему, а затем — на появившуюся вкладку «Формат».
В Google Slides при выделении объекта в правой части панели появляется кнопка Параметры форматирования».
Добавление анимации и эффектов
За добавление переходов между слайдами и анимации к объектам в PowerPoint отвечают вкладки «Переходы» и «Анимация» соответственно.
Во вкладке «Переходы» можно также задать параметры смены слайдов: будет это происходить по щелчку или автоматически по истечении определенного времени. Чтобы применить анимацию к объекту, нужно выделить его и на соответствующей вкладке выбрать нужный эффект и настроить параметры. От длительности зависит, насколько быстрым или медленным будет эффект. Задержка указывает программе на продолжительность паузы перед началом анимации.
Настроить переходы в Google Slides можно с помощью одноименного пункта меню «Слайд». Кнопка «Анимировать» на панели инструментов появляется автоматически при выделении объекта.
Сохранение презентации
Это заключительный этап создания презентации. В PowerPoint предусмотрено несколько форматов, в которых можно сохранить готовый файл. Это собственный формат PPT (PPTX — в более поздних версиях), статичные PDF, PNG, JPG, TIFF (в виде изображений можно сохранять как отдельные слайды, так и всю презентацию архивом), а также видеофайлы.
«Google Презентации» позволяют скачать готовый файл в формате PPTX, ODP, PDF, TXT и отдельные слайды в качестве изображений JPEG, PNG и файла формата SVG.
Это было краткое описание процесса создания презентаций. Рассмотрены самые базовые функции. Но их достаточно, чтобы начать делать первые презентации. Со временем, по мере освоения программ, вы начнете открывать для себя новые возможности и даже научитесь использовать доступные инструменты нестандартными способами.
Дополнительные советы
Используйте темы
В PowerPoint есть стандартные темы, доступные для свободного использования. Причина, почему они действительно полезны, заключается в том, что в них содержатся идеи по оформлению слайдов. Это не только набор оттенков и шрифтов. Они создаются с идеями для слайд-проектов.
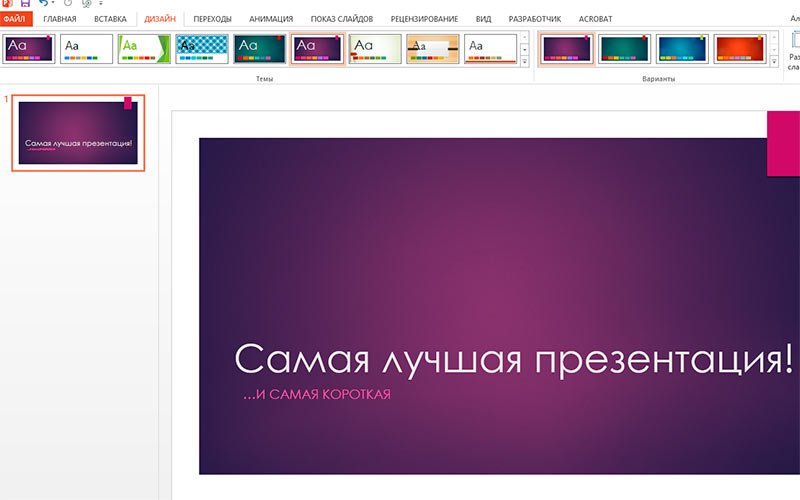
Удобный экспорт для пользователя
Если вам необходимо поделиться своей презентацией с другими пользователями, которые будут использовать ее на другом компьютере, есть смысл позаботиться об их удобстве. Трудности могут возникнуть в разных ситуациях, например если:
- У него не установлен PowerPoint.
- Другой пользователь использует иную версию программы, которая откроет презентацию по-другому.
- Возможно, вы не желаете, чтобы получатель мог вносить какие-либо изменения или иметь доступ к вашим заметкам.
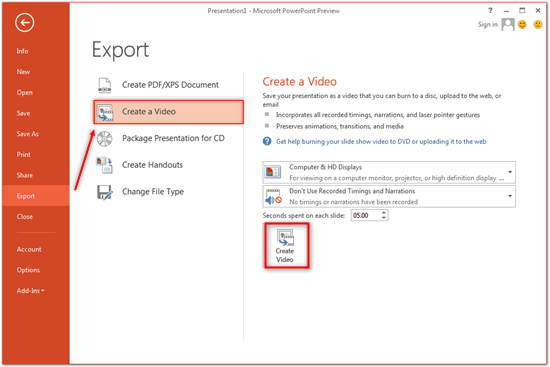
Используйте функцию выравнивания
Слайды смотрятся лучше, когда элементы на них расположены одинаковым образом. Существует своего рода оптический ритм, возникающий, когда все элементы выстроены по центру или вдоль отдельных линий. Когда вы перемещаете объекты по слайду, вы видите подсказывающие линии
Это помогает выравнивать тексты разных слайдов, чтобы эти элементы не привлекали к себе внимание, перепрыгивая с одного места на другое при переключении слайдов