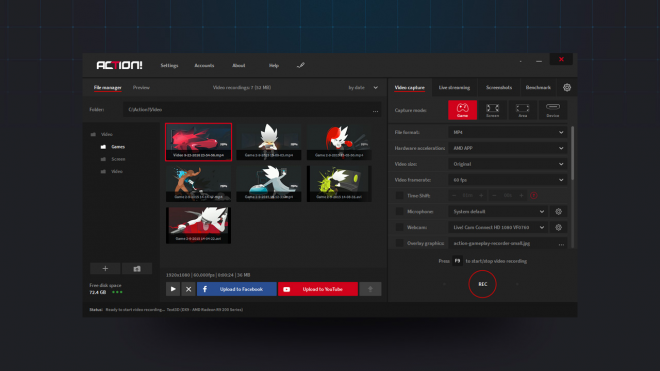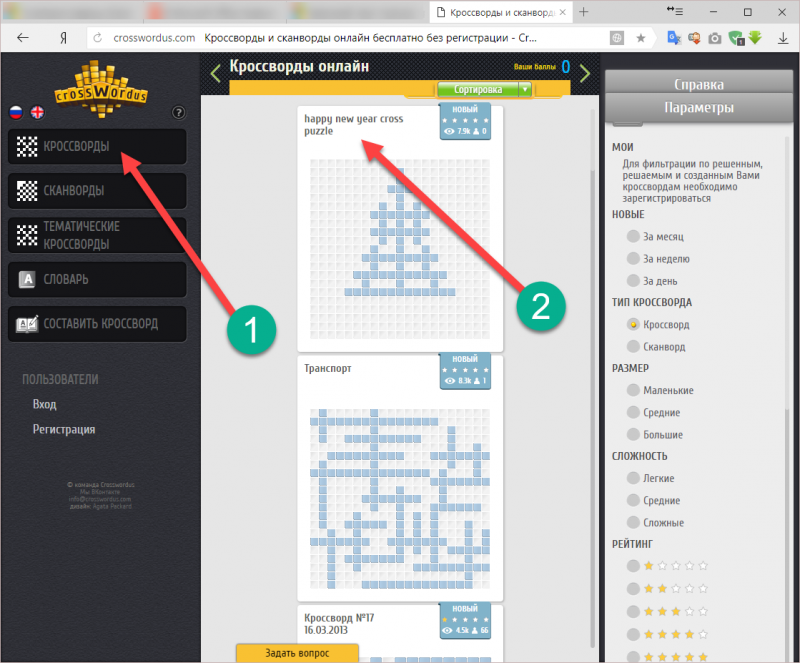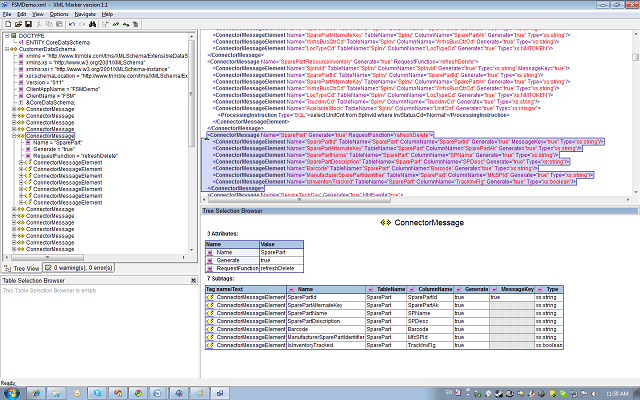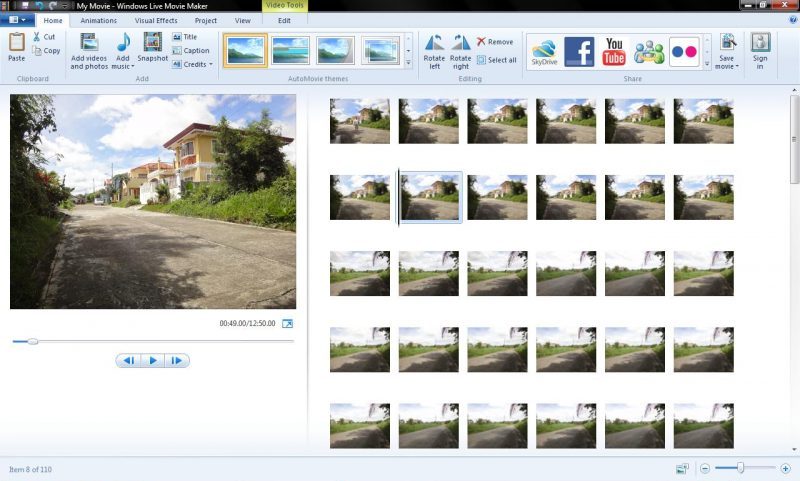Скачивание видео с любого сайта: расширения, программы, онлайн-сервисы
Содержание:
- Приложения для Android
- Почему отстает звук от видео
- Как скачать видео с сайта
- Ещё пару слов о скачивании видео
- Метод 2 — скачать видео с сайта с помощью расширения Video Downloader Professional
- Запись видео с экрана на Windows
- Специальное расширение для браузера.
- Как скачать видео с сайта через код страницы
- Программы для скачивания видео с сервисов
- Как скачать видео с сайта через код страницы
- Записи видео с экрана монитора
- Как скачать видео с YouTube на телефон или планшет?
- Скачивание с использованием онлайн-сервисов
- Videoder — программа для скачивания видео с любого сайта
- Подводя итоги
Приложения для Android
Загрузчики видео для Android очень похожи друг на друга, поэтому если выбранное приложение не заработало на вашем мобильном устройстве, смело ставьте другое. Ведь все они делают одно и то же.
Однако учтите, что из-за ограничений, налагаемых компанией Google, приложения из Google Play Store не могут качать видео с YouTube. Для этой задачи рекомендуем воспользоваться мобильной версией одного из сайтов, указанных в первой части статьи.
Загрузчик видео
Загрузчик видео — приложение для Android, которое поддерживает скачивание со всех популярных сайтов. Оно русифицировано и полностью бесплатно, хотя и содержит рекламу.
По своей сути «Загрузчик видео» — это продвинутый браузер. Он обнаруживает расположенные на странице видеоролики и дает возможность их загружать. Пользователю нужно лишь вставить в адресную строку ссылку на видео и нажать на кнопку, которая появится на экране. Благодаря такой простоте «Загрузчиком видео» охотно пользуются новички.
Возможности «Загрузчика видео»:
- поддержка большого числа сайтов;
- выбор качества файла;
- возможность сохранения на карту памяти;
- управление закачками;
- встроенный блокировщик рекламы.
Video Downloader
Video Downloader — приложение, аналогичное предыдущему. Также бесплатное, также с рекламой, также русскоязычное. Небольшие отличия заключаются в дизайне — здесь есть ночной режим, и в интерфейсе — в нем присутствуют кнопки для быстрого доступа к Facebook, Twitter, YouTube и другим популярным источникам видео.
Возможности Video Downloader:
- быстрый доступ к популярным сайтам с видео;
- добавление пользовательских закладок для быстрой загрузки;
- выбор качества скачиваемого ролика;
- встроенный музыкальный проигрыватель;
- поддержка скачивания аудио;
- сохранение на карту памяти;
- возможность поделиться скачанным по Wi-Fi.
Video downloaded master
Video downloaded master – самая простая из представленных «качалок» видео. У нее даже нет настроек — просто адресная строка.
Программа бесплатна, не русифицирована и содержит рекламу. Принцип ее использования ровно тот же, что и у аналогов: открываете ссылку с видео и нажимаете на кнопку скачивания.
Возможности Video downloaded master:
- скачивание видео со множества популярных источников;
- поиск по популярным видеохостингам;
- выбор качества скачиваемого видео;
- быстрый доступ к папке со скачанным;
- поддержка файлов более 2 Гб;
- фоновая работа.
Чтобы быть во всеоружии, рекомендуем иметь под рукой несколько из рассмотренных в обзоре приложений или сервисов. Если одна программа не может скачать выбранный ролик — другая выступит в качестве подстраховки.
Почему отстает звук от видео
Перед тем как продолжить дальше я бы хотел рассказать почему происходит рассинхронизация звука и видео, дабы поставить на этом вопросе точку и перейти к инструкции в которой уже таких проблем не будет и скачивание любого видео с интернета будет проходить без ошибок.
Что такое рассинхронизация?
Рассинхронизация это — нарушение видео и аудио потоков, причины возникновения могут быть самыми различными начиная от битых файлов или неисправностях жесткого диска и заканчивая не правильно подобранным кодеком, но с ними мы сейчас разбираться не будем, а рассмотрим следствия этих нарушений в рассинхронизации.
Можно выделить три основных типа рассинхронизации:
Как скачать видео с сайта
К счастью для всех нас есть добрые люди, которые сделали супер-сервис SaveFrom.net, который умеет скачивать видео с большинства популярных ресурсов, таких как YouTube, RuTube, ВКонтакте, Одноклассники, Facebook и многих других. Раньше он плохо скачивал с Vimeo, но теперь и с ним проблем не замечаю. Самое примечательное то, что не нужно устанавливать никаких программ.
Принцип работы простой:
1. Копируем ссылку, по которой проигрывается видео, в буфер обмена

2. Вставляем в поле ввода ссылку, нажимаем «Скачать» и получаем прямые ссылки на видео-файл
3. Скачиваем видео-файл обычным способом с помощью правой кнопки мышки
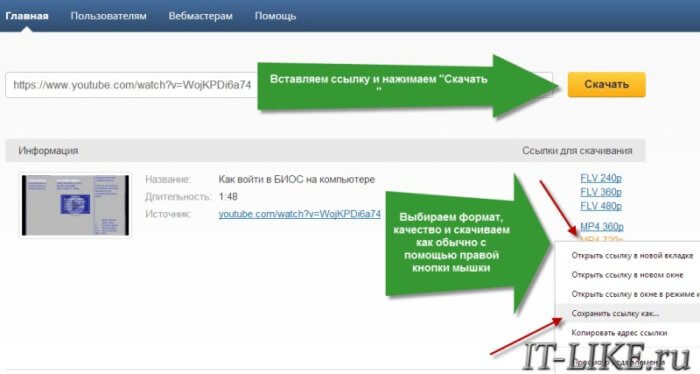
Прямые ссылки на видео есть в разных форматах, которые отличаются для разных видео: MP4, FLV, WebM, 3GP. И в разном качестве (количество строчек в видео-кадре): 240p, 360p, 480p, 720p и другие. Файлы FLV весят раза в полтора больше чем остальные форматы, поэтому рекомендую выбирать MP4 или WebM.
Качество: чем больше цифра, тем лучше качество и, соответственно, больше размер файла, т.е. скачивание будет дольше идти по времени. Если на видео нет мелкого текста и качество не критично, то смело выбирайте 360p или 480p.
Но не это мне нравится в сервисе SaveFrom.net, а то, что у него имеются расширения и плагины для браузеров Google Chrome, Opera, Mozilla Firefox, Яндекс.Браузер и Safari. После установки расширения для своего браузера на сайтах тупо появляется кнопка «Скачать». Так что ничего больше и делать не надо!
Устанавливаются расширения с этой страницы http://ru.savefrom.net/user.php. Это можно сделать вручную для каждого браузера как описано на сайте, или скачать фирменную утилиту, которая установит их сама для всех найденных браузеров — рекомендую именно этот способ.
Для этого нажимаем кнопку «Скачать»
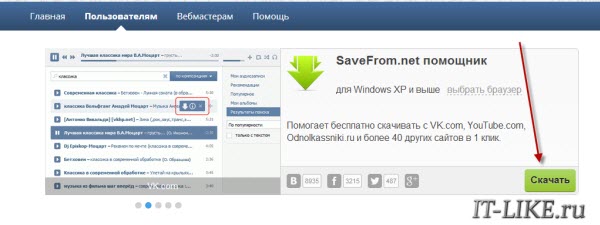
далее запускаем файл «SaveFromNetHelper-Web-Inst.exe» и следуем мастеру установки. Рекомендую не устанавливать ничего кроме плагинов для браузеров, посему оставьте только эти галочки:
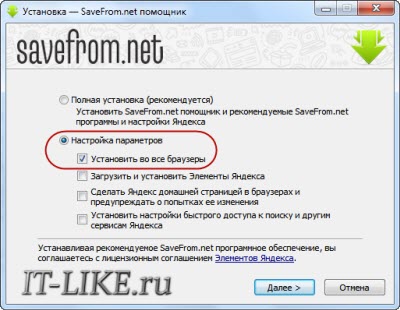
И да, в процессе придётся закрыть все открытые браузеры. При успешной установке в браузерах появляются новые значки, например в Google Chrome это выглядит вот так:
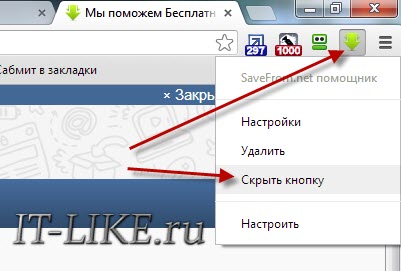
Можно нажать по значку правой кнопкой и выбрать «Скрыть кнопку» и тогда она не будет мешаться на панели, но расширение будет по-прежнему работать.
После этого открываем какой-нибудь сайт с видео и вуаля:
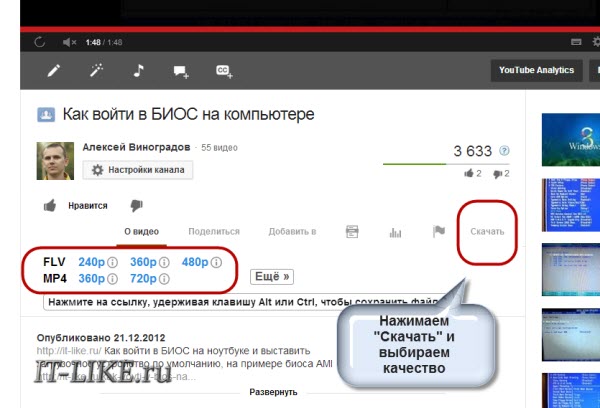
Вот так выглядит кнопка «Скачать» в ютубе. Кликаем по кнопке и раскрывается выбор форматов файла. Выбираем нужный и сохраняем его.
А вот как это работает в Одноклассниках:
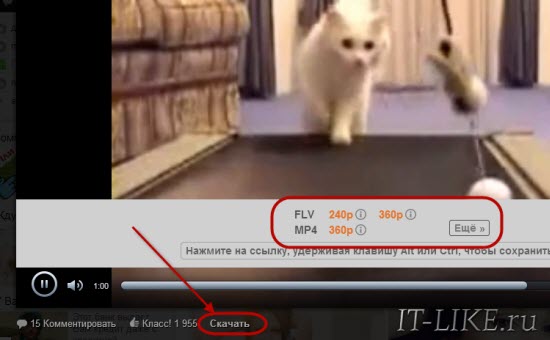
и вот ещё скриншот как скачать видео с сайта ВКонтакте:
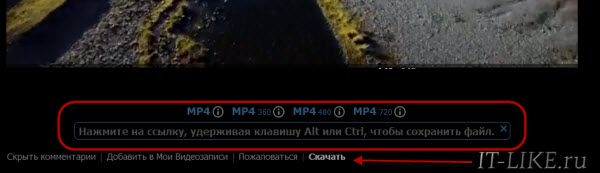
И конечно же всё это абсолютно бесплатно, без регистраций и без рекламы!
Обновлено: Изменения для Google Chrome!
Компания Google всячески борется с теми, кто качает с ютуба и помощник SaveFrom.net заблокирован для использования в Хроме. На сайте предлагается альтернативная инструкция по установке
Обратите внимание на другие способы
Программа с расширенными возможностями
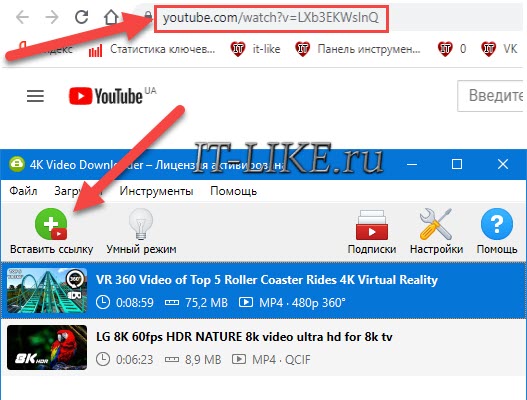
Если вы готовы немного заморочиться, то скачайте и установите программу 4K Video Downloader. Работать с ней очень легко: вам нужно скопировать ссылку на видео и нажать в программе кнопку «Вставить». В отличии от простых онлайн-сервисов, которые заточены на быстрое скачивание, 4K Video Downloader распознаёт видео в разрешении Ultra HD 4K, 8K и панорамный формат «360 градусов». Интересно, что можно выбрать контейнер итогового файла: Matroska (MKV) или MP4. Также, можно сохранить субтитры на нужном языке в специальный SRT-файл, или записать их прямо в видеофайл. Из других приятностей:
- Подписка на каналы с автоматической загрузкой новых видеоклипов
- Сохранение плейлистов и всего видеоконтента канала одним кликом
- Можно добавить в программу сразу большой список ссылок
- Поддержка 60 fps и видео HDR
- Настройка Прокси-сервера
Ещё пару слов о скачивании видео
Раньше я уже рассказывал о программе Freemake Video Downloader для скачивания из ВКонтакте, которая также хорошо работает. Но в отличии от сервиса SaveFrom.Net она не умеет добавлять кнопку «Скачать» на сайты, долго запускается и не всегда дружит с Vimeo. Но зато с её помощью можно сразу перекодировать в нужный формат, например для телефона, или скачать только аудиодорожку.
Не забываем также про возможность достать видео из кэша браузера. Это пригодится в том случае, если сайт, с которого требуется сохранить видео, ни чем поддерживается. В этом случается видео просматривается ПОЛНОСТЬЮ в браузере, т.е. от начала и до конца, и затем вытаскивается файл из кэша.
Но бывает и это не помогает, например, если идёт прямая трансляция. Тогда только делать скринкаст, т.е. записывать видео с экрана в прямом эфире. Это можно сделать с помощью массы программ, например таких как FastStone Capture или Camtasia Studio.
Метод 2 — скачать видео с сайта с помощью расширения Video Downloader Professional
- Определитесь, где можно использовать Video Downloader Professional. Это расширение для браузера, которое позволяет скачивать видео с любых некоммерческих сайтов, но оно не будет работать с YouTube.
- VDP не работает на Vimeo, а также на большинстве малоизвестных сайтов, публикующих видео.
- Откройте браузер. Вы можете использовать Video Downloader Professional в Chrome, Firefox и Microsoft Edge.
- Расширение недоступно для браузера Safari.
-
Перейдите на страницу Video Downloader Professional. Пройдите по одной из следующих ссылок в зависимости от используемого браузера:
- Страница расширения для Chrome
- Страница плагина для Firefox
- Страница приложения для Microsoft Edge
-
Установите расширение. Этот процесс будет зависеть от используемого браузера:
- Chrome–нажмите на синюю кнопку «+ДОБАВИТЬ В CHROME», а затем нажмите кнопку «Добавить расширение».
- Firefox–нажмите на синюю кнопку«+Добавить в Firefox», нажмите на синюю кнопку «Добавить», а затем «OK».
- Edge–дождитесь открытия приложения «Магазин», нажмите на синюю кнопку «Установить», дождитесь установки приложения и нажмите кнопку «Запустить».
-
Включите Video Downloader Professional в Microsoft Edge. Пропустите этот шаг, если не используете Microsoft Edge. Чтобы включить VDP:
- Нажмите кнопку⋯, расположенную в правом верхнем углу окна браузера.
- Выберите пункт меню «Расширения».
- Нажмите на пункт Video Downloader professional.
- Нажмите на переключатель «Выкл», расположенный внизу меню.
- Нажмите кнопку «Включить».
- Перейдите к видео, которое нужно скачать. Откройте страницу с видео.
-
Воспроизведите видео
Если этого не произошло, обновите страницу несколько раз, нажав на иконку ⟳, расположенную в верхней части окна.
. Для этого нажмите кнопку «play». Вы должны увидеть, как иконка Video Download Professional превратится в зелёную стрелку.
-
Найдите наибольший по объему файл доступный для загрузки
Video Downloader Professional находит все видео, размещенные на веб-странице, а также фрагменты основного видео, поэтому вы увидите несколько файлов для загрузки.
. В выпадающем меню выберите имя файла с наибольшим размером в списке.
Нажмите «Скачать». Эта кнопка будет располагаться справа от видео. Это позволит вам скачать файл на компьютер.
Запись видео с экрана на Windows
Есть программы, которые все происходящее на экране компьютера. Но мало кто знает, что в Windows 10 уже встроена эта возможность — Xbox. Хотя утилита предназначена для геймеров, с ее помощью можно записать все происходящее на экране, даже видео с защищенного сайта.
Чтобы активировать Xbox зайдите в Настройки Windows >> Меню игры — включить пункт “Записывайте игровые клипы, делайте снимки экрана”.
Как записать видео экрана с помощью Xbox
- Включите воспроизведение, желательно на весь экран.
- Включите звук на устройстве.
- Нажмите сочетание клавиш Win+G.
- Слева вверху нажмите кнопку “Запись” или сочетание клавиш WIN+ALT+R.
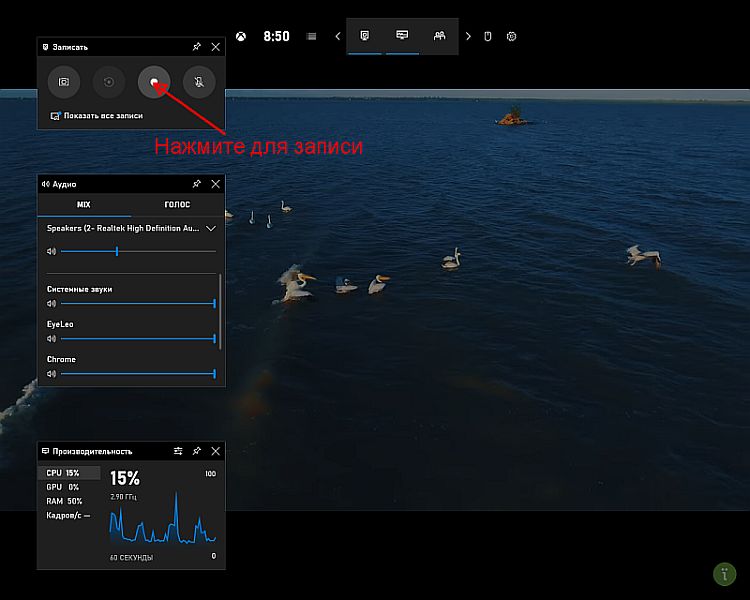 Если не получается скачать защищенное видео, попробуйте его записать
Если не получается скачать защищенное видео, попробуйте его записать
Запись сохранится в папку C:\Users\Videos\Клипы. При желании в настройках можно указать другую папку.
Частично это можно исправить, если в разделе меню “Клипы” установить максимальную запись в фоновом режиме 10 минут. Больше, к сожалению, не позволяет система.
Специальное расширение для браузера.
Мы продолжаем с вами разбираться с тем как скачать видео с сайта youtube. На очереди у нас способ получения ссылки на видео с помощью специальных плагинов для браузера.
Давайте зайдем на уже знакомы нам сайта savefrom.net, перейдем в верхнем меню в пункт «Установить» и опустим страницу в самый низ.
Внизу страницы вы увидите список со специальными ссылками на расширения для всех популярных браузеров.
В этой части урока мы разберем с вами установку расширения для браузеров Google Chrome, Mozilla Firefox и Opera
Во все остальные браузеры расширение устанавливается аналогичным способом, поэтому заострять на них внимание нет смысла
Как установить расширение savefrom.net в браузер Гугл Хром
Первым делом нужно узнать какая версия браузера google chrome установлена на вашем компьютере. Если вы не знаете как это сделать, то вам понадобится этот урок.
Теперь, когда мы знаем версию вашего браузера, мы можем перейти по одной из двух ссылок.
Если на вашем компьютере установлена старая версия браузера, то при переходе по соответствующей ссылке, у вас откроется всплывающее окно с полной инструкцией по установке плагина и соответственно начнется его закачка. Установить расширение с помощью этой, очень легкой инструкции, не должно составить труда, поэтому останавливаться я здесь не буду.
Теперь у вас на панели в браузере в правом верхнем углу появится новый значок, а скрип будет работать автоматически, как только вы зайдете на страницу в видео. Как скачать видеоурок я расскажу чуть ниже, поэтому наберитесь терпения.
Как установить расширение savefrom.net в браузер Мозилла
Теперь будем рассматривать процесс установки расширения в браузер Mozilla Firefox. Данное расширение можно установить только для версии браузера 24.0 и выше. Если вы не знаете где посмотреть какая версия браузера Firefox у вас установлена, то вам сюда.
После всех манипуляций у вас в браузере появится новый зеленый значок как на скриншоте ниже. Поздравляют, расширение установлено.
Как установить расширение savefrom.net в браузер Опера
Следующим на очереди идет браузер Опера. Здесь нет ничего сложного
Единственное, на что хочется обратить внимание, расширение представлено для старой и новой версии браузера Opera. Если вы не знаете какая версия у вас установлена, то вы можете ознакомиться с этим уроком здесь
Добавить расширение в браузер Опера вы можете по ссылкам «установить расширение», которые есть на скриншоте выше. Здесь все происходит по тем же схемам, что и у браузера Mozilla Firefox. В конечном итоге появится такая же зеленая стрелка в правом верхнем углу, что и в других браузерах.
Как скачать видео с ютуб с помощью расширения.
После того, как вы установили специальное расширение себе в браузер, настало время разобраться с тем, как же с помощью него скачать видео. Давайте перейдем на сайт Youtube и зайдем на какое-нибудь видео. С установленным расширением под плеером с видео у вас должен появиться новый зеленый значок. Остается только выбрать качество скачиваемого видео.
Стоит заметить, что если вы не хотите в данный момент пользоваться расширением, можно его отключить. Для этого щелкните по зеленой стрелке в правом верхнем углу и из выпадающего меню выберите «Выключить».
Ниже вы можете посмотреть видеоурок на тему как скачать видео с ютуба с помощью расширения для браузера
Как скачать видео с сайта через код страницы
Для сохранения фильмов, сериалов, мультфильмов, клипов и видеороликов на свой ПК не обязательно использовать расширения и онлайн-сервисы. Можно воспользоваться встроенными в браузер инструментами для разработчиков для выявления видео и последующей его загрузке.
Как скачать видео с любого сайта через код страницы:
- Открыть сайт, с которого будет происходить загрузка;
- Открыть инструменты разработчика в браузере. Можно воспользоваться комбинацией клавиш Ctrl+Shift+J, запустить их из меню браузера или кликнуть правой кнопкой мыши по рабочему полю, вызвав тем самым контекстное меню, в котором следует выбрать пункт «Просмотреть код»;
- Запустить воспроизведение видео;
- Перейти в раздел «Network» в инструментах разработчика;
- Для облечения поиска среди всех файлов именно видеоформата можно использовать фильтр «Media»;
- Если все сделано верно, то в списке отобразятся видеофайлы;
- Необходимо нажать правой кнопкой мыши на видеофайл для вызова контекстного меню;
- Далее можно открыть его в новом окне или скопировать ссылку и вставить в адресную строку. Вне зависимости от выбранного варианта появится окно с предложение указать место, куда будет скачан файл.
Программы для скачивания видео с сервисов
Существует множество программ, которые транслируют видео из Интернета. Но нам нужны не те, которые только транслируют, но также включают в себя это полезную функцию — загрузку и сохранение видеофайла по прямой ссылке на компьютер.
CheetahYouTubeDownloader — программа на движке браузера Internet Explorer. Позволяет скачивать и сохранять видео в форматах MP3, MP4, FLV, Audio CD and a Video DVD. Затем, как сказано в руководстве к программе, файл можно в один клик записать на диск.
DownloadMaster. Мы ни в чем не ошиблись, этот менеджер закачек с недавних пор научился скачивать видео. Программе нужно указать ссылку, а далее DM действует по собственному сценарию. Скачанный файл можно просмотреть через встроенный в программу FLV-проигрыватель.
Интерфейс DownloadMaster’а
Orbit Downloader — программа не зря именуется как «social media downloader». Вообще, в плане поддержки всевозможных видеохранилищ, этот менеджер закачек далеко уходит от DownloadMaster и других инструментов. Несмотря на простой интерфейс, небольшой размер на жестком диске и в оперативной памяти, Orbit Downloader радует поддержкой Rapidshare, MySpace и множества других сервисов. Интегрируется с браузерами и следит за буфером обмена. Есть тонкости, о которых необходимо знать при сохранении видео.
Как скачать видео с сайта через код страницы
Для сохранения фильмов, сериалов, мультфильмов, клипов и видеороликов на свой ПК не обязательно использовать расширения и онлайн-сервисы. Можно воспользоваться встроенными в браузер инструментами для разработчиков для выявления видео и последующей его загрузке.
Как скачать видео с любого сайта через код страницы:
- Открыть сайт, с которого будет происходить загрузка;
- Открыть инструменты разработчика в браузере. Можно воспользоваться комбинацией клавиш Ctrl+Shift+J, запустить их из меню браузера или кликнуть правой кнопкой мыши по рабочему полю, вызвав тем самым контекстное меню, в котором следует выбрать пункт «Просмотреть код»;
- Запустить воспроизведение видео;
- Перейти в раздел «Network» в инструментах разработчика;
- Для облечения поиска среди всех файлов именно видеоформата можно использовать фильтр «Media»;
- Если все сделано верно, то в списке отобразятся видеофайлы;
- Необходимо нажать правой кнопкой мыши на видеофайл для вызова контекстного меню;
- Далее можно открыть его в новом окне или скопировать ссылку и вставить в адресную строку. Вне зависимости от выбранного варианта появится окно с предложение указать место, куда будет скачан файл.
Записи видео с экрана монитора
Преимущество записи видео с монитора в том, что если у вас операционная система Windows 10 данный функционал в ней есть по умолчанию и не нужно скачивать какие то дополнительные ПО с сомнительных сайтов. На сегодняшний 2021 год данный способ самый быстрый и удобный, а главной простой и выполняет поставленную задачу по
GeForce Experience vs AMD Radeon Software
Кто не знает, а я думаю почти 99% не в курсе, в каждом компьютере есть видео карта от производителя GeForce или AMD (Intel пока сюда не входит) так вот, в комплект драйверов к видео карте идет программное обеспечение которое позволяет записывать Видео с экрана монитора в прямом эфире и в очень хорошем качестве..
В своей статье как записать видео с экрана монитора я уже делал небольшой обзор на программу GeForce Experience и в ней я показал простоту настройки и работы с данным ПО для этого надо:
- Скачать Geforce Experience с официального сайта —
- Установить и зарегистрироваться в программе
- Изучить горячие кнопки при работе с записью экрана (я использую только одну комбинацию ALT+F9 включить и выключить)
- Все

При ведении своего блога я использую данную программу в 99% случаев т/к/ это самый удобный и быстрый вариант (ну и естественно у меня видео карта GeForce)
Плюсы и минусы скачивания видео с экрана компьютера
Плюсы и минусы скачивания видео с монитора
Удобная
Бесплатная
Хорошее качество сьемки
Работает только при условии, что у вас видео карта AMD или GeForce
Не возможно использовать компьютер пока не закончится трансляция.
Единственный минус данного способа, это время которое вы потратите на переписывание всего видео или курса с монитора. В остальном это лучший способ для записи онлайн эфиров или
Как скачать видео с YouTube на телефон или планшет?
Рассмотрим, как скачать видео с ютуба на андроид.
В магазине приложений Google Play не получится найти ни одного полноценного загрузчика видео, способного работать с ютубом. Поэтому приходится искать их на стороне. Это довольно опасное мероприятие. И нужно внимательно подумать, прежде чем скачивать сторонний APK-файл на просторах интернета.
TubeMate
Это одно из самых популярных приложений, которое поможет скачать видео с ютуба на телефон. И не удивительно! Инструмент прост в использовании, наделен большим количеством нужных функций и работает без помех.
Установите TubeMate
Приложение не доступно в Play Store (гугл продает премиум версию YouTube для этих целей и не заинтересован в том, чтобы кто-то это мог качать видео бесплатно). Поэтому нужно дать разрешение Android на установку приложений, которые были получены из других мест. Нужно быть очень осторожным с этим параметром. Не стоит пользоваться функцией в отношении тех файлов, в безопасности которых вы не уверены.
Найдите в настройках пункт «Безопасность». Прокрутите в низ и включите параметр «Неизвестные источники«.
Теперь перейдите на сайт http://tubemate.net/ и выберите одну из подтвержденных официальных ссылок для загрузки программы.
В процессе установки будут появляться предупреждения о загрузке APK-файла. Если вы согласны, разрешите процесс. Также вас проинформируют о том, какие разрешения нужно будет дать загрузчику видео.
Выберите видео для скачивания
Приложение очень похоже на сервис ютуба. Здесь можно найти видео и начать его воспроизводить. Затем можно нажать на красную кнопку «Загрузить», которая появляется справа.
Скачать видео
Вам будет предложен список форматов. Вы увидите форматы для скачивания видео или аудио. Будут предложены разные варианты качества и разрешения для каждого формата. Чем выше разрешение, тем больше размер итогового файла, но лучше качество изображения.
Выбрав подходящий формат, нажмите на красную кнопку «Загрузить». Загрузка будет осуществляться в фоновом режиме, а вы пока сможете продолжить просмотр видео.
Приложение позволяет также добавлять ролики в очередь для последующего скачивания. Это удобно, если вы в данный момент используете мобильную связь и хотите отложить загрузку до времени, когда появится Wi-Fi, чтобы не тратить трафик на большие файлы.
Другие приложения для Android
Любое приложение, которое распространяется в интернете в виде файла APK – это потенциальная угроза безопасности для вашего устройства. Поэтому всегда эти файлы вы скачиваете и устанавливаете на свой страх и риск.
Мы подобрали для вас список загрузчиков видео с ютуба, которые приобрели хорошую репутацию. Но этих программ нет в официальном магазине Google из-за строгой политики компании.
Всегда ищите официальные источники установочных файлов. Но даже это не гарантирует стопроцентную защиту ваших данных.
- SnapTube — http://www.snaptubeapp.com/
- YouTube Downloader — http://dentex.github.io/apps/youtubedownloader/
- Watch Later — http://watch-later.com/
- WonTube — http://www.wontube.com/free-youtube-downloader.html
- YTD — http://www.ytddownloader.com/android/
Первый способ
Последние версии iOS, начиная с 12, позволяют легально скачивать видео быстрыми командами. Для этого нужно поставить приложение, а потом добавить в систему шорткат, который находится по адресу: https://www.icloud.com/shortcuts/64425f77f5484bc1a89eb324b07d3515
Как скачать видео с YouTube на iPhone с помощью этой функции? Просто нажмите ссылку «Поделиться», выберите пункт «Быстрые команды» и воспользуйтесь кнопкой «Download YouTube».
Второй способ
Еще один способ заключается в том, чтобы установить небольшое умное приложение Documents. Это удобный файловый менеджер. Он также поможет вам загружать ролики с ютуба. Процесс немного хитры, но простой.
Сначала найдите видео, которое вы хотите загрузить. Нажмите на значок «Поделиться». Затем выберите ссылку «Копировать ссылку».
Теперь откройте приложение «Documents» и найдите значок браузера. Нажмите на него и перейдите на сайт savefrom.net. Здесь можно вставить адрес ссылки в поле для ввода, выбрать параметры скачивания и файл как ни в чем не бывало начнет загружаться!
Когда процесс загрузки завершится, файл появится в разделе «Документы».
Третий способ
Для этого метода нужно установить Dropbox и зарегистрировать в нем аккаунт.
- Скопируйте ссылку на видео через кнопку «Поделиться» на видеохостинге.
- Зайдите на сайт SaveFrom.net и вставьте туда URL.
- Выберите подохдящие параметры, нажмите на кнопку «Поделиться» и выберите ссылку «Сохранить в Dropbox».
- Видео загрузится в фоновом режиме.
Скачивание с использованием онлайн-сервисов
YouTube всегда предлагает бесконечное множество отличных видео от интернет-сообщества, где разные люди загружают записи шоу и фильмов, выкладывают интересные жизненные моменты и события, хвастают своими творческими способностями и талантами.
10. YouTube MP4
Этот онлайн-инструмент один из самых простых способов загрузки видео с YouTube без дополнительного программного обеспечения.
Вот пошаговое руководство по загрузке роликов с помощью YouTube MP4.
- Получите URL-адрес ролика. Для этого два раза кликните на ссылку, которая находится в адресной строке, а затем нажмите «Ctrl»+«С» на клавиатуре.
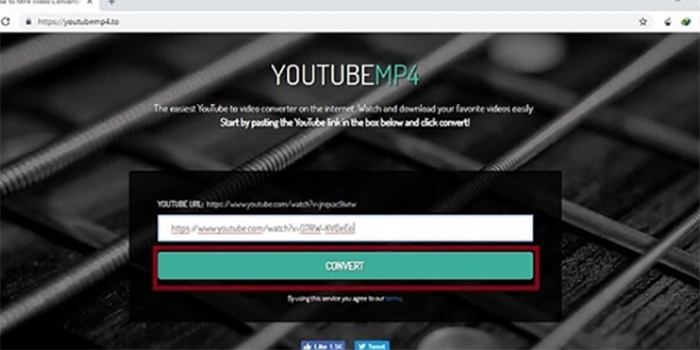
2. Посетите сайт YouTube MP4, вставьте ссылку на предоставленное место.
3. Нажмите кнопку «Преобразовать». Теперь будете получать видео с URL. Нужно нажать на кнопку «Скачать» позже.
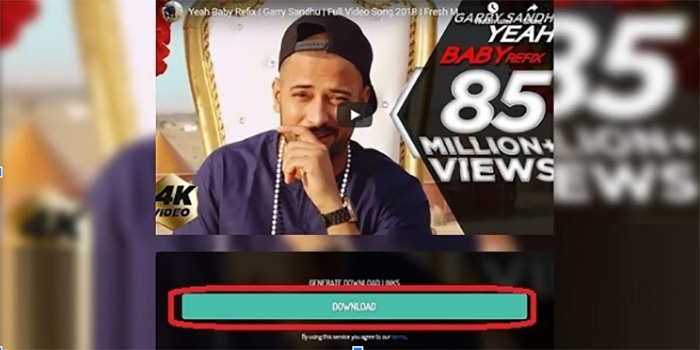
9. SaveTube
Далее у нас есть онлайн-инструмент SaveTube. Он довольно простой в применении, поэтому даже новички могут его легко использовать.

Следуйте приведенному ниже алгоритму.
- Проверьте URL своего видео.
- После «www». Добавьте «SS» к вашей ссылке.
- Когда нажмете «Enter», вы будете перенаправлены на SaveTube.
- Теперь необходимо выбрать разрешение и загрузить видео.
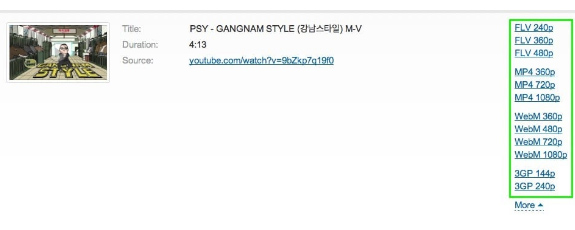
8. Savefrom.net
Savefrom.net — еще один интернет-инструмент, который мы считаем одним из лучших. Он поддерживает Dailymotion, Facebook и Vimeo. Пользуясь вспомогательным дополнением Savefrom.net — просто загрузите, все, что вам необходимо.
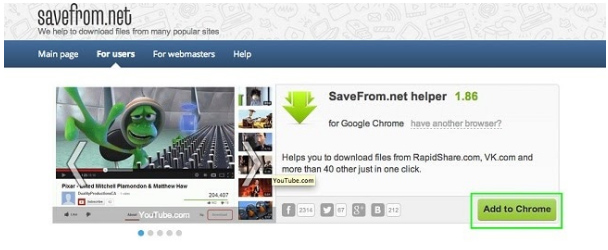
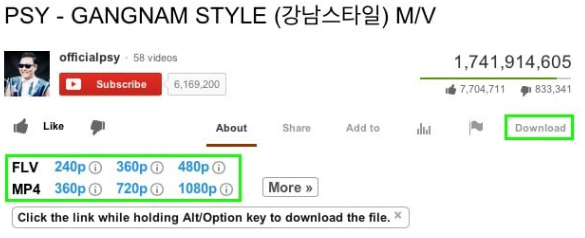
7. Catchvideo
Можно применять CatchVideo. При использовании его вам необходимо будет выполнить шаги, указанные ниже:
- Скопировать URL-адрес ролика для загрузки.
- Вставить URL в панель сайта.
- Выбрать качество.
- Вверху страницы вы увидите кнопку быстрой загрузки, требуется нажать ее или Catch.
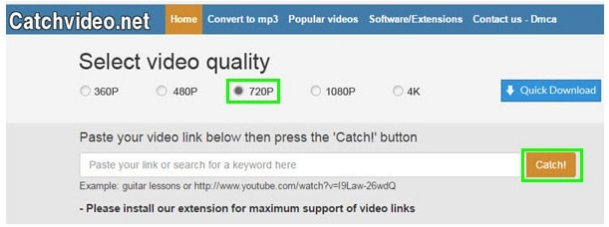
6. Clipconverter.cc
Clipconverter.cc тоже поможет качать видео. Просто нужно руководствоваться следующим:
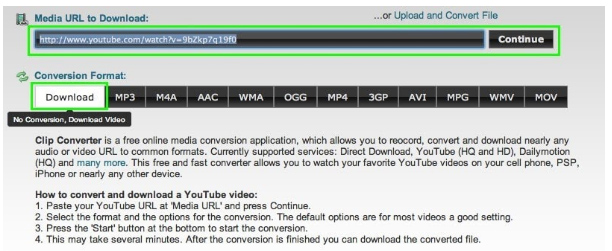
- Проверьте URL своего файла YouTube.
- Нужно скопировать и вставить его в ClipConvertor.cc
- Выберите формат и загрузите ваш ролик через: AVI, M4A или даже MP3 (как указано на скриншоте выше). После того, как вы выбрали формат, нажмите «Продолжить».
- Теперь вы можете выбрать разрешение, в котором файл должен быть загружен, и нажмите Пуск.
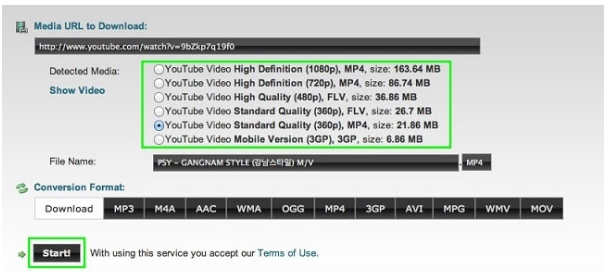
5. Нажмите «Загрузить».
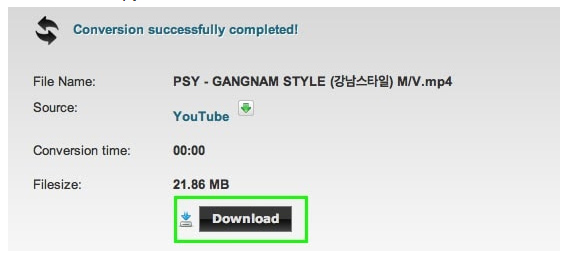
5. YouTubNow
YouTub Now — интересный онлайн-инструмент, он применяет саундтрек (поддерживаемые форматы файлов для конвертации: MP3, M4A и WebM).
Можно смотреть фильмы, спортивные видео, доступные на YouTube и даже слушать музыку прямо из интерфейса сайта.
Если у вас нет URL-адреса ролика на YouTube, просто выполните поиск по названию. Это быстро поднимет все связанные результаты.
Затем следуйте инструкции:
- Зайдите на сайт YouTube Now, вставьте URL-адрес видео YouTube в поле ввода.
Примечание. Можно также ввести название видео на YouTube, далее нажмите «Поиск». Появятся релевантные результаты с YouTube. Необходимо выбрать видео, а затем продолжить.
- Далее, из выпадающего меню, доступного помимо миниатюры видео, выбираем требуемый вам формат файла, скажем, MP4. Наконец, нужно нажать: «Загрузить». Через непродолжительное время видео YouTube будет загружено в ваше хранилище.
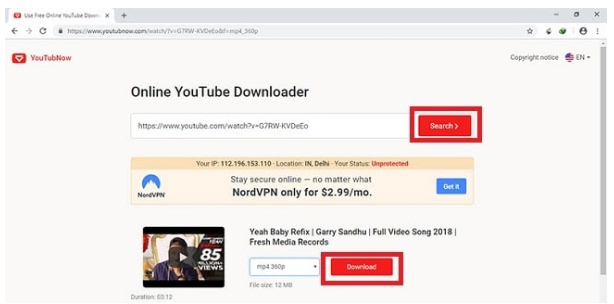
4. BitDownloader
Следующий загрузчик с YouTube — BitDownlоаder.
Этот сервис загружает ролики не только с YouTube, но и с Vimeo, Facebook, Instagram. Кроме того, у этого онлайн-загрузчика есть также возможность загрузки без звука.
Дальнейшие ваши действия в BitDownloader.
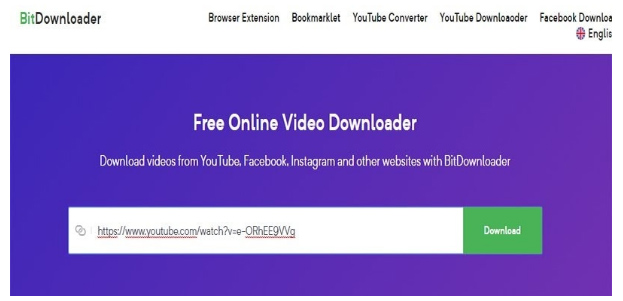
3. Скачать YouTube
Этот инструмент загружает видео без рекламы. На сайте представлены многочисленные качественные пресеты и форматы.
- Для начала необходимо получить URL-адрес записи.
- После копирования ссылки откройте YouTube Download на другой вкладке, вставьте ссылку, затем нажмите «Поиск».
- Перечисляются несколько вариантов качества и разрешения. Нажмите «Создать ссылку» рядом с подходящей опцией.
- Наконец, нажмите «Скачать».
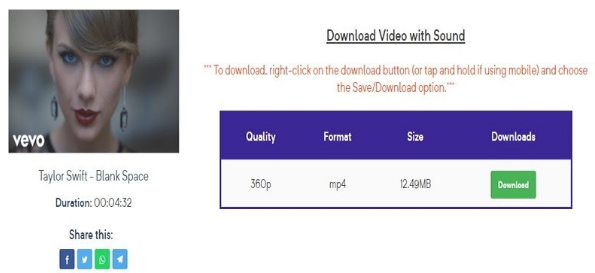
2. GetVideo
Далее, что бы мы хотели представить — это GetVideo.
Как следует из названия, вы можете легко скачать ваш ролик. Этот онлайн-загрузчик поддерживает многочисленные форматы, включая MP4, WEBM, 3GPP. Качество также можно выбрать: 480p, HD, Full HD, Ultra HD. Процесс происходит чрезвычайно быстро.
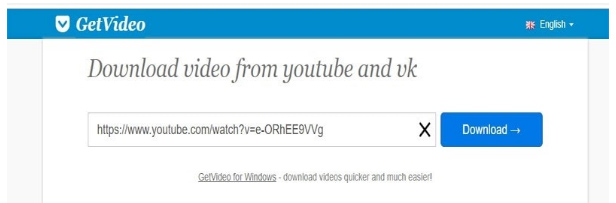
- Начните с открытия YouTube. Перейдите к загруженному видеоклипу, скопируйте URL-адрес, который находится в адресной строке.
- Теперь перейдите на сайт этого онлайн-загрузчика. Вставьте ту же ссылку в предназначенное для этого поле.
- Нужно нажать: «Скачать», и вы сможете увидеть качественный вариант. Нажмите на «Скачать видео». Это все.
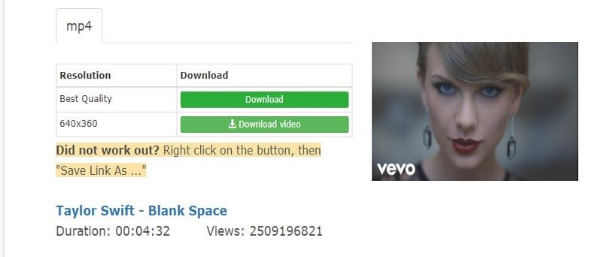
1. Keepvid
Этот сервис довольно простой. Вам нужно открыть сайт, потом копируйте и вставляйте URL-адрес на вкладку, а затем нажмите скачать внутри.
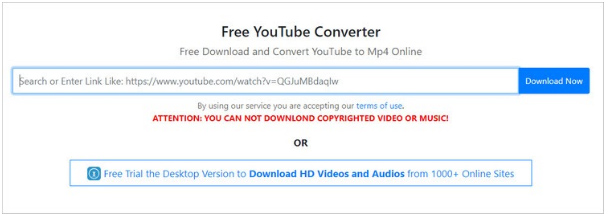
Videoder — программа для скачивания видео с любого сайта
Бесплатное приложение Videoder поддерживает скачивание видео более чем с 1000 сайтов. Доступно для ПК (MacOS / Windows) и мобильных телефонов (Android), также доступна удобная онлайн-версия Videoder — скачивать можно прямо из браузера, вставив ссылку в специальное поле.
Прежде всего, Videoder специализируется на социальных сервисах, таких как Facebook, VKontakte, Vimeo, Instagram, RuTube, Soundcloud. По сути, этой программой скачать видео с любого сайта; если его нет, скорее всего он появится, если написать автору приложения. Конечно, если речь идет о достаточно популярном интернет-сервисе, откуда нельзя загрузить файлы напрямую.
Видеоинструкция, как скачать видео онлайн программой Videoder:
Пользоваться загрузчиком очень просто. Чтобы скачать видео из интернета, нужно:
- Скопировать ссылку на страницу с видео в буфер обмена. Можно использовать встроенный браузер Videoder.
- Нажать кнопку загрузки, выбрать путь сохранения и качество.
- В программе доступно множество настроек скачивания: битрейт для видео, формат ролика. Если из файла нужно извлечь аудиодорожку — пожалуйста, Videoder это сделает в два нажатия или клика.
После вышеназванных действий видеоролик будет доступен для автономного просмотра на вашем компьютере или телефоне.
Не зря Videoder мегапопулярен. При этом, однако, вы не найдете приложение на Google Play, скачивать его нужно на официальном сайте.
Подводя итоги
Теперь вы знаете как скачать видеоролик с любого сайта. А вот как его обработать? Возможно, вы захотите улучшить качество или добавить титры, если, скажем, пожелаете оформить перевод для англоязычного контента. Такие ролики потом повторно заливаются в соцсеть и пользуются большим успехом у аудитории. (Например, «Семь красных линий», переозвученный для российских пользователей). В таком случае на помощь вам придет программа для обработки видео ВидеоМОНТАЖ. С ее помощью вы не только сможете отключить родной звук и наложить новый, но также автоматически улучшить качество материала и добавить спецэффекты. Кроме того, с ВидеоМОНТАЖом вам доступны:
- Перейдите на сайт загрузчика и нажмите кнопку «Установить». Плагин поддерживается разными браузерами.
- обрезка лишних сцен,
- кадрирование,
- добавление графики,
- замена фона,
- изменение скорости ролика.
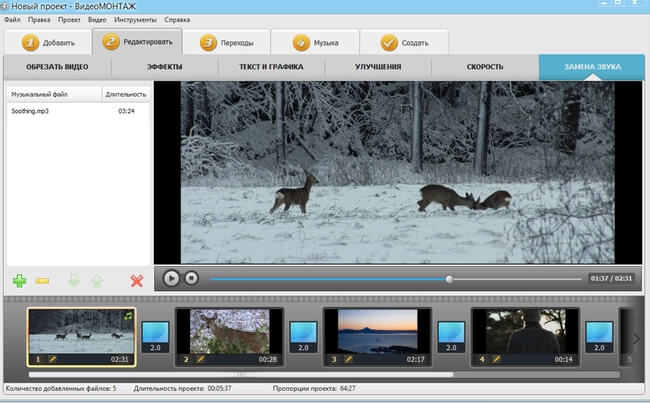
Интерфейс ВидеоМОНТАЖА
Программа для монтажа видео поможет вам создавать свой собственный видеоконтент, а не только его обрабатывать. Скачивайте, творите самостоятельно, редактируйте, сохраняйте и делитесь им с друзьями!
Подпишитесь:
Cохраните себе статью, чтобы не потерять: