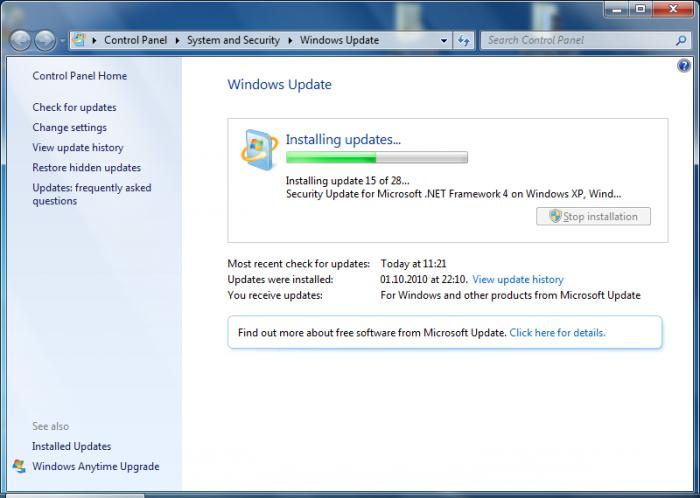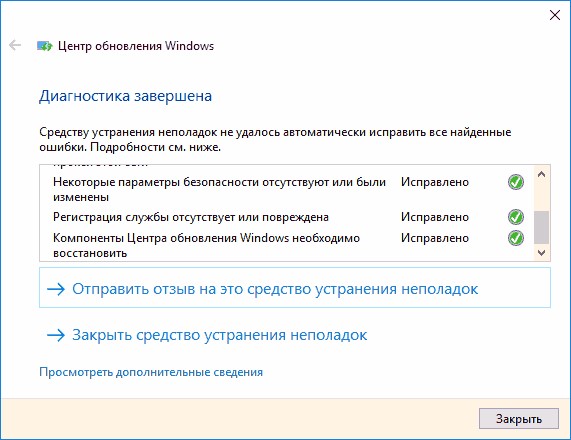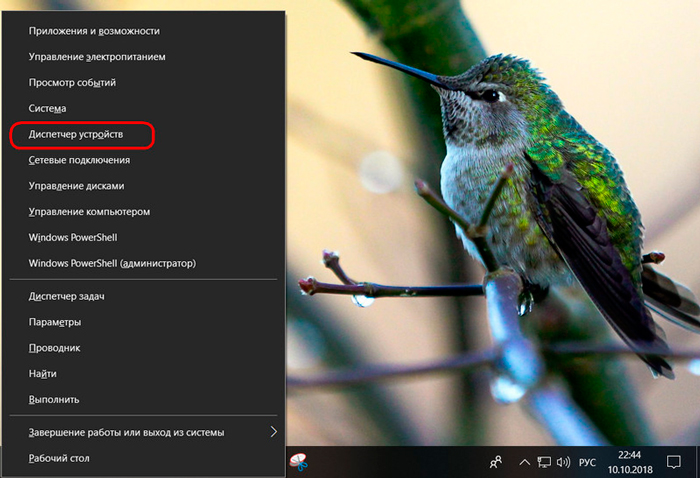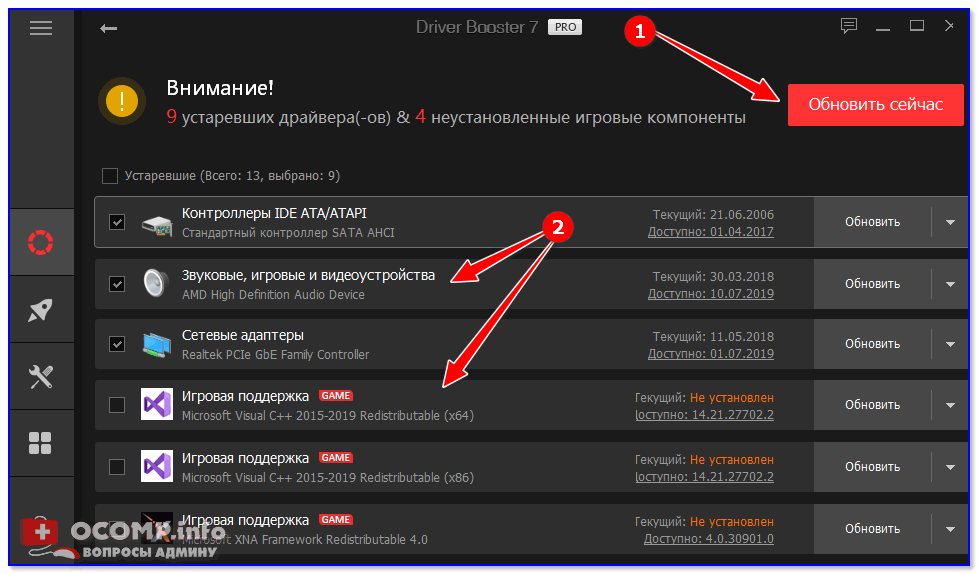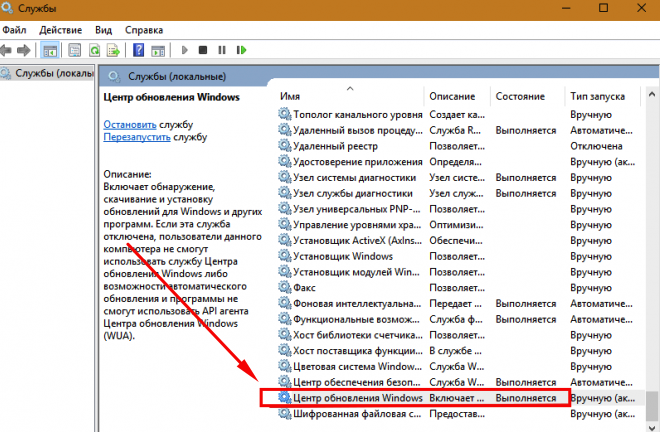Схемы обновления до windows 10windows 10 upgrade paths
Содержание:
- How to get the Windows 10 October 2020 Update
- Зачем обновлять систему
- Нормальные герои всегда идут в обход
- Обновление с помощью системы управления мобильными устройствами (MDM)Upgrade using mobile device management (MDM)
- Как восстановить классический вариант «Центра обновления» в Windows 10
- Use the WSUS Administration Console to populate deployment rings
- Что такое центр обновления и какие у него функции на Windows 10
- Способ 2: Программа для обновления Windows 10
- Управление установкой обновлений в Windows
- Нужно ли обновлять windows
- Какие обновления приходят по каналу Windows Update
- Upgrade using a provisioning package
- Упрощенная установка для участников программы предварительной оценки Windows
- Windows 10 Update Assistant: как его удалить навсегда?
- Обновление путем приобретения лицензии в Microsoft StoreUpgrade by purchasing a license from the Microsoft Store
- Возможные проблемы в работе «Центра обновления Windows» и способы их решения
- Проблемы после обновления Windows 10
How to get the Windows 10 October 2020 Update
Beginning today, the October 2020 Update is available initially for users of select devices running Windows 10, version 1903 or later who are interested in experiencing the latest feature updates and are ready to install this release on their device. If you would like to install the new release, open your Windows Update settings (Settings > Update & Security > Windows Update) and select Check for updates. If the update appears, and you are running Windows 10, version 1903 or later, you can simply select Download and install to get started. Once the download is complete and the update is ready to install, we’ll notify you so that you can pick the right time to finish the installation and reboot your device, ensuring that the update does not disrupt your activities. People running the May 2020 Update will have a faster overall update experience because the update will install like a monthly update, just as it was for devices moving to Windows 10, version 1909 from version 1903.
For more information on how to get the October 2020 Update, watch this video. To learn more about the status of the update availability and rollout, safeguard holds, and which holds may be applied to your device, visit the Windows release health dashboard.
Зачем обновлять систему
Разработчики выпускают новые версии системы, имея следующие цели:
- исправить ошибки, допущенные в предыдущих версиях;
- повысить безопасность, залатав найденные дыры в безопасности системы;
- добавить новые функции или обновить имеющиеся сервисы.
Конфигурации компьютеров и программы, используемые пользователями, настолько разными, что учесть все потенциальные способы использования возможностей системы — практически нереально. Конечно, компания Microsft сначала тестирует все нововведения на своих сотрудниках, потом на тех, кто использует редакцию Windows Insider (специальная бесплатная версия системы, получить которую может каждый желающий), а только потом отдаёт новую версию широкому кругу пользователей. Но даже этого недостаточно, чтобы обеспечить стопроцентное спасение от ошибок.
Систему необходимо обновлять, чтобы повысить безопасность, улучшить производительность и стабильность, попробовать новые изобретения, получить доступ ко всем возможностям современной Windows. При этом некоторые версии учат систему взаимодействовать не только с программами, но и со сторонними физическими устройствами.
Также вместе с системными обновлениями обновляются системные приложения. Например, вместо обычного фоторедактора Paint пользователям, обновившимся до версии Creators Update, доступен новый Paint 3D, позволяющий редактировать снимки на более высоком уровне и даже создавать 3D-модели.
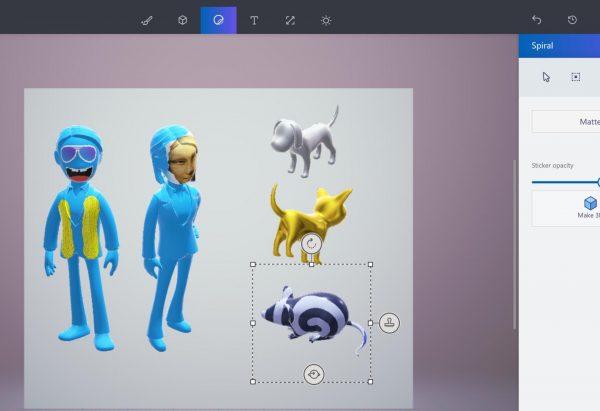 На замену Paint пришел Paint 3D
На замену Paint пришел Paint 3D
Нормальные герои всегда идут в обход
Несмотря на тот, факт, что Microsoft завершила кампанию по бесплатному обновлению систем на ОС Windows 7 и Windows 8.1 до Windows 10 еще в 2016 г., до сих пор существует как минимум один официальный способ такого апгрейда.
Для обновления системы под управлением одной из устаревшей ОС Microsoft требуется наличие лицензионной копии Windows 7 или Windows 8/8.1, а также небольшой утилиты Windows 10 Media Creation Tool, которую можно скачать с сайта Microsoft. Способ был успешно опробован 2 декабря 2019 г. в редакции CNews для обновления Windows 8.1.
Согласно заявлению одного из авторов Reddit под псевдонимом newtekie1, который назвал себя «одним из сотрудников Microsoft», бесплатное обновление до Windows 10 в течение целого года стало «маркетинговым промахом» компании, запущенным ради максимального ускорения процесса перехода на новую операционную систему. В настоящее время тред с заявлением пользователя newtekie1 о бесплатном апгрейде до Windows 10 удален с сайта Reddit.
По его словам, пишет сайт BleepingComputer, бесплатный апгрейд доступен до сих пор, при этом «старая лицензия на Windows 7 преобразуется в цифровую лицензию Windows 10», и далее можно без проблем производить чистую установку новой ОС. «В конце концов, у Microsoft было четыре года на прикрытие этой лазейки, и в лицензионном соглашении по Windows 10 нет таких ограничений… так что вряд ли такое обходное решение для активации будет нарушением, тем более что производитель так его и не закрыл», отметил автор Reddit в своей заметке об обходном способе активации лицензии на Windows 10.
Изначально Microsoft предоставила возможность бесплатного перехода с Windows 7 и Windows 8.х на Windows 10 всем владельцам лицензионной копии, приобретенной вместе с компьютером или отдельно, до 29 июля 2016 г. — то есть в течение первого года со дня ее выпуска (29 июля 2015 г.).
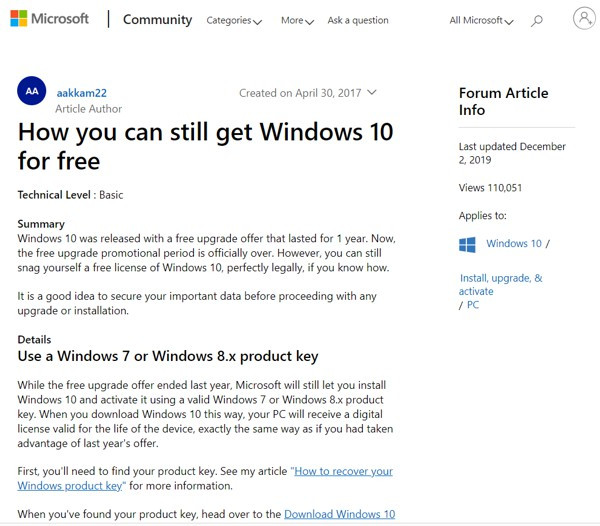
Техподдержка Microsoft о бесплатном апгрейде до Windows 10
Самое удивительное в этой истории в том, что именно этот способ апгрейда до Windows 10 с помощью легальных копий и ключей Windows 7 и Windows 8.х совершенно официально в общих чертах описан на одной из страниц техподдержки сайта Microsoft. Судя по данным страницы, рекомендации были созданы в апреле 2017 г. и последний раз дополнены сегодня, 2 декабря 2019 г.
Обновление с помощью системы управления мобильными устройствами (MDM)Upgrade using mobile device management (MDM)
-
Чтобы обновить выпуски Windows 10 для настольных систем с помощью MDM, потребуется ввести ключ продукта нужного выпуска в параметре политики UpgradeEditionWithProductKey поставщика CSP WindowsLicensing .To upgrade desktop editions of Windows 10 using MDM, you’ll need to enter the product key for the upgraded edition in the UpgradeEditionWithProductKey policy setting of the WindowsLicensing CSP. Дополнительные сведения см. в статье WindowsLicensing CSP.For more info, see WindowsLicensing CSP.
-
Чтобы обновить мобильные выпуски Windows 10 с помощью MDM, потребуется ввести ключ продукта нужного выпуска в параметре политики UpgradeEditionWithLicense поставщика CSP WindowsLicensing .To upgrade mobile editions of Windows 10 using MDM, you’ll need to enter the product key for the upgraded edition in the UpgradeEditionWithLicense policy setting of the WindowsLicensing CSP. Дополнительные сведения см. в статье WindowsLicensing CSP.For more info, see WindowsLicensing CSP.
Как восстановить классический вариант «Центра обновления» в Windows 10
Постепенно Windows отказывается от классических окон и меняет интерфейсы апплетов на современные и стильные. ЦО также не стал исключением. После очередного обновления классического варианта не стало, остались только настройки в среде «Параметров».
Однако восстановить старый «оконный» вид всё же можно, лишь немного подкорректировав записи реестра:
- Открываем блокнот.
- Записываем в документ команду: Windows Registry Editor Version 5.00 «IsConvergedUpdateStackEnabled»=dword:00000000 «UxOption»=dword:00000000.
- В левом верхнем углу открываем вкладку «Файл», выбираем пункт «Сохранить как».
- В открывшемся окне меняем фильтр «Тип файла» на «Все файлы». А в поле «Имя файла» прописываем любое название, но в конце ставим расширение .reg. Этот формат позволит внести изменения в реестр.
- Нажимаем кнопку «Сохранить», затем просто открываем новосозданный файл. Если будет запрос на подтверждение, соглашаемся с внесением изменений.
- Перезагружаем компьютер.
Use the WSUS Administration Console to populate deployment rings
Adding computers to computer groups in the WSUS Administration Console is simple, but it could take much longer than managing membership through Group Policy, especially if you have many computers to add. Adding computers to computer groups in the WSUS Administration Console is called server-side targeting.
In this example, you add computers to computer groups in two different ways: by manually assigning unassigned computers and by searching for multiple computers.
Manually assign unassigned computers to groups
When new computers communicate with WSUS, they appear in the Unassigned Computers group. From there, you can use the following procedure to add computers to their correct groups. For these examples, you use two Windows 10 PCs (WIN10-PC1 and WIN10-PC2) to add to the computer groups.
To assign computers manually
-
In the WSUS Administration Console, go to Server_Name\Computers\All Computers\Unassigned Computers.
Here, you see the new computers that have received the GPO you created in the previous section and started communicating with WSUS. This example has only two computers; depending on how broadly you deployed your policy, you will likely have many computers here.
-
Select both computers, right-click the selection, and then click Change Membership.
-
In the Set Computer Group Membership dialog box, select the Ring 2 Pilot Business Users deployment ring, and then click OK.
Because they were assigned to a group, the computers are no longer in the Unassigned Computers group. If you select the Ring 2 Pilot Business Users computer group, you will see both computers there.
Search for multiple computers to add to groups
Another way to add multiple computers to a deployment ring in the WSUS Administration Console is to use the search feature.
To search for multiple computers
-
In the WSUS Administration Console, go to Server_Name\Computers\All Computers, right-click All Computers, and then click Search.
-
In the search box, type WIN10.
-
In the search results, select the computers, right-click the selection, and then click Change Membership.
-
Select the Ring 3 Broad IT deployment ring, and then click OK.
You can now see these computers in the Ring 3 Broad IT computer group.
Что такое центр обновления и какие у него функции на Windows 10
Мы разобрались с тем, где находится Центр обновления, но у тех, кто впервые с ним взаимодействует, могут возникнуть вопросы, а что это такое и что с этим можно сделать. В ранних версиях (семерка, восьмерка и старее) такой функционал тоже был, поэтому, возможно, он вам уже хорошо знаком.
Данная функция является встроенной и доступна абсолютно во всех версиях Windows 10, то есть нет ни одной версии, где бы данного функционала не было. Поэтому – если вы не можете найти у себя, то будьте уверены на все сто процентов, что данная функция у вас однозначно есть, просто нужно поискать получше.
К основным возможностям данной функции относятся:
- Обновление Windows 10;
- Просмотр текущей версии;
- Просмотр журнала обновлений;
- Откат к предыдущим и более старым версиям.
Т.е. условно – это единая точка для входа в управление вопросом обновления вашего ПК. Это не только – установить что-то новое, но и откатиться назад или просто узнать, какая у вас прямо сейчас версия стоит
А это важно знать, чтобы понимать если у вас самая свежая сборка или уже устарела

Чуть подробнее о Центре обновления Windows 10 вы сможете узнать из следующего видео. В нём рассказали, как о том, где эта функция находится и о том, как ей пользоваться:
Пожалуйста, Оцените:
Наши РЕКОМЕНДАЦИИ
 Удалить Аваст с компьютера полностью
Удалить Аваст с компьютера полностью  Запуск командной строки от имени администратора
Запуск командной строки от имени администратора  Чем открыть xml файл
Чем открыть xml файл 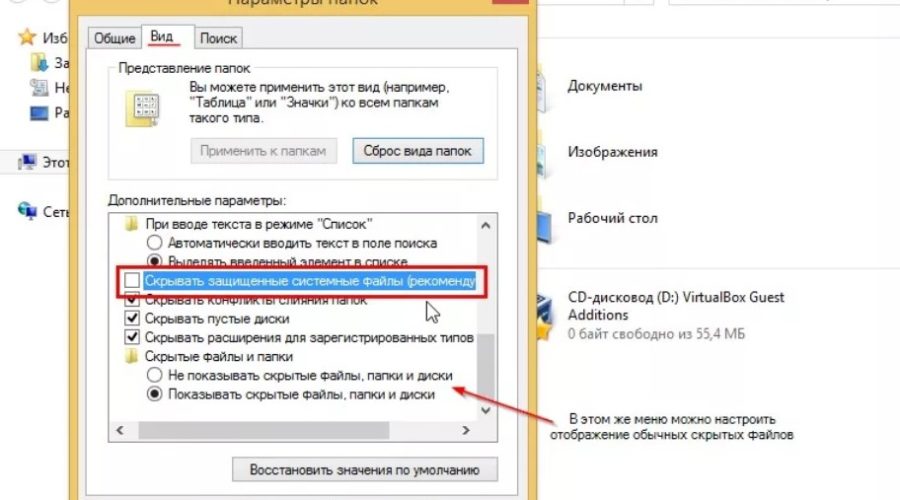 Как увидеть скрытые папки
Как увидеть скрытые папки
Способ 2: Программа для обновления Windows 10
Этот вариант подходит исключительно, чтобы ускорить получение большого ежегодного обновления Windows 10, которое обычно выходит раз в полгода и анонсируется в СМИ. Для установки регулярных небольших патчей данный способ не подходит.Для начала необходимо зайти в раздел загрузок официального сайта «» и, выбрав кнопку «Обновить сейчас», скачать и запустить программу Windows10Upgrade.
Программа проверит установленную на данный момент версию Windows 10 на предмет возможности получения обновления и, если это возможно, установит его. В том случае, если компьютер не нуждается в обновлении операционной системы, появится сообщение «Благодарим вас за обновление до последней версии Windows 10» и кнопка «Выйти».
Управление установкой обновлений в Windows
Есть два пути, которые подходят к решению проблемы с разных сторон.
Лимитные подключения
Я уже рассказывал о лимитных подключениях, призванных экономить трафик. Windows должна автоматически присваивать статус лимитного подключению к сети мобильного оператора, но это происходит не всегда, поэтому лучше проконтролировать вручную.
Подключившись к мобильной сети, откройте Параметры → Сеть и Интернет → Wi-Fi → Дополнительные параметры.
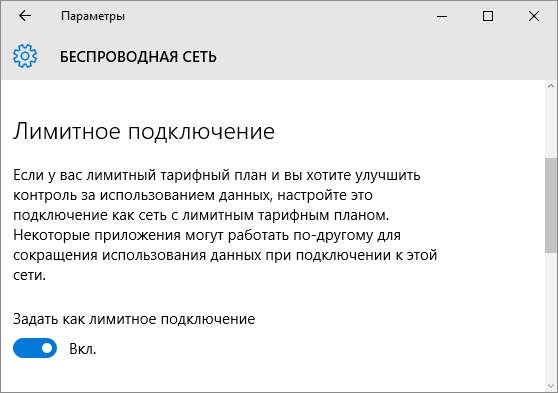
В принципе, при подключении к мобильному интернету это имеет смысл сделать в любом случае. Однако применительно к сегодняшней теме, ОС все равно будет скачивать «приоритетные обновления», что бы это ни значило. Поэтому лимитные подключения экономят трафик Windows Update, но отнюдь не блокируют его полностью.
Групповые политики центра обновлений Windows
Редактор групповой политики есть только в издании Pro и выше, но реестр никто не отменял. Вы найдете все необходимое, включая готовые твики, в статье Настройка способа получения обновлений в Windows 10 на OSZone.
В принципе, если выбрать вариант «уведомление о загрузке и установке», система напишет, каких обновлений ей не хватает. С другой стороны, этот вариант, хотя и сильно снижает трафик WU, но не отключает его. Поэтому, раз ваша цель в максимальной экономии, и вы решили обновлять систему принесенными обновлениями, имеет смысл полностью отключить WU.
Я также публиковал в канале Telegram руководство по настройке отложенной доставки обновлений и сборок Windows. Внедряю тут вместе с REG-файлом в ZIP.
Нужно ли обновлять windows
Необходимо сразу отметить, что данная статья и всё, что будет описано ниже, лишь попытка взглянуть на рассматриваемую сторону вопроса с другой точкой зрения, которую «проповедуют» некоторые пользователи. В данном вопросе что-то советовать относительно того обновлять ли операционную систему или нет, дело неблагодарное, так как это решение должно быть целиком и полностью принято каждым индивидуально.
Итак, подавляющая часть пользователей, открывшим доступ к автоматическому обновлению выделяют три основных причины, которые и являются основным мотивационными факторами:
«Постоянная поддержка актуальности средств защита».
Действительно, практически каждый пакет обновлений, выпускаемый компанией «Microsoft» содержат в себе исправления имеющихся в системе «дыр и лазеек», которыми тем или иным образом могут воспользоваться представители вирусного программного обеспечения.
Кроме того, создатели вредоносного ПО постоянно совершенствуют своё мастерство, выпуская в свет всё более гибкие и универсальные «инструменты», обнаружить которые с каждым днём становится всё сложнее и сложнее
Именно поэтому крайне важно постоянно поддерживать актуальность вирусных сигнатур. Этот факт, неоспорим, и касается как стандартных/штатных средств защиты операционной системы, так и стороннего антивирусного программного обеспечения.
«Повышение производительности операционной системы».
Сама суть обновлений предполагает определённые изменения, направленные на улучшение работы операционной системы и компьютера в целом.
Безусловно, разработчики, в данном случае в лице компании «Microsoft», знают о всех имеющихся проблемах с оптимизацией их операционной системы, и подобными обновлениями пытаются исправить их.
Кроме того, разработчики стороннего программного обеспечения, выпуская новые версии драйверов для своих продуктов учитывают и все нововведения операционной системы, дабы соответствовать заданным «Microsoft» стандартам.
«Обновления позволяют одними из первых получить возможность тестировать самые современные передовые технологии».
Инсайдерские сборки как раз и направлены на масштабное тестирование обычными пользователями всех планируемых изменений и нововведений.
Это действительно отличная возможность самым непосредственным образом поучаствовать в какой-то степени в создании лучшей операционной системы.
Да, не стоит отрицать, что в какой-то степени – это всё «красивые слова», и реальность несколько отличается от того, как всё должно быть в теории.
Но просто бессмысленно спорить с тем, что в автоматическом обновлении операционной системы есть и свои, даже немалые, положительные моменты.
Перевешивают ли они негативную сторону вопроса? Это уже вопрос риторический.
Какие обновления приходят по каналу Windows Update
Проще всего объяснить на примере. Я установил чистую Windows 10 (версия 1511) с ISO, скачанного четыре месяца назад, и вот что предлагалось к установке.
Здесь несколько категорий различной направленности.
- Накопительные обновления. В Windows 10, в отличие от предыдущих систем, основная масса обновлений (в том числе, исправлений системы безопасности) доставляется в накопительных пакетах (cumulative updates). Они выходят примерно раз в месяц и заменяют ранее выпущенные обновления, если необходимо (в примере — это KB3154132). Именно накопительные обновления значительно упрощают задачу поддержания в актуальном состоянии ПК, с выключенным WU.
- Прочие обновления ОС. Их немного, и в моем случае предлагается только одно – KB3140741, обновляющее сервисный стек Windows. Без таких обновлений можно жить , иначе их бы включали в первую категорию. Впрочем, обновление стека может стать обязательным для установки новой версии Windows 10.
- Обновления защитника Windows, MSRT и Flash Player. С первыми двумя все понятно, но не вполне очевидно, что мешает включать обновления Flash Player в накопительные пакеты. Возможно, Flash приходится обновлять чаще раза в месяц.
Есть еще обновления драйверов, но я исхожу из того, что они установлены на целевом ПК, и тот работает стабильно.
Таким образом, в Windows 10 задача сводится к загрузке последнего накопительного пакета, обновления Flash Player и сигнатур защитника Windows / MSRT. Давайте качать!
Upgrade using a provisioning package
Use Windows Configuration Designer to create a provisioning package to upgrade a desktop edition or mobile edition of Windows 10. To get started, install Windows Configuration Designer from the Microsoft Store.
-
To create a provisioning package for upgrading desktop editions of Windows 10, go to Runtime settings > EditionUpgrade > UpgradeEditionWithProductKey in the Available customizations panel in Windows ICD and enter the product key for the upgraded edition.
-
To create a provisioning package for upgrading mobile editions of Windows 10, go to Runtime settings > EditionUpgrade > UpgradeEditionWithLicense in the Available customizations panel in Windows ICD and enter the product key for the upgraded edition.
For more info about Windows Configuration Designer, see these topics:
- Create a provisioning package for Windows 10
- Apply a provisioning package
Упрощенная установка для участников программы предварительной оценки Windows
Процесс установки подсистемы Windows для Linux был значительно улучшен в последних предварительных сборках Windows 10 для участников программы предварительной оценки Windows — приведенные ниже шаги, которые выполняются вручную, были заменены одной командой.
Чтобы использовать упрощенную команду установки , вы должны:
- присоединиться к Программе предварительной оценки Windows;
- установить предварительную сборку Windows 10 (сборка ОС 20262 или более поздней версии);
- открыть окно командной строки от имени администратора.
Если эти требования выполнены, выполните следующие действия, чтобы установить WSL:
- В командной строке, открытой в режиме администратора, выполните команду .
- Перезапустите компьютер.
При первом запуске недавно установленного дистрибутива Linux откроется окно консоли, и вам будет предложено подождать, чтобы файлы распаковались и сохранились на компьютере. Все будущие запуски должны занимать меньше секунды.
Затем необходимо будет создать учетную запись пользователя и пароль для нового дистрибутива Linux.
Поздравляем! Вы успешно установили и настроили дистрибутив Linux, который полностью интегрирован с операционной системой Windows.
Команда —install выполняет следующие действия:
- включает дополнительные компоненты WSL и платформы виртуальных машин;
- скачивает и устанавливает последнюю версию ядра Linux;
- задает WSL 2 в качестве среды по умолчанию;
- скачивает и устанавливает дистрибутив Linux (может потребоваться перезагрузка) .
По умолчанию в качестве устанавливаемого дистрибутива Linux используется Ubuntu. Чтобы изменить дистрибутив, используйте команду . (Замените именем нужного дистрибутива.) Дополнительные дистрибутивы Linux можно добавить на компьютер после первоначальной установки — для этого выполните команду .
Чтобы просмотреть список доступных дистрибутивов Linux, введите .
Windows 10 Update Assistant: как его удалить навсегда?
Windows 10 Update Assistant – это стандартная программа, являющаяся официальным помощником по установке обновлений ОС Windows 10. Если ваш дистрибутив не имеет данного приложения, то она загрузиться и установится самостоятельно, оповестив об окончании всех операций появлением ярлыка на рабочем столе.
Апдейты дистрибутива ОС помогают избавится от многих проблем: исправляют зависания и баги важных компонентов, прикрывают дыры и уязвимости и обеспечивают стабильную работу компьютера в целом. Именно поэтому в Microsoft постарались максимально упростить процесс поиска и скачивания апдейтов — все происходит в автоматическом режиме, от пользователя требуется только дать системе нужное разрешение.
Никто не сомневается в благих целях корпорации Microsoft, однако находятся и те, кто считает решение постоянных обновлений навязчивой пропагандой услуг. Конечно, устанавливать апдейты или нет – личное дело каждого. Не у всех найдется 8-10 ГБ лишнего места на диске. Кто-то просто не хочет отрываться от работы на неопределенный срок (установка апдейтов на маломощном железе может занять и несколько часов), а кто-то просто экономит трафик.
Если вы обнаружили на рабочем столе помощник по обновлению, но пользоваться им не собираетесь, вас наверняка интересует вопрос, как удалить Windows 10 Update Assistant. Будем разбираться.

Обновление путем приобретения лицензии в Microsoft StoreUpgrade by purchasing a license from the Microsoft Store
Если у вас нет ключа продукта, можно выполнить обновление выпуска Windows 10 через Microsoft Store.If you do not have a product key, you can upgrade your edition of Windows 10 through the Microsoft Store.
Обновление с использованием Microsoft StoreTo upgrade through the Microsoft Store
-
В меню Пуск или на начальном экране введите Активация и щелкните ярлык «Активация».From either the Start menu or the Start screen, type ‘Activation’ and click on the Activation shortcut.
-
Щелкните Перейти в Store.Click Go to Store.
-
Следуйте инструкциям на экране.Follow the on-screen instructions.
Примечание
Если вы пользуетесь Windows 10 Домашняя N или Windows 10 Домашняя KN и не можете найти нужное обновление в Microsoft Store, щелкните здесь.If you are a Windows 10 Home N or Windows 10 Home KN user and have trouble finding your applicable upgrade in the Microsoft Store, click here.
Возможные проблемы в работе «Центра обновления Windows» и способы их решения
В «Центре обновления», как и в любой системной утилите, иногда возникают ошибки. Рассмотрим наиболее распространённые из них.
Ошибка Service Registration is Missing or Corrupt
Эта ошибка возникает при попытке «Центра обновления» автоматически установить загруженные обновления. Причина неполадки кроется в системном сбое Windows либо самого «Центра».
Ошибка возникает лишь при попытке установить обновление, при этом файлы обновлений могут скачиваться на ПК без проблем
Для устранения этой ошибки необходимо выполнить процесс восстановления «Центра обновления».
Активировав командную строку (WIN+R, далее ввод cmd), введите и выполните последовательно следующие команды:
net stop wuauserv;net stop cryptSvc;net stop bits;net stop msiserver;ren c:\Windows\SoftwareDistribution SoftwareDistribution.old;ren c:\Windows\System32\catroot2 catroot2.old;start wuauserv;start cryptSvc;start bits;start msiserver.
При вводе команд необходимо соблюдать очерёдность их выполнения
После ввода и выполнения всех команд перезагрузите ПК.
Постоянная перезагрузка «Центра обновления Windows 10»
Неисправность заключается в том, что при открытии окна «Центра обновления» оно сразу же исчезает (закрывается). Причина сбоя — наличие в «Центре» системных ошибок. Чтобы исправить положение дел, необходимо сбросить его настройки.
- Откройте блокнот и пропишите в нём ряд системных команд.
- Сохраните созданный файл, назвав его winupdate-reset.bat и выбрав кодировку ANSI.
- После сохранения файла щёлкните по нему правой кнопкой мыши и нажмите строку «Запуск от имени администратора».
- Дождитесь окончания процесса, после чего перезагрузите систему.
Ошибка при поиске обновлений
При нажатии на строку «Поиск обновлений» может появиться сообщение об ошибке при поиске.
При попытке повторить поиск ничего не происходит
Такое случается из-за критического сбоя в Windows, вызвавшего повреждение службы «Центра обновления». Для восстановления необходимо выполнить следующие действия:
- Щёлкните правой кнопкой по меню «Пуск» и в появившемся списке запустите «Командную строку».
- В открывшемся системном окне консоли введите значение sfc /scannow, нажмите Enter и дождитесь завершения сканирования.
- По окончании проверки запустите команду dism/online/cleanup-image/restorehealth.
- Закройте командное окно администратора и выполните перезагрузку компьютера.
При возникновении неисправностей, влияющих на работоспособность «Центра обновления», вы также можете воспользоваться встроенным инструментом Windows «Мастер устранения неполадок». Для его запуска достаточно ввести в поисковую строку меню «Пуск» значение «Поиск и устранение неполадок Центра обновления Windows», запустить соответствующую службу и дождаться окончания процесса диагностики с последующим автоматическим исправлением найденных ошибок. Многие пользователи недооценивают возможности данной утилиты, называя её бесполезной. Но автор может засвидетельствовать, что это далеко не так. При некоторых критичных сбоях системы «Мастер устранения неполадок» оказывается весьма действенным инструментом.
«Центр обновления» — один из важнейших инструментов ОС Windows 10. С его помощью осуществляется поиск, скачивание и установка всех необходимых файлов обновления системы. Благодаря широкому выбору настроек работу «Центра обновления» можно полностью автоматизировать или наоборот — перевести в режим ручного управления. Как и любая другая системная служба Windows, «Центр обновления» подвержен ошибкам, но каждую из них можно устранить, воспользовавшись внутренним инструментарием ОС.
Проблемы после обновления Windows 10
Проблемы с компьютером после обновления Windows 10 — явление довольно частое. К счастью, почти все они решаются одним-единственным способом, предусмотренным самой Windows.
-
Откройте меню «Пуск» и перейдите в «Параметры», нажав на шестерёнку.
-
Перейдите в раздел «Обновление и безопасность».
-
Разверните вкладку «Устранение неполадок» и выберите вашу проблему. Дальнейшие инструкции система вам даст сама.
Регулярная актуализация Windows 10 — вещь полезная, но не всегда удобная. Тем не менее периодические обновления для этой системы являются практически жизненной необходимостью. Лучше лишний раз потерпеть часовое обновление системы, чем потом пытаться справиться с более серьёзными проблемами компьютера.