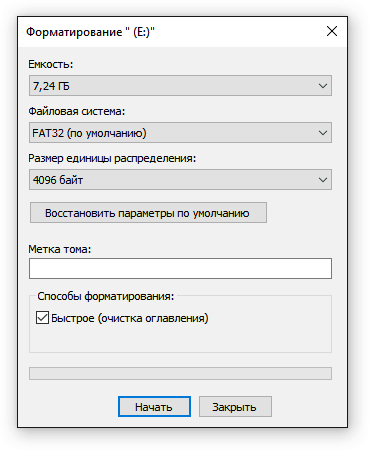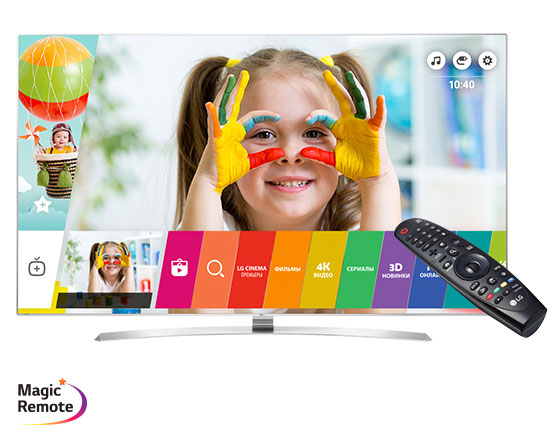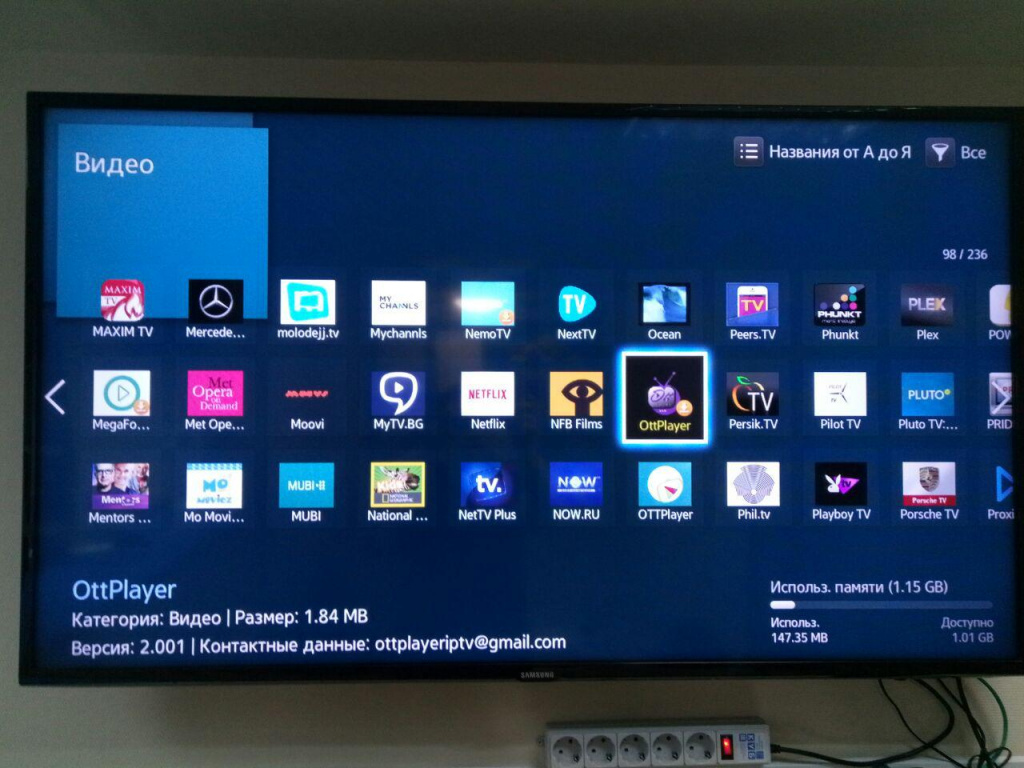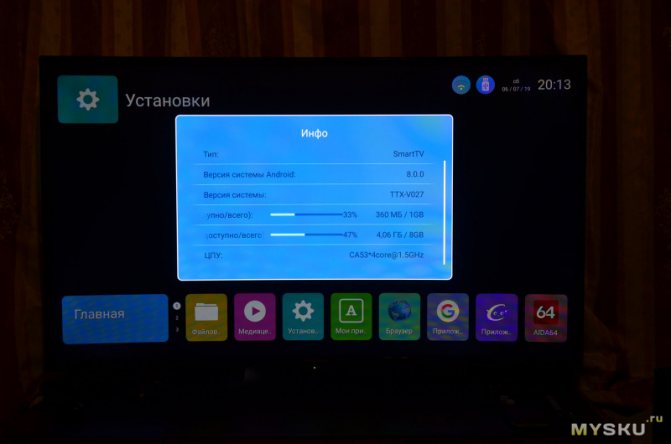Как обновить браузер на телевизоре самсунг смарт тв: способы, инструкция
Содержание:
- Установка браузера с флешки через apk файл на приставку Xiaomi Mi Box S
- Способы установки браузера
- Альтернативные способы использования Yandex Browser
- Как обновить браузер на Samsung
- Как обновить веб-браузер через меню LG Smart TV
- Как скачать и установить сторонний браузер на Самсунг Смарт ТВ
- Установка
- Установка браузера с флешки через apk файл на приставку Xiaomi Mi Box S
- Особенности App TV
- Samsung App TV
Установка браузера с флешки через apk файл на приставку Xiaomi Mi Box S
Браузеры, которых нет Google Play Store можно установить на ТВ приставку с флешки. Загрузив установочный apk файл браузера с интернета. Как я уже писал выше, этим способом можно установить даже Хром, Яндекс.Браузер, Оперу, Firefox. Но я не советую вам это делать, так как они совсем не оптимизированы под Android TV приставки и телевизоры. Только время потратите.
Есть один хороший браузер, которого нет в Google Play Store, но он оптимизирован под телевизоры (управление пультом). Наверное это лучший браузер для Android TV. Называется он TV Bro. Как я уже писал, его почему-то нет в официальном магазине приложений (на момент написания статьи), но установить его можно через .apk файл. Этим способом можно установить любой браузер и вообще любое приложение на Xiaomi Mi Box S, которого нет в Google Play.
- Скачайте установочный .apk файл браузера TV Bro на компьютер. Я скачал его за несколько секунд. Ищите по запросу «скачать TV Bro».
- Скопируйте загруженный .apk файл с компьютера на флешку.
- Подключите флешку к Android TV приставке или к телевизору. Я подключил к своей Xiaomi Mi Box S.
- Откройте на приставке Google Play Store, найдите через поиск и установите приложение File Commander. Можно так же использовать X-plore, или другой файловый менеджер.
- File Commander пока не запускаем, а переходим в настройки приставки. Откройте раздел «Настройки устройства» – «Безопасность и ограничения» – «Неизвестные источники». И там включаем (разрешаем) наш File Commander. Или другой файловый менеджер, который установлен у вас. Этим мы разрешаем установку приложений через данный файловый менеджер.
- Открываем установленный File Commander и в нем открываем нашу флешку.
- Запускаем .apk файл с нашим браузером TV Bro.
- Нажимаем на кнопку «Установить» и ждем.
- После установки можно сразу запустить браузер. Его иконка так же появится в списке установленных приложений на Xiaomi Mi Box S.
- Вы сможете запустить браузер TV Bro в любой момент и использовать его для просмотра сайтов.
Как искать в интернете и смотреть сайты с помощью браузера TV Bro?
Действительно, TV Bro оказался самым удобным и понятным браузером. Давайте покажу, как с его помощью можно смотреть сайты через Смарт приставку и как им пользоваться. На главной странице отображаются ссылки на популярные сайты и социальные сети. Так же там будут отображаться сайты, на которые вы заходили.

Чтобы открыть меню – нужно на пульте ДУ нажать на кнопку «Назад».

Сверху панель с кнопками «Закрыть браузер», «Головой поиск», «История», «Избранное», «Загрузки» и «Настройки». Там же есть строка для ввода адреса сайта или поискового запроса и вкладки. Снизу строка со стандартными кнопками: «Стоп», «Вперед/назад», «Обновить страницу», кнопки изменения масштаба и кнопка «Домой».
Это меню можно вызвать в любой момент. При просмотре сайта, например.

Навигация по сайту осуществляется с помощью курсора, который можно перемещать кнопками на пульте.
Одна особенность: когда нажимаете на ссылку, такое впечатление, что ничего не происходит. Нужно немного подождать и все откроется. Просто нет индикатора загрузки. Возможно, в следующих версиях это исправят.
В настройках TV Bro можно сменить поисковую систему и User Agent браузера. Там же можно назначить быстрые клавиши и посмотреть версию установленного браузера.

В целом, TV Bro неплохой браузер. Я даже попытался запустить просмотр фильма онлайн на сайте. И даже получилось. Но наверное не хватает производительности Xiaomi Mi Box S. Тормозит, вылетает, во весь экран сделать не получилось (но это уже программная проблема).

Смотреть онлайн фильмы через браузер у вас вряд ли получится. Да и не удобно это. Лучше через специальные приложения.
Выводы
Браузеры для Android TV есть, и установить их не сложно. Но вот толку от них немного. Пользоваться ими не очень удобно. Можно к приставке или телевизору подключить мышку и клавиатуру, что упросит процесс навигации по сайту. Но все равно, полноценным браузером это назвать сложно. Но если хочется и очень нужно, то можно пользоваться.
Думаю, что в Google могли бы оптимизировать свой Chrome для работы на Андроид ТВ. Или та же Opera могла бы сделать браузер для этой платформы. Но почему-то они это не делают. Возможно считают, что он там просто не нужен.
10
Сергей
Приставки Smart TV
Способы установки браузера
Телевизоры марки Samsung имеют встроенный браузер – это значит, что он создан специально для этих устройств, и его легче установить. Для этого нужно лишь подключение к Интернету и Smart Hub – сервис, дающий доступ ко всем возможностям смарт тв. Достаточно установить его, нажав на большую шестигранную кнопку в центре дистанционного пульта, и можно приступать к скачиванию браузера.
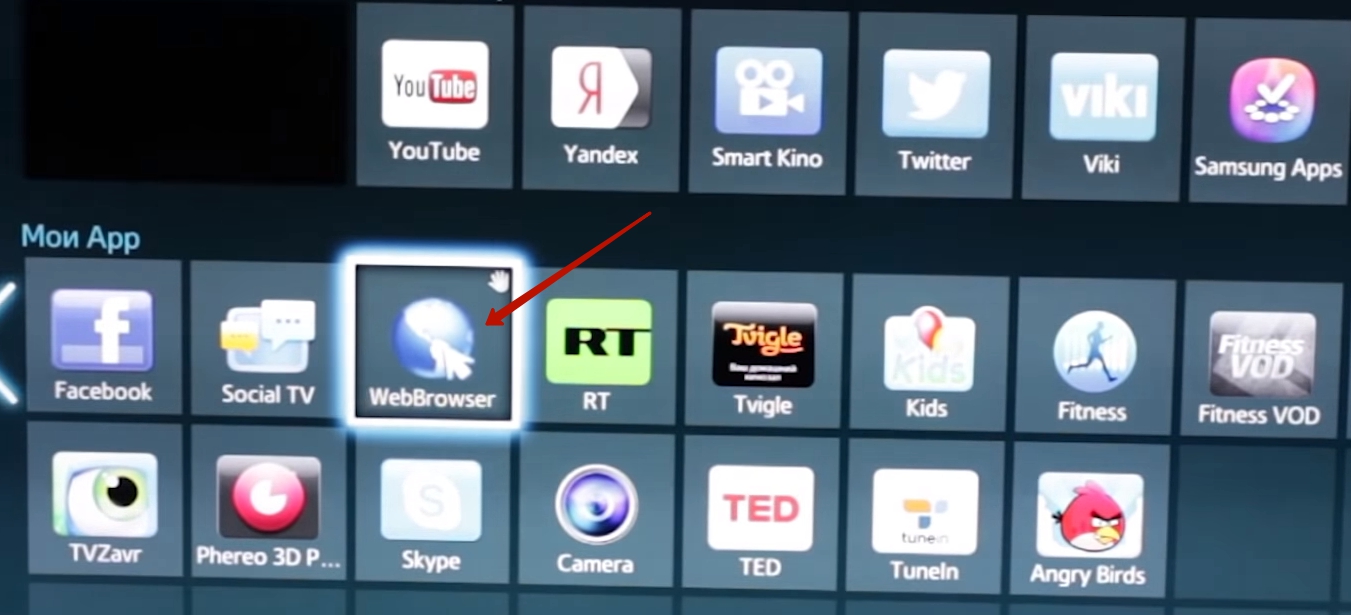
- Перейти в режим Smart Hub, нажав на соответствующую кнопку на пульте.
- Откроется перечень программ, доступных к скачиванию.
- Выбрать web browser «App TV» и подтвердить установку (нажать на него).
- Дождаться окончания инсталляции.
После этого можно пользоваться браузером для Интернет-серфинга как и с другого устройства – компьютера или смартфона. Если страницы сайтов загружаются, но видеоконтент не воспроизводится, нужно проверить, установлен ли Flash Player. Эту программу можно найти в том же перечне, из которого был установлен браузер.
Гугл Хром
Гугл хром на самсунг смарт тв можно установить в качестве основного браузера, он хорошо работает на телевизорах. Для установки достаточно зайти в магазин приложений Samsung App TV и ввести в стоке поиска Google chrome. После этого кликнуть на найденную строку и подтвердить установку. Этот браузер имеет приятный интерфейс и хорошую скорость загрузки страниц.
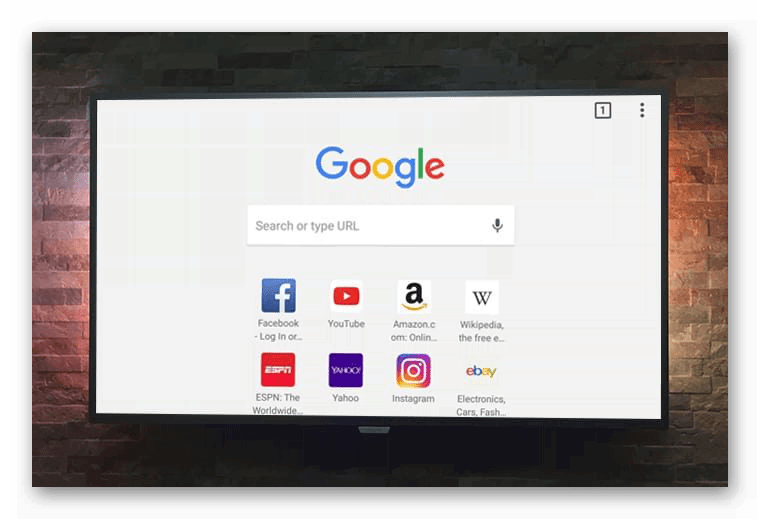
Яндекс браузер
Веб-браузер от Яндекс не отличается в установке от любого другого стороннего приложения – его нужно найти в магазине самсунг и установить
Важно лишь не перепутать браузер с яндекс тв – удобный сервис, доступный только на телевизорах этой марки. Браузер же более универсален, для его работы нужен лишь Flash Player

Альтернативные способы использования Yandex Browser
Если на вашем Smart-TV отсутствует Яндекс браузер в списке доступных приложений для загрузки, вы можете воспользоваться поисковой системой Yandex через веб-обозреватель, установленный на вашем компьютере, или файлом на флэшке. Разница будет заключаться только в том, что вам не придётся скачивать отдельное приложение через ТВ-меню.
setting tool
Способ 1: установка через веб-обозреватель
Способ подойдёт для использования Яндекса при отсутствии приложения в списке для скачивания. Вы можете воспользоваться любым установленным на ТВ веб-обозревателем.
Как использовать Яндекс при отсутствии приложения:
- При помощи пульта откройте меню на вашем ТВ-устройстве.
- Листайте список установленных приложений и найдите веб-обозреватель. Обычно он обозначается как «WWW-обозреватель». Кликните на него.
- Авторизуйтесь или зарегистрируйтесь, если система запрашивает данное действие.
- Кликните на строку поиска. Введите в ней запрос «Yandex.ru».
- Откроется главная страница Яндекс. Как и в классическом приложении, здесь отобразится погода, доступ к интересным фильмам, новости. Вы можете воспользоваться поисковой строкой, чтобы найти нужный вам запрос.
- Система так же предложит вам ввести свои данные от входа в учётную запись Яндекс или зарегистрироваться. Вы сможете использовать Яндекс.диск, почтовый ящик и другие сервисы.
save
Способ 2: установка через флэшку
Данный способ рекомендуется использовать только в крайних случаях. Например, если вам нужны режим «Турбо» или блокировщик рекламы, недоступные при открытии Yandex через классический веб-обозреватель.
Как установить Yandex Browser на ТВ через флэшку:
- Скачайте АРК-версию браузера на компьютер.
- Распакуйте архив файла и сохраните его на флэшку.
- Подключите USB-устройство к телевизору.
- Используя пульт, откройте флэшку и распакуйте архив с установочным файлом.
- Установите Yandex Browser, следуя инструкции.
Подробнее об установке АРК-файла Yandex Browser на телевизор TCL в видео.
Как обновить браузер на Samsung
Подавляющая часть умных телевизоров от Samsung имеют браузер, встроенный в прошивку по умолчанию. И производители не предусматривают отдельное обновление обозревателя, предлагая лишь периодические обновления всего программного обеспечения. Но часто попросту забывают о необходимости обновить и браузер тоже. Это может создать целый ряд неприятных проблем с зависанием обозревателя или даже невозможностью поддержки современных сайтов.
Сторонние браузеры обычно обновляются в авторежиме или же требуют просто повторения процедуры установки из магазина программ.
Но для некоторых моделей обновление прошивки является единственным способом обновить браузер на телевизоре Самсунг Смарт ТВ.

Обновление посредством Сети
Для обновления прошивки нужно сделать следующее:
- зайти в главное меню телевизора;
- выбрать раздел «Поддержка»;

перейти во вкладку «Обновление ПО»;

если имеются доступные обновления системы, то можно нажать на кнопку «Ок».

Все нововведения и исправления будут скачены и установлены на телевизор. При этом будет обновлен и браузер для Samsung Smart TV.
Рекомендуется перед началом обновления подключить телевизор к интернету посредством кабеля.
Такое соединение более стабильно, нежели подключение с помощью беспроводных интерфейсов. Значительно снизится риск обрыва сети и сбоя процесса обновления системы.
Обновление посредством флэшки
Иногда удобнее установить обновление при помощи флешки. Этот способ подойдет при отсутствии подключения к сети или его нестабильности.
Порядок обновления через флешку:
открыть на компьютере телевизора;
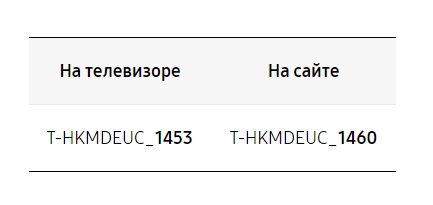
найти нужную прошивку и скачать на диск;

скопировать на носитель и разархивировать;


вытащить флешку из компьютера и вставить в свободный порт телевизора;

- с телевизора зайти в раздел «Обновление ПО» во вкладке «Поддержка»;
- нажать кнопку «Обновить сейчас».

Телевизор найдет обновление на съемном носителе и предложит установить его. Во время установки аппарат будет перезагружен.
Прошивку лучше всего загружать с официального сайта производителя телевизора.
Использование сомнительных источников может привести к нарушению работы устройства.
Во время обновления телевизор не должен выключаться, а флешка вытаскиваться. Это позволит легко установить патч на систему и веб-браузер в частности.
Как обновить веб-браузер через меню LG Smart TV
У пользователя имеется два варианта обновления браузера: автоматически и вручную (с использованием стороннего носителя). При этом оба варианта осуществляются исключительно посредством главного меню LG Smart TV.
Стоит также отметить, что файл обновления веб-браузера входит в один общий пакет обновлений для LG Smart TV. Поэтому при обновлении онлайн-обозревателя вы также автоматически обновите и весь остальной инструментарий своего телевизора. Рассмотрим оба способа обновления.
Если вы задумываетесь о том, каким браузером всё-таки пользоваться, встроенным или скачанным, я могу поделиться собственным опытом. В любом из случаев браузер не будет застрахован от ошибок и сбоев. Если же говорить об отличительных чертах, то встроенный веб-браузер лучше интегрируется со всеми инструментами LG Smart TV, однако чаще подвержен проблеме, связанной с нехваткой памяти. Скачанный браузер проще обновлять, т. к. нет необходимости обновлять всю прошивку телевизора, но для его корректной работы придётся дополнительно устанавливать сопутствующие расширения, например, Adobe Flash Player.
Автоматический вариант обновления веб-браузера через интернет
Способ актуален только в том случае, если ваш телевизор LG подключен к интернету через Wi-Fi или с помощью кабеля Ethernet:
-
На пульте нажмите кнопку SETTINGS. На экране телевизора откроется главное меню настроек.
-
С помощью клавиш на пульте перейдите в корневом каталоге в категорию «Поддержка» и выберите пункт «Обновление ПО».
-
В открывшемся информационном окне о версии прошивки ТВ нажмите «Проверить наличие обновлений».
-
После проверки щёлкните по кнопке «Обновить».
- Готово, дождитесь окончания автоматического процесса обновления/установки новой версии ПО.
Вариант обновления веб-браузера вручную с использованием съёмного носителя
Актуальность предложенного способа обновления уместна при условии, что у телевизора отсутствует подключение к интернету. В этом случае можно воспользоваться USB-флешкой или съёмным HDD по типу «загрузочного диска», предварительно скачав на носитель установочный пакет с прошивкой LG Smart TV. Вам потребуется провести ряд несложных действий:
-
Включите телевизор, откройте его главное меню настроек и узнайте точное наименование его модели и версии текущей прошивки ПО во вкладке «Информация о продукте/услуге».
-
Перейдите в раздел поддержки и софта на официальном сайте компании LG. В графе «Номер модели» введите буквенно-числовое значение, соответствующее вашему ТВ.
-
В результатах поиска щёлкните по модели вашего ТВ.
-
Перейдите во вкладку «ПО & Прошивки», найдите в списке строку Software File и кликните по иконке скачать.
-
Отформатируйте на компьютере USB-флешку или съёмный HDD в формате FAT32. Создайте на чистом носителе папку LG_DTV.
-
Распакуйте в созданную папку LG_DTV скачанный установочный файл прошивки LG.
-
Подключите носитель к телевизору LG, который сам распознает и оповестит о наличии новой версии прошивки, после чего начнёт автоматическое обновление.
- Дождитесь окончания процесса обновления.
Как скачать и установить сторонний браузер на Самсунг Смарт ТВ
Возможность поменять стандартный браузер на телевизоре должна быть предусмотрена разработчиками. Однако далеко не на всех Смарт ТВ это оказывается доступно. Чтобы убедиться в реальности своих планов, необходимо внимательно изучить инструкцию к аппарату. Именно там должна быть указана возможность установки стороннего браузера, а также представлена инструкция по проведению этой операции.
При наличии такой возможности, необходимо сделать следующее:
на пульте управления телевизора нажать яркую кнопку шестигранной формы, которая откроет специальное приложение «Smart Hub»;
в открывшемся окне можно увидеть весь список доступных для установки программ;
- найти в списке нужный браузер можно через строку поиска;
- открыть найденное приложение, а затем нажать кнопку «Установить».
Обычно скачивание и установка занимают считаные секунды. Сразу после завершения операции, в меню появится значок приложения. Нажатие на этот значок откроет новый браузер и позволит в полной мере им пользоваться.
В предложенном магазином списке приложений можно найти как бесплатные, так и платные браузеры. Вторая категория программ предлагает пользователям больший функционал, а также лучшую защиту от злоумышленников.
Гугл Хром
Гугл Хром представляет собой очень удобный обозреватель, который отличается продвинутой системой синхронизации между устройствами. При использовании этого браузера все закладки и история просмотренных страниц будут доступны на любом аппарате с привязанным аккаунтом Google. Также синхронизируется почта, облачное хранилище и многое другое.
Функционал этого браузера постоянно обновляется, но уже сейчас можно сказать, что по своим возможностям программа превосходит большую часть конкурентов. В Smart Hub браузер обычно можно найти достаточно просто прямо из списка или при помощи поисковой строки. Места на диске программа занимает достаточно много, так что это нужно заранее предусмотреть.
Яндекс
В Smart Hub также можно найти и Яндекс браузер. Эта программа использует в качестве основы платформу от Google Chrome.
Поэтому функционал и общие принципы управления у этих программ очень схожи между собой. Разница заключается в используемой почтовой системе и основном поиске. Яндекс также предлагает отличную синхронизацию, облачное хранилище, встроенный плеер и мощный web-инструмент для просмотра страниц сайтов.
Во многих современных моделях телевизоров LG можно даже встретить установленный по умолчанию браузер Яндекс. Для других моделей ТВ доступно скачивание приложения через магазин Samsung Apps. Там можно отыскать программу и нажать кнопку «Скачать». После скачивания значок появится в меню устройства.
Не все телевизоры Samsung поддерживают установку сторонних браузеров. Даже если в магазине приложений подобных программ будет довольно много, они могут попросту не подойти для конкретной модели Смарт ТВ.
Установка
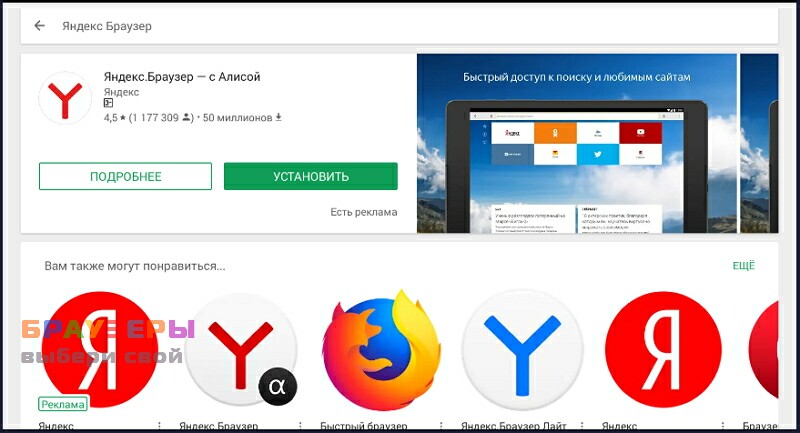
Браузер является обычным приложением, как и любые другие программы. Следовательно, его можно установить в своем магазине виджетов.
Как установить WEB браузер на телевизор со Smart TV и какой порядок действий?  1. войти в список приложений;
1. войти в список приложений;
2. открыть магазин виджетов;
3. через поиск найти и выбрать искомый браузер;
4. нажать на установку и дождаться завершения.
Некоторые устройства могут потребовать перезагрузки и это нормально.
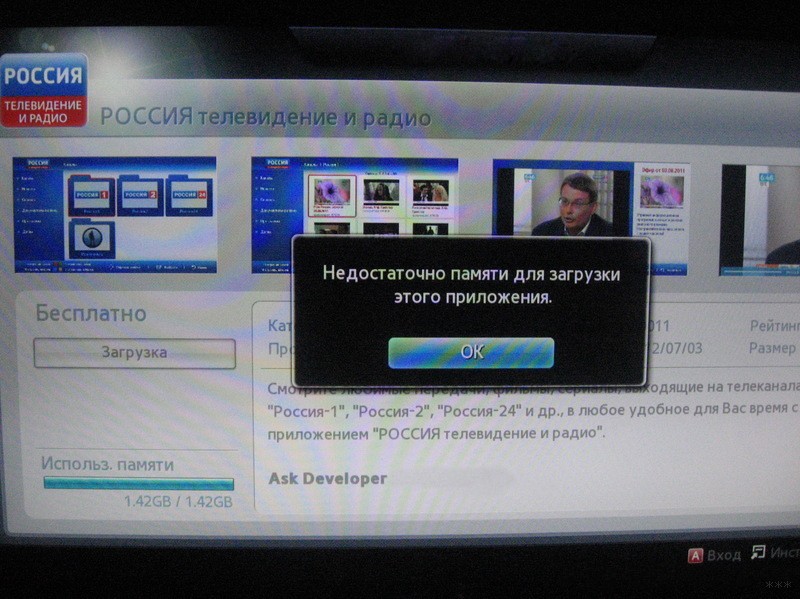
В процессе закачки можно столкнуться с такими ошибками:
-
Недостаточно памяти.
Удаляется одно из менее важных приложений или рассмотреть более «легкий» браузер. Их вес может достигать от нескольких до сотни Мегабайт (Google Chrome). -
Данное устройство не поддерживается.
Необходимо обновить прошивку до более новой версии, с которой будет работать виджет.
Внимание! Во втором случае актуальна и обратная ситуация – прошивка новая, а виджет не поддерживается, т.к. он выпущен для более старых версий платформ и разработчик давно не выпускал обновления
Решение – откат прошивки до более ранней версии или выбирать другой браузер.
Через USB
Этот метод универсальный и большинстве случаев одинаково подходить для установки браузера для телевизоров Смарт ТВ.
Если по каким-либо причинам не удается закачать программу через магазин приложений, это можно сделать через флешку.
Процесс установки браузера на телевизор через USB:
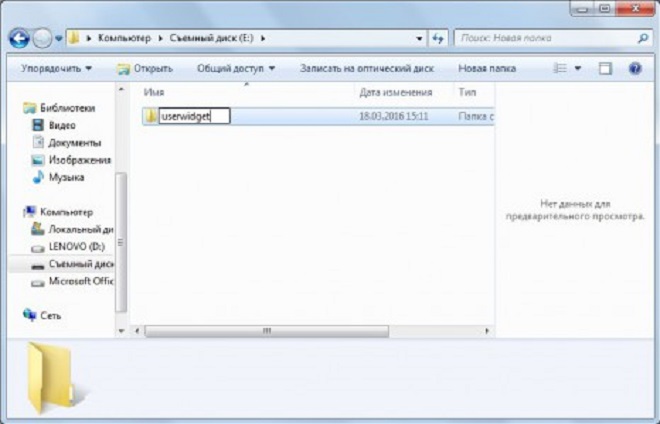
- отформатировать флешку в системе FAT32;
- создать папку /userwdget и дать ей общие права доступа (ПКМ по иконке и войти в свойства);
- в нее перенести скачанный архив (если загружен инсталлятор, то его нужно заархивировать в ZIP формате);
- вставить флешку в USB разъем телевизора, дождаться распознавания устройства и установки.
Браузер появится в списке основных приложений на панели Smart TV.
Установка браузера с флешки через apk файл на приставку Xiaomi Mi Box S
Браузеры, не имеющие Google Play Store, можно установить на телевизионную приставку с USB-накопителя. Скачав файл apk браузера из интернета. Как я писал выше, таким образом можно установить даже Chrome, Yandex.Browser, Opera, Firefox. Тем не менее, я не советую вам делать это, потому что они совсем не оптимизированы для Android ТВ-приставок и телевизоров. Ты будешь только тратить свое время.
Есть один хороший браузер, который не находится в Google Play Store, но оптимизирован для телевидения (пульт дистанционного управления). Это, наверное, лучший браузер для Android TV. Называется «TV Bro». Как я писал ранее, по каким-то причинам его нет в официальном магазине приложений (на момент написания статьи), но вы можете установить его через .apk файл. С помощью этого метода вы можете установить на Xiaomi Mi Box S любой браузер и любое приложение, которое отсутствует в Google Play.
- Скачайте установочный файл .apk браузера TV Bro на свой компьютер. Я скачал его за несколько секунд. Поиск «скачать TV Bro».
- Скопируйте загруженный .apk-файл с компьютера на флешку.
- Подключите флэш-накопитель к телевизионной приставке Android или к телевизору. Я соединил его с моим Сяоми Ми Бокс С.
- Откройте Google Play Store на устройстве, выполните поиск и установите приложение File Commander. Вы также можете использовать X-plore или другой файловый менеджер.
- Не запускайте пока команду File Commander, а перейдите к настройкам устройства. Открыть «Настройки устройства» — «Безопасность и ограничения» — «Неизвестные источники». И там мы включаем (включаем) нашего Файл-коммандера. Или любой другой файловый менеджер, установленный на вашем устройстве. Это позволяет устанавливать приложения через файловый менеджер.
- Откройте установленный File Commander и воспользуйтесь им, чтобы открыть нашу флешку.
- Запустите .apk-файл, используя наш браузер TV Bro.
- Нажмите на кнопку «Установить» и подождите.
- После установки можно сразу же запустить браузер. Его иконка также появится в списке установленных приложений на Xiaomi Mi Box S.
- Вы сможете запустить браузер TV Bro и использовать его для просмотра веб-страниц в любое время.
Особенности App TV
Все что нужно для выхода в интернет — браузер. Такой принцип работает и на телевизорах. Самсунг позаботились о своих клиентах и установили встроенный браузер App TV. Расположен значок с программой в главном меню. Некоторые считают функционал браузера недостаточным и скачивают другие, а большая часть юзеров используют встроенный, так как программа обладает рядом преимуществ. Плюсы веб-браузера:
- многозадачность — возможность открывать несколько вкладок без потери скорости отклика телевизора;
- поддержка Flash плеера;
- возможность установки дополнительных виджетов.
Так как браузер пользуется популярностью и спросом, то разработчики создали расширения позволяющие серфить в интернете без перебоев. Расширение включает в себя:
- поддержка протокола HTML 5.0 — большинство сайтов разработаны с использованием этого кода;
- работа с WebKit-based, поддерживающий сайты написанные с использованием популярных библиотек для графической среды KDE;
- платформа Tizen, позволяющая управлять телевизором через смартфон.
Виджеты разрабатывали лидеры рынка техники, такие как Intel и Samsung.
Samsung App TV
 Samsung App TV
Samsung App TV
Так называется официальный магазин приложений компании Samsung, через который обновляется и устанавливается программное обеспечение телевизора. Он есть во всех новых ТВ с опцией Smart TV. Обычно на телепанели уже предустановлен браузер, имеющий следующие преимущества:
- ступенчатый переход по веб-страницам;
- виджеты скачиваются прямиком из сети;
- для его работы используются Flash-технологии;
- можно открыть много окон, при этом производительность не снизится;
- разрешающая способность (количество пикселей по горизонтали и вертикали) – 1920 х 1080;
- смартфон может использоваться в качестве пульта управления (после синхронизации).
Чтобы встроенный браузер работал корректнее и быстрее (все-таки, производитель вносит в него изменения), его нужно обновлять. Сделать это можно самому, но вместе с обозревателем обновляется и . Алгоритм действий:
- Открывают меню.
- Выбирают раздел «Поддержка».
- «Обновление ПО».
- Если в этом окне пусто, значит, никаких «апгрейдов» нет, пока что. Если предлагают обновиться, жмут «Ок».
Как и где скачать браузер для Смарт ТВ, выпущенный сторонними разработчиками:
На установлена специальная программа Smart Чтобы долго не искать ее в меню, достаточно обратить внимание на пульт дистанционного управления. Там есть яркая шестигранная кнопка, по нажатию на которую и откроется эта программа.
В открывшемся окне пользователю будет предложено множество приложений, доступных для скачивания и установки.
Найти необходимый браузер не сложно
Для этого либо перелистывают список программ, пока не наткнутся на него, либо вводят в строку поиска его название, что заметно сужает поисковой запрос.
Найдя нужный обозреватель, остается скачать его и установить.
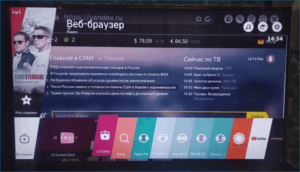 Яндекс браузер для Смарт ТВ
Яндекс браузер для Смарт ТВ
Вообще, что Samsung, что LG, с функцией Smart TV, работают на ОС Android, поэтому браузеры для них идентичны. Но, на некоторых телевизорах удобнее пользоваться одними веб-обозревателями. Так, варианты для Самсунга:
- Opera. Один из лучших, в плане совместимости, браузеров для телевизоров Samsung. Пользователи отмечают следующие его достоинства: быстрая загрузка страниц, экономия трафика, интуитивно понятное управление. Если телевизор работает под ОС Андроид, для него также подойдет обозреватель Opera mini, в котором вырезана реклама, нет спама и других отвлекающих от просмотра факторов;
- Яндекс браузер для Смарт ТВ. Этот обозреватель работает на том же ядре, что и Opera, Google Chrome, поэтому на него без проблем устанавливаются расширения, которые делают его функциональней. Из плюсов: минималистичный, понятный пользовательский интерфейс, «умная строка» для быстрого поиска информации. Также в нем есть встроенная опция «Турбо», ускоряющая загрузку страниц (будет полезна тем, у кого маленькая скорость интернета). На главной странице обозревателя высвечиваются актуальные новости. При этом браузер можно синхронизовать с компьютером или телефоном;
- UC Browser. Менее популярный вариант, тем не менее, со своими «фишками»: технология сжатия трафика, управление жестами, синхронизация с другими устройствами, панель быстрого запуска. Плагинов для него меньше, чем для Оперы или Яндекса, но все необходимые есть.
Обновление стороннего браузера:
- Открывают программу Smart Hub.
- Заходят в каталог установленных приложений.
- Выбирают нужный браузер.
- Проверяют на наличие обновлений, если есть – скачивают.
Процедура не сложнее, чем аналогичная на смартфоне.