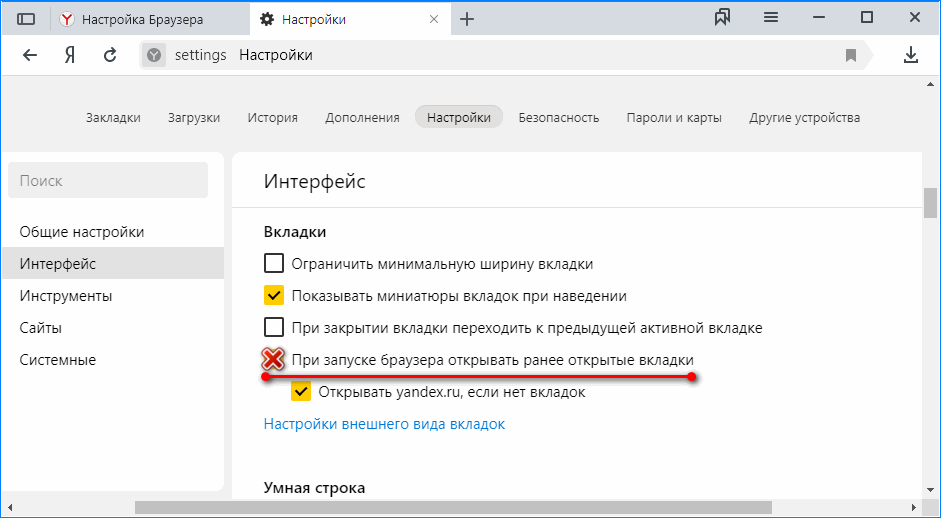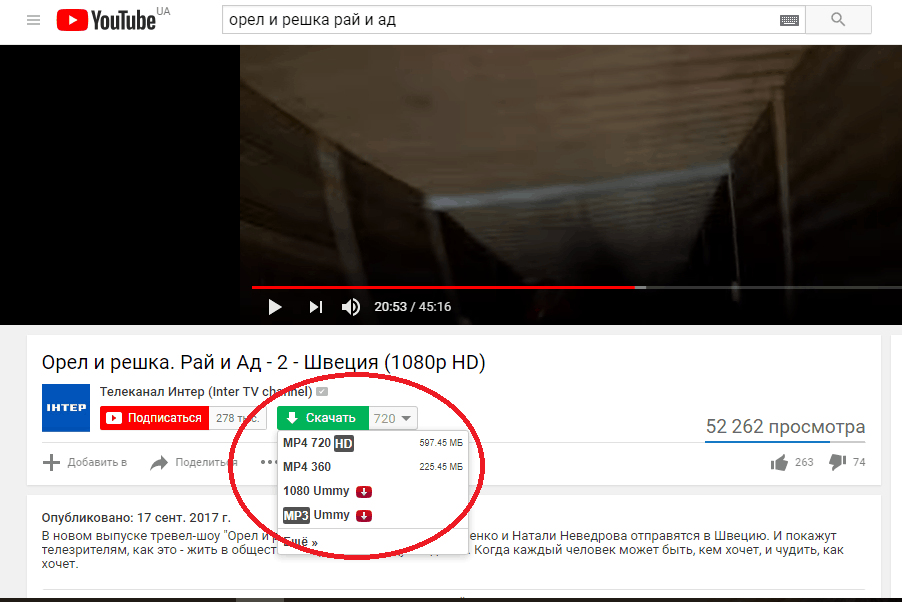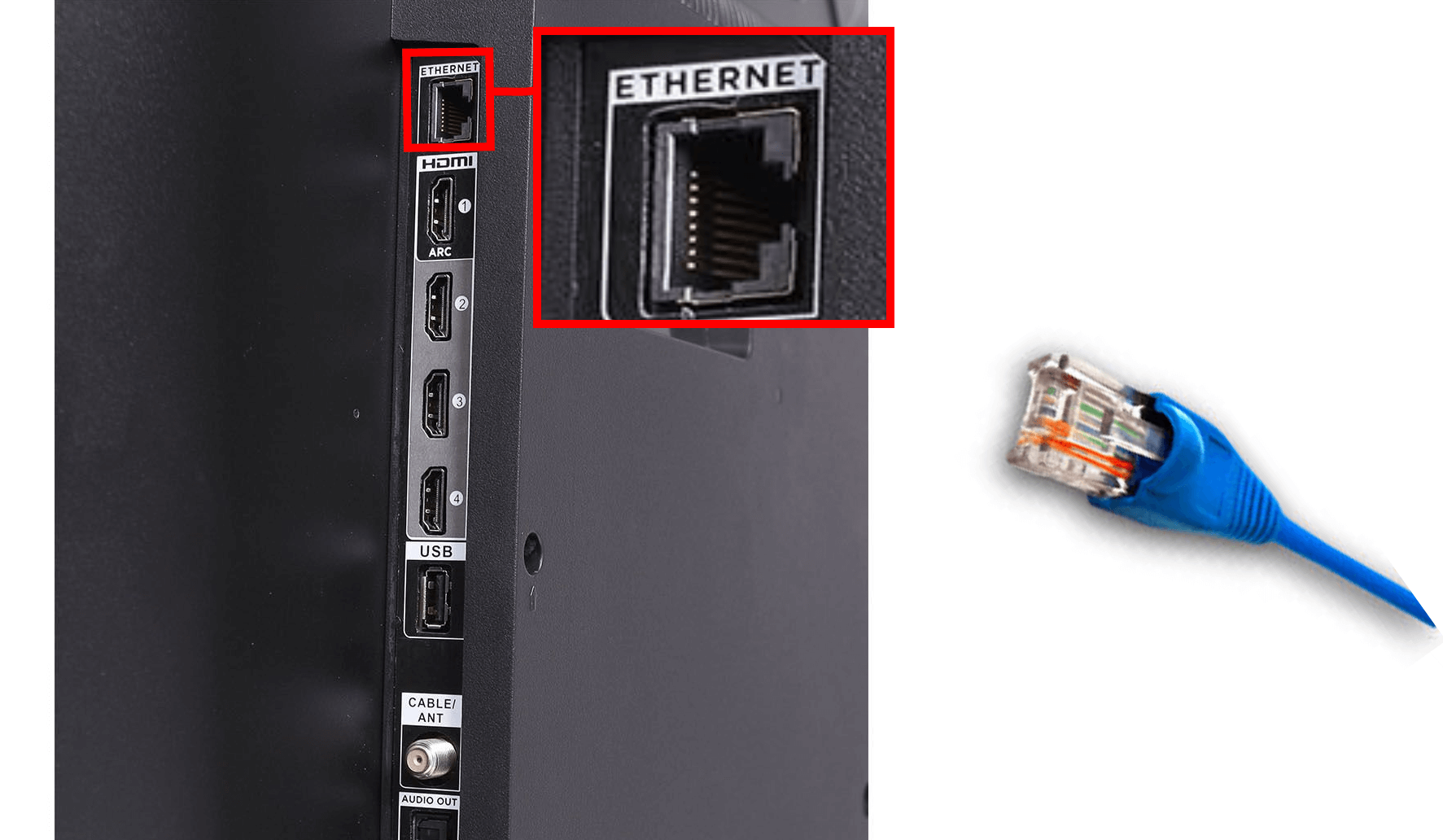Яндекс браузер
Содержание:
- На компьютере
- Как вручную установить Яндекс домашней страницей.
- Как вручную сделать Яндекс стартовой страницей в разных браузерах?
- Настройка в Google Chrome
- Персонализация
- Что делать, если стартовая страница не меняется?
- Что делать, если вместо Яндекса открываются Webalta и ему подобные
- Как сделать яндекс стартовой страницей в internet explorer?
- Google Chrome
- Как убрать стартовую страницу Яндекс в Google Chrome
- Главная страница Yandex в Google Chrome
- Виджеты Яндекса — как настроить и сделать главную страницу более информативной и удобной именно вам
- Решение проблем с автоматическим открытием других поисковых систем
- Сделать Яндекс стартовой страницей автоматически сейчас
- Настройки браузера
На компьютере
Способ 1: через настройки браузера
Google Chrome. Щелкните по иконке в правом верхнем углу программы и выберите «Настройки».
Опуститесь в самый низ. В настройках запуска Chrome установите переключатель на пункт «Заданные страницы» и кликните по «Добавить».
Введите адрес https://yandex.ru и нажмите на кнопку «Добавить».
Яндекс Браузер. Щелкните по значку и откройте «Настройки».
Перейдите в раздел «Интерфейс» и опуститесь немного вниз до части «Вкладки». Поставьте галочки в следующих пунктах:
- При запуске браузера открывать ранее открытые вкладки.
- Открывать yandex.ru, если нет вкладок.
Mozilla Firefox. Кликните по значку , выберите «Настройки».
Перейдите в раздел «Начало», кликните по полю «Домашняя страница и новые окна», выберите пункт «Мои URL…».
Введите https://yandex.ru в строку.
Opera. Кликните по иконке в левом верхнем углу и из списка выберите «Настройки».
Опуститесь в самый низ до раздела «При запуске». Установите переключатель в пункт «Открыть определенную страницу или несколько страниц» и кликните по «Добавить».
В поле «Адрес сайта» вставьте https://yandex.ru и нажмите на кнопку «Добавить».
Microsoft Edge. Щелкните по значку в правом верхнем углу, выберите «Настройки».
Перейдите в раздел «При запуске» и кликните по пункту «Открыть определенную страницу или страницы». Затем нажмите на «Добавить».
В текстовое поле введите сайт https://yandex.ru и нажмите кнопку «Добавить».
Internet Explorer. Щелкните по иконке шестеренки в правом верхнем углу. Выберите пункт «Свойства браузера».
Перейдите на вкладку «Общие». Кликните по полю «Домашняя страница» и введите туда адрес https://yandex.ru.
Затем нажмите на «Применить» и «ОК».
Способ 3: создать ярлык на Рабочем столе
В Windows можно создать специальный значок, по которому будет сразу же запускаться определенный адрес в Интернете. Покажу, как сделать такой значок на Рабочем столе.
1. Кликните правой кнопкой мыши по пустому месту Рабочего стола, в контекстном меню выберите «Создать» – «Ярлык».
2. В поле «Расположение объекта» скопируйте/вставьте адрес https://yandex.ru и нажмите кнопку «Далее».
3. Придумайте название для значка и нажмите «Готово», чтобы его сохранить.
На рабочем столе появится новый ярлык, через который вы всегда сможете открыть любимый поисковик.
Подробнее о создании ярлыка для быстрого открытия сайта читайте в этом уроке.
Как вручную установить Яндекс домашней страницей.
Это второй способ установки поисковой системы Яндекс в качестве домашней страницы браузера. Он удобен, если Вы не хотите запускать сторонних приложения, либо хотите изменить стартовую страницу только у одного браузера.
Чтобы установить домашнюю страницу в браузере Хром (Chrome), нужно сначала зайти в Настройки браузера. Для этого в правой части окна ищем кнопку с тремя вертикальными черточками и кликаем на неё:
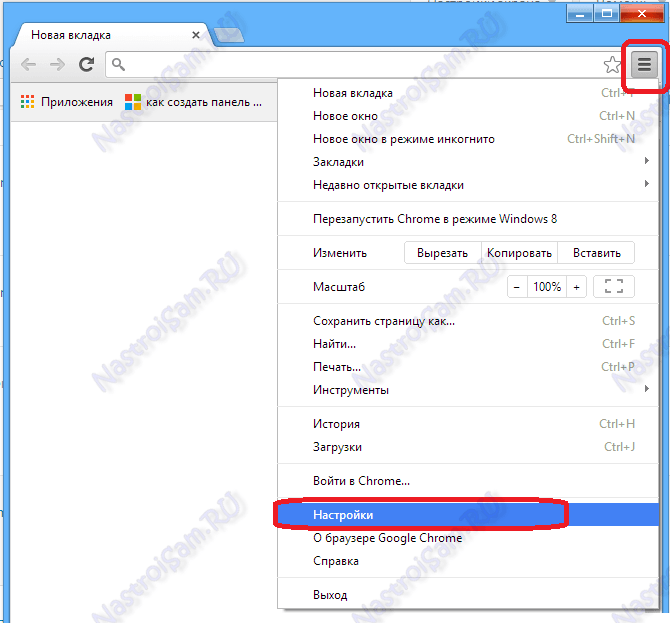
В открывшемся меню выбираем пункт «Настройки». Откроется страница настройки параметров браузера Хром — Chrome://settings:
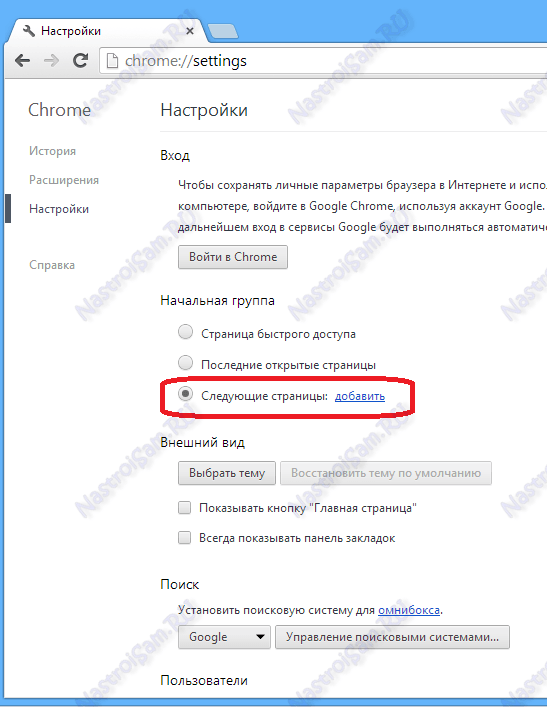
Здесь ищем подраздел «Начальная группа» и ставим точку «Следующие страницы». Затем нужно нажать кнопку Добавить. Откроется вот такое окно:
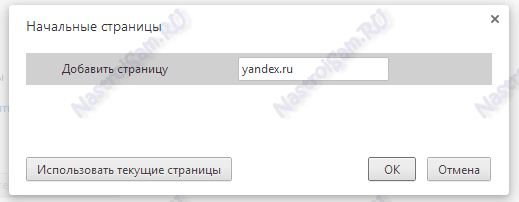
В поле «Добавить страницу» вписываем адрес yandex.ru и нажимаем кнопку ОК. Закрываем настройки браузера и перезапускаем его. Яндекс должен загрузиться в качестве стартовой страницы.
Как сделать Яндекс домашней страницей в Internet Explorer.
Чтобы установить домашнюю страницу в браузере Internet Explorer, нужно в правой части окна браузера кликнуть на кнопку с шестеренкой:
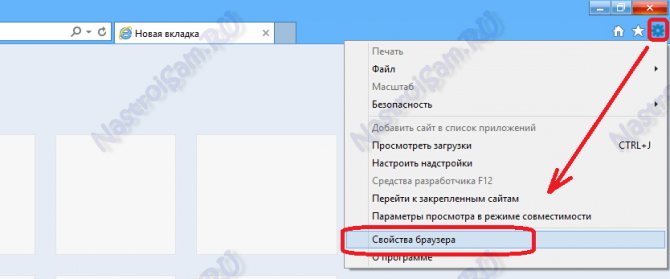
В открывшемся меню выбираем пункт «Свойства браузера»:
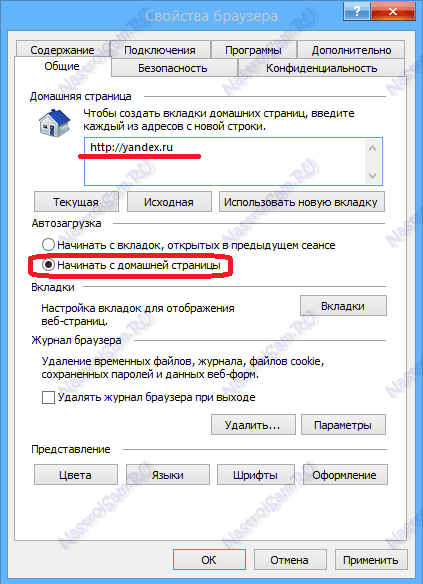
В окне «Свойства браузера» в поле «Домашняя страница» вводим адрес Яндекс, а в списке «Автозагрузка» выбираем пункт «Начинать с домашней страницы». Нажимаем кнопку ОК и перезапускаем браузер.
Как сделать Яндекс домашней страницей в Opera.
Чтобы установить домашнюю страницу в браузере Opera, нужно в левой части окна браузера кликнуть на логотип Opera:
В меню выбираем пункт Настройки:
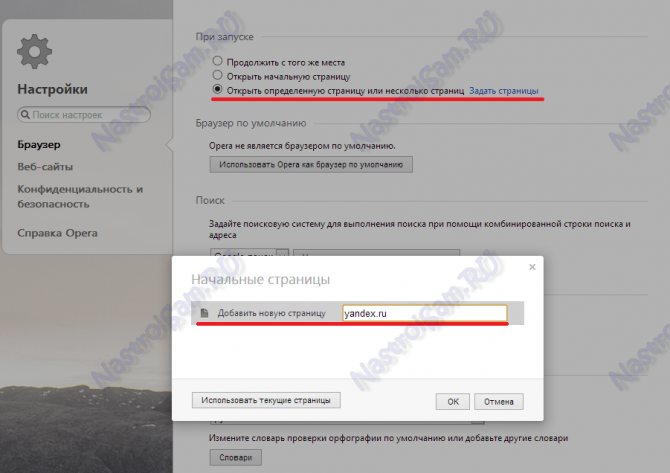
В подразделе «При запуске» выбираем пункт «Открыть определенную страницу» или несколько страниц. Затем кликаем на ссылку «Задать страницы.» Откроется окно «Начальные страницы», в котором указываем адрес Яндекса и нажимаем кнопку ОК. Перезапускаем браузер.
Как сделать Яндекс домашней страницей в Firefox.
Чтобы установить домашнюю страницу в браузере Firefox, нужно в левой части окна браузера кликнуть на логотип Firefox:
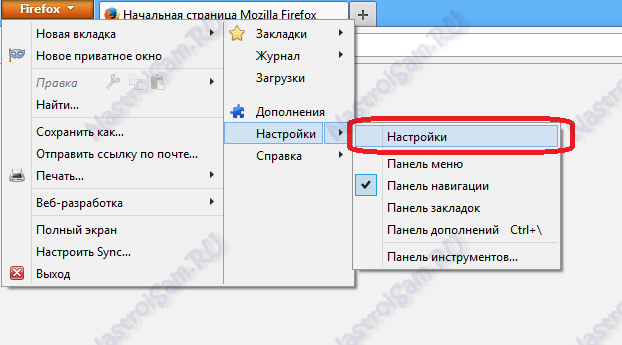
В открывшемся меню надо выбрать пункт Настройки => Настройки. Откроется окно настроек браузера:

В разделе «Основные» ищем подраздел «Запуск». В списке «При запуске Firefox» выбираем значение «Показать домашнюю страницу». В поле «Домашняя страница» вписываем адрес Яндекс и нажимаем кнопку ОК. Перезапускаем браузер.
Как сделать Яндекс домашней страницей в Apple Safari.
Чтобы установить домашнюю страницу в браузере Safari от Apple, нужно в правой части окна браузера кликнуть на значок в виде шестеренки:
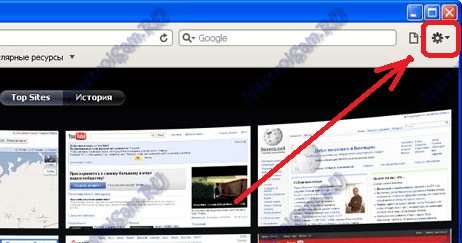
В открывшемся меню выбираем пункт «Настройки». Нас интересует раздел «Основные»:
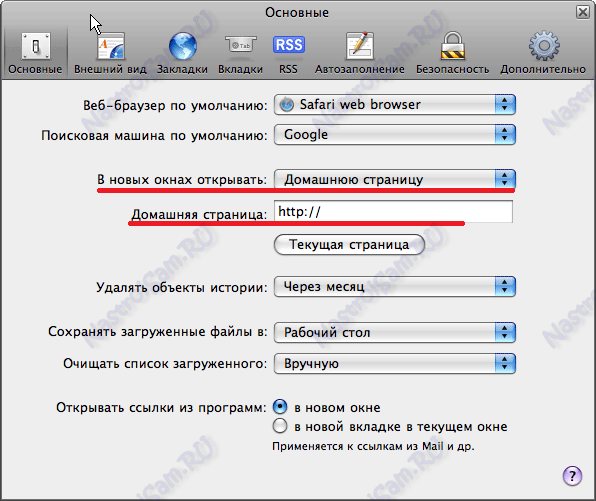
В списке «В новых окнах открывать» выбираем значение «Домашнюю страницу». Ниже, в поле «Домашняя страница «вписываем адрес Яндекса. Закрываем настройки, перезапускаем браузер.
Как вручную сделать Яндекс стартовой страницей в разных браузерах?
Все веб-обозреватели обладают функцией настройки начальной страницы, ее нужно только изменить вручную. Процедура редактирования не займет намного больше времени, чем автоматический способ. Принцип везде одинаковый: включить отображение страницы в момент запуска (если стоит показ прошлых вкладок) и установить в ее роли Yandex.
Google Chrome
Простой способ установить главную страницу Яндекса бесплатно и без регистрации в Хром:
- Нажать на значок с вертикальным троеточием (в правой части браузера) и перейти в «Настройки».
- В графе «Внешний вид» активировать пункт «Показывать кнопку Главная страница».
- В отобразившуюся строку со ссылкой вставить .
- Перейти в графу «Запуск Chrome» и установить флажок напротив «Заданные страницы».
- Нажать на кнопку «Добавить страницу» и вставить .
Mozilla Firefox
Сложностей при замене стартовой страницы не возникает и в веб-обозревателе Mozilla Firefox. В нем процедура даже проще в реализации.
Инструкция:
- Открыть меню браузера (его символизирует кнопка с тремя отрезками) и пройти в «Настройки».
- В графе «Домашняя страница и новые окна» установить флажок возле «Мои URL».
- Ввести ссылку на .
- Проверить, чтобы возле элемента «Новые вкладки» была активна «Домашняя страница Firefox».
Safari
Установить Яндекс ru главной страницей в Safari можно так:
- Запустить веб-обозреватель.
- Перейти в раздел «Настройки» во вкладку «Основные».
- Рядом с пунктом «Домашняя страница» ввести .
Принцип замены начальной страницы мало отличается в реалиях Opera:
Internet Explorer
В новых IE, предустановленных в Windows с 8-й версией операционной системы, принцип установки аналогичен предыдущим браузерам. Инструкция применима для IE 10 и 11.
Что нужно делать:
- Щелкнуть на кнопку запуска настроек (вверху справа) и выбрать «Свойства браузера».
- Указать подходящий адрес стартовой страницы, можно сразу несколько.
- Перейти в раздел «Автозагрузка» и установить ее в положение «Начинать с домашней страницы».
- Кликнуть «Ок».
Microsoft Edge
Чтобы сделать стартовой, главной страницей Яндекс, нужно:
- Нажать левой кнопкой мыши по троеточию рядом с крестиком для закрытия программы и перейти в «Параметры».
- Возле элемента «Показывать в новом окне Microsoft Edge» задать значение «Конкретную страницу или страницы».
- Вставить ссылку и щелкнуть по элементу сохранения.
Амиго
В ныне неподдерживаемом браузере алгоритм действий аналогичен Google Chrome, что неудивительно, учитывая одинаковое ядро в обоих – Chromium.
Процедура замены:
- В браузере нажать на кнопку с надписью «Амиго» и открыть «Настройки».
- Внутри графы «Выбор стартовой страницы» выбрать пункт «Сделать следующие страницы».
- Ввести адрес Яндекса и щелкнуть по знаку плюса.
Rambler браузер
Установить Яндекс главной страницей бесплатно для браузера от Рамблер можно следующим образом:
- В веб-обозревателе щелкнуть по стеку полос, обозначающих доступ к меню, перейти в «Настройки».
- Найти раздел «Начальная группа» и поставить выделение рядом с пунктом «Следующие страницы».
- Кликнуть по надписи «Добавить».
- Ввести адрес поисковой системы и нажать «Ок».
Tor браузер
Несмотря на концептуальное отличие в конфиденциальности, TOR веб-обозреватель визуально схож с остальными приложениями.
Инструкция:
Открыть меню браузера и щелкнуть по варианту из списка «Options».
Обратить внимание на графу «General» и найти «Startup».
Указать значение для «Home Page» – .
Чтобы изменение применилось, требуется перезагрузка веб-обозревателя.
Настройка в Google Chrome
В данном браузере предусмотрено несколько вариантов, с помощью которых можно сделать Яндекс стартовой страницей. Открывать сервис по нажатию на кнопку с изображением «домика», или запускать его при открытии программы. Коли я коснулся темы знаменитого Хрома, то на страницах сайта есть статья про проблемы с работой Google, а именно некорректным отображением некоторых вещей.
В первом случае пошаговая инструкция будет иметь следующий вид:
- Открыть меню настроек, кликнув на значок в виде 3 вертикальных точек.
- Перейти в «Настройки», а затем найти раздел «Внешний вид».
- Передвинуть ползунок для пункта «Показывать кнопку Главная страница» в крайнее правое положение.
- Переключить радиокнопку указывающую конкретную ссылку (вторая сверху).
- Ввести URL Яндекса (https://yandex.ru/) в поле напротив переключателя.
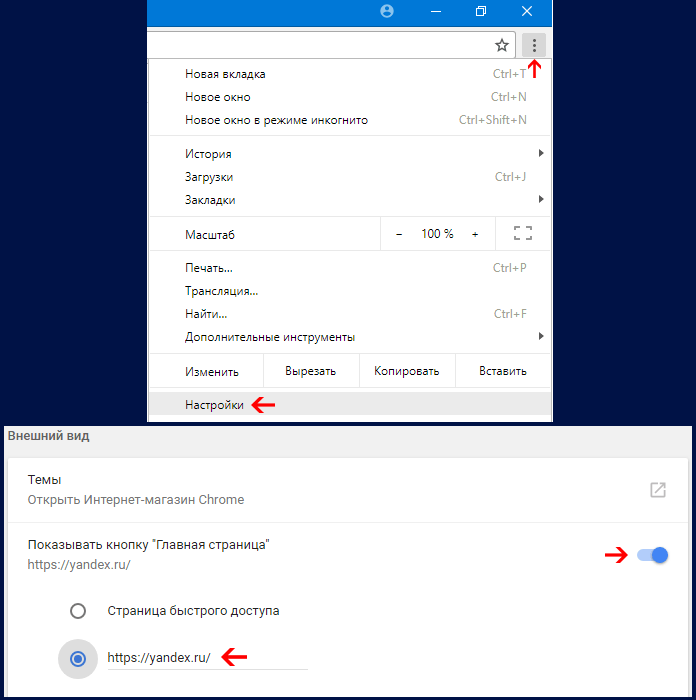
После выполнения всех действий основной страничкой станет указанная ранее в последнем пункте. Чтобы туда попасть понадобится кликнуть на значок «домика» слева от адресной строки или использовать клавиши «Alt + Home».
Если потребуется сделать Яндекс главной страницей автоматически, то порядок действий будет немного другим:
- В меню настроек перейти на вкладку «Запуск Chrome» (три точки – настройки – запуск chrome).
- Напротив пункта «Заданные страницы» переключить радиокнопку и нажать на расположенную ниже строку «Добавить страницу».
- В появившемся окне ввести соответствующий URL и подтвердить выбор.
Теперь генеральная страница Яндекса будет открываться автоматически. Всё что потребуется это всего лишь запустить программу веб-браузер.
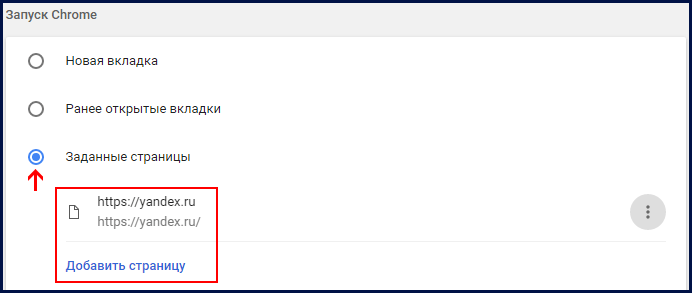
Персонализация
Выше мы говорили об удобстве, пользовательских настройках, параметрах, опциях, но это ещё не всё. Браузер можно сделать не только функциональным, но и красивым. Для этого она обладает всем необходимыми инструментами.
Находясь на стартовом экране Яндекса, нажимаем «Настроить экран». Расположим вкладки в таком порядке, как нам удобно. Или добавим новые.

Нажимаем «Добавить сайт».

Вводим адрес сайта или выбираем из списка, недавно посещённых.

- Кликаем на значок в виде замка, чтобы закрепить вкладку на начальном экране.
- Кликнув по значку в виде шестерёнки, мы можем изменить название вкладки.
- Либо удалить вкладку, кликнув по крестику.

Настройте фон стартовой страницы:
Нажимаем «Галерея фонов» — выбираем понравившийся фон из Яндекс.Коллекции и нажимаем «Применить фон».

Справа у нас несколько виджетов, почтовый виджет яндекса, с прямым доступом к почте и Яндекс.Диску. Слева внизу кнопка вызова Алисы и справки, что Алиса умеет. В В нижней центральной части окна отображается несколько плиток новостной ленты Дзена (если вы её не отключили в настройках). Это бесконечная лента рекомендаций. В зависимости от того, как часто вы смотрите новости Дзена и вашей активности эта лента формируется исходя из ваших предпочтений.

Кнопка в виде четырёх квадратиков в верхней левой части окна открывает все сервисы Яндекса. Отсюда мы можем быстро запустить любой сервис.

Кнопка в самом верхнем левом углу позволяет закрепить панель на всех сайтах и всегда иметь быстрый доступ к истории, возможности сохранить сайт в закладках и доступ к сервисам яндекса. А также к Алисе.
Что делать, если стартовая страница не меняется?
Иногда внести изменения в начальную страницу браузеров не получается. Скорее всего, причина в том, что расширения или программы мешают выполнить задуманное.
Что можно сделать:
- Выключить дополнения. Лучше деактивировать все расширения и попробовать внести корректировки. Сработало? Проблема точно в дополнительных модулях, стоит начать включать аддоны по одному до того момента, пока неполадка не отобразится снова. Обнаружив проблемное расширение, его стоит удалить.
- Проверить систему на наличие вирусов. Некоторое вирусное программное обеспечение контролирует браузеры, при чем, может вмешиваться в работу всех веб-обозревателей. Устранить заражение поможет антивирусная программа AdwCleaner.
- Посмотреть правильность записи ярлыков. В «Свойствах», а именно в строке «Объект», после расширения exe не должны находиться какие-либо ссылки. Если есть адреса любых страниц, о которых пользователю неизвестно, лучше их вырезать.
Что делать, если вместо Яндекса открываются Webalta и ему подобные
Webalta является поисковой системой, которая без спросу занимает место стартовой страницы в некоторых браузерах. Обычным способом изменения стартовой страницы в настройках нельзя решить эту проблему. Для многих пользователей Webalta является своеобразным вирусом, от которого никак не избавиться. Для ее удаления надо провести полную очистку компьютера от всех данных, связанных с этой системой.
Алгоритм удаления:
- Введите в поиске пуска «Webalta» и удалите все найденные файлы.
- Наберите в том же поиске «Выполнить» и откройте интерпретатор команд.
- В строчку для поиска вбейте «regedit». Таким образом вы попадете в реестр вашего компьютера.
Сделайте поиск по слову «Webalta» через меню открывшегося реестра. Для этого выберите «Правка→Найти».
Удалите все найденные записи.
После выполнения описанных действий программа должна исчезнуть с вашего компьютера. Для уверенности можно проверить в настройках браузеров стартовые страницы.
Как сделать яндекс стартовой страницей в internet explorer?
Интернет эксплорер, на сегодняшний день, остается одним из самых часто используемых браузеров во всем мире. Обусловлено это тем, что компания Microsoft вместе со своей ОС Windows в нагрузку устанавливает по умолчанию и браузер интернет эксплорер. Хорошо это или не очень – дело вкуса каждого. Однако, например в офисах редко заморачиваются установкой чего-либо другого.
Итак: как сделать яндекс стартовой страницей в internet explorer? Данный браузер имеет некоторое значимое отличие от остальных. Он не обновляется самостоятельно до последней версии. Из-за этого у нас будет две инструкции. Одна для пользователей версии internet explorer ниже десятой, а вторая, соответственно, для десятой и выше.
Если Вы пользуетесь версией IE ниже чем 10, вам понадобится:
- • Над адресной строкой находим пункт меню Сервис.
- Выбрерите пункт меню «Свойства обозревателя»;
- • В окне, которое откроется проверьте, что бы была активна вкладка «Общие»;
- • В блоке, где написано, «домашняя страница» необходимо прописать нужный нам сайт, в данном случае Яндекс.ру. А если вы хотите несколько страниц сделать домашними – можете тут прописать несколько;
- • В блоке «Автозагрузка» отметьте «Начинать с домашней страницы».
Нажмите кнопку «Ок» и все настройки будут применены.
Если Вы используете IE 10 или выше, установка домашней страницы будет выглядеть так:
- • Сверху в правом углу нажмите на пункт меню или настроек. Он выглядит как небольшая шестеренка;
- • В выпадающем меню найдите и выберите «Свойства браузера»;
- • Проверьте, что бы в окне, которое откроется, была активна вкладка «Общие»;
- • В блоке, где написано, «домашняя страница» необходимо прописать Яндекс.ру;
- • В блоке «Автозагрузка» отметьте «Начинать с домашней страницы».
Google Chrome
Здесь надо помнить следующее: если даже вы закрыли браузер Google Chrome, при повторном запуске откроется та страница, на которой вы закрыли браузер. И это очень удобное решение. Тем не менее, вы можете установить главную страницу с поисковой строкой от Яндекса. Для этого нажмите на три точки в правом верхнем углу.
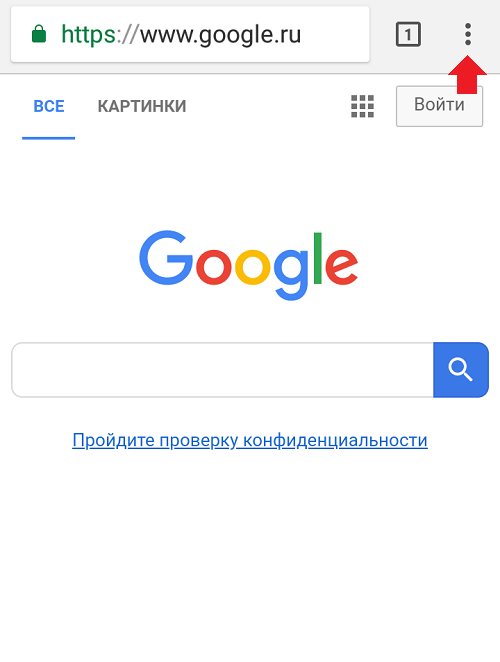
Откроется меню, в нем выберите пункт «Настройки».
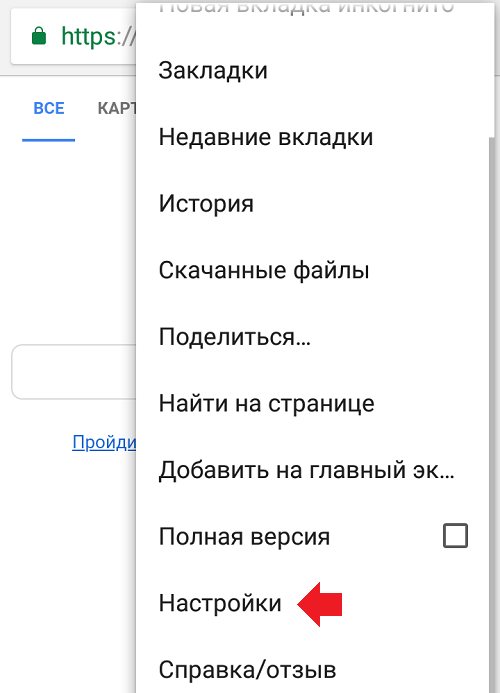
Тапните по строке «Поисковая система». Как видите, сейчас в качестве ПС установлен Google.
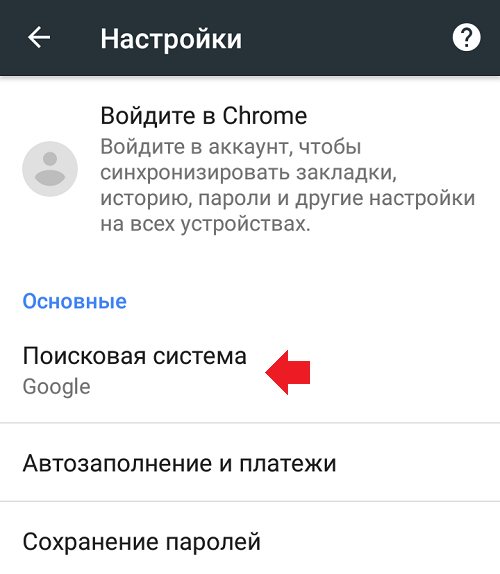
Ставите галочку рядом со строкой Яндекс.
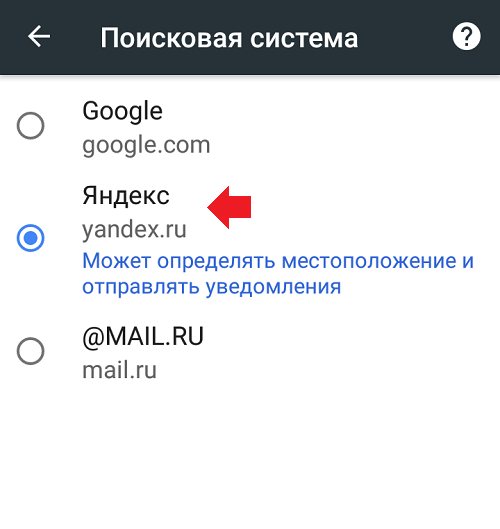
Поисковая система по умолчанию изменена.
Теперь открываете стартовую страницу со строкой поиска и видите, что отныне в качестве поисковой системы используется Яндекс.
Как убрать стартовую страницу Яндекс в Google Chrome
span id=»i-8″>На персональном компьютере
Удалить главную страницу так же легко, как и задать. Необходимо повторить все действия из инструкций выше, но уже деактивируя переключатели. Стоит упомянуть, что Chrome в любом случае будет использовать какой-либо портал в качестве домашнего. Поэтому удалив страницу, введите название другого сайта, который Вы бы хотели видеть на главном экране обозревателя.
Если Вы загрузили расширение “Визуальные закладки”, то его потребуется удалить. Для этого:
- Нажмите по иконке расширения, размещенному справа от адресной строки.
- Кликните три точки напротив пункта “Визуальные закладки”.
- Выберите “Удалить из Chrome”.
- Подтвердите действие, нажатием по кнопке “Удалить”.
В приложении Android
В мобильной версии Хром, алгоритм действий для удаления поисковика по умолчанию схож с этапами его установки. Чтобы убрать Yandex как поиск по умолчанию, в настройках браузера нужно заменить эту систему на другую. Или открепить как главную в браузере. Для выполнения этих действий можете использовать инструкции в разделе «На телефоне».
Главная страница Yandex в Google Chrome
Гугл Хром – отличный браузер, стремительно набирающий популярность среди пользователей Сети. Его отличает простой и приятный интерфейс, понятный даже ребенку.
Установка стартовой странички на Гугл Хром будет немного отличаться от уже рассмотренных алгоритмов. Связано это с тем, что данный браузер – молодой и для него используются новые разработки.
Впрочем, сложного нет ничего, если знать конкретный алгоритм:
- находите Настройки браузера (кнопка в верхнем правом углу экрана);
последовательно идете по пути: Настройка и Управление – Параметры – Вкладка «Основные»;
во вкладке «Основные» нас интересуют категории Начальная Группа и Главная страница;
выбираете «Открывать главную страницу» (в категории «Начальная группа);
выбираете «Открыть эту страницу» и вбиваете в строчке урл Яндекса — http://www.yandex.ru/;
кликаете на галочку «Показать кнопку главная страница на панели инструментов»;
нажимаете «Закрыть».
Также вы можете сделать «Яндекс почту» главной страницей в Гугле. При открытии браузера, у вас будет открываться страница с Яндекс Почтой. Многие пользователи рунета имеют несколько электронных ящиков. Например, один ящик предназначается для рабочей переписки, а другой – для общения с друзьями.
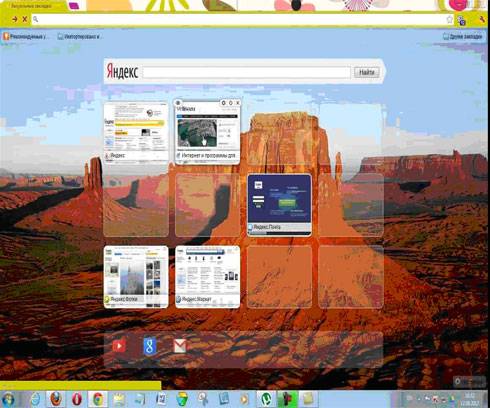
Вкладки, представляют собой маленькие эскизы, часто посещаемых страниц. В настройках вы можете менять их количество, цвет, общий фон, а также – удалять или добавлять новые закладки.
Вероятно, пользователь захотел установить виртуальные вкладки Яндекс в Chrome. Напоминаем, что эта опция доступна для браузеров Google Chrome, Opera и Mozilla Firefox.
Рассмотрим, как добавить опцию виртуальных закладок на примере Гугл Хрома:
- открываете браузер;
нажимаете на значок с тремя линиями в верхнем правом углу;
идете по пути Инструменты – Расширения;
кликаете на строчку «Расширения»;
попадаете на страницу с урл «chrome://extensions»;
нажимаете на активную надпись «Еще расширения»;
вы попали в раздел Расширения Гугл Хром. Здесь находятся интересующие нас визуальные закладки. Впрочем, есть еще много интересных опций и инструментов. Ознакомиться с ними можно, кликнув на интересующий вас вариант. Задача пользователя – найти те инструменты, которые будут удобны именно для него;
возвращаетесь к визуальным закладкам. Для установки нажимаете на иконку «Бесплатно»;
соглашаетесь с правилами установки и нажимаете на кнопку «Добавить»;
когда добавленная вами опция будет загружена, снова откройте браузер. Вы увидите страничку с закладками. Система автоматически добавит в закладки наиболее посещаемые вами сайты;
редактируйте, видоизменяйте, применяйте фантазию!
Визуальные закладки Яндекс – это один из самых востребованных инструментов среди пользователей. Это неудивительно, поскольку они полезны, удобны и все время обновляются разработчиками.
Виджеты Яндекса — как настроить и сделать главную страницу более информативной и удобной именно вам
Обновлено: 4 июля 2015
Здравствуйте, уважаемые читатели блога KtoNaNovenkogo.ru. Я уже рассказывал, что главная страница Яндекса (в отличии от ее аналога в Гугле) довольно просто настраивается, ибо это по сути портал в интернет, которым пользуются миллионы жителей рунета, и было бы логичным дать пользователям возможность сделать этот самый портал (место погружения в пучину глобальной паутины интернета ) максимально им полезным и удобным. Этой цели как раз и служат различные виджеты и темы.
Про то, как поменять тему на главной странице Яндекса я уже писал, а вот про возможности виджетов хочу поговорить как раз сегодня. Дело это очень простое, но, во-первых, нужно знать, что это возможно, а во-вторых, даже простейшие инструкции лишними не будут.
Как настроить и добавить новые виджеты в «Ваш Яндекс»
Все, что вы видите на главной странице этой поисковой системы. по сути является виджетами. По умолчанию установлены блоки с картами, погодой, пробками, телепрограммой и т.п.
Внешний вид виджетов Яндекса можно настраивать . Для этого нужно будет выбрать из выпадающего списка шестеренки (живет в правом верхнем углу главной страницы рядом с вашим ником) пункт «Настроить Яндекс»:
После этого рядом со всеми виджетами появятся кнопочки с крестиками и шестеренками. Для удаления блока нужно будет щелкнуть по кресту на том виджете, который вам не нужен. У некоторых из них имеется возможность настройки (у них виден значок шестеренки рядом с крестом). Для сохранения произведенных изменений не забудьте воспользоваться кнопкой «Сохранить», которая находится в правом верхнем углу окна.
Например, виджет пробок можно отрегулировать так, чтобы он показывал время и плотность движения по указанному вами маршруту (например, на работу или домой).
Перетаскивать блоки по главной странице Yandex.ru можно, удерживая левую кнопку мыши (находясь, естественно, в режиме редактирования, когда рядом с блоком видны крестики и шестеренки).
Можно также добавлять новые виджеты на главную с помощью соответствующей кнопки, которая в режиме редактирования расположена вверху окна слева. То же самое можно сделать, выбрав третью вкладку личных настроек под названием Добавить виджет.
В результате откроется окно со всевозможными виджетами от разных производителей (блоки от самого Яндекса скромно расположились в самом низу):
>Вверху вы можете переходить по двум вкладкам, первая из которых позволит добавить нужные вам блоки на главную, а вторая вкладка добавит блоки на рабочий стол вашего компьютера.
Как создать свой виджет для главной страницы Яндекса
Что примечательно, виджет Яndex может создать любой желающий. будь то владелец интернет-бизнеса или же обычный владелец сайта, такого, например, как KtoNaNovenkogo.ru.
Для этого вам достаточно зайти в Каталог разработчиков. Для сайтов лучше всего подойдет виджет, созданный на основе RSS ленты. В нем будут отображаться новые материалы вашего интернет-проекта:
В результате вы увидите внешний вид созданного вами блока новостей, а также получите возможность скопировать код рекламного блока, призывающего посетителей вашего ресурса установить на своей главной странице Яндекса ваш виджет. Или же вы можете скопировать одну лишь ссылку на страницу. где пользователь сможет установить ваше творение:
Если хотите, то можете добавить виджет KtoNaNovenkogo.ru на свою главную страницу Yandex.ru, перейдя по приведенной ссылке, за что буду вам очень признателен. Выглядеть это безобразие будет примерно так:
Как вы можете видеть, в данном блоке имеется возможность прокрутки, чтобы просмотреть все имеющиеся новости моего блога.
Удачи вам! До скорых встреч на страницах блога KtoNaNovenkogo.ru
Подборки по теме:
Как сделать главную страницу Яндекса или Гугла стартовой, а также любую страницу (например, эту) установить как домашнюю Как создавать отличные продающие виджеты для сайта за пару минут Виджеты или выбор лучшего продавца для своего онлайн-бизнеса Бесплатные онлайн переводчики от Google, Яндекса, Bing Translator и Promt — как настроить перевод страниц своего сайта Визуальные закладки Яндекса для Mozilla Firefox, Google Chrome — как установить и настроить вкладки в популярных браузерах Что такое Яндекс и почему он называется именно Яндексом?
Решение проблем с автоматическим открытием других поисковых систем
Как упоминалось выше, проблемой, с которой сталкиваются пользователи во время замены стартовой страницы – невозможность ввести ее адрес. Самой распространенной проблемой является запуск сайта https://webalta.ru/ — русской поисковой системы, продвигаемой путем установки собственной страницы в качестве стартовой без разрешения и уведомления юзера. При чем совершается такое действие во всех без исключения браузерах.
Устраняется проблема путем удаления ненужных параметров ярлыка для запуска программы и очистки реестра от ее содержимого.
- Вызываем «Свойства» ярлыка браузера, при запуске которого появляется сайт Webalta, Conduit Search, Pirrit Suggestor и прочие поисковые сервисы.
- Удаляем все, что касается этих сайтов после имени исполняемого файла (см. скриншот) и жмем «Ок».
Удаляем стартовую страницу webalta.ru ПОСМОТРЕТЬ ВИДЕО
Для окончательного избавления от следов деятельности вредоносных приложений заходим в системный реестр, чтобы отыскать все ключи со значением «Webalta» или другого навязываемого поисковика и удалить их. Теперь вы знаете, как сделать яндекс стартовой страницей.
На каждый формат данных в системе устанавливается обработчиком, который открывает все файлы с определёнными разрешениями. Если сделать Яндекс браузер веб-обозревателем по умолчанию, все гиперссылки в системе начнут открываться только в нём, кроме отдельных программ, вызывающих Internet Explorer. Делая Яндекс браузер основной программой для выхода в сеть, становится удобно настраивать параметры доступа, изменять поведение и сохранять интересующие страницы на будущее.
Первостепенная причина действия – удобство использования. Стандартно в системе используется единственный браузер Internet Explorer или Microsoft Edge. Они не всем нравятся по дизайну и юзабилити, а IE слишком медленно работает. Яндекс браузер часто устанавливают главным обозревателем первым делом после инсталляции новой Windows, так как с его помощью с интернета легко загрузить весь остальной софт.
Почему Yandex browser стоит использовать в роли стандартного обработчика:
- В дизайне используется новая технология «Кусто», создающая привлекательный, современный вид;
- Можно быстро переходить к использованию других продуктов от Yandex;
- Поставляется сразу с базовыми расширениями, их остаётся только включить;
- Является безопасным обозревателем: загруженные файлы нельзя открыть до их проверки антивирусом, для получения доступа к паролям требуется ввести мастер-ключ;
- Берёт историю, пароли и остальные личные данные с других браузеров, поэтому Яндекс обозреватель не придётся повторно настраивать;
- Быстрый доступ к базовым функциям: перевод, конвертер валюты и т. д.
Мы можем использовать Яндекс браузер, когда другой обозреватель установлен по умолчанию, но это неудобно. Во время открытия ссылок с программ загружается стандартный обработчик. Все файлы с расширением html, htm, crx, FTP, HTTP, HTTPS, infected также открываются браузером по умолчанию.
Если захотим открыть ссылку в Yandex browser, придётся копировать адрес, открыть обозреватель и вставить его в адресную строку. Упростить процедуру помогает возможность сделать Яндекс главным браузером по умолчанию, тогда все ссылки сразу будут обрабатываться здесь.
Сделать Яндекс стартовой страницей автоматически сейчас

Если у вас нет желания слишком долго разбираться в хитросплетениях настроек, воспользуйтесь опцией от разработчиков Yandex. Суть сервиса в том, что он самостоятельно определяет тип браузера пользователя и предлагает выполнить необходимые действия.
Если у вас Гугл Хром, откройте домашнюю страницу https://home.yandex.ru. Начнется перенаправление. Нужно кликнуть на кнопку для остановки перенаправления. Тут же откроется магазин приложений и расширений. Подтвердите свое согласие. В меню будет отображаться кнопка, кликнув по которой вы будете попадать на один из наиболее распространенных поисковых сервисов. Уверен, что если вы пришли по запросу «Яндекс сделать стартовой страницей автоматически бесплатно», моя рекомендация помогла вам.
Если вы консервативны и на протяжении многих лет остаетесь верны браузеру Internet Explorer, здесь такая опция не работает. Необходимо будет сначала установить предлагаемую браузером программу. Сначала нужно подтвердить ее скачивание, а когда она полностью загрузится на ваш компьютер, достаточно просто установить файл.
При установке система, возможно, запросить разрешение на внесение изменений – не нужно их бояться, смело подтверждайте.
Сложнее всего с Оперой. В ней вообще нет подобной опции. Поэтому, если вы ищите, как Яндекс главная страница сделать стартовой автоматически для этого браузера, ничего не получится. После того, как вы запустите https://home.yandex.ru/, появится инструкция, которая рассказывает, как все нужно сделать ручным методом. О нем я подробнее рассказываю ниже.
Как и о том, что нужно для ручного способа во всех распространенных среди пользователей браузерах.
Настройки браузера
Первый способ заключается в использовании стандартного интерфейса, который включен по умолчанию.
Для того, чтобы сделать стартовую страницу в яндекс обозревателе, необходимо выполнить ряд действий:
- Нажимаем на кнопку меню три полоски, затем выбираем «Настройки».
- Далее в разделе «Интерфейс» находим рубрику «Вкладки».
- Нужно отметить две галочки, открывать раннее открытые вкладки и открыть яндекс ru если нет вкладок.
У данного метода есть три существенных недостатка:
- открывается сайт yandex только если нет открытых закладок;
- открываются раннее не закрытые вкладки, тем самым мешают пользователю;
- нельзя изменить веб-сайт yandex на какой-нибудь другой, например «ya ru».