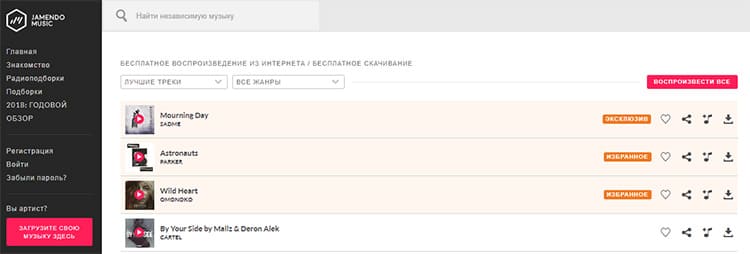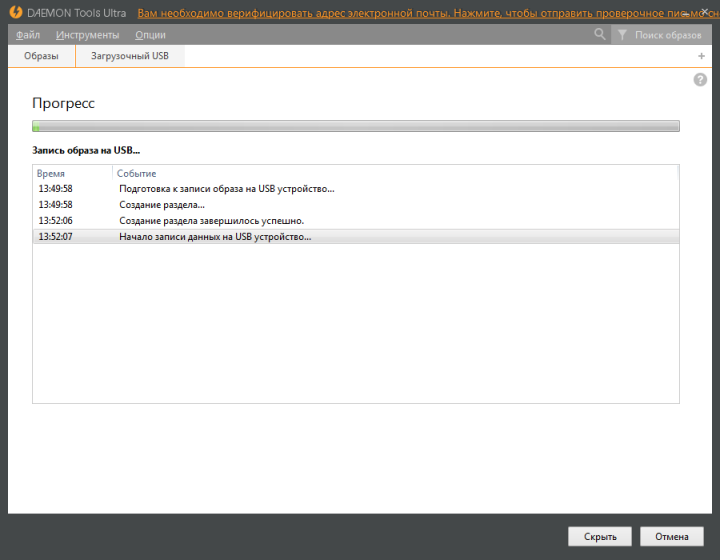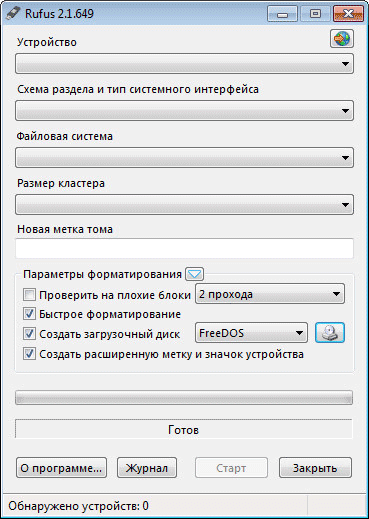Создание загрузочной флешки в rufus
Содержание:
- Что вам нужно
- Создание загрузочной флешки Windows 10 в Rufus
- Rufus for Linux Mint
- Создание загрузочного USB носителя с помощью программы Rufus
- Способ 2: при помощи программ
- Запись на флешку Windows To Go
- Возможные нюансы и программы
- Возможности
- Cronologia modifiche (in inglese)
- Bonus: Create Bootable Linux USB on Windows Desktop
- Donazioni
- Как создать загрузочную флешку Windows 10 и записать образ диска через программу UltraISO?
- Проверка созданного загрузочного образа
- Заключение
Что вам нужно
Образ диска Ubuntu. Это файл .iso, который можно записать на чистую флэш-диск или DVD-диск с помощью подходящего программного обеспечения. Загрузите текущую версию Ubuntu (настольную версию) бесплатно.
Флешка объемом не менее 4 ГБ
Важно уточнить, что если у вас есть какая-либо информация, хранящаяся на флешке, она будет удалена. Поэтому обязательно скопируйте эти данные на другой носитель, если вам это нужно.
Программный инструмент Rufus. Это очень полезная программа, с помощью которой вы можете записывать образы дисков на флэш-накопители
Rufus также имеет портативную версию (Rufus Portable), которая не требует установки. Мы будем использовать это! Вы можете скачать его здесь.
Это очень полезная программа, с помощью которой вы можете записывать образы дисков на флэш-накопители. Rufus также имеет портативную версию (Rufus Portable), которая не требует установки. Мы будем использовать это! Вы можете скачать его здесь.
Создание загрузочной флешки Windows 10 в Rufus
В моем примере будет продемонстрировано создание загрузочной флешки Windows 10, но и для других версий Windows, а также для других ОС и прочих загрузочных образов шаги будут теми же.
Вам потребуется образ ISO и накопитель, на который будет производиться запись (все имеющиеся на нем данные в процессе будут удалены), причем образ теперь можно скачать прямо в программе Rufus непосредственно во время создания загрузочной флешки:
- После запуска Rufus, в поле «Устройство» выберите накопитель (флешку), на который будем записывать Windows 10.
- Нажмите кнопку «Выбрать» и укажите образ ISO с Windows 10, если он у вас есть, если нет — смотрим пункт 3.
- Последняя версия программы позволяет не только выбрать образ диска ISO на компьютере, но и скачать официальные образы с сайта Майкрософт. Для этого нажмите по стрелке рядом с кнопкой «Выбрать» и выберите пункт «Скачать». Затем нажмите по кнопке «Скачать» и выберите конкретный образ для скачивания. Если стрелка не отображается или не получается что-то еще, см. отдельную инструкцию Как скачать образ Windows 10 и 8.1 в Rufus.
- В поле «Параметры образа» вы можете выбрать создание накопителя Wiundows To Go, т.е. такого накопителя, с которого производится не установка системы, а её запуск без установки.
- В поле «Схема разделов» выберите схему разделов целевого диска (на который будет устанавливаться система) — MBR (для систем с Legacy/CSM загрузкой) или GPT (для систем UEFI). Настройки в разделе «Целевая система» переключатся автоматически. Если вы не знаете, какую схему разделов выбрать, в видео ниже показано, как определить текущую схему разделов на компьютере.
- В разделе «Параметры форматирования» при желании укажите метку флешки.
- Вы можете указать файловую систему для загрузочной флешки, в том числе возможно использование NTFS для флешки UEFI, однако в этом случае для того, чтобы компьютер загрузился с неё потребуется отключить Secure Boot.
- После этого можно нажать «Старт», подтвердить, что вы понимаете, что данные с флешки будут удалены, а затем дождаться завершения копирования файлов из образа на USB накопитель.
- По завершении процесса нажмите кнопку «Закрыть», чтобы выйти из Rufus.
В целом, создание загрузочной флешки в Rufus осталось таким же простым и быстрым, как было в предыдущих версиях.
Видео инструкция
На всякий случай, ниже — видео, где весь процесс продемонстрирован наглядно.
Скачать Rufus на русском языке можно бесплатно с официального сайта https://rufus.ie (на сайте доступен как установщик, так и portable вариант программы).
Дополнительная информация
Среди прочих отличий (помимо отсутствия поддержки старых ОС и возможности скачать образ ISO Windows 10 и 8.1) в Rufus 3.6:
- Появились дополнительные параметры (в «Расширенные свойства диска» и «Показать расширенные параметры форматирования»), позволяющие включить отображение внешних жестких дисков по USB в выборе устройства, включить совместимость со старыми версиями БИОС.
- Появилась поддержка UEFI:NTFS для ARM64.
Возможные ошибки в Rufus при создании загрузочной флешки:
- 0x00000005 — по какой-то причине, из-за антивируса, контролируемого доступа к папкам или иным внешним факторам, Rufus запрещен доступ к накопителю.
- 0x00000015 — отключено автоматическое подключение томов в Windows. Запустите командную строку от имени администратора, введите команду mountvol /e и переподключите флешку. Также ошибка может возникать при подключении флешки через USB-хаб, заново подключите напрямую к компьютеру или ноутбуку.
USB диски являются наиболее удобными устройствами в настоящее время, когда речь заходит о загрузочных носителях. Создать загрузочную флешку с без какого — либо программного обеспечения Windows 10, читайте здесь: Как создать загрузочную флешку
Мы уже говорили о трех лучших бесплатных инструментах для создания загрузочной флешки Windows 10. Вы можете выбрать тот, который подходит вам лучше всего. Среди всех из них, RUFUS является самым популярным программным обеспечением для ОС Windows 10 загрузочного инструмента USB. Далее мы рассмотрим шаги создания загрузочной флешки в Rufus.
Rufus for Linux Mint
Once I must make bootable set up USB drives from ISO’s I usually use on Home windows. Its a ~150MB set up on Fedora from RPM/Repo with a ton of useless dependencies. There are myriad of how to create a Linux Reside/set up USB drive, however probably the most excellent ways in which I like to recommend is by utilizing the Rufus utility.
Rufus for Linux install is a utility that will help on the format and creates bootable Flash/Pen/Key drives, reminiscence playing cards. On this article, we intend the information you thru the steps for making a Bootable USB Media for Home windows or Linux OS utilizing Rufus. I’ve by no means as soon as getting the unit boot into work in Ubuntu or Mint. Its been very dependable and straight forward to make use of for years now. I might hassle with the AppImage model if I appreciated Etcher in any respect.
Must work on programs that haven’t any OS put in. I’ll present you how you can use Rufus to make a bootable USB drive from Home windows and use it to put in Ubuntu 18.04 LTS in your laptop. I have all the time used a home windows laptop and used download Rufus for Linux Mint. I recurrently want to do that. Having used it previously, I discovered it not often labored. It’s a free device that has been around for many years and makes a dependable set up USB.
RDownload Rufus(2019 Latest) for PC Windows 10, 8, 7
Создание загрузочного USB носителя с помощью программы Rufus
Rufus – это бесплатная программа компании Akeo, которая позволяет создавать загрузочные носители (DVD, USB, карты памяти и.т.д.) с операционными системами Windows, Linux, Unix, а также различных сборок из ISO образа. Согласно информации официального сайта Rufus, ниже представлен неполный список ISO образов, которые поддерживает программа Rufus:
- Arch Linux
- Archbang
- BartPE/pebuilder
- CentOS
- Damn Small Linux
- Debian
- Fedora
- FreeDOS
- FreeNAS
- Gentoo
- GParted
- gNewSense
- Hirens Boot CD
- LiveXP
- Knoppix
- KolibriOS
- Kubuntu
- Linux Mint
- NT Password Registry Editor
- Parted Magic
- Partition Wizard
- Raspbian
- ReactOS
- Red Hat
- rEFInd
- Slackware
- Super Grub2 Disk
- Tails
- Trinity Rescue Kit
- Ubuntu
- Ultimate Boot CD
- Windows XP (SP2+)
- Windows Server 2003 R2
- Windows Vista
- Windows 7
- Windows 8
- Windows 8.1
- Windows 10
Поддерживаемые языки: русский, английский, немецкий, испанский, французский, итальянский, болгарский, польский, латышский, литовский, турецкий, украинский, хорватский, греческий, португальский, румынский, вьетнамский, арабский, китайский, японский, корейский и т.д.
Для начала необходимо скачать последнюю версию программу Rufus:
Для создания загрузочного USB носителя с различными операционными системами необходимы:
1. Утилита Rufus
2. USB накопитель (объем зависит от размера ISO образа, который в дальнейшем будет записан на USB накопитель)
3. ISO образ операционной системы
Процесс создания загрузочного USB носителя.
1. Загрузить утилиту Rufus
2. Загрузить iso образ операционной системы, который необходим для загрузочного USB накопителя
3. Запустить программу Rufus
4. В открывшемся окне программы в раскрывающемся списке раздела Устройство необходимо выбрать нужный USB накопитель
Рис.1 Выбор USB носителя в программе Rufus
5. В разделе Схема раздела и тип системного интерфейса в раскрывающемся списке можно выбрать необходимый режим использования USB носителя, либо MBR для компьютеров с BIOS или UEFI (наиболее популярный вариант), либо MBR для компьютеров с UEFI, либо GPT для компьютеров с UEFI.
Рис. 2 Выбор схемы раздела и системного интерфейса в программе Rufus
6. В разделе Файловая система в раскрывающемся списке можно указать NTFS, FAT32, UDF или exFAT.
Рис. 3 Выбор файловой системы для USB накопителя в программе Rufus
7. Далее в раскрывающемся списке можно указать размер кластера. Можно оставить значение по умолчанию.
Рис. 4 Выбор размера кластера для USB накопителя в программе Rufus
8. Чтобы ускорить процесс создания загрузочного USB накопителя, необходимо проверить, стоит ли флажок в чекбоксе Быстрое форматирование.
9. Нажать на пиктограмму с изображением привода и выбрать ISO образ операционной системы, который необходимо записать на USB накопитель.
Рис. 5 Выбор ISO образа для USB накопителя в программе Rufus
10. После выбора ISO образа можно указать для удобства в разделе Новая метка тома имя операционной системы, которая будет записана на USB накопитель и нажать кнопку Старт.
Рис. 6 Создание метки тома и запуск процесса создания загрузочного
USB накопителя в программе Rufus
11. После запуска процесса создания загрузочного USB накопителя откроется окно с предупреждением о том, что все данные, имеющиеся на диске будут уничтожены. Нажать кнопку ОК.
Рис.7 Окно с предупреждением об уничтожении данных на диске в программе Rufus
12. По окончании создания загрузочного USB накопителя можно закрыть программу Rufus. Чтобы можно было приступить к инсталляции операционной системы, необходимо предварительно выставить правильный приоритет загрузки в BIOS.
Способ 2: при помощи программ
Рассмотрим, как записать образ на флешку при помощи специальных программ. Я покажу только рабочие и проверенные приложения, которыми пользуюсь сам.
Rufus
Бесплатная интуитивно понятная утилита. Отлично справляется с записью установочного образа Windows, Linux, прошивки BIOS и других подобных файлов.
- При запуске утилиты в поле «Устройство» автоматически определится подключенный носитель.
- Для загрузки образа с компьютера кликните по кнопке «Выбрать».
- Утилита автоматически подберет подходящие настройки. Нужно только нажать на «Старт» для запуска записи.
Преимущества:
- Бесплатна для загрузки и использования.
- Не требует установки.
- Поддерживает огромное количество форматов.
Universal USB Installer
Название утилиты говорит само за себя: она универсальна и поддерживает огромное количество загрузочных образов.
1. В главном окошке щелкните по полю «Step 1» и выберите тип системы, который необходимо записать.
2. В поле «Step 2» кликните по кнопке «Browse», и загрузите файл в окно программы.
3. По завершению откройте поле «Step 3», и выберите устройство для записи.
4. Установите галочки в чекбоксы «Will Fat32» и «Will Wipe», и нажмите кнопку «Create» для запуска процесса.
5. Дождитесь завершения операции — на это может потребоваться время.
Преимущества:
- Бесплатная для загрузки и использования.
- Не требует установки.
- Поддерживает большое количество образов для записи.
USB Image Tool
Удобная и простая в работе утилита. Предназначена для копирования целевой флешки в образ, а также его дальнейшего восстановления на флешку.
1. После запуска в левом окошке вы увидите список подключенных USB носителей.
2. Если носитель имеет несколько разделов, переместитесь в поле «Device mode» и измените его на «Volume mode». Если раздел только один, оставьте всё по умолчанию.
3. В правом окне кликните по одной из кнопок:
- Backup: для создания резервной копии носителя. При сохранении оставляем формат IMG, IMA.
- Restore: для восстановления из резервной копии.
Преимущества:
- Бесплатна.
- Позволяет быстро сделать бэкап и восстановиться из него.
Ultra ISO
Пожалуй, это самое популярное платное приложение для работы с образами. Оно позволяет не только записывать их, но и создавать, а также изменять в окне самой программы. Незарегистрированная версия имеет ограничения, но, тем не менее, позволяет записать готовый образ на USB носитель.
1. Откройте меню «Файл» и загрузите ISO файл в главное окно программы.
В правом окошке отобразятся записанные в нем файлы и папки.
2. Зайдите в меню «Самозагрузка» и щелкните по пункту «Записать образ жесткого диска».
3. Проверьте, правильно ли указано устройство в поле «Disk Drive». Нажмите на кнопку «Записать» для старта процесса.
В поле «Метод» можно назначить способ записи. Например, для загрузочного носителя подойдет «USB-HDD+».
4. Подтвердите удаление всех данных, кликнув по кнопке «Да».
5. Если все прошло успешно, появится надпись «Запись завершена».
Power ISO
Power ISO – это многофункциональное платное решение для работы с ISO файлами. Позволяет открывать, редактировать, записывать и монтировать огромное количество образов. Незарегистрированная версия накладывает ограничения на редактирование файлов, но позволяет записать на USB носитель уже готовый образ.
1. В главном окне кликните по кнопке «Открыть» и загрузите файл.
2. Откройте меню «Инструменты», выберите пункт «Создать загрузочный USB привод».
3. В поле «Файл» загрузите ISO или другой файл образа с ПК. В поле «USB привод» выберите устройство для записи. Остальные настройки можно оставить по умолчанию.
Для начала записи нажмите кнопку «Старт», и подтвердите действие, щелкнув по «ОК».
4. По завершению появится сообщение «Запись успешно завершена».
Запись на флешку Windows To Go
Если на вашем компьютере установлена операционная система Windows 8 или выше, то при записи на флешку образа системы Windows 7 Enterprise, Windows 8.1 Enterprise, или Windows 10 Enterprise, в окне программы Rufus появится специальный пункт «Windows To Go».
В случае активации этого пункта, с помощью программы Rufus, вы можете записать на USB накопитель специальную версию операционной системы Windows Enterprise — Windows To Go, которую можно будет запускать с флешки.
Для этого необходимы специальные флешки большого объема, от 32 ГБ и более. Только имейте в виду, что для записи системы на флеш накопитель, подойдут далеко не все флешки. Список некоторых поддерживаемых USB флешек можно найти на сайте Microsoft.
Процесс создания переносной версии Windows не прост и не всегда завершается успешно. По словам разработчика программы, для создания Windows 8.1 To Go, запись системы на флешку в программе Rufus, должна происходить на компьютере с установленной операционной системе Windows 8.1, это касается и операционной системы Windows 10.
После создания загрузочной флешки с Windows To Go, вы сможете запускать эту специальную версию системы с флешки на разных компьютерах.
Возможные нюансы и программы
Что понадобится:
- Подготовьте USB-флешку с объемом памяти начиная от 8 ГБ. Переместите с нее важные файлы/документы на другой накопитель, компьютер или облачное хранилище. К “машинам” без стандартных ЮСБ, придется докупить переходник с USB Type-C на USB-A.
- Загрузите ИСО-образ операционной системы.
Относительно программ — весь представленный софт имеет похожий функционал, за несколькими исключениями.
Media Creation Tool
Это официальная утилита от Microsoft, после настройки которой начинается загрузка ОС на выбранную флеш. Процесс в деталях:
- Перейдите на сайт — https://www.microsoft.com/ru-ru/software-download/windows10.
- Опуститесь на странице вниз. В разделе «Хотите установить Windows 10 на своем компьютере», кликните по синей надписи «Скачать средство сейчас». Браузер начнет автоматическую загрузку приложения.
- Запустите утилиту после загрузки (тапните по иконке в браузере или найдите exe-файл в папке со скачанным контентом).
- На первой странице познакомьтесь с условиями лицензионного соглашения и тапайте по «Принять».
- Отметьте вторую строку «Создать установочный носитель», затем «Далее».
- Спустя 5-30 секунд откроется окно выбора, где нужно выбрать стандартный языковой пакет ОС и архитектуру между 32/64-разрядной или поставить галочку напротив «Использовать рекомендуемые параметры для этого компьютера».
- При переходе к следующему окну может появиться предупреждение от «Программы установки Windows 10». Проигнорируйте его, тапнув по кнопке «ОК».
- Теперь выберите носитель, выделив первую строчку с «USB-устройство флеш-памяти».
- В появившемся перечне выберите съемный накопитель для записи. Клацнув по «Далее», флешка форматируется с удалением всех имеющихся на ней данных.
- Следующий этап включает загрузку Windows 10 из сети и ее запись на флешку. Скорость этого процесса зависит от пропускной способности интернета и типа флеш-накопителя.
- В конце появится сообщение об успешном завершении записи. Остается нажать «Готово».
Windows 7 USB/DVD Download Tool
Релиз этой программы состоялся вместе с выходом Виндовс 7. После окончания поддержки ОС она была удалена с официального сайта Майкрософт, но до сих пор доступна для загрузки со сторонних ресурсов. Как работать с ПО:
- Запустите программу. Нажмите на «Browse» и укажите путь к образу ОС.
- Справа снизу жмите на «USB Device».
- В строке выбора девайса отметьте флеш-накопитель. Клацните по «Begin coping».
- Дождитесь, когда файлы будут перенесены на USB.
Rufus
Бесплатная утилита, которая доступна в виде полноценной программы и Portable-версии: последняя не требует установки и работает после запуска exe-файла. Перед запуском софта понадобится загрузить на компьютер ISO-образ операционной системы. После запуска программы установите следующие параметры:
- «Устройство» — выберите флеш-накопитель;
- «Метод загрузки» — нажмите напротив строки на «Выбрать», укажите путь к образу;
- «Параметры образа» — отметьте «Стандартная установка Windows»;
- «Схема раздела» и «Целевая система» — выберите исходя из параметров устройства, это касается комбинации MBR/GPT+UEFI или Legacy;
- Менять параметры «Файловой системы» и «Размера кластера» необязательно, они будут выставлены автоматически.
После клика по «Старт», начнется запись установочной флешки с Виндовс 10.
Без программ
Кому нужна установочная флешка под UEFI, необязательно использовать сторонний софт:
- Откройте компьютер и клацните по иконке USB-накопителя правой кнопкой мыши, в окне выберите «Форматировать».
- Установите файловую систему «FAT32» и запускайте форматирование.
- Перейдите в папку, где хранится ISO-образ.
- Откройте его, воспользовавшись архиватором WinRAR или его аналогом.
- Перенесите все имеющиеся в архиве файлы на флеш.
Альтернатива:
- Установите Daemon Tools.
- Поместите образ в виртуальный привод.
- Откройте его через компьютер, будто это диск.
- Перемещайте файлы с образа в накопитель.
Итоги
Создание установочной флешки с Windows 10 занимает около часа. Все зависит от выбранного способа, скорости интернета и мощностей ПК.
Возможности
Перед проверкой Roofus в деле важно ознакомиться с характерными особенностями и спецификой данной программы. Главная функция приложения – создание и запись ISO-образа на диске или Flash-накопителе
В качестве основы для «прожига» используются boot ISO файлы. Приложение поддерживает полный цикл работы с образами, включая их открытие и изменение содержания.
Руфус 3 создает полноценную копию «Винды», начиная от легендарной XP и заканчивая последней десятой версией. Кроме того, приложение работает с ISO-образами игр. Программа записывает на внешний носитель полноценный образ физического диска. Скорость «прожига» загрузочного девайса через Rufs на порядок выше, чем у аналогичных образцов (например, UltraISO).
Приложение обладает набором функций, выгодно отличающих его от конкурентов:
- Низкие системные требования, включающие поддержку большинства «операционок»: от Windows XP до Виндовс 10;
- Создание boot девайса для ноутбука или ПК независимо от встроенной BIOS;
- Возможность использования записанного USB-накопителя для восстановления доступа к системе или снятия защитного пароля;
- Запуск и работа на ПК без установленной операционной системы;
- Наличие portable версии продукта, где отсутствует процесс установки;
- Поддержка различных внешних носителей для «прожига» образа: начиная от флеш-карт и заканчивая компакт-дисками;
- Высокие показатели скорости при записи ISO на USB и чтении данных;
- Полностью бесплатный способ распространения.
Преимущества
Программисты Rufs выделяют 3 основных преимущества приложения:
- Предельно понятное и простое меню, по которому легко и приятно перемещаться;
- Специальная функция находит «битые» участки на «флешке» и предлагает форматировать носитель для полного восстановления работоспособности;
- Утилита позволяет быстро создать boot device. Полный цикл работы занимает намного меньше времени, чем при записи встроенными инструментами системы.
У миниатюрной, но важной утилиты имеется дополнительное полезное свойство, на которое редко обращают внимание. Чтобы скачать образ Windows на компьютер, совсем не обязательно бороздить просторы интернета в поисках нужного варианта. Для этого необходимо в меню «Свойства диска» переключить соответствующую вкладку «Выбрать» на значение «Скачать» и активировать данный пункт
Пользователю откроется специальное окно, где можно задать желаемые параметры для образа Виндовс ОС. После настройки характеристик и подтверждения действий она автоматически найдет подходящую копию «операционки», скачает ее на ПК и запишет на требуемый носитель информации
Для этого необходимо в меню «Свойства диска» переключить соответствующую вкладку «Выбрать» на значение «Скачать» и активировать данный пункт. Пользователю откроется специальное окно, где можно задать желаемые параметры для образа Виндовс ОС. После настройки характеристик и подтверждения действий она автоматически найдет подходящую копию «операционки», скачает ее на ПК и запишет на требуемый носитель информации.
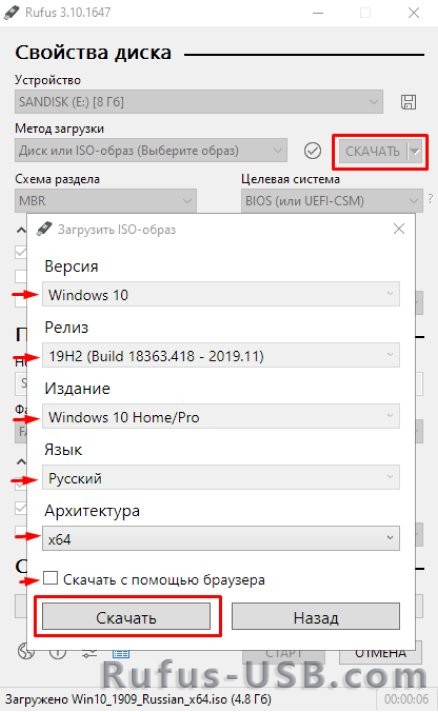
Полезно знать!
Скачать программу Rufus для Windows совершенно бесплатно можно по закрепленным на странице ссылкам. Кроме того, получить Руфус можно на torrent ресурсах, если скачать торрент файл.
Список ISO-образов, с которыми Rufus умеет работать
Нередко при записи ISO to flash пользователю требуются сторонние программы с функцией автозапуска при старте Windows OS
Здесь важно указать список совместимых образов, с которыми работает Руфус
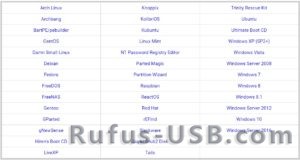
Cronologia modifiche (in inglese)
-
Versione 3.13 (2020.11.20)
- Add a cheat mode (Alt-M) to accept disk images without a Boot Marker
- Add marquee operation progress to the taskbar icon
- Add zeroing/image writing progress to the log
- Switch to using and instead of and for low pass badblock check
- Switch to using fake/manufacturer units when computing the default label
- Fix overnumerous write retries on error when writing a disk image
- Work around Windows’ abysmal handling of removable drives that contain an ESP
- Improve mounting/unmounting of volumes
- Update UEFI:NTFS file system drivers to version 1.7
- Other internal fixes and improvements (VDS, error reporting, etc.)
- Altre versioni
Bonus: Create Bootable Linux USB on Windows Desktop
If Rufus failed to create a bootable Linux USB on Windows desktop, then this part is written for you. Rufus is great to create bootable Windows install USB but that’s not the case for Linux ISO. Hence, we recommend using UUByte LiteBoot instead. It is a smart application that can make bootable USB from Windows and Linux ISO image.
Step 1: Download and install UUByte LiteBoot a Windows PC and insert USB drive into the same computer.
Step 2: Click ‘Linux Boot’ at welcome screen and you will be lead to a new Window.
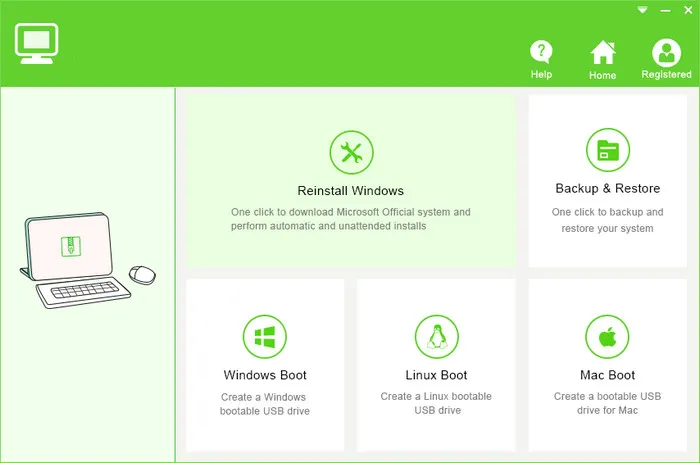
Step 3: Now add Linux ISO from local folder by clicking the ‘Browse’ button and select the USB drive name from drop-down list.
Step 4: Click ‘Burn’ button to start writing Linux ISO to USB stick. Wait about 10 minutes and a Linux bootable USB is created.
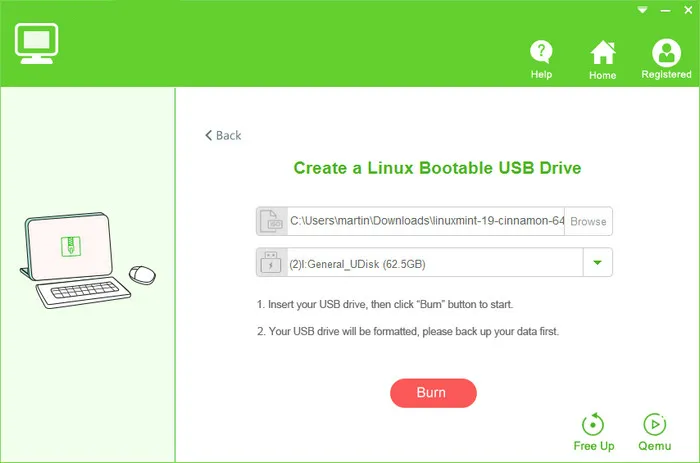
When the burning process is finished, a bootable USB is ready for OS installation. UUByte LiteBoot is one of the best alternatives to Rufus when it comes to ISO burning.
Donazioni
Dal momento che sto ricevendo di frequente richieste di chiarimenti, preciso che non c’è un pulsante per le donazioni in questa pagina.
La ragione principale è credo che il sistema di donazione non aiuta lo sviluppo di un programma e può erroneamente scoraggiare l’uso da parte gli utenti che non vogliono donare.
Se lo vuoi realmente, puoi sempre fare una donazione alla Free Software Foundation, visto che loro sono la ragione principale per cui software come Rufus sono possibili.
In ogni caso, voglio dirvi grazie per il vostro continuo supporto e l’entusiasmo riguardante questo piccolo programma. Tutto ciò è molto apprezzato!
Ma per favore continuate a mantenere Rufus gratuito ed esente da costi – non dovrete mai pagare per averlo!
Как создать загрузочную флешку Windows 10 и записать образ диска через программу UltraISO?
Для создания загрузочной флешки Windows 10 с помощью программ от сторонних разработчиков как раз понадобится предварительно сохраненный на компьютер файл образа диска с расширением ISO. Рассмотрим процесс записи на загрузочную флешку с помощью программы UltraISO (ссылка на сайт разработчика).
Запускаем приложение и заходим в меню «Файл — Открыть»
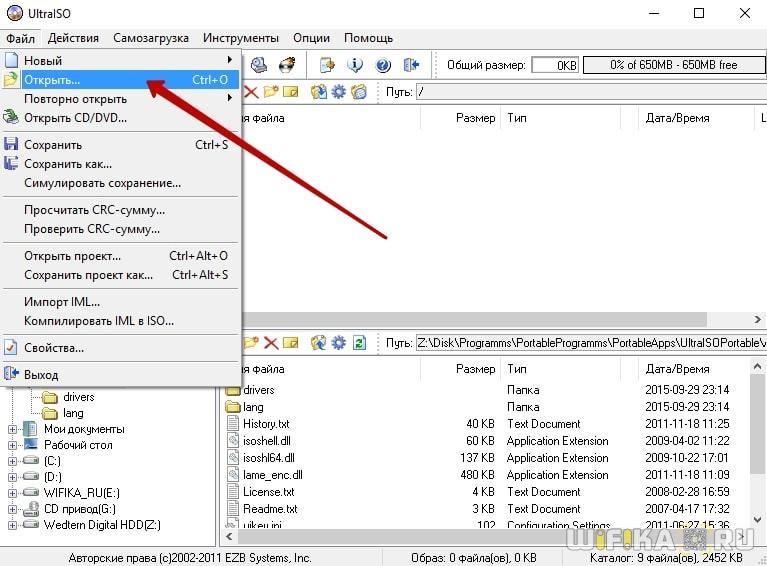
Выбираем сохраненный образ с расширением ISO из папки

Далее заходим в меню «Самозагрузка — Создать образ Жесткого диска»
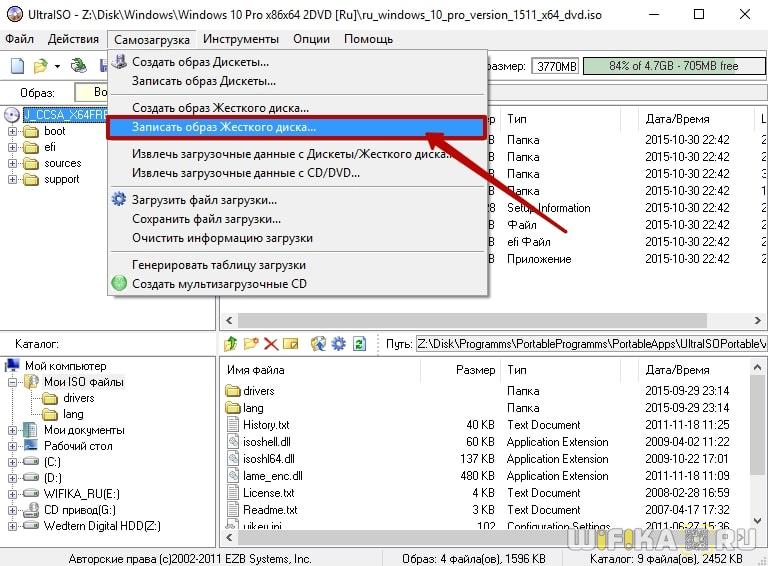
Выставляем параметры, как на рисунке ниже
- Disk Drive — загрузочная флешка
- Файл образа — мы уже выбрали
- Метод записи — «USB-HDD+»
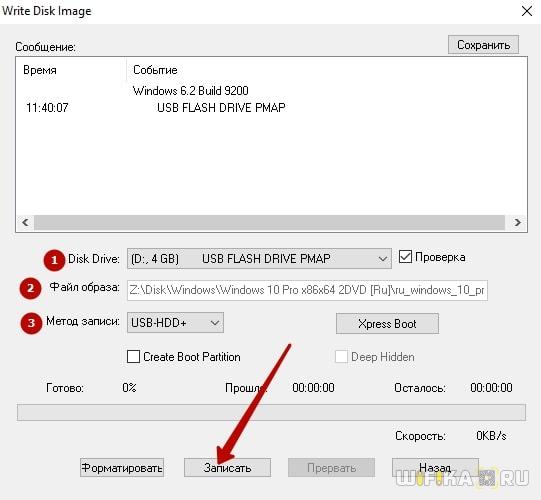
После чего жмем на кнопку «Записать». Кстати, здесь же можно также предварительно отформатировать накопитель.
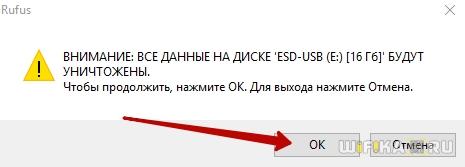
Проверка созданного загрузочного образа
С тем, как записать windows 7 на флешку rufus, мы разобрались. Теперь осталось проверить, работает ли наш загрузочный диск или нет. Ведь когда придет время или отправимся к клиенту отремонтировать ПК, то будет весьма неприятно, если он запустится со сбоем или вовсе не загрузится.
Чтобы загрузить только что созданный образ с флеш-накопителя, потребуется совершить несколько манипуляций в БИОС, если вы не пользуетесь загрузочным меню и не знаете, что это такое.
Запуск образа
Итак, чтобы загрузить компьютер с USB, необходимо подключить ее к соответствующему порту.
Важно! Если вы собираетесь устанавливать ОС на новый компьютер, у которого имеется порт USB 3.0, то не подключайте флешку с образом к нему. Потому что в нем не будет драйверов, которые бы поддерживали работу более скоростного порта
Производители всех материнских плат и ноутбуков обозначили его синим цветом. Поэтому подключаем flash именно к черному порту.
После этого необходимо выйти в настройки BIOS, чтобы изменить приоритет загрузки с устройств. Сделать это можно при перезагрузке системы нажатием клавиш «Del», если запускается образ на старых материнских платах, или кнопку из функциональных клавиш при запуске BIOS на ноутбуках.
О том, как загрузить образ с флешки через БИОС, читайте в другой статье, потому что это отдельная тема. Дело в том, что каждый производитель внес некоторые коррективы в работу BIOS, и это привело к некоторому изменению меню системы.
Загрузка образа при помощи BIOS
Чтобы войти в БИОС, необходимо нажать при запуске системы кнопку F 2 или F 1. После чего перед вами откроется окно синего цвета. Если это так, то вы попали в BIOS. Далее, необходимо последовательно перейти в следующие вкладки:
- Advanced BIOS Features;
- BootSeq & FloppySetup;
- Далее, необходимо открыть Hard Disk Boot Priority и из открывшегося списка выбрать именно нашу флешку, которая уже до этого момента была подключена к черному порту.
- Чтобы в дальнейшем при старте и подключенной загрузочной флешки система автоматически запускала образ, необходимо сохранить внесенные изменения. Для этого потребуется нажать кнопку F 10 и согласиться «Y».
- После чего ПК или ноутбук самостоятельно перезагружается.
Данная процедура может отличаться у разных производителей ноутбуков, поэтому выход и расположение места, где находится внешний USB-накопитель, необходимо уточнять из инструкции, которая прилагается к каждой материнской плате или ноутбуку. Но также всегда можно обратиться к нашему сайту и прочесть в одной из тематических статей, особенно если речь идет о новых ноутбуках, выпущенных с 2014 года и UEFI системой.
Кстати, процесс выбора приоритета запуска в этой системе практически ничем не отличается от обычного БИОСа. Отличия могут заключаться лишь в возможности использования мышки, как дополнительного средства ввода, и названия раздела, где находится flаsh-диск. Последовательно необходимо выполнить следующие переходы:
- открыть пункт меню Fixed Boot Order;
- на следующем шаге переходим по вкладке Boot Option № 1. Здесь открывается выпадающий список, где и выбирается необходимый нам пункт, а именно флеш-накопитель.
Загрузка через меню запуска
Кнопка выхода в меню загрузки у разных производителей также отличается, но в любом случае это F 11 или F 12
Нажав что-то не то, ничего критического не произойдет, просто обращайте внимание на то, что написано, а если попали не туда, то нажимайте кнопку «Esc»
Если была нажата правильная кнопка, появляется серое окно «Boot Manager». Здесь будет представлен список устройств, с которых может быть осуществлен запуск системы. Если ранее Виндовс уже устанавливалась с DVD привода, то первой строкой будет стоять именно его название. На второй позиции обычно находится жесткий диск или твердотельный накопитель, у кого что стоит. И только на третьей позиции находится наша с вами флешка, на которой записан образ будущей Windows 7.
Читайте информацию для пользователей внизу окна. Там написано, что стрелками вверх и вниз можно выбрать необходимый нам диск. Потому дважды нажимаем вниз, после чего нажимаем «Enter». Все последующие этапы схожи с обычным процессом установки ОС на компьютер.
Возможные сложности запуска
Таким же способом можно создать и образ для более новых операционных систем 8 и 10 версии. Поэтому программа по праву является универсальным отладочным инструментом, с помощью которого можно сделать многое начиная от исправлений ошибок и заканчивая полной переустановкой системы. Кстати, об этом у нас вы также найдете статью, где подробно изложен полный процесс.
Чтобы наглядно представить весь процесс создания загрузочного диска, можно также просмотреть видео по теме.
Заключение
Программа Rufus при своей простоте является довольно функциональной и в тоже время применимой для использования обычными пользователями. При наличии такого интерфейса и функционала программа является полностью бесплатной, что не может не радовать.
В тестах на создание загрузочных носителей для разных операционных систем программа является несомненным лидером, так как действительно быстрее производит запись загрузочных флешек в сравнении с другими.
Также стоит заметить полностью русифицированный интерфейс, что поможет каждому без дополнительных инструкций создать загрузочный носитель.