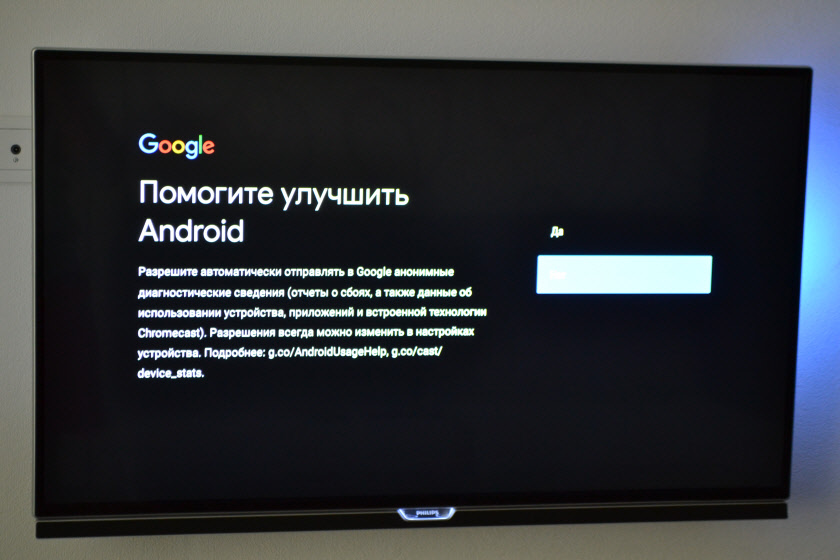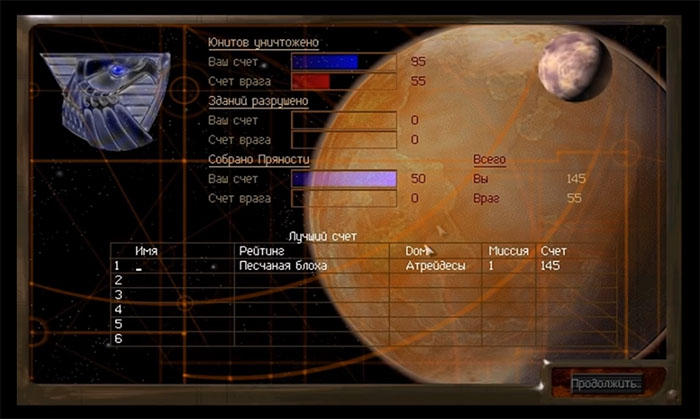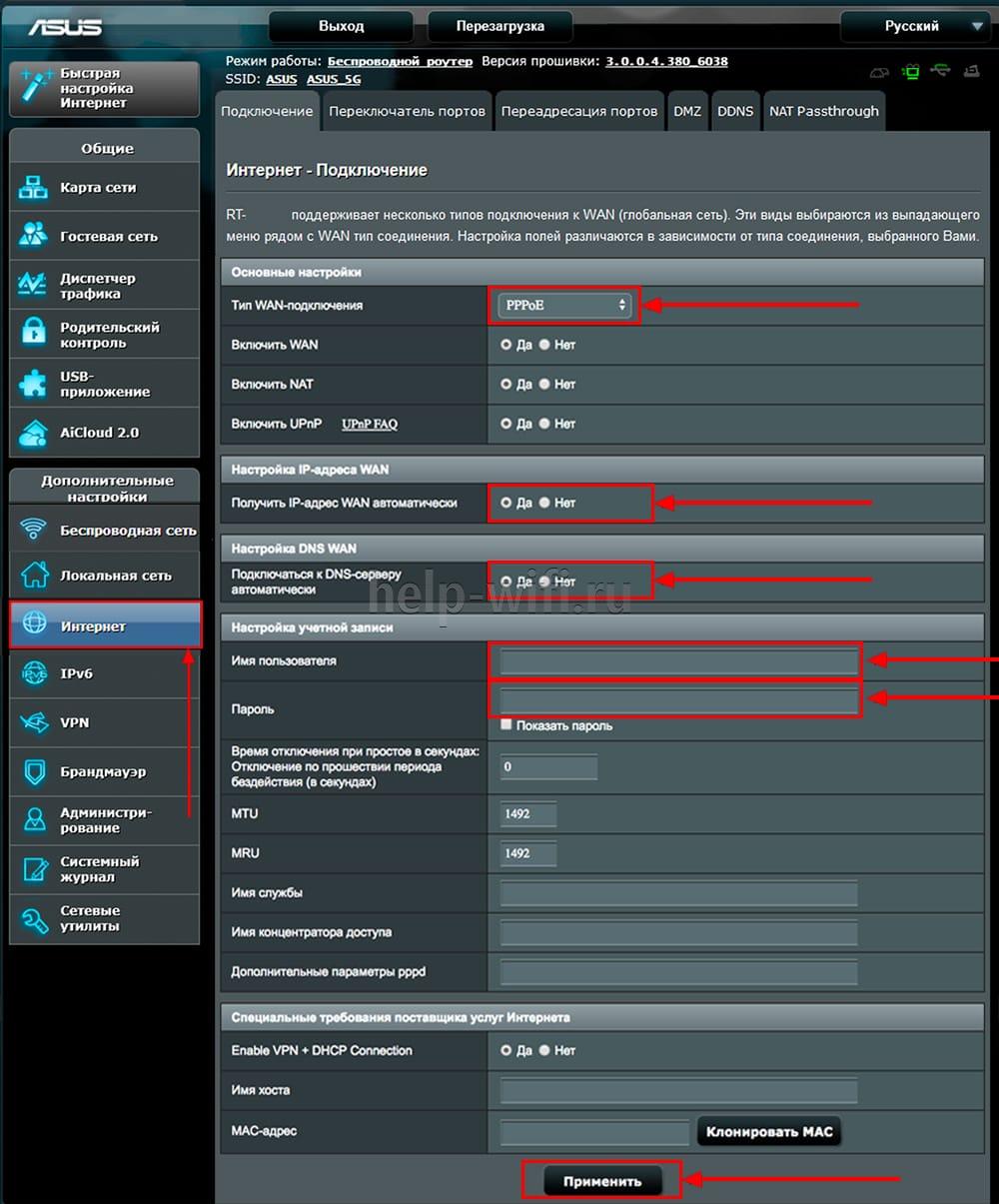Роутер asus rt n12 подключение и настройка
Содержание:
- Настройки интернета
- Режим повторителя
- Роутер Asus rt-n12: индикаторы и разъемы
- Монтаж и физическое подключение Asus RT-N12
- Прежде чем приступить к настройке
- asus rt — n12 настройка vpn сервера
- Настройка интернета PPPoE, L2TP, PPTP (Дом.ру, Билайн) на Asus RT-N12
- Небольшой обзор Asus RT-N12+
- Заходим в настройки роутера
- Настройка интернета
- Смена пароля для входа в админ-панель
- Как настроить роутер Asus
- Мастер настройки Asus RT-N12E
- Вывод
Настройки интернета
Обзор появившегося окна поможет разобраться с основными настройками. Все манипуляции желательно производить по порядку, поэтому режим быстрых настроек сразу отбросим. Перейдите на домашнюю (главную) страницу меню роутера. В зависимости от конкретной прошивки, может потребоваться нажатие клавиши «Далее».

Чтобы получить возможность использовать интернет, необходимо правильно настроить соединение ASUS RT N12 VP. Для этого укажите тип соединения, а также введите информацию, предоставленную провайдером. Самые полезные данные указаны в договоре, который выдаётся компанией-оператором. В случае потери такого документа, свяжитесь с технической поддержкой — они вам помогут.
Параметры настройки роутера выглядят так:
- вкл. WAN — ДА;
- тип — WAN-соединение;
- вкл. UPnP — ДА;
- IP — автоматический (или динамический);
- вкл. NAT — ДА.
UPnP нужен для нормального функционирования файлообменника через маршрутизатор ASUS RT N12 VP. Некоторые провайдеры привязывают компьютеры пользователей по конкретному MAC-адресу. Если такая информация есть в договоре, её также необходимо вписать в отведённом для этого поле. Не забудьте заполнить Имя/Пароль в настройках учётной записи. Решение о сохранении изменённой информации подтверждается путём нажатия клавиши «Принять», после чего настройка интернета считается завершённой.
Действия могут отличаться (всё зависит от конкретного провайдера), но общий принцип остаётся одинаковым. Единственная разница состоит в типе используемого соединения (для Билайн — L2TP).
Режим повторителя
Когда доступа к интернету нет или нужно усилить слабый сигнал, рекомендуется подключение Asus Rt N12 в режиме репитера.
Делается это на той же странице администрирования, вкладка «Режим работы»
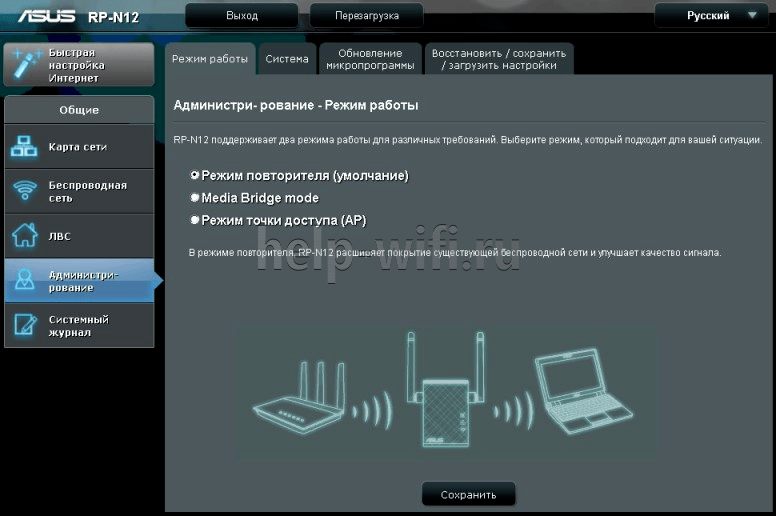
Здесь выбирается один из предложенных вариантов работы маршрутизатора. Вариантов 4, но указывается 3 — один уже используется.
В новом окне выбирается одна из найденных роутером сетей. Для подключения может потребоваться пароль. В следующем окне проверяется (если надо, устанавливается) галочка «Используйте настройки по умолчанию». После нажатия “применить” и успешного подключения появится окно с тремя предупреждениями;
- Сменился адрес SSID;
- Напоминание, что теперь кабель из WAN порта можно извлечь;
- Изменился адрес IP.
Первые два интереса не представляют, а вот третий требует пояснений. После успешного подключения к другой сети меняется адрес роутера, потому как теперь он его получает оттуда. Поэтому, когда понадобится вернуть роутер в обычный режим или сделать дополнительные настройки на нём, админка работать не будет.
Решается это третями путями:
- Ввести в браузере адрес домашней страницы роутеров компании asus.com. По заявлениям представителей компании, система попытается найти роутер пользователя и попасть в его настройки. Вариант не очень надёжный.
- Скачать «Discovery» — специальную утилиту от производителя. Работает по тому же принципу, но ищет из локальной сети. Программу нужно искать.
- Подключенный репитер есть среди клиентов главного роутера — все параметры подключения и выданный адрес можно найти там.
Роутер Asus rt-n12: индикаторы и разъемы
На передней панели маршрутизатора представлено семь светодиодных индикаторов:
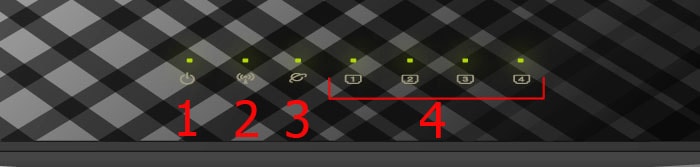
1 — индикатор питания (Power);
- — не горит – питание не подключено;
- — горит ровным зеленым светом – систему можно использовать;
- — медленно мигает – идет загрузка системы;
- — быстро мигает – процесс авторизации WPS.
2 — индикатор состояния беспроводной сети WiFi;
- — «откл» – нет питания (либо отключена сеть);
- — горит ровным зеленым светом – система готова к обмену данными по беспроводному каналу;
- — мигает – идет передача данных (беспроводная сеть).
3 — индикатор подключения к сети Интернет (WAN);
- — «откл» – интернет от провайдера «на роутер» не поступает (возможно, возникли проблемы «на линии» или же сервис приостановлен за неуплату);
- — горит ровным светом – активное подключение к интернету;
4 — индикаторы подключения по локальной сети (порты LAN 1-4);
- — «откл» – сетевой кабель не подключен (либо нет электричества);
- — горит – соответствующий порт занят активным подключением внешних устройств к сети по Ethernet-кабелю;
- — мигает – передаются данные (через кабель).
Задняя панель оснащена несколькими разъемами под коннектор RJ 45 и переключателями:

- — один отдельно расположенный порт WAN (для подключения Ethernet кабеля);
- — разъемы LAN1-LAN4 (подключение сетевых устройств);
- — один круглый разъем для подключения адаптера питания;
- — стандартная кнопка питания;
- — кнопка WPS для быстрой авторизации в домашней сети;
- — кнопка сброса настроек маршрутизатора до заводских (удерживать 7 секунд);
Монтаж и физическое подключение Asus RT-N12
Выполните подготовку места на стене возле ближайшей розетки, чтобы повесить туда сам роутер. Задействуйте кабели LAN (если вы подключаете рабочие компьютеры именно по кабелю). Роутер не должен находиться в замкнутом, затхлом и пыльном месте (например, за холодильником или шкафом в углу).

Интерфейс WAN не раздаёт интернет — по нему лишь устанавливается связь с провайдером
Кабель провайдера можно подключить и к любому из LAN-гнёзд, соответствующим образом изменив настройки роутера. Чего не скажешь о подключении в WAN-разъём одного из компьютеров или устройства LAN-Hub/Switch с группой ПК — этого сделать нельзя.
Изменение логина и пароля от роутера
Прежде чем настраивать основные параметры, позаботьтесь о том, чтобы данными авторизации, которые стоят по умолчанию и на слуху даже у новичков, не воспользовался никто из ваших соседей.
- Авторизуйтесь, зайдя по IP-адресу 192.168.1.1 и введя логин и пароль admin.
-
Дайте команду «Администрирование — Система» и введите желаемый логин и новый пароль.
- Нажмите кнопку «Применить».
Зайдите вновь на 192.168.1.1 и авторизуйтесь с новыми логином и паролем. Для смены IP-адреса основного шлюза (LAN) дайте команду «Локальная сеть — LAN IP».
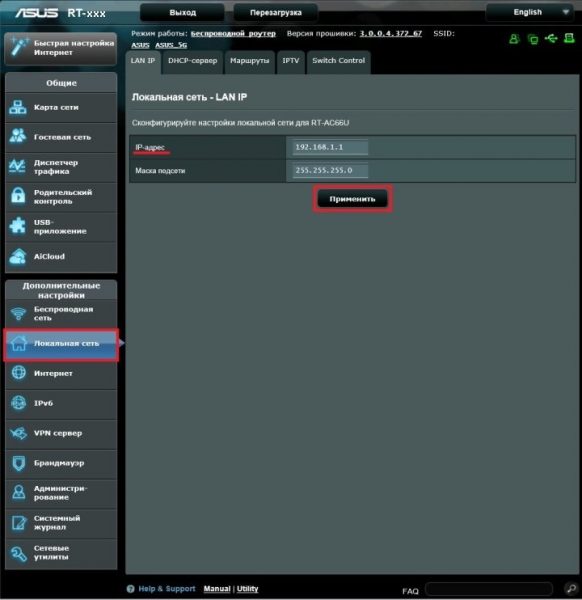
Роутеру рекомендуется задавать самый первый IP-адрес из используемой подсети
Введите желаемый IP (можно задавать любой, например, 192.168.220.161, хотя рекомендуется использовать первый адрес подсети) и нажмите кнопку «Применить». Роутер перезапустится с новым IP, после чего нужно авторизоваться ещё раз для продолжения настройки.
Настройка L2TP-соединения
Если ваш провайдер использует протокол L2TP, сделайте следующее.
- Дайте команду «Дополнительные настройки — Интернет — Подключение» и выберите протокол L2TP.
- Включите функции NAT, WAN и UPnP.
- В зависимости от требований провайдера включите автополучение WAN-адреса и автонастройку DNS-шлюзов.
-
Введите имя и пароль из договора, проверьте, правильно ли указан ли MAC-адрес роутера.
- Нажмите кнопку «Применить» — роутер перезапустится.
Подключение к интернету по L2TP-протоколу выполнено.
Видео: настройка Asus RT-N12PV для работы с PPPoE
Статические настройки IP для Asus RT-N12
Использование статического IP-адреса позволяет иногда обойтись без ввода логина и пароля — соединение «привязывается» к этому адресу и MAC-адресу роутера.
- Откройте страницу настроек соединения с провайдером.
- Выберите статический IP в настройках типа доступа к сети.
-
Введите статические IP (маска подсети назначается автоматически), полученные от провайдера (включая DNS-шлюзы).
- Проверьте MAC-адрес роутера и нажмите кнопку «Применить».
Роутер перезапустится и соединение с использованием конкретных IP-настроек будет установлено.
Настройка Wi-Fi в режиме точки доступа на Asus RT-N12
Точка доступа (AP Mode) выключает все ненужные настройки. Исторически это первый — и самый простой — режим раздачи интернета на ПК и гаджеты.
-
Дайте команду «Дополнительные настройки — Администрирование — Режим работы» и выберите режим точки доступа.
-
Если не требуется менять настройки LAN, пропустите их, нажав «Далее». При неполадках с интернетом вы можете вернуться сюда и вписать IP публичных DNS-шлюзов от Google или Yandex.
-
Назначьте имя сети Wi-Fi и пароль для неё.
- Нажмите кнопку «Применить», роутер перезапустится.
После запуска Asus RT-N12 выйдет в интернет с указанными настройками.
Задняя панель и подключение устройства

Задняя панель роутера ASUS RT-N12
Используем переключатель для выбора необходимого режима работы.
Режим Router. В режиме Router, маршрутизатор подключается к Интернет сети от ADSL модема, используя PPPoE, Статический или Динамический IP, и предоставляет службы беспроводной сети, брандмауэра, общего IP, и NAT.
 Режим Роутер
Режим Роутер
Repeater. Режим повторения расширяет вашу wifi-сеть. Автоматически отключатся службы брандмауэра, общего IP и NAT.
 Режим Повторителя
Режим Повторителя
AP или точка доступа. Режим позволяет роутеру не подключаться к Интернету самому, а только раздавать WIFI. Интернет доступен от другого маршрутизатора.
Прежде чем приступить к настройке
Перед началом настройки рекомендую выполнить некоторые подготовительные действия, которые помогут избежать неожиданных проблем при настройке репитера на маршрутизаторе Asus.
- Подключите роутер, настраиваемый в режиме репитера, кабелем к компьютеру, с которого производится настройка. Это не обязательно, но лучше сделать, так как при настройке по Wi-Fi исходные параметры подключения на роутере изменятся и вы будете выкинуты из админки (внешне это может выглядеть как если бы она зависла).
- Если исходный Wi-Fi роутер, сигнал которого мы будем расширять, имеет тот же адрес LAN, что и настраиваемый, поменяйте адрес на втором из них, чтобы после настройки в режиме репитера мы могли по отдельности заходить в настройки каждого из них (также это может способствовать отсутствию конфликтов в сети). Например, используется два роутера Asus, у каждого из которых адрес 192.168.1.1. На настраиваемом в режиме репитера, зайдите в раздел настроек «Локальная сеть» и измените адрес, например, на 192.168.2.1 (не забудьте, что после сохранения настроек потребуется снова зайти в веб-интерфейс, уже по новому адресу).
asus rt — n12 настройка vpn сервера
Зайдите в меню управления роутером и пошагово выполните следующую инструкцию:
- — найдите в главном меню «Дополнительные настройки»;
- — перейдите на вкладку VPN сервер;
- — на «Включить сервер PPTP» ставите галочку «да»;
- — перейдите на вкладку «Подробнее о VPN»;
- — выберите Broadcast Support и выставьте LAN to VPN Client;
- — выделите все пункты вкладки MPPE Encryption.
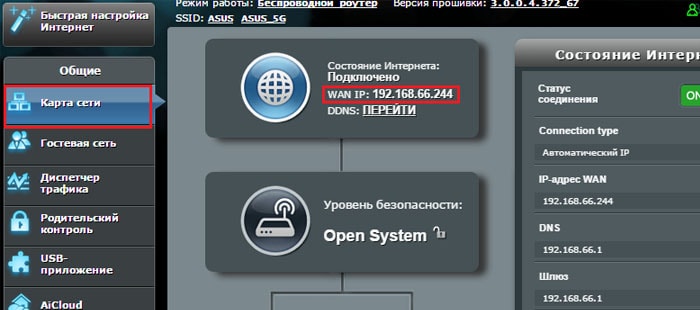
Установите любой IP адрес в диапазоне от 192.168.10.2 до 192.168.10.254: роутер asus rt -n12 одновременно поддерживает до 10 клиентов. Во вкладке VPN сервер необходимо ввести имя пользователя и пароль. Сохраните изменения. В разделе карта сети можно посмотреть состояние вашего VPN сервера, его IP адрес и статус соединения.
Читаем подробнее о том, что такое VPN соединение и как настроить vpn подключение на windows 7 и winwows 10
Настройка интернета PPPoE, L2TP, PPTP (Дом.ру, Билайн) на Asus RT-N12
Если у вас провайдер использует технологию PPPoE, PPTP, L2TP, или Статический IP, то после запуска мастера быстрой настройки, после проверки соединения, роутер должен предложить вам выбрать типа вашего соединения.
Дальше, понадобится указать имя пользователя и пароль для подключения к провайдеру. Эту информацию выдает провайдер. Она так же может быть указан в договоре о подключении к интернету.
Возможно, понадобится указать еще какие-то параметры. IP-адрес, имя сервиса и т. д. Все зависит от типа соединения, и вашего провайдера.
В процессе настройки, как только роутер установит соединение с интернетом, он предложит вам настроить Wi-Fi сеть и т. д. Выполните эти настройки так, как я показывал выше в этой статье.
Вы всегда сможете сами сменить настройки WAN (соединения с интернетом). Просто перейдите на главную страницу настроек (есть кнопка в мастере быстрой настройки), и откройте вкладку Интернет — Подключение.
На этой странице вы всегда сможете задать самые важные настройки подключения к интернету. Если интернет через роутер уже работает, имя беспроводный сети и пароль вы сменили, то можете на этом закончить настройку маршрутизатора Asus. А я еще покажу, где и как можно сменить самые важные настройки.
Настройка Wi-Fi и смена пароля
Если вы хотите сменить имя вашей Wi-Fi сети, или сменить ключ, который вы используете для подключения к Wi-Fi, то сделать это можно в любой момент в настройках маршрутизатора прямо на главной странице. Просто задайте новое имя и/или пароль, и нажмите кнопку Применить.
Больше настроек беспроводной сети, в том числе настройки канала можно найти на вкладке Беспроводная сеть(слева).
После смены имени сети, или пароля, не забудьте заново подключить свои устройства к Wi-Fi. Если возникнут проблемы с подключением (обычно, после смены пароля), то удалите свою сеть и подключитесь к ней заново.
Защита настроек роутера Asus RT-N12
В процессе настройки, мы уже задавали новый пароль для доступа к панели управления. Но, если вы этого не сделали, или хотите сменить пароль, то перейдите на вкладку Администрирование — Система. Укажите два раза одинаковый пароль, и нажмите кнопку Применить.
Теперь, для входа в панель администратора, вы будете использовать этот пароль. Не забудьте его:) На этой странице можно еще сменить часовой пояс, назначит действие на кнопку WPS, включить Telnet и т. д.
Если вы дочитали эту статью до конца, и у вас еще есть желание что-то делать, то можете обновить прошивку своего RT-N12. По этой теме есть очень подробная инструкция.
Две съемные антенны с коэффициентом усиления 5 дБи обеспечивают стабильный сигнал с широкой зоной охвата. Автоматизированная процедура настройки. Поддержка четырех SSID-идентификаторов. Аппаратный переключатель режима работы (маршрутизатор, повторитель или точка доступа).
Небольшой обзор Asus RT-N12+
Мне всегда нравились сетевые устройства от Asus. За их дизайн, стабильность работы и хорошую панель управления. Может внешний вид роутера для кого-то и не имеет значения, но хочется же, что бы купленное устройство выглядело хорошо и вписалось в дизайн вашего дома. Asus RT-N12+ выглядит очень стильно. Он (да и практически все роутеры Asus) напоминает спорткар (это чисто мое мнение:)). Выполнено устройство из качественного пластика, который на передней панели граненный, а сверху сделан под шлифованный метал. Все собрано очень добротно. Роутер очень интересно выглядит из-за острых линий и даже антенны сделаны необычно.
На верхней панели расположены 4 индикатора: питание устройства, работа Wi-Fi сети, активность соединения с интернетом, и активность работы LAN соединения. Светят индикаторы приятным зеленым цветом. На боковых панелях ничего нет, все разъемы и кнопки собрались на задней стороне. Там расположены 4 LAN разъема, 1 WAN разъем, и разъем для подключения питания. Из кнопок: кнопка включения питания и кнопка активации WPS, она же отвечает за сброс настроек роутера. Мне кажется, не совсем правильно размещать на одной кнопке WPS и сброс настроек (при нажатии и удерживании более 10 секунд).
Антенны не съемные, поэтому, подключить свои, более мощные не получится. Есть возможность повесить Asus RT-N12+ на стену, а снизу устройства сделаны прорезиненные ножки, за счет чего, он не скользит по столу.
Все собрано качественно, но по корпусу я нашел два минуса: если потрясти роутером, то что-то дзеленчит в антеннах, и почему-то все разъемы и LAN и WAN выкрашены в один цвет. Да, они подписаны снизу, но я считаю, что они должны отличатся и по цвету. В идеале: LAN — желтые, WAN — синий.
Основные характеристики Asus RT-N12+:
- 1 WAN порт — Ethernet с поддержкой протоколов PPPoE, IPsec, L2TP, PPTP
- 4 LAN порта (для подключения компьютеров, телевизоров, игровых приставок и т. д. по кабелю) с максимальной скоростью до 100 Мб/с
- Максимальная скорость соединения по Wi-Fi — 300 Мб/с. Сеть работает на частоте 2.4 ГГц.
- Может работать в режимах: маршрутизатор, репитер и точка доступа
- 2 несъемные антенны мощностью 5 дБи каждая. Этого хватит для небольшого дома. Дальность сигнала очень сильно зависит от стен и правильного расположения Asus RT-N12+
- Есть поддержка IPTV, и таких функций как Virtual Server, DMZ, NTP Client, UPnP и т. д.
- Комплектация: роутер, сетевой кабель, адаптер питания, инструкции, гарантия (гарантия кстати 36 месяцев).
Заходим в настройки роутера
В адресной строке браузера вводится стандартный адрес — http://192.168.1.1.
В окне для ввода имени пользователя и пароля по умолчанию Asus Rt N12 вводится “admin” потом их можно будет сменить.
Пользователя встречает главная страница настроек, где кратко описываются характеристики устройства. Если аппарат новый, то выбор любой функции предлагает одно решение — автоматическая настройка. Если сбросить роутер к заводским параметрам, пользователю снова будет предлагаться начать с автоматической настройки.
Если зайти в настройки роутера после начальных настроек, то станут доступны и другие функции. Родительский контроль, NAT, замена MAC адреса, перенаправление портов.
Автоматическая настройка
Для быстрой настройки белый Asus Rt N12 предлагает несколько экранов:
- На странице описания (картинка выше) нужно нажать на кнопку «Далее».
- На следующей странице пользователю предлагается сменить данные для входа в админ панель.
- В зависимости от версии прошивки, имя пользователя может не измениться, хотя экран предлагает сменить и его.
- Новый экран — настройка беспроводной сети. Надо придумать имя сети SSID (по нему роутер будет виден всем домашним устройствам) и пароль, если нет желания, чтобы вашей сеткой пользовался сосед за стенкой.
- Следующий экран показывает сводные настройки сети, нажимаем «Далее».
- Wi-Fi уже работает, а вот выход в интернет — не обязательно. Но его можно настроить чуть позже. Новый экран предлагает простой способ проверки, всё ли настроено верно — подключиться к созданной сети.
Так как произойдёт переподключение, пользователю станут доступны полные настройки роутера Asus Rt N12. Если же новая сеть не найдена или к ней подключиться не удается, настройку Wi-Fi инструкция рекомендует выполнить отдельно — ручной настройкой.
Ручная настройка
После проведения автоматической настройки и повторного входа пользователь может настроить дополнительные функции роутера — выход в интернет (если автоматические настройки не уловили верных параметров), настройку домашней сети, IPTV, прописать нужные маршруты или включить родительский контроль.
Часто маршрутизатор неверно определяет настройки интернета для Билайн, Ростелекома, а иногда и Дом ру.
Ниже приведены скриншоты с настройками WAN у этих провайдеров.
Подключение Билайна
Здесь:
- Тип подключения — «L2TP».
- Получить IP-адрес Wan автоматически — «Да».
- Подключаться к DNS-серверу автоматически — «Да».
- VPN-сервер — tp.internet.beeline.ru
- Имя пользователя и пароль берутся из договора с провайдером.
- Остальные параметры настраиваются на своё усмотрение.
Подключение Ростелекома, Дом ру
Для Ростелеком и других провайдеров, использующих РРРоЕ для выхода в интернет, настройки немного отличаются.
Выбирается тип подключения — РРРоЕ, остальное согласно картинке. Имя пользователя и пароль берутся из договора.
Подключение и параметры Wi-Fi
Если ранее автоматическая настройка не сумела поднять беспроводную сеть, самое время её настроить. Выполняется это на странице «Беспроводная сеть» блока дополнительных настроек в левом меню.
Тут проверяется имя сети, и параметры подключения. Остановимся на нескольких моментах:
- Скрыть SSID — позволяет убрать сеть роутера из списка видимых на устройствах. Те, кто подключился ранее, смогут по-прежнему соединяться с интернетом, а для новых пользователей или соседей сетка будет не видна. Эта опция включается на усмотрение владельца.
- Режим беспроводной сети. Все современные устройства хорошо работают в режиме n, однако если у пользователя есть более старое устройство, оно может не найти сеть в n режиме. Его подключение настраивается здесь, устанавливаем режим работы во всех доступных вариантах. Режим авто — как на картинке, даёт роутеру возможность самому решать, какой режим использовать при соединении с клиентским устройством.
Для модификации Rt N12 VB руководство рекомендует пользователю настроить ряд параметров, собранных на вкладке «Профессионально»
Пользователю напоминается, что лучше тут ничего не трогать — всё уже настроено, менять что-либо здесь нужно, только понимая, к чему это приведет.
2 Интересные настройки:
- Включить радио модуль. Установите «Нет» и сеть выключится, соединиться не сможет никто.
- Включить беспроводной планировщик. Установка «да» делает активными ещё несколько настроек. Своего рода родительский контроль — время работы сети. Настраивается вплоть до минут. Интересно, что выбрать диапазон можно по отдельности для выходных и рабочих дней. Либо же отключить сетку полностью, скинув один из семи флажков.
Настройка интернета
Несмотря на то, что большинство современных сетевых устройств имеют удобные и интуитивно понятные интерфейсы управления, пользователь должен точно следовать всем инструкциям предлагаемым поставщиками Интернет услуг.
Зачастую, для того чтобы настроить роутер asus rt n12 для работы с тем или иным провайдером, от вас потребуется только сообщить менеджерам персональный MAC адрес вашего устройства. Но, в некоторых случаях, для доступа в Интернет могут потребоваться и более глубокие настройки.
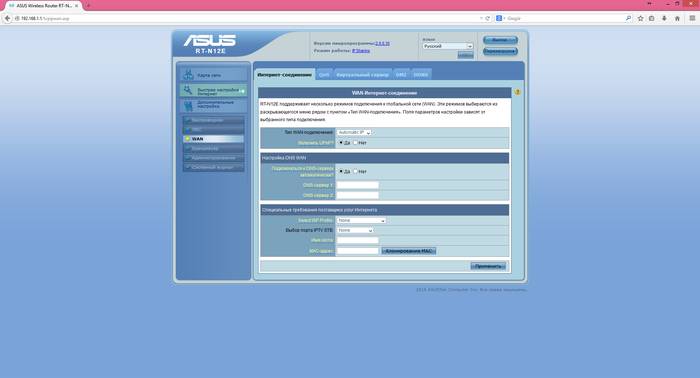
Все параметры устройства, касающиеся настроек доступа к сети провайдера Интернет услуг, находятся в меню WAN. Во вкладке «Интернет-соединение» вы без труда сможете внести все корректировки необходимые для работы сети.
Например:
- изменение типа подключения;
- настройки DNS-сервера;
- выбор порта IPTV;
- имя хоста;
- IP-адрес;
- маску подсети;
- основной шлюз;
- MAC адрес.
Смена пароля для входа в админ-панель
Все системные настройки роутера, и смена пароля в том числе, собраны на странице «Администрирование» блока дополнительных настроек. Здесь на отдельных вкладках можно сменить пароль, обновить обшивку, выбрать один из трёх режимов работы.
Вкладка «Система» даёт возможность сменить пароль, установить время роутера, настроить возможность удаленного управления (полезно, когда нужно управлять домашним роутером с работы или настраивать девайс, находящийся в одном офисе из другого).

Здесь же настраивается поведение кнопки WPS. В обычных условиях она включает на роутере режим автоматической настройки клиентского устройства для его доступа по Wi-Fi, но здесь можно перенастроить кнопку.
Отдельно стоит упомянуть настройку часов. Так как некоторые функции завязаны на времени, рекомендуется использовать такие же настройки, как на компьютерах домашней сети. В отдельных случаях маршрутизатор может служить сервером точного времени. Для этого нужно указать ссылку на такой сервер в интернете.
Как настроить роутер Asus
Поскольку названия параметров и их расположение в меню админ-панели зависят от конкретной модели, ниже описан общий принцип настройки параметров.
Подключение роутера к интернету и компьютеру
К роутеру должен быть подсоединен кабель, который проведен в квартиру провайдером. Для этого нужно его конец вставить в порт WAN (Internet) на задней панели устройства. Для облегчения идентификации порт может быть выделен синим или серым цветом.
Для подключения компьютера или ноутбука к роутеру кабелем Ethernet используется порт LAN (обычно их больше одного), расположенный на задней панели устройства. Можно использовать любой из доступных портов LAN, которые обычно обозначаются цифрами (1, 2, 3, 4). Их можно идентифицировать по желтой маркировке. На ПК должен быть точно такой же порт.
Обычно это все, что требуется сделать для подключения роутера к проводному соединению.
Теперь необходимо подсоединить идущий в комплекте поставки кабель питания к розетке и к порту DCIN на маршрутизаторе.
После того как все кабели подключены, следует нажать кнопку питания, чтобы включить маршрутизатор Asus, которая может обозначаться как «On/Off» или соответствующим символом.
Если компьютер был выключен, нужно включить и его для входа в админ-панель.
Важно! Первоначальную настройку рекомендуется осуществлять именно при подключении через Ethernet-кабель, поскольку Wi-Fi может работать нестабильно
Вход в веб-интерфейс
Перед входом в веб-интерфейс маршрутизатора нужно убедиться, что светодиодный индикатор питания горит стабильно.
Важно! Все данные (IP-адрес, логин и пароль) указаны на стикере, который приклеек к коробке или имеется на нижней панели устройства
- Открыть любой браузер, в поисковую строку браузера вписать адрес – обычно это 192.168.1.1.
- Ввести логин и пароль (admin и admin) и щелкнуть по кнопке «Войти».
Современные модели при первом входе в админ-панель предлагают быструю настройку:
- Перейти далее из открывшегося приветственного меню.
- Задать новые имя пользователя и пароль, нажать «Далее».
- Маршрутизатор начнет поиск соединения. Возможно, нужно будет ввести несколько дополнительных данных, если они требуются интернет-провайдером. Но в большинстве случаев роутер автоматически обнаруживает соединение.
- Ввести имя сети (SSID) и пароль (ключ сети) для одного или двух диапазонов. Нажать «Применить».
- В верхнем правом углу можно поменять язык интерфейса (на любом этапе).
- На экране отобразится подробная информация о новых параметрах. Кликнуть «Далее».
Теперь должно появиться на экране приглашение для входа в систему. Следует ввести новые учетные данные (в п.2) – откроется страница настроек маршрутизатора. Здесь можно установить родительский контроль, настроить Wi-Fi, гостевую сеть, облако и т.д.
Нажать «Выйти» и «Ок» при появлении запроса. Роутер Asus был успешно настроен для своей сети.
Важно! Если первоначальная настройка происходит в мобильном приложении, необходимо повторить шаги, описанные выше. Интерфейс и порядок действий будут другими, но принцип остается тот же
Единственное – вручную нужно вписать серверы DNS.
Как подключить роутер как точку доступа?
Точка доступа используется как средство расширения зоны покрытия Wi-Fi. Это может помочь увеличить количество подключенных устройств и пользователей. Чтобы создать точку доступа с помощью роутера Asus, потребуется использовать кабель Ethernet для подключения модема или другого маршрутизатора. Это поможет преобразовать проводной сигнал от модема в беспроводной.
- Подключить порт WAN на роутере к порту LAN на модеме или другом устройстве.
- Открыть веб-интерфейс администратора, ввести логин и пароль.
- Перейти в раздел «Администрирование» – «Режим работы».
- Выбрать вариант «Режим точки доступа (AP)» и нажать «Сохранить».
- Перейти на страницу с быстрой настройкой интернета.
- Отметить пункт «Да» вверху, чтобы автоматически ввести настройки. Кликнуть по «Далее».
- Придумать имя и пароль для сети.
После того как все сделано, нажать «Применить», чтобы сохранить изменения.
Таким же образом настраивается режим репитера (повторителя) – средство расширения зоны покрытия Wi-Fi на определенную территорию. Повторители Wi-Fi подключаются к существующей сети Wi-Fi, усиливают текущий сигнал и передают его дальше.
Мастер настройки Asus RT-N12E
На устройстве, которое мы подключили к нашему маршрутизатору необходимо открыть браузер. Подойдет любой, но я советую стандартный. В браузере, в адресной строке перейдите по адресу 192.168.1.1, или router.asus.com.
Если страница с настройками не открывается, то посмотрите эти статьи:
- Вход в настройки на роутерах Asus (192.168.1.1)
- Не заходит в настройки роутера на 192.168.0.1 или 192.168.1.1
- 192.168.1.1 – вход в систему роутера, логин и пароль admin
Начните с проверки настроек получения IP-адресов в свойствах адаптера на компьютере. Там должно быть автоматическое получение IP.
Мастер настройки открывается только в том случае, когда роутер на заводских настройках. Если он уже был настроен, то появится страница авторизации (запрос логина и пароля)
Можно сделать сброс настроек Asus RT-N12E. Для этого на секунд 10 зажмите и подержите кнопку «Reset», или «WPS/Reset» (со значком, как на скриншоте ниже).

Когда все индикаторы (кроме питания) начнут мигать – кнопку можно отпускать.
Должен появится мастер быстрой настройки (у меня модель RT-N12+, не обращайте внимания). Чтобы начать настройку с помощью мастера быстрой настройки нажмите на кнопку «Настройка вручную». Следуя подробным инструкциям можно полностью настроить свой маршрутизатор. Это как один из вариантов настройки.

Если необходимо, вы можете пропустить мастер настройки (а необходимые параметры задать уже в панели управления), нажав на соответствующую кнопку. Но я все таки советую использовать мастер настройки. Так удобнее и проще. Нажимаем на «Настройка вручную» и продолжаем.
Придумайте и укажите имя пользователя и пароль, который нужно будет в дальнейшем вводит для того, чтобы попасть в настройки роутера. Имя пользователя можно оставить admin, а пароль придумайте свой. Сохраните его.

Asus RT-N12E может работать в трех режимах:
- Беспроводной роутер (стандартный режим).
- Режим повторителя. Для усиления сигнала другой WI-FI сети. Подробнее об этом читайте в статье: настройка роутера Asus в качестве репитера.
- Режим точки доступа.
Выбираем «Беспроводной роутер» и продолжаем.

Дальше идут очень важные настройки – подключение к интернету. Выберите один из двух вариантов:
- Интернет соединение требует имя пользователя и пароль. Когда провайдер выдает логин и пароль, то тип подключения PPPoE, PPTP, или L2TP.
- И когда для подключения к интернету не нужно вводить имя пользователя и пароль. Это тип подключения Динамический IP, или Статический IP.
Тип подключения к интернету можно уточнить у поддержки своего интернет-провайдера. Выберите свой вариант и нажмите «Далее».

Если у вас PPPoE, L2TP, PPTP, то нужно будет указать имя пользователя и пароль (и возможно еще адрес сервера). Все эти данные выдает провайдер.

У меня подключение без логина/пароля, поэтому просто выбираю «Автоматический IP (DHCP)» и нажимаю «Далее». Статический IP очень редко используется.

Дальше нужно настроить Wi-Fi сеть Asus RT-N12E. Желательно поменять имя WI-FI сети и обязательно установить пароль на эту сеть. Пароль рекомендую сразу куда-то записать.

Чтобы завершить установку нажимаем на кнопку «Выполнено».

После чего появится Wi-Fi сеть с новым именем и паролем, к которой нужно заново подключится. Откроется главная страница веб-интерфейса (Карта сети)
Обратите внимание на статус подключения к интернету. Там должно быть «Подключено»

Если Asus RT-N12E не может подключится к интернету, то он будет раздавать Wi-Fi сеть без доступа к интернету. Я уже писал об этой проблеме: роутер Asus не раздает интернет по Wi-Fi сети. Проверьте все параметры в разделе «Интернет». Уточните настройки у провайдера. Возможно, ваш провайдер делает еще привязку по MAC-адресу. И нужно клонировать MAC-адрес, или прописать новый у провайдера.

В разделе «Беспроводная сеть» можно сменить настройки Wi-Fi.
IPTV на Asus RT-N12E можно настроить в разделе «Локальная сеть» – «IPTV». Подробнее в статье: настройка IPTV на роутере ASUS по Wi-Fi, кабелю и через приставку.
Так же на этом роутере можно настроить гостевую Wi-Fi сеть, если необходимо.
Не забывайте оставлять комментарии и задавать вопросы!
6
Сергей
Asus
Вывод
Роутер Asus N12 — отличная модель, практически не имеющая «слабых» мест.
Интерфейс администрирования маршрутизатора удобный и интуитивно понятный для настройки и управления. Модем отлично сочетается с интерьером квартиры за счет стильного внешнего вида.
Плюсы
 К достоинствам модели Asus N12 относятся:
К достоинствам модели Asus N12 относятся:
- стильный внешний вид, обеспечиваемый черным цветом и резкими угловатыми формами;
- высокое качество сигнала, проходящего даже через толстые стены;
- удобный и функциональный интерфейс администрирования;
- простота подключения и настройки;
- бесшумность во время работы;
- высокий уровень надежности;
- низкая стоимость.
Количество плюсов для модели из бюджетного сегмента превосходит все ожидания.
Минусы
Как и любое техническое устройство, роутер n12 имеет недостатки в виде:
- отсутствия USB-порта;
- отсутствия цветового разграничения портов на оборотной стороне устройства;
- невозможности снять антенны.