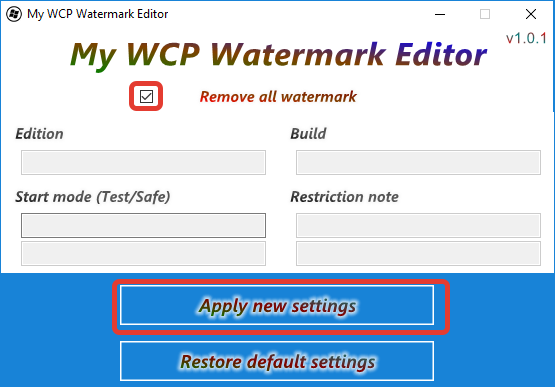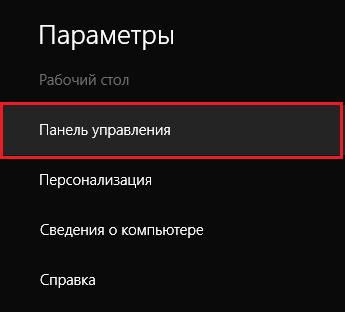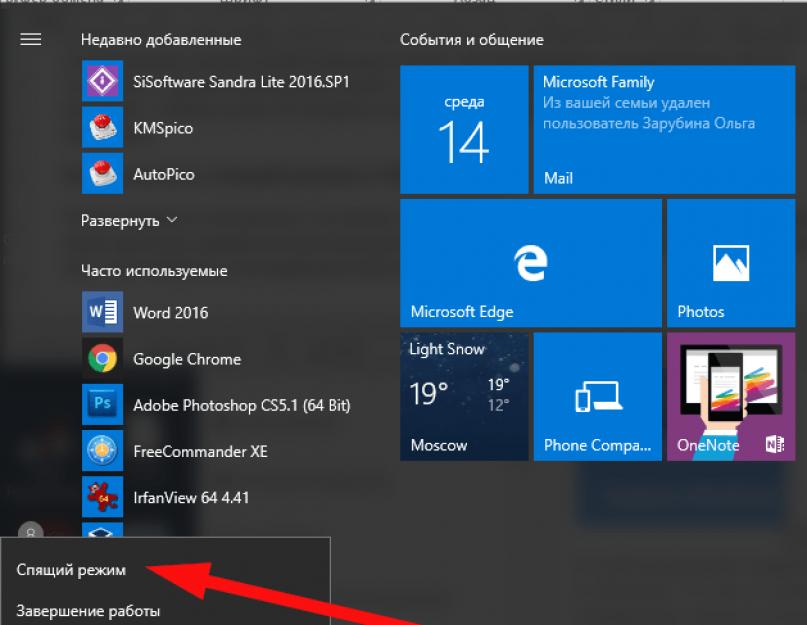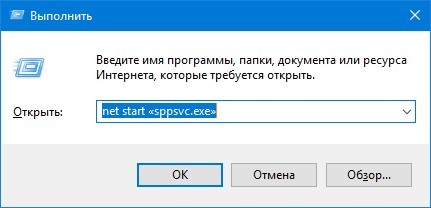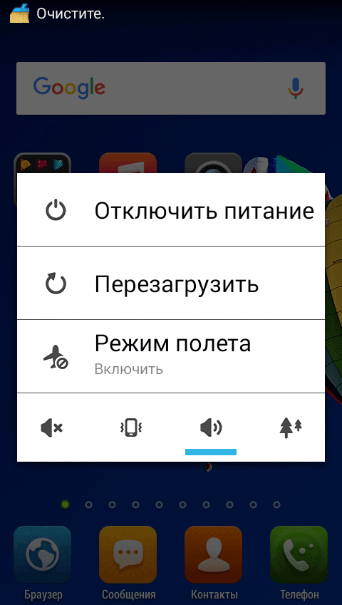Не отключается режим «в самолете» на windows 10: что делать?
Содержание:
- Как в ноутбуке отключить режим «в самолёте»
- Что такое режим полета?
- Что делать, если режим не отключается
- Включается режим в самолёте на ноутбуке. Режим «в самолёте»: зачем нужен, как включить и выключить, как решить проблемы с его работой
- Как его отключить
- Для чего нужен?
- Включение и отключение опции на Windows 10: несколько простых методов
- Отключение режима «В самолёте»
Как в ноутбуке отключить режим «в самолёте»
Когда данный инструмент действует, беспроводные сети (Wi-Fi, Bluetooth) перестают работать. Это создаёт неудобства владельцу ПК. Есть два метода, позволяющих устранить проблему:
- средства Windows (область уведомлений, параметры);
- использование клавиатуры.
Рассмотрим подробней эти решения.
Область уведомлений
Это самый быстрый метод в среде Windows.
Открываем Панель уведомлений (находится в правой части рабочего стола). Среди плиток находим инструмент с изображением самолёта. В неактивном состоянии он окрашен в бледный цвет. Яркий окрас указывает на рабочее положение.
@reedr.ru
Левой кнопкой мыши один раз нажимаем на плитку. Функция сразу отключается.
Параметры Windows
Этот способ пригодится, если по каким-то причинам нужный значок в Области уведомлений не отображается или требуется провести дополнительные регулировки соединений. Он занимает чуть больше времени.
Проходим путь «кнопка Пуск – Параметры». В новом окне щёлкаем раздел «Сеть и интернет».
@reedr.ru
В левой части интерфейса раскрываем строчку «режим «В самолёте». Верхний регулятор перемещаем в выключенное положение, остальные пункты при необходимости задействуем.
@reedr.ru
Клавиши
Кнопка на клавиатуре мгновенно отключает данный инструмент. Расположение переключателя определяется производителем. Это может быть клавиша из ряда F2-F12, срабатывает только в комбинации с Fn (располагается в нижнем ряду).
@steamuserimages-a.akamaihd.net
Устранение неполадок
Инструмент отключается без труда. Но бывает так, что после его выключения беспроводные протоколы не могут вернуться в рабочее состояние. Это часто происходит, когда пользователь включает и затем резко выключает функционал. Или происходит сбой после выхода ноутбука из режима «сна». Как результат – нарушение синхронизации между адаптером и системой.
Рассмотрим возможные решения проблемы.
-
- Перезапускаем ноутбук. Это действие устраняет зависшую задачу и восстанавливает работу сети.
- Настраиваем беспроводной интернет. Для этого в Области уведомлений жмём значок Wi-Fi.
@reedr.ru
Сначала пробуем активировать связь вручную.
@reedr.ru
Если интернет не появляется, ещё раз нажимаем на плитку. Затем переходим на автоматическую настройку.
@reedr.ru
- Сетевые драйверы некорректно функционируют. Чтобы их проверить, заходим: Параметры – Диспетчер устройств. В каталоге щёлкаем на нужном оборудовании правой кнопкой мыши. В выпадающем меню указываем пункт «Обновить драйверы». Действуем согласно указаниям программы-мастера.
@reedr.ru
Нужный софт не всегда обнаруживается при автоматическом поиске. В этой ситуации идём на портал производителя ПК, скачиваем соответствующие файлы. Повторно запускаем мастера по установке.
- Неправильная схема электропитания приводит к бездействию беспроводного модуля.
В упомянутом Диспетчере вызываем контекстное меню, выбираем ссылку «Свойства».
@reedr.ru
Появляется миниатюрный интерфейс. Здесь открываем вкладку «Управление электропитанием».
@reedr.ru
Удаляем галочку рядом со строчкой «Разрешить отключение этого устройства для экономии энергии».
@reedr.ru
Не забываем сохранить корректировки, перезапускаем систему.
- Если предыдущие варианты не помогают, удаляем сетевой компонент.
Вызываем дополнительное меню щелчком ПКМ на устройстве. Выбираем команду «Удалить».
@reedr.ru
Перезагружаем ноутбук.
- «Служба автонастройки WLAN» не работает. По этой причине отсутствует Wi-Fi.
Используем сочетание клавиш Win + R. В командном окне прописываем запрос services.msc. Подтверждаем задачу кнопкой OK.
@reedr.ru
Появляется окно с перечнем доступных служб. Для удобства поиска воспользуемся вкладкой “Стандартный”.
@reedr.ru@reedr.ru
В новом интерфейсе воспользуемся клавишей «Остановить». В графе «Тип запуска» указываем способ работы «Автоматически». Жмём кнопку «Запустить». Сохраняем изменения кнопкой «Применить», затем – «OK». Работа службы восстанавливается, запускается Wi-Fi.
@reedr.ru
Режим «в самолёте» на ноутбуке используется редко. Эта функция нужна, когда беспроводные сети могут нанести вред другой технике (на авиалайнере или в больнице). Таким способом пользователь получает возможность их быстро отключить. В остальных случаях рекомендуем держать данный инструмент в неактивном состоянии. Это избавляет от лишних проблем: исчезновения Wi-Fi, Bluetooth и необходимости дополнительных настроек.
Что такое режим полета?
Режим полета – настройка, доступная практически на всех смартфонах, ноутбуках и аналогичных устройствах. Когда вы активируете режим полета, он прекращает передачу сигнала с вашего устройства. Вы увидите значок самолета в строке состояния вашего телефона, когда он включен.
Эта функция известна как режим полета, потому что многие авиакомпании запрещают беспроводные устройства в своих самолетах, особенно при взлете и посадке
Есть некоторые дебаты о том, могут ли телефоны мешать радиооборудованию в самолетах, но большинство думает, что лучше ошибиться с осторожностью
Что делать, если режим не отключается
После активации «В самолете» некоторые устройства могут начать работать со сбоями. Беспроводной адаптер вашей WI-FI сети может перестать включаться. Такие проблемы наблюдались, например, если пользователь активировал FlyMode и тотчас же выключал его.
Были замечены проблемы при активном режиме и дальнейшем переходе гаджета с ним в сон. В таких случаях нарушается синхронизация между самим режимом и беспроводными адаптерами, что и приводит к сбоям. Разберемся, как избавить свое устройство от подобных трудностей.
Чтобы заново заставить все адаптеры работать, перейдите в раздел, где мы отключали Fly Mode, и вручную включите все триггеры всех беспроводных сетей, поддерживаемых гаджетом. После этого проблема должна исчезнуть.
В нашем случае тут только один переключатель. Все зависит от комплектации отдельного гаджета: если это десктопный ПК, у которого нет беспроводных интерфейсов, триггеров не будет совсем.
Также беспроводные интерфейсы могут не включаться и из-за слетевших драйверов устройств, которые их обслуживают. Рассмотрим вариант решения проблемы на примере WI-FI.
- Запустите диспетчер устройств. Найти его можно через поиск Windows. Откройте инструмент при помощи сочетания клавиш Win+S. Затем введите в поисковое поле запрос и кликните по появившемуся результату.
- Раскройте плюсик сетевых адаптеров и найдите ваш WI-FI-модуль. Кликните по нему правой кнопкой манипулятора и выберите пункт «Обновить драйвер». В Windows 10 система автоматического поиска драйверов для разных устройств сильно шагнула вперед – вероятность того, что ваше устройство будет распознано и обслужено, велика.
В следующем окне нужно будет выбрать способ обновления драйверов. Цифрой «1» отмечен вариант поиска ПО в репозиториях Windows, цифрой «2» – установка из загруженного файла.
После нажатия по первому пункту начнется поиск драйвера в сети и, если он будет обнаружен, система самостоятельно обновит ПО.
Включается режим в самолёте на ноутбуке. Режим «в самолёте»: зачем нужен, как включить и выключить, как решить проблемы с его работой
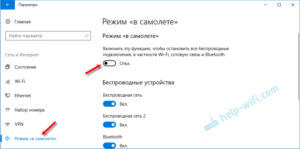
Возникли проблемы с выключением режима «в самолете» в Windows 10? К сожалению, с этой ошибкой сталкиваются многие пользователи. В этой статье рассмотрим, что нужно делать, если режим «в самолете» не выключается.
Что такое режим «в самолете»?
Эта функция позволяет мгновенно отключить все беспроводные соединения на планшете или компьютере. Как указывает само название, этот инструмент может пригодиться, например, в самолете или в ситуации, когда нужно быстро отключить все подключения. В основном предназначена для быстрого отключения с WiFi, но также отключает связь по Bluetooth.
К сожалению, эта функция в Windows 10 имеет тенденции к зависанию. Иногда просто трудно ее выключить и восстановить доступ к интернету. На форумах пользователи компьютеров и планшетов с Windows 10 часто подымают вопрос о проблемах с выключением. Рассмотрим несколько способов, как отключить режим «в самолете» в Windows 10.
Как отключить функцию в Windows 10
Для начала попробуем восстановить доступ к интернету с панели задач Windows 10. Кликните на значок режима «в самолете», а затем на иконку подключения по WiFi и подождите, пока восстановится соединение. Иногда этого достаточно, чтобы отключить его на Windows 10.
Если вышеуказанный способ не принес ожидаемого результата, переходим в Параметры (значок шестеренки с левой стороны меню Пуск). Откройте раздел Сеть и Интернет и перейдите на вкладку Режим «в самолете».
С помощью ползунков попробуйте его выключить, а также включить доступные сети Wi-Fi и Bluetooth. Такое решение должно помочь, если функция не выключается. Но, если проблема по-прежнему остается, с раздела Сеть и Интернет перейдите на другую вкладку — Wi-Fi.
Есть еще один способ, который может пригодится, если вышеуказанные не работают. В двух словах – открываем диспетчер задач и завершаем режим «в самолете». Как это сделать?
Для начала откройте Диспетчер задач с помощью сочетания клавиш Alt + Ctrl + Del или кликните правой кнопкой по значку меню Пуск, и выберите пункт с таким названием.
На вкладке «Процессы» найдите раздел «Процессы Windows», а затем пункт Проводник. Нажмите на этот процесс правой кнопкой мыши и в контекстном меню выберите пункт «перезагрузка». После режим должен быть автоматически выключен. Если не получится – нужно попробовать его отключить с помощью панели задач. На этот раз должно получится.
Многие слышали, что существует такой режим на устройствах, как режим в самолете Windows 10. Сегодня ознакомимся подробнее о таком режиме. Для чего он? Как его включать и что делать, когда нужно отключить
Важно не только уметь его включать, но и своевременно отключать, чтобы использование устройства было без ограничений
Проблемы после переключения режима
Это не всё, что вы можете сегодня узнать из материала. Нередко случаются некоторые неприятности после переключения режимов. Вот к примеру случается так, что после того как вы снова переходите на привычный режим после режима полета, устройство вдруг просто отказывается работать. Как же поступить в этом случае, и с чем это связано. Такая проблема может быть результатом двух воздействий:
- Первое, когда вы мгновенно осуществляете переключение режимов, и устройство просто не успевает словить ваши действия и начинает немного подтупливать. Таким устройствам всегда нужен момент для обдумывания, словно вы сами решаете сложный пример. Всегда дайте ему время на обдумывание действия.
- Второе, если вы включили режим и сразу отправили устройство в сон, оно также может не успеть продумать созданные вами быстрые решения.
Есть и ещё одна причина, по которой возникла такая непредвиденная ошибка — это слетели драйвера.
Как его отключить
Существует множество способов выключения опции «В самолете». Некоторые из них очень просты в применении, а некоторые могут занять немало времени.
Через центр уведомлений
Самый простой способ, как выключить беспокоящий знак «В самолете» — это отключение его через центр уведомления. Некоторые функции ноутбука отображены прямо на начальном экране Windows 10 или рабочем столе. Если вместо полосок сети там стоит рисунок самолета, значит режим активирован. Нужно поднести мышку к этому символу и нажать правой кнопкой мыши. Сразу же отобразится окошко со всеми беспроводными подключениями.
Режим «В самолете» в позиции активации должен подсвечиваться голубым оттенком. Дальше алгоритм действий простой – необходимо всего лишь повторно нажать на значок и опция автоматически отключиться, то есть эмблема приобретет серый оттенок.
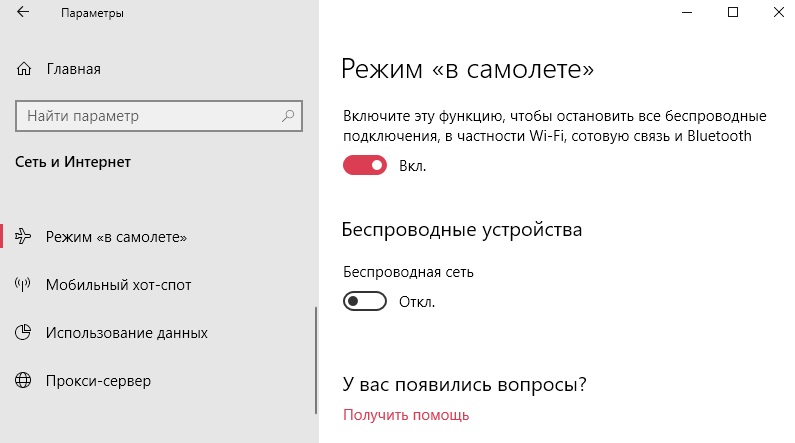
Для отключения режима необходимо перетянуть ползунок в позицию «откл»
Через панель задач
Отключиться от режима «В самолете» можно через панель задач. Следует нажать на значок сети и щелкнуть на светящийся голубым цветом «самолетик». Другой способ щелкнуть правую кнопку мыши, наведя ее на символ сети, что находится внизу рабочего стола на панели задач. Затем нужно зайти в параметры, затем выбрать иконку «Сеть и интернет». Самая первая опция в этой вкладке, как как «в самолете». Теперь остается всего лишь переместить ползунок в позицию «Откл», что помогает отключаться от режима полета.
Важно! Этот способ обычно помогает справиться с проблемой, даже если не помогли методы включения и отключения специальных кнопок на клавиатуре или значков на экране или панели задач
Аппаратное отключение режима — с помощью кнопок на корпусе
Как отключить режим в самолете на Windows 10 с помощью специальных кнопок на корпусе ноутбука. Не все модели ноутбуков и персональных компьютеров могут отключаться от режима «В самолете» данным способом. Эти кнопки находятся на задней или боковых сторонах корпуса. Есть модели, где клавиши отключения расположены рядом с кнопками клавиатуры на лицевой стороне. Необходимо зажать на несколько секунд кнопку и дождаться, когда значок «В самолете» погаснет с экрана.
При помощи функциональных клавиш
Каждые модели ноутбуков имеют функциональные клавиши, с помощью которых можно справиться с различными проблемами и быстро, буквально за считанные минуты, разрешить их. Принудительно выключить опцию полета можно нажатием специальных кнопок, однако их сочетание может различаться, как уже было упомянуто, в зависимости от модели ноутбуков.
На гаджетах ASUS необходимо одновременно зажать кнопки FN и F2. На второй клавише должна быть нарисована соответствующая иконка с самолетиком, однако на более поздних моделях стоит значок беспроводной сети. На моделях Samsung – это FN и F12, на Lenovo – Fn и F7.
Обратите внимание! В отличие от других версий операционных систем Microsoft Windows, в 10-й для пользования функцией набора специальных клавиш не нужно устанавливать дополнительное программное обеспечение в виде драйверов

Самая распространенная проблема – отключение сетевого адаптера и неполадки в его работе
Для чего нужен?
А вот нужен он в двух случаях. Во-первых, во время авиаперелета для того, чтобы излучаемые смартфоном частоты не мешали работе навигационного оборудования самолета. Но летаем мы не так часто, чтобы это как-то реально помогало в обычной жизни.
А вот чем действительно может помочь режим полета, так это сэкономить заряд батареи телефона. Ведь при включенных беспроводных адаптерах устройство находится в постоянном поиске доступных подключений или получении геоданных о своем местоположении. Если емкости аккумулятора осталось менее 20%, то целесообразно включить режим полета, чтобы заряд расходовался не так активно
В результате получится немного продлить время его работы, которого на практике будет достаточно для совершения важного звонка или получения какой-либо иной важной информации до того момента, как появится возможность подключить к нему питание

Но главная беда начинающих пользователей операционной системы Android, которая установлена на большинство современных смартфонов (Huawei, Honor, Samsung, Xiaomi, Redmi, Poco и т.д.), в том, что режим полета включается очень легко. Для этого достаточно лишь случайно выдвинуть верхнюю шторку с меню быстрого доступа к основным настройкам. И нажать на значок в виде самолета. Как понимаете, это может произойти совершенно случайно даже в сумке или кармане. А потом приходится ломать голову, как его отключить.
Включение и отключение опции на Windows 10: несколько простых методов
Активировать режим «в самолёте», а потом вернуться в обычный через некоторое время можно несколькими способами: в области Windows с уведомлениями о недавних действиях, в окне «Параметры», в области со списком сетей Wi-Fi и с помощью сочетаний клавиш. Рассмотрим сегодня все четыре метода.
Через область с уведомлениями
Данную область ещё называют «Центром уведомлений». Она появляется на экране компьютера сразу после нажатия определённого сочетания клавиш, поэтому данный способ активации режима «в самолёте» можно считать одним из самых быстрых. Подробно рассмотрим роцедуру:
- На клавиатуре найдите две клавиши: Win (со значком Windows) и A (латинская). Зажмите одновременно эти две кнопки для вызова области с уведомлениями.
- Кроме уведомлений, вы увидите множество плиток внизу. Отыщите среди них плитку с названием «Режим «в самолёте». Она будет неактивной (ненасыщенного оттенка в отличие от активных плиток).
Найдите плитку «Режим «в самолёте» в «Центре уведомлений»
- Если вы не нашли эту плитку, нажмите на «Развернуть», чтобы в области уведомлений появилось больше плиток.
Чтобы увидеть больше плиток в области уведомлений, кликните по «Развернуть»
- Кликните по ней левой кнопкой мыши. Она станет активной через пару секунд — вы увидите, чтобы ваша сеть Wi-Fi и Bluetooth не работают.
Чтобы плитка «Режим «в самолёте» стала активной, нажмите на неё левой кнопкой мыши
- Чтобы отключить опцию снова кликните по той же плитке.
В области со списком сетей Wi-Fi
Ту же самую плитку можно найти в области, где расположен список доступных сетей Wi-Fi. Как её открыть? Рассмотрим этот способ подробно:
- На «Панели задач» (полоса внизу экрана, на которой располагаются иконки активных и закреплённых программ, а также кнопка «Пуск») в правом углу находится значок сети Wi-Fi в виде четверти круга. Кликните по нему левой кнопкой для запуска нужной области со списком сетей.
В правом углу «Панели задач» отыщите иконку с изображением сети Wi-Fi
- Здесь располагаются несколько плиток, связанных с работой интернета.
- Находим уже знакомую плитку «Режим «в самолёте» и щёлкаем по ней левой кнопкой мыши.
В области со списком сетей Wi-Fi нажмите на плитку «Режим «в самолёте»
- В результате плитка станет активной, а область уменьшится в размере.
При переключении на режим «в самолёте» область с сетями Wi-Fi сразу уменьшается в размере
- Чтобы выключить обратно опцию, повторно кликните по ней.
В окне «Параметры Windows»
В системном окне для настройки компьютера можно изменить множество параметров, а также активировать многие опции, включая режим «в самолёте». Этот способ может быть использован, например, в том случае, когда область уведомлений отказывается появляться на экране после зажатия клавиш. Что необходимо сделать?
- Чтобы открыть окно «Параметры Windows», щёлкните левой кнопкой мыши по значку в виде шестерёнки в меню «Пуск». Он находится прямо над иконкой для выключения компьютера.
Найдите в меню «Пуск» значок в иде шестерёнки над кнопкой выключения устройства и кликните по нему
- В новом большом окне кликаем один раз по разделу «Сеть и Интернет».
Нажмите на раздел «Сеть и Интернет» в окне «Параметры Windows»
- Теперь переходим на вкладку «Режим в «самолёте». В ней видим переключатель. Чтобы включить режим, щёлкаем по нему левой кнопкой мыши один раз — переключатель станет в позицию «Вкл.»
Нажмите на переключатель режима, чтобы поставить его в позицию «Вкл.»
- Чтобы вернуть всё на место, снова кликните по переключателю. В результате режим отключится.
Отключите режим «в самолёте», повторно щёлкнув по переключателю
С помощью сочетания специальных клавиш
На каждом ноутбуке (портативном компьютере) можно включить режим «в самолёте» с помощью определённой комбинации клавиш. У ноутбуков разных производителей они отличаются. Горячее сочетание клавиш по умолчанию встроено в систему: оно работает без установки дополнительных драйверов и других программ от производителя.
Например, у ноутбуков от ASUS комбинация клавиш следующая: Fn + F2. На последней клавише может быть нарисована беспроводная сеть. На новых моделях ноутбуков от этой фирмы на клавише расположен значок в виде самолёта.
На клавиатуре ноутбука ASUS на кнопка F2 есть значок в виде самолёта
Обычно одной из клавиш в комбинации является Fn. Она может идти в сочетании с F3, F4, F9, F12. Внимательно осмотрите клавиатуру своего ноутбука — возможно, вы найдёте значок беспроводной сети или самолёта на одной из кнопок.
Отключение режима «В самолёте»
Обычно отключить рассматриваемый режим труда не представляет – достаточно повторно нажать на соответствующую иконку в панели беспроводной связи.
Если же не получается это сделать, причин у проблемы может быть несколько. Первая – указанная задача попросту зависла, и для устранения неполадки достаточно перезагрузить компьютер. Вторая – перестала отвечать служба автонастройки WLAN, и решением в этом случае будет её перезапуск. Третья – неполадки неясного происхождения с аппаратным выключателем рассматриваемого режима (характерно для некоторых устройств производителя Dell) или же адаптером Wi-Fi.
Способ 1: Перезагрузка компьютера
Самой частой причиной неотключаемого состояния режима «В самолёте» является зависание соответствующей задачи. Получить к ней доступ через «Диспетчер задач» не получится, поэтому понадобится перезагрузить машину для устранения сбоя, подойдёт любой удобный способ.
Способ 2: Перезапуск службы автонастройки беспроводных сетей
Второй вероятной причиной проблемы является сбой в работе компонента «Служба автонастройки WLAN». Для исправления ошибки данную службу следует перезапустить, если перезагрузка компьютера не помогла. Алгоритм следующий:
- Вызовите окно «Выполнить» комбинацией Win+R на клавиатуре, напишите в нём services.msc и воспользуйтесь кнопкой «ОК».
Появится окно оснастки «Службы». Отыщите в перечне позицию «Служба автонастройки WLAN», вызовите контекстное меню нажатием правой кнопки мыши, в котором кликните по пункту «Свойства».
Нажмите кнопку «Остановить» и дождитесь, пока служба будет остановлена. Затем в меню «Тип запуска» выберите «Автоматически» и нажмите на кнопку «Запустить».
Последовательно нажмите «Применить» и «ОК».
Также стоит проверить, находится ли указанный компонент в автозагрузке. Для этого снова вызовите окно «Выполнить», в котором напишите msconfig.
Перейдите на вкладку «Службы» и убедитесь, что пункт «Служба автонастройки WLAN» отмечен галочкой или отметьте его самостоятельно. Если вы не можете найти этот компонент, отключите опцию «Не отображать службы Майкрософт». Завершите процедуру нажатием на кнопки «Применить» и «ОК», затем перезагрузитесь.
Когда компьютер полностью загрузится, режим «В самолёте» должен быть отключён.
Способ 3: Устранение неполадок с аппаратным переключателем режима
В новейших ноутбуках Dell присутствует отдельный переключатель для режима «В самолёте». Поэтому, если эта функция не отключается системными средствами, проверьте положение переключателя.
Также в некоторых ноутбуках за включение этой возможности отвечает отдельная клавиша либо комбинация клавиш, обычно FN в сочетании с одной из F-ряда. Внимательно изучите клавиатуру ноутбука – нужная обозначена иконкой самолёта.
Если же тумблер находится в положении «Отключено», а нажатие клавиш результата не приносит, налицо неполадка. Попробуйте выполнить следующие действия:
- Откройте «Диспетчер устройств» любым доступным способом и найдите в списке оборудования группу «Устройства HID (Human Interface Devices)». В указанной группе есть позиция «Режим «в самолете»», кликните по ней правой кнопкой.
Если позиция отсутствует, убедитесь, что установлена последняя версия драйверов от производителя. - В контекстном меню позиции выберите «Выключить».
Подтвердите это действие.
Подождите несколько секунд, затем вызовите контекстное меню устройства снова и воспользуйтесь пунктом «Включить».
Перезапустите ноутбук для применения изменений.
С большой долей вероятности эти действия устранят неполадку.
Способ 4: Манипуляции с адаптером Wi-Fi
Часто причина проблемы кроется в неполадках с адаптером WLAN: её могут вызвать некорректные или поврежденные драйверы, или программные сбои в работе оборудования. Проверить адаптер и переподключить его вам помогут инструкции из следующей статьи.
Подробнее: Исправляем проблему с подключением к Wi-Fi сети на Windows 10
Заключение
Как видим, проблемы с постоянно активным режимом «В самолёте» устранить не слишком сложно. Напоследок отметим, что её причина может также быть аппаратной, поэтому обратитесь в сервисный центр, если ни один из приведённых в статье методов вам не помог.
Опишите, что у вас не получилось.
Наши специалисты постараются ответить максимально быстро.