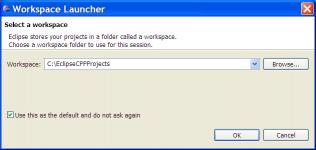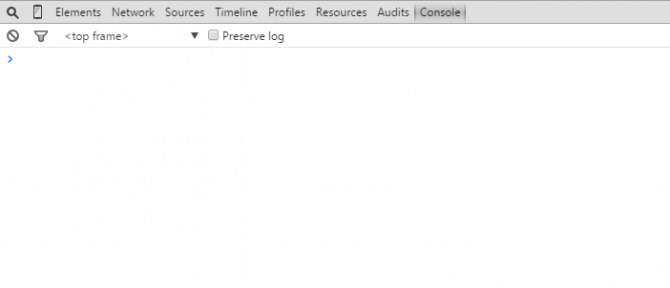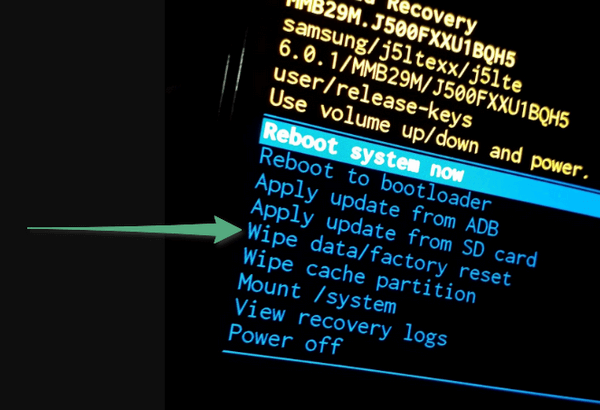Функции и отладка в режиме разработчика
Содержание:
- Заставьте все приложения работать в режиме мультиоконности
- Как включить режим разработчика на Андроид
- Включение опций для разработчиков
- Что представляет собой «Режим разработчика» в Windows 10 и чем он полезен
- Как отключить режим разработчика в Android и убрать его из меню
- Режим разработчика
- Зачем включать режим разработчика на Android
- Предупреждение
- Как включить режим разработчика в Андроид
- Активация режима разработчика windows
- Как включить режим разработчика?
Заставьте все приложения работать в режиме мультиоконности
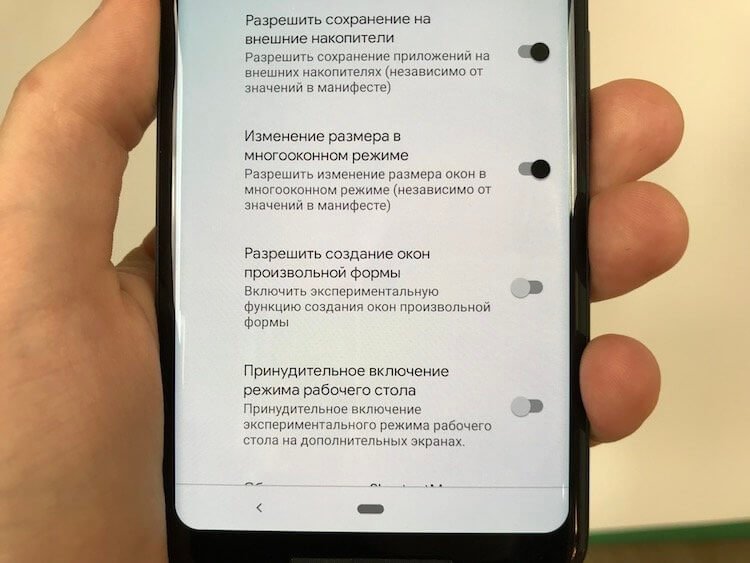
В Android 7.0 появился собственный многооконный режим, но не все приложения поддерживают его. На самом деле, его не поддерживают многие приложения, что делает его не очень полезным, но на этот случай есть способ принудительной совместимости с новой функцией, и все, что вам нужно сделать, это вернуться к параметрам разработчика.
- Выполните действия, описанные выше, чтобы включить параметры разработчика
- Перейдите в параметры разработчика
- Прокрутите вниз и активируйте параметр «Изменение размера в многооконном режиме»
- Перезагрузите телефон
Теперь вы сможете открывать любые приложения в многооконном режиме. Следует отметить, что некоторые приложения могут принудительно закрываться, когда вы переводите их в многооконный режим. В приложениях, которые его не поддерживают, будет указано «Это приложение может не работать в многооконном режиме», но большинство из них по-прежнему работают просто отлично.
Как включить режим разработчика на Андроид
Чтобы включить режим разработчика на своём смартфоне выполним следующие шаги:
- Открываем Настройки телефона и находим пункт О телефоне. Обычно этот блок располагается в самом конце списка доступных опций. Название настройки также может отличаться: Сведения о телефоне, Информация или что-то подобное
- Теперь нам необходимо найти строчку, в которой будет прописан Номер сборки нашей прошивки.Этот пункт может быть сразу в меню О телефоне, а может быть заложен в одном из под-меню, таких как О прошивке, Дополнительно и прочих
- Дело за малым. Нам нужно несколько раз (обычно, это 7 касаний) подряд быстро тапнуть (нажать) на пункт Номер сборки.Просто начинаем “постукивать” пальцем по экрану над нужным пунктом. Спустя 4-5 нажатий выскочит предупреждение с содержанием вроде: Вы почти у цели. Осталось 3 шагов – или что-то в этом духе. Это означает, что мы всё делаем правильноНе останавливаемся и продолжаем стучать по экрану ещё несколько раз. Не бойтесь пропустить оповещение о том, что активация режима разработчика прошла успешно, даже если вы не успеете остановиться, лишние нажатия никак не повлияют на работу системы и не выключат Функции для разработчиков.Наконец, перед нами появится оповещение: Вы стали разработчиком!
- Собственно, это всё, что требовалось сделать. Чтобы убедиться, что нам теперь доступны функции для разработчиков Андроид, открываем Настройки и ищем там соответствующий пункт меню. Вероятно, он также будет расположен где-то внизу, рядом с разделом О телефоне
До Android 4.2
- Зайдите в «Настройки» своего телефона и кликните по пункту «Режим разработчика»;
- Если такой пункт отсутствует, можно попробовать найти вкладку «Скрытые настройки» и активировать ее;
- Как только вы активируете опцию, сможете использовать все дополнительные возможности, доступные в этом режиме.
Для Android выше 4.2
Все версии операционных систем Android, которые вышли после 4.2, по умолчанию скрывают режим разработчика в телефоне, поэтому его нужно активировать другим способом. В большинстве случаев данная инструкция универсальна будет для всех последующих версий, вплоть до 9.0. Порядок действий следующий:
- Зайдите в «Настройки» своего аппарата и кликните по пункту «О телефоне»;
- Далее пролистните до вкладки «Номер сборки» или «Версия ядра»и нажимайте по ней;
- Вам необходимо нажать быстро по вкладке примерно 5-7 раз, пока не появится уведомление о том, что «Вы стали разработчиком»;
- В большинстве случаев система будет оповещать вас о том, сколько шагов (кликов) осталось до активации режима;
- Теперь возвращаетесь назад в «Настройки» своего телефона и кликаете по «Расширенные настройки;
- В этом разделе находите пункт «Для разработчиков» и пользуетесь опциями, которые вам необходимы. А их там реально много. Более детально можете почитать в нашей отдельной статье.
В Android 8, 9 и 10
1. Перейдите в настройки и откройте раздел «Система». Далее зайдите в «О телефоне/планшете/устройстве» и семь раз подряд нажмите на «Номер сборки».

2. Новый пункт меню появится в настройках — «Система», чтобы увидеть его, раскройте дополнительные параметры.
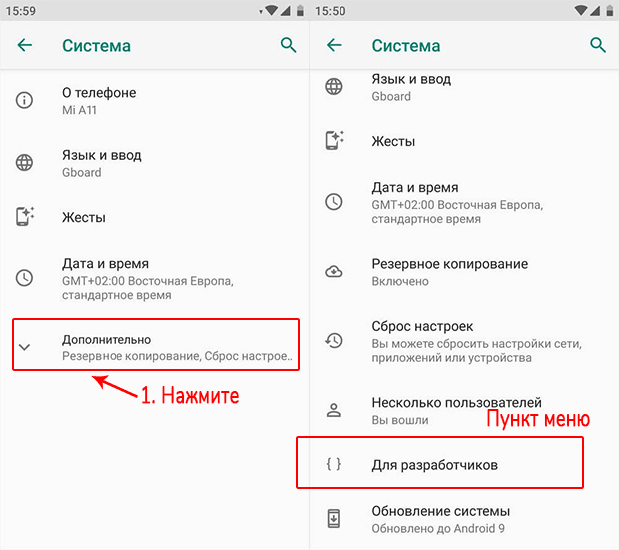
В Android 7 и раньше
1. Откройте настройки телефона и промотайте список меню до самого низа, нам нужен раздел — «О телефоне / планшете / устройстве». Откройте его.
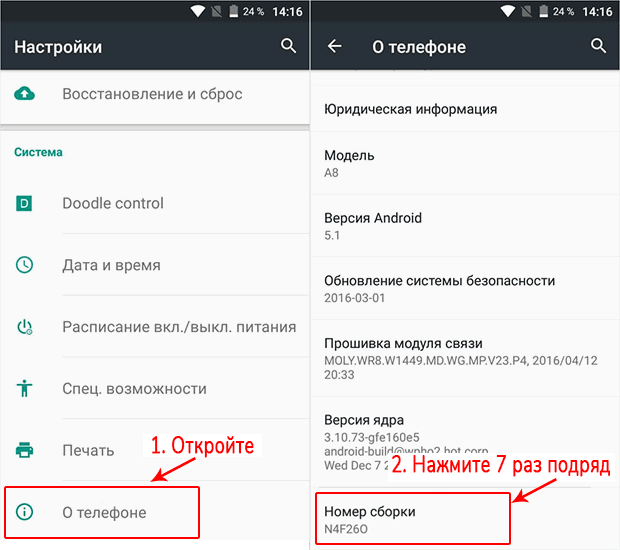
2. Пролистайте до пункта «Номер сборки» и нажмите на него семь раз подряд, пока не высветится сообщение о том, что вы стали разработчиком.
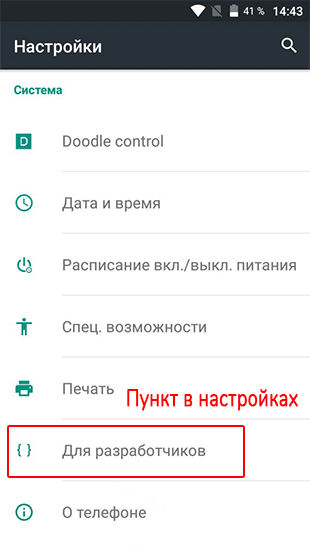
В меню основных настроек появится соответствующий пункт.
Режим разработчика в MIUI на Xiaomi
В прошивке MIUI на Xiaomi, меню для разработчиков активируется похожим образом. Пункт «О телефоне» находится первым в меню настроек. Зайдите в него и отыщите параметр «Версия MIUI». Быстро тапнув по нему 7 раз подряд, на экране появится уведомление «Вы стали разработчиком!».
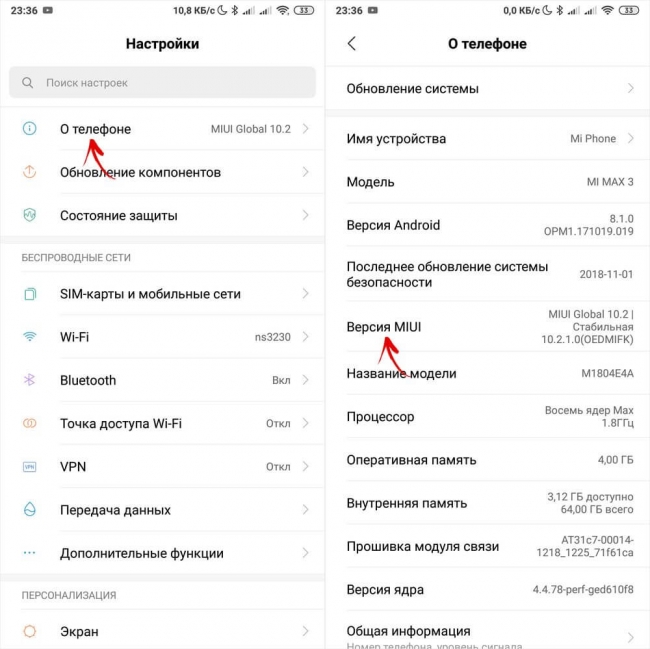
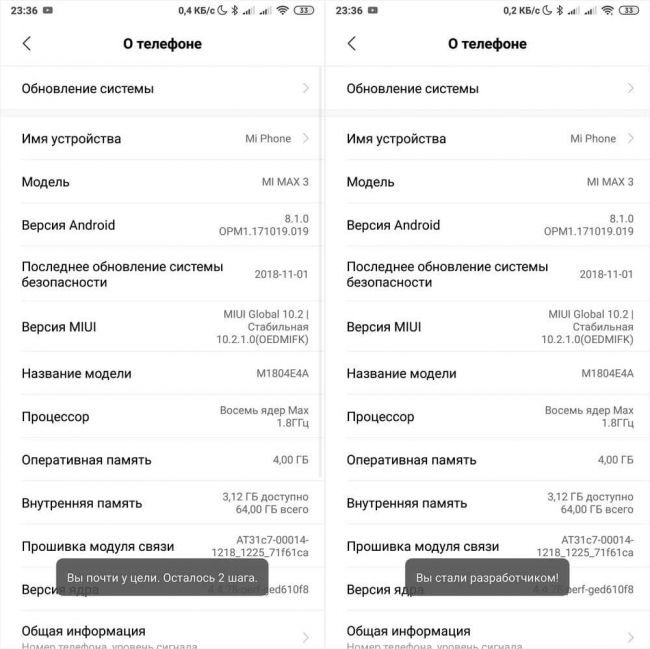
После активации режима, перейдите в главное меню настроек и найдите там пункт «Расширенные настройки» (в группе «Система и устройство»). Меню «Для разработчиков» находится в конце списка, это третий снизу пункт.
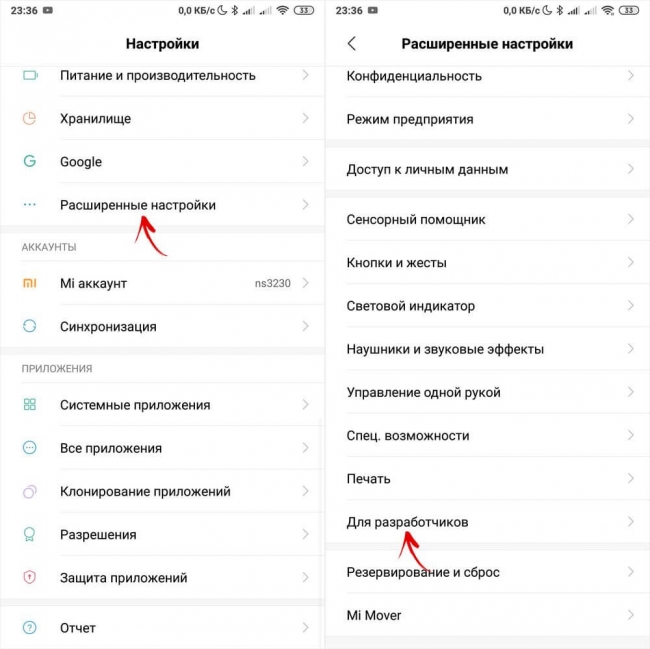
Включение опций для разработчиков
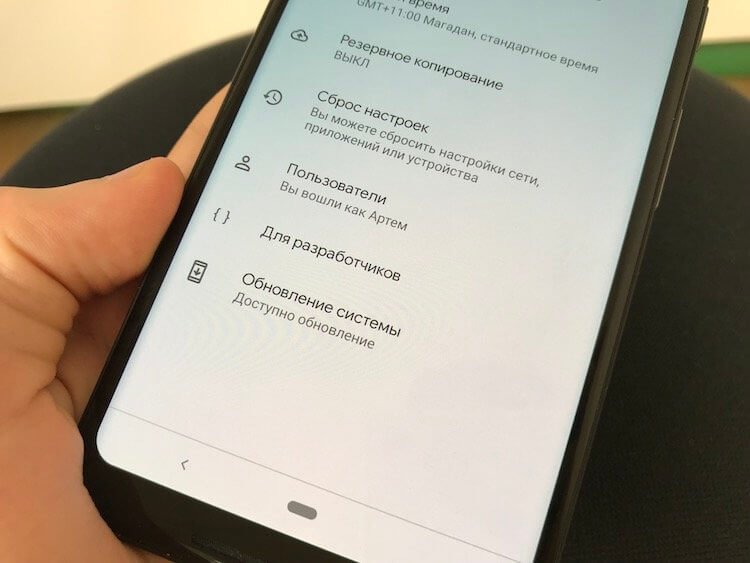
Опции для разработчиков стали доступны с Android 4.2 и с тех же пор они были спрятаны примерно в одном и том же месте. Хорошей новостью является то, что эти опции легко активировать, и они работают одинаково практически на каждом смартфоне или планшете под управлением Android. Следующие шаги должны работать на любом устройстве с версией «зеленого робота» KitKat или новее. Процесс может немного отличаться от устройства к устройству, но знайте, что вам просто нужно найти «Номер сборки».
- Зайдите в «Настройки» > «О телефоне/планшете»
- (У некоторых телефонов здесь есть дополнительный шаг. Нажмите «Информация о программном обеспечении»)
- Найдите пункт с номером сборки и тапните по нему несколько раз
- Прекратите тапать, когда появится надпись, что «теперь вы являетесь разработчиком»
- Вернитесь на главную страницу настроек
- Вы должны увидеть новый пункт «Параметры разработчика» в нижней части списка настроек или в расширенных настройках («Дополнительно»)
Для Android Oreo и выше:
- Зайдите в «Настройки» > «Система» > «О телефоне»
- Найдите номер сборки и тапните по нему несколько раз
- Прекратите тапать, когда появится надпись, что «теперь вы являетесь разработчиком»
- Вернитесь в «Настройки» > «Система»
- Теперь вы должны увидеть «Параметры разработчика»
Что представляет собой «Режим разработчика» в Windows 10 и чем он полезен
«Режим разработчика» представляет собой среду «десятки», в которой программисты могут создавать приложения и проводить их отладку через Visual Studio, чтобы на выходе получить программу, которая работает без сбоев в Windows 10. Однако эта новая функция «десятки» может быть успешно использована и обычными юзерами для определённых целей. При активированной среде система даёт клиентам ОС больше свободы и возможностей. Основные из них следующие:
- инсталляция утилит не из магазина Windows Store, то есть тех приложений с расширением appx, у которых отсутствует подпись корпорации Microsoft;
- запуск приложений с расширенными правами;
- отображение скрытых папок и файлов и прочее.
Как отключить режим разработчика в Android и убрать его из меню
Отключить режим разработчика крайне просто, достаточно зайти в пункт меню «Для разработчиков» в настройках и перевести переключатель в правом верхнем углу в положение «Выключен».
Но это только отключит данный режим, при этом он сам раздел останется в настройках. Чтобы его полностью убрать из меню, потребуется сделать следующие действия:
- Зайдите в «Настройки» и перейдите в раздел «Все приложения»;
- Далее найдите в списке всех приложений программу под названием «Настройки». Выберите ее;
- Откроется информация о программе настроек. Если есть вариант в меню «Хранилище», перейдите в него и далее нажмите «Стереть данные». В некоторых случаях не требуется заходить в «Хранилище» и можно нажать сразу «Стереть данные» (или «Очистить данные»);
- Появится сообщение, что при выполнении указанных действий информация об аккаунте Google будет удалена, но на самом деле это не так, поэтому можете смело подтверждать действие.
После выполнения описанных выше манипуляций, раздел «Для разработчиков» пропадет из меню настроек.
До версии 4.2
- Заходите в «Настройки» устройства, находите пункт «Для разработчика» и ставите ползунок в состояние «Выкл»;
- Также при отсутствии пункта с разработчиком можете поискать «Скрытые настройки» и отключить его там.
Выключение режима разработчика в CyanogenMod / LineageOS
Если в телефоне установлена модифицированная версия системы CyanogenMod или LineageOS, то отключить режим будет намного проще. Здесь можно воспользоваться переключателем, который отвечает за ее отображение.
Откройте Настройки, а затем перейдите в параметры разработчика. В самом верху расположен ползунок «Параметры разработчика», который позволяет включать или отключить эту опцию. Чтобы отключить переместите ползунок в соответствующее положение, а затем выйдите из настроек на главный экран и перезапустите телефон. После перезагрузки пункт исчезнет из списка.
Выключение на Xiaomi
- Перейдите в «Настройки» своего гаджета и нажмите «Приложения»;
- Там выберите вкладку «Все приложения» (в нашем случае Xiaomi) и найдите в списке «Настройки»;
- Кликните по этой вкладке и выберите внизу пункт «Очистить»;
- Далее нажмите «Очистить все» и подтвердите операцию.
При этом все данные на вашем смартфоне останутся в таком же состоянии, как и были, а режим будет выключен.
Через хранилище
Этот способ универсален, поэтому подойдет для большинства устройств с Андроидом. Порядок действий следующий:
- Зайдите в «Настройки» своего гаджета, перейдите в «Приложения» и активируйте там опцию отображения всех приложений, в том числе и системных;
- Далее вернитесь назад в «Настройки» и перейдите в «Хранилище»;
- Здесь нажмите «Стереть данные» и подтвердите операцию;
- Система будет предупреждать вас о том, что данные будут безвозвратно удалены, однако они останутся, а режим разработчика отключится.
Через настройки в Xiaomi
Есть еще один способ для Xiaomi, позволяющий отключить режим просто через стандартный пункт меню:
- Если вы ранее включали режим, то сможете его выключить, просто поменяв ползунок на состояние «Выкл». Для этого переходите в «Настройки»;
- Далее кликните по «Расширенные настройки»;
- Здесь найдите пункт «Для разработчиков» и отключите его.
На этом процесс отключения режима закончен. Вы в любой момент сможете активировать его. Как видите, процедура не сложная, однако стоит отметить, что неопытным пользователям не рекомендуется включать ее, иначе можно нанести вред операционной системе вашего гаджета, и в итоге информация может быть утеряна. Активируйте режим разработчика только в том случае, если вы уверены в своих силах и знаниях.
Временное отключение
Обычно не требуется полностью убирать режим разработчика, достаточно просто выключить все опции этого типа работы ОС. На десятом Android операция выглядит следующим образом:
- Откройте «Настройки» и перейдите в раздел «Система».
Нажмите «Дополнительно» и перейдите к пункту «Для разработчиков».
В самом верху списка параметров должен находится переключатель «Включено», тапните по нему.
Переключатель станет серым, название сменится на «Отключено», а весь перечень опций будет скрыт – это означает, что вы выключили режим разработчика.
Данный метод, по сути, позволяет только отключить все соответствующие настройки, тогда как непосредственно сам пункт режима останется доступным.
Режим разработчика
Теперь поговорим о «Режиме разработчика». Вы уже наверняка видели такой пункт в настройках, но теперь пора рассмотреть его подробнее. Данный режим активирует дополнительные функции, которые вряд ли понадобятся в повседневной жизни. В основном, они используются разработчиками и программистами.
Для начала необходимо включить режим разработчика. Заходим в настройки и листаем в самый низ. Находим пункт «Об устройстве», и нажимаем на него несколько раз подряд. Гаджет потребует подтверждения разблокировки режима разработчика – нажмите ОК.
Теперь нам доступен ряд возможностей, пользоваться которыми нужно аккуратно! Они могут привести к системным ошибкам, о чем предупредит сам смартфон. Ниже представлены и описаны все функции данного режима.
- Пароль резервного копирования. Если не хотите, чтобы чужие руки делали резервное копирование всех файлов вашего телефона (например, после этого загрузив все данные на свое устройство), поставьте пароль на использование.
- Активный режим. Если ваш смартфон заряжается, то он не будет гаснуть (конечно, если вы сами его не выключите).
- Защитить карту памяти SD. Все программы будут спрашивать разрешение на использование данных с карты памяти. Так, например, вы можете предотвратить работу вируса.
- Отладка USB нужна для выполнения взаимодействия гаджета с ПК.
- Эмуляция расположения эмулирует расположение.
- Выберите отлаживаемое приложение.
- Подождать отладчик. Когда отладчик подключится, откроется заданное выше приложение.
- Показывать прикосновения. Довольно интересная функция, которая показывает, в каком месте вы прикоснулись к экрану. Очень полезная штука, ведь с помощью нее можно обозначать касания на экран и делать скриншоты к инструкциям, как мы сделали в статье про взлом игр.
- Показывать место указателя. Выводит подробную информацию о прикосновении и слайде по экрану (Местоположение по Х и Y и др).
- Показывать ограничения макета. Интересная функция, с помощью которой можно увидеть размер каждого элемента на экране.
- Показывать обновления представлений GPU. Окна, представленные посредством GPU, будут мигать.
- Показывать обновления экрана. Обновляемая область экрана будет мерцать ярко-желтым цветом.
- Настройка анимации. Включает масштаб анимации окна, масштаб анимации перехода и шкалу длительности аппарата. Их отключение очень помогает ускорить Android.
- Отключить аппаратное наложение – постоянное использование GPU для композиции экрана.
- Принудительная обработка GPU. Использовать аппаратное ускорение 2D в приложениях.
- Строгий режим. Если процесс будет выполнять длительные операции в главном потоке, то экран будет мигать.
- Выводить использование ЦП – информация об использовании центрального процессора в правом верхнем углу.
- Профиль обработки GPU – измерение времени обработки в ASDG.
- Включить трассировку. Включает различные трассировки, например, graphics, Input, View и другие.
- Не сохранять операции. Удалять операции после их завершения пользователем.
- Фоновые процессы. Позволяет ограничить количество фоновых процессов от одного до четырех.
- Показать все ANR. Выводить окно «Приложение не отвечает» для фоновых процессов.
Секреты Android: инженерные коды и режим разработчика
Зачем включать режим разработчика на Android
Эта опция позволяет владельцу смартфона управлять и изменять все системные процессы, которые раньше были недоступны. Режим добавляет мобильному телефону возможность изменять, добавлять и даже удалять некоторые компоненты программного обеспечения устройства.
Естественно, в повседневном использовании мобильного устройства режим разработчика бесполезен, а порой и просто мешает владельцу гаджета пользоваться прибором. Однако существует ряд случаев, когда данная функция будет полезная обычному пользователю, например:
- указать фиктивную геолокацию устройства;
- поменять системные настройки;
- произвести полную кастомизацию внешнего вида ОС.
Все перечисленные причины использования могут быть осуществлены множеством способов, поэтому, чтобы не говорить об осуществлении каждой цели по отдельности, следует разобрать все популярные возможности режима разработчика.
Предупреждение
Традиционно, мы предупреждаем, что не несём никакой душераздирающей, физической, физиологической, юридической и иной ответственности за то, что Вы там наворотили своими руками, в рамках этой (и не только) статьи.
Полный отказ от ответственности описан у нас здесь.
Что касается возможных побочных эффектов, — тут всё просто. В некоторых случаях всё конечно идет здорово, весело и всячески на пользу. Производительность растёт, ускорение присутствует, PUBG летает, лаунчер телефона счастлив безмерно, а Вы, как его владелец, — пишите хорошие комментарии под этой статьёй, рассказываете о ней друзьям и всё такое прочее-разное.
Во всех остальных же случаях, стоит понимать, что многое зависит от железа в Вашем Android-телефоне, планшете или на чём Вы там планируете всё это запускать и использовать, — так тут вопрос техники.
И да, стоит понимать, что производительность может снизиться, а расход батареи увеличится. Как это исправить? Вернуть всё назад, настройки отключить.
Как включить режим разработчика в Андроид
В Android 7 и раньше
1. Откройте настройки телефона и промотайте список меню до самого низа, нам нужен раздел — «О телефоне / планшете / устройстве». Откройте его.
2. Пролистайте до пункта «Номер сборки» и нажмите на него семь раз подряд, пока не высветится сообщение о том, что вы стали разработчиком.
В меню основных настроек появится соответствующий пункт.
В Android 8, 9 и 10
1. Перейдите в настройки и откройте раздел «Система». Далее зайдите в «О телефоне/планшете/устройстве» и семь раз подряд нажмите на «Номер сборки».
2. Новый пункт меню появится в настройках — «Система», чтобы увидеть его, раскройте дополнительные параметры.
Режим разработчика Xiaomi
В телефонах с лаунчером MIUI открытие данного режима такое же, как на всех андроид устройствах, только определенные пункты меню могут называться по-другому.
1. Откройте настройки и перейдите в раздел «О телефоне / планшете». Семь раз подряд нажмите на пункт «Версия оболочки».
2. Дополнительные функции станут доступны по адресу в меню: «Настройки» — «Расширенные…» — «Для разработчиков».
Активация режима разработчика windows
Для некоторых операций как в среде windows 7, так и в других версиях, пользователю требуется переход в режим разработки.
Как выполнить активацию режима разработчика.
Такая манипуляция может понадобиться не только программисту для установки и отработки каких-то утилит, минуя магазин windows, но и пользователю. Например, для установки подсистем Линукс, для различных опытов, проверок или экспериментов.
windows 10
Сначала рассмотрим, как включить режим разработчика windows 10. Достичь этого можно несколькими различными путями.
Параметры системы
Первый из них начинается с перемещения к кнопке «Пуск». После её нажатия в открывшемся меню активируем шестеренку «Параметров» (такой же результат будет достигнут нажатием «Win»+«I»):
Во вкладке «Параметров» выбираем раздел «Обновления и безопасности»:
Находясь уже в этой вкладке, после небольшой прокрутки вниз, переходим влево и активируем включение функции «Для разработчиков»:
Здесь представляется трёхвариантный выбор ваших дальнейших действий:
- При выборе верхнего вам будет предоставлена возможность установки приложений из официального магазина;
- Активация чекбокса средней строки откроет функцию для инсталляции не сертифицированных со стороны магазина Microsoft windows приложений;
- Искомый «Режим разработчика» находится в самой нижней строке.
Открытие потенциально опасного для системы состояния потребует дополнительного подтверждения:
После повторного указания, данного вами системе, ей потребуется определённое время для подключения некоторых компонентов. Даже при отсутствии предложения в её стороны вам нужно перезагрузиться.
Вернувшись после перезагрузки в предыдущую вкладку, удостоверяемся в успешном включении режима:
Редактор групповой политики
Изменение локальной групповой политики доступно в версиях windows 10 за исключением Home. Отработка этого варианта начинается с ввода команды «gpedit.msc» в командном поле, вызываемом по «Win»+ «R». «Выполнить» её.
Последовательно перемещаемся от «Конфигурации компьютера» через «Административные шаблоны», затем через «Компоненты» в «Развёртывание … приложений». Здесь нужно активировать две функции, указанные на картинке:
Двойной клик по каждой из них вызовет дополнительный диалог, в котором нужно выбрать чекбокс «Включено» и кликнуть по команде «Применить»:
Для окончания операции также требуется перезагрузка системы.
Реестр
В любой из версий Виндовс доступен для применения третий способ включения нужного нам режима. Начинается он с ввода команды «regedit» в командную строку, вызываемую по «Win»+ «R», и её выполнения.
Перемещение от «HKEY_LOCAL_MACHINE» через папки «SOFTWARE/Microsoft/ windows» и затем «CurrentVersion» должно привести нас в директорию «AppModelUnlock». Здесь нужно обнаружить или сформировать два параметра, указанных на рисунке, и выставить для них ненулевое значение:
Не забываем о перезагрузке.
windows 7
В windows 7 такой режим часто называют «Режим бога» (видимо, от названия папки «God Mode»). Но обо всём по порядку. Первичным действием для перехода в этот режим является создание новой папки на просторе рабочего стола. Название для неё введите такое: «GodMode.{ED7BA470-8E54-465E-825C-99712043E01C}»
Нажатие «Enter» произведёт на вас неизгладимое впечатление — ваша новая директория станет вот такой:
Вот так выглядят открывшиеся перед вами новые возможности в windows 7:
Для отключения просто удаляем папку.
Остаётся добавить, что «God Mode» с английского переводится как «Режим Бога». Не рекомендуется переходить в такое состояние на windows 7 х 64. Будьте крайне осторожны при использовании режима разработчика. Неосторожные действия могут привести к невозможности дальнейшей эксплуатации системы.
Как включить режим разработчика?
Режим настроек для разработчиков есть на всех современных версиях Android:
- Android 4.0 Kitkat.
- Android 5.0 Lollipop.
- Android 6.0 Marshmallow.
- Android 7.0 Nougat.
- Android 8.0 Oreo.
- Android 9.0 Pie.
- Android 10 Q.
Чтобы получить доступ к этому разделу настроек, нужно следовать инструкции:
- Зайдите в «Настройки» — «О телефоне».
- Найдите пункт «Версия ядра» (или «Номер сборки») и кликните по нему несколько раз подряд (5-10).
Если все сделать правильно, появится сообщение со словами «Вы стали разработчиком». После этого в настройках устройства появится раздел «Для разработчиков», подробный обзор которого предлагаем почитать ниже.
В последнее время разработка на Android стала популярной и востребованной, поэтому и меню разработчика в смартфоне используется регулярно
Важно отметить, что сейчас стать мобильным разработчиком довольно просто — для этого есть масса полезных уроков и курсов. Чтобы получить первоначальные знания в разработке на Android или улучшить имеющиеся навыки, рекомендуем воспользоваться курсами от Geekbrains
Настройки режима разработчика
Данный раздел разделен на тематические подразделы. Мы расскажем о всех функция и возможностях, которые предлагают создатели операционной системы Android.
Отладка
- Отладка по USB: включить/выключить.
- Запретить доступ для USB-отладки.
- Отчет об ошибке. Показывать в меню кнопку для отправки отчета.
- Выбор приложений для фиктивных местоположений.
- Включить проверку атрибутов.
- Выбор приложения для отладки.
- Дождаться отладчика.
- Установка через USB.
- Размер буфера средства ведения журнала (0-16 МБ).
Сети
- Показывать сертификации беспроводных мониторов.
- Подробная запись в журнал Wi-Fi. При выборе сети указывать в журнале RSSI для каждого SSID.
- Переключаться на мобильную связь. Принудительное переключение на мобильные сети при слабом сигнале Wi-Fi.
- Всегда включать поиск сетей Wi-Fi. Включение или отключение поиска Wi-Fi в зависимости от объема трафика.
- Не отключать передачу данных даже при активном подключении к сети Wi-Fi (для быстрого переключения между сетями).
- Конфигурация USB:
- зарядка;
- MTP (передача мультимедиа);
- PTP (передача изображений);
- RNDIS (USB Ethernet);
- аудиоисточник и MIDI.
- Отключать абсолютный уровень громкости Bluetooth при возникновении проблем на удаленных устройствах, например, при слишком громком звучании.
Ввод текста
- Визуальный отклик. Места нажатия на будут показываться на дисплее.
- Отображать касания. Жести и нажатия визуализируются.
Рисование
- Показывать обновления поверхности (окна подсвечиваются при обновлении).
- Показывать границы элементов: поля, кнопки и так далее.
- Написание справа налево: включить/выключить.
- Окно: масштаб. Отключение анимации или ее настройка в пределах от 0,5x до 10x.
- Переход: масштаб. Отключение анимации или ее настройка.
- Скорость анимации: выбор скорости анимации или ее отключение (помогает ускорить бюджетные телефоны).
- Эмуляция дополнительных экранов.
- Минимальная ширина в dp.
Аппаратное ускорение визуализации
- GPU-ускорение. Постоянно использовать GPU для двухмерного рисования.
- Показывать обновления экрана. Подсвечивание области экрана при отрисовке с GPU.
- Показывать аппаратные обновления (выделение зеленым).
- Отладка наложения (вкл/выкл).
- Отладить непрямоугольное усечение.
- Включить 4x MSAA в приложениях OpenGL 2.0.
- Отключить аппаратные наложения — всегда использовать GPU при компоновке экрана.
- Имитировать аномалию (вкл/выкл).
Мониторинг
- Включение строгого режима — подсвечивание экрана во время длительных операций.
- Запись времени работы GPU (вкл/выкл).
- Показывать загрузку ЦП.
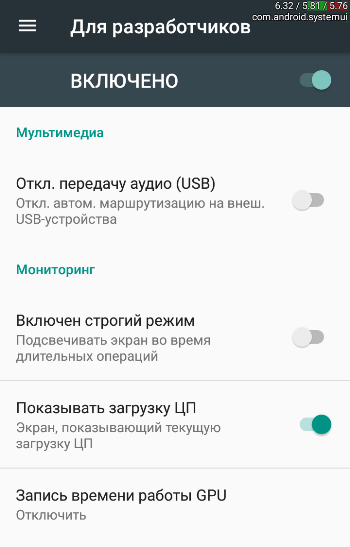
Приложения
- Не сохранять действия (удаление сводку действий после их завершения).
- Лимит фоновых процессор: стандартное ограничение, без фоновых процессор, не более одного, двух, трех или четырех процессов.
- Все ANR: уведомлять, что приложение не отвечает.
- Неактивные приложения (весь список).
- Разрешить сохранение на внешние накопители.
- Изменение размера в многооконном режиме.
- Сброс счетчиков в ShortcutManager.
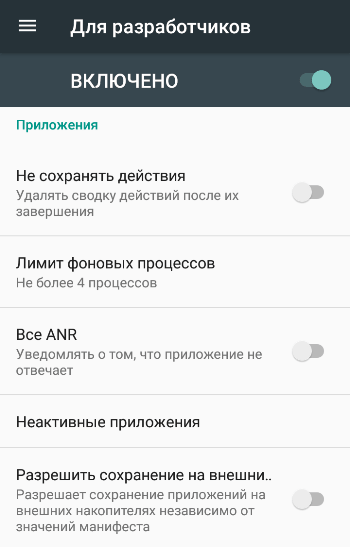
31
оценок, среднее:
2,84
из 5)
Загрузка…