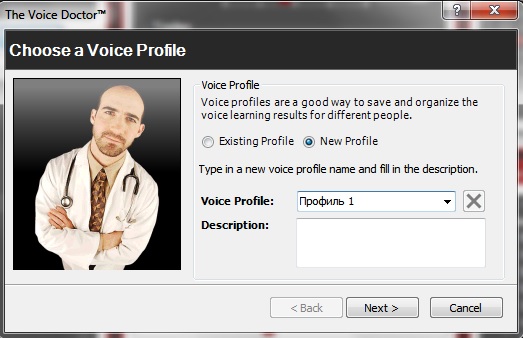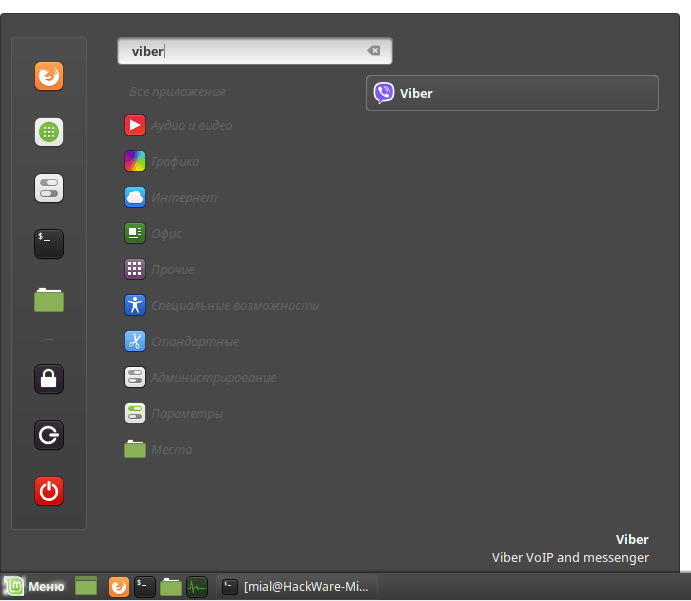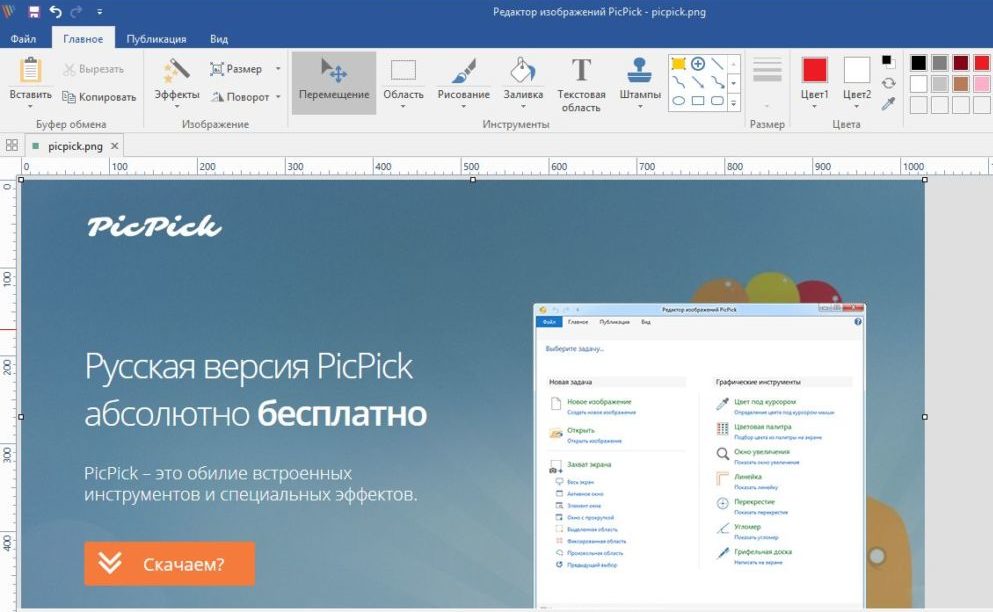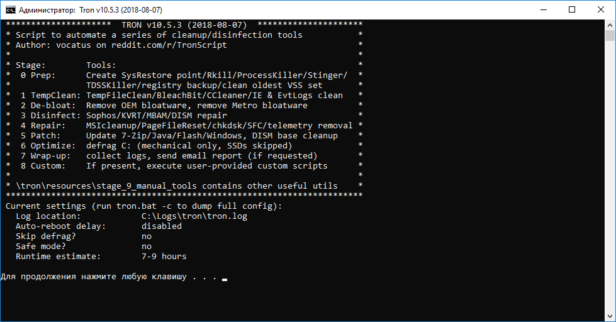Инструкция на русском языке к android system recovery 3e: основные функции режима
Содержание:
- Как сбросить настройки на андроиде
- Простой способ зайти
- How to secure erase SSD in Windows 7?
- Recovering file name
- What Is App Data on Android
- Зачем нужно делать Wipe data factory reset?
- Прошивка с помощью Fastboot
- Использование программы Xiaomi ADB Fastboot Tools
- Зачем нужна эта функция
- Part 2. Restore Android Data after Factory Reset
- Дополнительная информация о wipe на Android
- Как зайти в Recovery: инструкция
- How to recover apps after factory reset
Как сбросить настройки на андроиде
Для того, чтобы сбросить настройки на Android требуется активировать системный режим recovery и выбрать в нем Hard reset. Делать хард ресет на китайском аппарате необходимо заранее скопировав всю важную информацию на другое устройство. Расшифровка всех пунктов рековери стандартная для большинства моделей – Леново (Lenovo), Самсунг, Xiaomi.
</index>
В ОС Android имеется раздел Recovery, что позволяет произвести определенные операции по очистке данных. Часто такие действия позволяют избавиться от не удаляемого вируса либо же исправить неполадки, что мешают нормальной загрузке системы. При этом меню Recovery полностью на английском языке, из-за чего некоторые пользователи путаются при выборе действий. Поэтому статья поможет узнать, как переводится пункт wipe data factory reset, а так же какие функции выполняет.
Простой способ зайти
Запустить Recovery на системе MIUI сможет даже неопытный пользователь, если будет придерживаться определенного алгоритма. Пошаговая инструкция:
- Открыть настройки смартфона;
- Найти раздел «О телефоне»;
- Из него попасть во вкладку «Обновление системы»;
- Нажать три точки, которые располагаются сверху в правом углу;
- Перейти к «Перезагрузить в режим Recovery»;
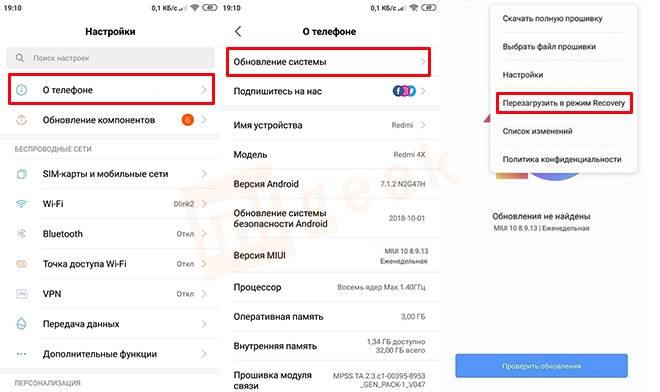
- Затем система покажет окошко, где пользователь должен подтвердить проделанные действия;
- Далее сделать перезагрузку аппарата;
- Подождать некоторое время, пока смартфон входит в загрузчик.
Следует учитывать, что в системе Miui 10 на стабильных прошивках такой опции может и не быть. Как правило, она присутствует только на более старых или еженедельных (девелоперских) версиях.
How to secure erase SSD in Windows 7?
As we know, SSD has different reading and writing ways to traditional hard drive, which makes its wipe-out measures different. AOMEI Partition Assistant is also an Samsung SSD secure erase utility that helps you to clear data completely on a solid-state drive in Windows 7 PC. So If you are working with other Windows system, you need to connect it to a Windows 7 based computer with SATA. Here are the steps below:
Step 1: Connect the SSD to a Windows 7 computer and make sure it is recognized by Windows 7. Open AOMEI Partition Assistant, right click the SSD drive and select “SSD Secure Erase” .
Step 2: Choose the SSD you’ll erase from the list. Double click the SSD will display its specific information.
Step 3: At “SSD identification information” page, you may find the SSD is in a frozen state which set to ensure no one can modify your drive settings. Perform a hot swap to release this restriction.
How to perform a Hot Swap?
-
First, open computer case, rear cover or drive shell and find out the SSD you’ll erase.
-
Second, unplug the power cable and then disconnect the SATA data cable from SSD.
-
Finally, after a few seconds, reconnect the SATA cable to the SATA port and then plug the power cable back to complete the hot-swap.
Step 4: Now, click «Next» to start wipe all data on SSD drive completely. Mostly, the erasing process will be done in a short time.
Note:
-
Once the wipe operation is carried out by AOMEI Partition Assistant, the data will not be recovered by any data recovery software, so use with caution.
-
AOMEI Partition Assistant is not a file-level wipe software but a sector-level one. So, you can only use AOMEI Partition Assistant to wipe partition/disk. After a partition/disk has been wiped, all the files on it will be erased simultaneously. If you do need to wipe a specific file, then you have to download a file-level wipe software.
Recovering file name
I had a problem with my phone HTC One V: if I had an incoming call a notification would pop out that the Phone app had stopped working. I inquired on the forum and was recommended to factory reset my phone. After that the problem was solved but it turned out I had music in the internal memory of my phone. Is it possible to recover it or at least find out what songs I had there?
Answer. You won’t be able to recover deleted audio files on Android after factory reset. However, you can get back names of the files if the file table still contains them. To do it, use the method of recovery from the device memory described above. The procedure is rather time-consuming and complicated.
What Is App Data on Android
When you install an app, either from the Google Play Store or by sideloading a third-party APK How to Manually Install or Sideload Apps on Android
How to Manually Install or Sideload Apps on Android Want to sideload apps on your Android phone? Installing APKs manually on Android opens up a whole new world of apps, and it’s easy to do. Read More
, the executable app file along with any necessary runtime library files are stored in the system’s /data/app directory. This directory is inaccessible by file explorer, unless you root your device.
Each installed app also gets its own directory for private data, located in the system’s /data/data directory. This directory is also inaccessible except by rooting your device.
As you use your various Android apps, certain settings and inputs get stored between sessions. For example, logging into an app and checking “Remember me” will store your details to private data. Data also stores things like account settings, app preferences, etc.
Some apps (like Spotify) may store offline audio data, while others (like Maps) may store offline map data. This can take up a LOT more storage space than you were expecting, so it can be useful to know how to wipe app data in case your storage space runs low.
How to Clear App Data on Android Phones
When you clear app data, you’re essentially clearing all of the private data it has ever stored since you installed it and used it. In other words, clearing app data “resets” an app back to how it would be when first installed.
To clear app data for a specific Android app:
- Open Settings.
- Navigate to Apps.
- Tap on the app you want to clear.
- Tap on Clear Data.
Зачем нужно делать Wipe data factory reset?
Сам термин Wipe означает «протирать» или «стирать». Таким образом, с помощью функции Wipe data factory reset можно восстановить заводские настройки смартфона и полностью очистить его память
Важно заметить, что данная процедура влечет полное удаление всех приложений, фотографий и других данных, содержащихся во встроенной памяти. Информация, хранящаяся на карте памяти (фотографии или музыка), останется, но на всякий случай microSD рекомендуется извлечь
Если хранящиеся на смартфоне данные важны, скопируйте их на компьютер, флешку, облачное хранилище или в резервную копию.
Сегодня многие сервисные центры предлагают решить такую неполадку за небольшую сумму денег, но посещать мастерскую в большинстве случаев бессмысленно — все можно сделать самостоятельно. Сначала зайдите в меню Recovery — нужно включить устройство с зажатыми кнопками громкости и питания. Навигация по меню осуществляется кнопками громкости, выбор — кнопкой включения.
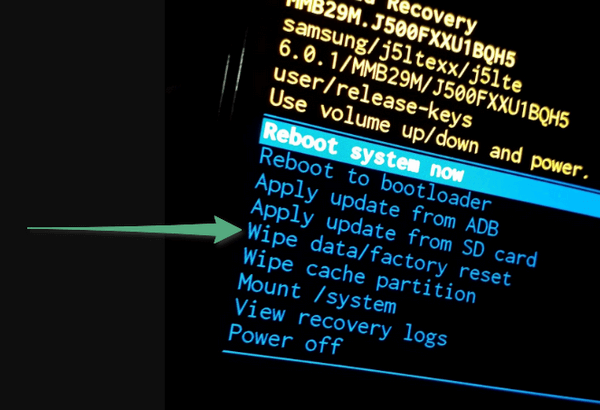
Функция Wipe data factory reset в некоторых случаях позволит ускорить работу мобильного устройства, но пользователю придется повторно устанавливать нужные приложения, авторизоваться в учетных записях и настроить систему.
Рекомендуется тщательно подумать о необходимости выполнения процедуры. Если аппарат постоянно зависает или не запускает программы, она просто необходима. Чтобы провести очистку памяти и сбросить настройки, понадобится выполнить определенную последовательность действий. Сначала убедитесь, что во внутренней памяти гаджета не содержатся важные данные.
Зачем нужна эта функция
Причин воспользоваться данной функцией может быть множество. Нередко пользователи сталкиваются с проблемой ограничения памяти. SD-карта всегда имеет свой предел, а встроенная в телефон память, как правило, может вместить в себя еще меньше информации. Однако, несмотря на все предостережения, мы забиваем телефон, переполняя его музыкой, видео и фото, что в итоге приводит к неприятным последствиям:
- загрузка смартфона происходит очень медленно;
- гаджет подвисает даже при самых простых манипуляциях с ним;
- приложения прекращают работать корректно.
В этом случае пользоваться им становится сложно, а то и совсем невозможно, поэтому многие, столкнувшись с данной проблемой впервые, спешат в сервисный центр, желая все поправить как можно быстрее.
Важно! Услуги по ремонту и осмотру техники не бывают бесплатными и вам придется потратиться на то, что вы запросто можете сделать в домашних условиях сами. Также одной из причин могут стать вирусы
Скачивая приложения, игры и информацию с непроверенных сайтов, пользователь рискует своим гаджетом. Иногда с занесенным в систему вирусом успешно справляется встроенная антивирусная программа , но их надежность не всегда находится на высшем уровне
Также одной из причин могут стать вирусы. Скачивая приложения, игры и информацию с непроверенных сайтов, пользователь рискует своим гаджетом. Иногда с занесенным в систему вирусом успешно справляется встроенная антивирусная программа , но их надежность не всегда находится на высшем уровне.
Действенным способом избавиться от проблемы будет воспользоваться сбросом системы . Вместе с личными файлами, удаления которых, к сожалению, нельзя избежать, будет уничтожен и вирус.
Воспользоваться ею можно еще по ряду причин:
- Если вы недавно произвели прошивку своего смартфона, снеся встроенную, оригинальную систему, заменив ее кастомной или просто обновив до версии повыше.
- При продаже телефона другому человеку, не желая, чтобы он получил доступ к вашим личной информации.
- В случае постоянных сбоев в работе Android, объяснения которым вы не можете найти.
Сброс до заводских опций , конечно, можно совершить и без неотложной причины, при желании просто распрощавшись со старыми и надоевшими приложениями, копаться в которых нет времени.
Прошивка с помощью Fastboot
До начала действий необходимо проверить разблокирован ли загрузчик (если разрешение на перепрошивку). После этого проводят скачивание программы MiFlash и нужной версии оболочки. Затем указывают путь к скачанному файлу, нажимают «Select», а после выбирают пункт «Refresh». При правильно заданном пути в меню ПО заполнятся строки: elapse, id, progress и device. В дальнейшем проверяют, чтобы в нижней части программы было установлена надпись «save user data» для проведения прошивки гаджета без потери данных пользователя.
Смартфон переводят в Fastboot, подключают его через кабель USB к персональному компьютеру и в MiFlash выбирают пункт «Flash». После этих действий начнется перепрошивка аппарата, который нельзя отключать от ПК в течение всей прошивки. Когда в строке «Result» возникнет «success», смартфон отключают от компьютера, выключают и включают гаджет, проверяя его функционирование.
Использование программы Xiaomi ADB Fastboot Tools
Для телефонов Redmi Note, работающих на Андроид, программу используют с целью удаления приложений системы с гаджета. Сначала нужно скачать и установить ПО на компьютер. После этого заходят в опции смартфона и выбирают активацию отладки по USB. Информация выводится на английском языке, но это не усложняет процесс эксплуатации. К преимуществам программы относят:
- совместимость с разными моделями телефонов с Android;
- возможность удаления утилит, не отображающихся в списке;
- очистка кэша для ускорения функционирования девайса;
- удаление системных приложений без доступа к root-правам;
- удобный в использовании интерфейс.
Зачем нужна эта функция
Причин воспользоваться данной функцией может быть множество. Нередко пользователи сталкиваются с проблемой ограничения памяти. SD-карта всегда имеет свой предел, а встроенная в телефон память, как правило, может вместить в себя еще меньше информации.
Однако, несмотря на все предостережения, мы забиваем телефон, переполняя его музыкой, видео и фото, что в итоге приводит к неприятным последствиям:
В этом случае пользоваться им становится сложно, а то и совсем невозможно, поэтому многие, столкнувшись с данной проблемой впервые, спешат в сервисный центр, желая все поправить как можно быстрее.
Важно! Услуги по ремонту и осмотру техники не бывают бесплатными и вам придется потратиться на то, что вы запросто можете сделать в домашних условиях сами. Также одной из причин могут стать вирусы
Скачивая приложения, игры и информацию с непроверенных сайтов, пользователь рискует своим гаджетом. Иногда с занесенным в систему вирусом успешно справляется встроенная , но их надежность не всегда находится на высшем уровне
Также одной из причин могут стать вирусы. Скачивая приложения, игры и информацию с непроверенных сайтов, пользователь рискует своим гаджетом. Иногда с занесенным в систему вирусом успешно справляется встроенная , но их надежность не всегда находится на высшем уровне.
Действенным способом избавиться от проблемы будет воспользоваться сбросом системы. Вместе с личными файлами, удаления которых, к сожалению, нельзя избежать, будет уничтожен и вирус. Воспользоваться ею можно еще по ряду причин:
- Если вы недавно произвели прошивку своего смартфона, снеся встроенную, оригинальную систему, заменив ее кастомной или просто обновив до версии повыше.
- При продаже телефона другому человеку, не желая, чтобы он получил доступ к вашим личной информации.
- В случае постоянных , объяснения которым вы не можете найти.
Сброс до заводских опций, конечно, можно совершить и без неотложной причины, при желании просто распрощавшись со старыми и надоевшими приложениями, копаться в которых нет времени.
Part 2. Restore Android Data after Factory Reset
Android being the flexible operating system has plenty of options on how to restore data after a factory reset. It can be manual, automatically or from the Google account. Learn how to do each of them below:
Manual Restore with SD card or PC
You can first backup your phone data to your SD card or the computer manually before doing a factory reset. You can export files to your SD card and easily remove it whenever doing the factory reset. Once done with the reset, you can insert back the SD card and restore files from there.
Another way is to copy them to the computer. Connect your Android phone to the computer using the USB cable and then open the folders where you have saved important files, apps, and data. Copy them to the computer by creating a new folder. You can update the backup from time to time if required. After the factory reset, you can move back all the files, apps, and data as you wish.
Automatic Restore
You can restore Android after a factory reset if you have checked the Automatic Restore option in settings.
- Launch Settings on the Android device
- Find and tap Backup & reset or you can tap System and then tap Reset for other devices
- Verify if the Automatic Restore box is checked
This will automatically restore backed up settings and data upon reinstalling an app.
From Synced Google Account
If you have enabled the Google sync options then there will be no problem when you restore Android after factory reset. From the initial set up, you will be asked if you want to restore all the sync data from Google. Just simply confirm and wait until the entire data are applied. To know if you have synced your data before doing a factory reset, refer below:
- Go to Settings
- Find and tap Users & Accounts
- You can turn on and off the automatically sync data option
But what if you don’t have any backups? You might be surprised that your phone apps are all gone when you restore Android after factory reset.

Дополнительная информация о wipe на Android
Данная информация для тех кто хочет знать больше о wipe.
БРЕД про WIPE
В Internet, в частности сайты по Android тематике, можно встретить инструкции по прошивки или получению root прав. В этих инструкциях часто пишут что надо сделать wipe и расписывают как его делать. Звучит это примерно так:
После прошивки сделать — wipe data, wipe cache, wipe dalvik cache, format data!
ЭТО ПОЛНЫЙ БРЕД И ЧУШЬ!
Почему? Все потому что люди не читают логи которые выдают Recovery и не знание файловой структуры Android, плюс не знание команд Linux.
Когда вы выполняете wipe data/factory reset — стирается раздел data, а в разделе data находиться каталог dalvik cache, и также стирается раздел cache. Теперь вы понимаете почему не надо делать все эти лишние манипуляции! Но наверное вы заметили что я не сказал ни слово о format?
FORMAT или WIPE
WIPE и формат это одно и тоже! Как так? могут сказать некоторые грамотеи Android! А вот так, выполняя wipe или format это одно и тоже и это легко проверить. В разделе /system/xbin или /system/bin вы не встретите бинарный файл format только wipe, да и в других Linux тоже. Есть переформатирование в другую файловую систему, но это уже другая история которая с wipe не как не связана.
О тонкости выполнения Wipe на Android
Перед многими стоит вопрос когда выполнять wipe? До прошивки или после? Выполнять лучше до прошивки, так как во многих прошивках может быть встроена функция автоматической перезагрузки после установки прошивки! Если в прошивки есть файлы которые заливаются на раздел data, то стоит проверить как система поведет себя, если загрузиться, хорошо, если нет, то выполнить wipe data.
О тонкости выполнения Wipe на Android 2
По личным наблюдениям заметил следующую особенность, в популярной кастомной прошивке CyanogenMod есть скрипт, который выполняется во время установки из под меню recovery. Данный скрипт бекапит вначале файлы системы (раздел system) до прошивки и восстанавливает после. Из за данного скрипта иногда могут возникать и кочевать ошибки, от прошивки до следующей прошивки. Поэтому если вы пользователь прошивок CyanogenMod или вы знаете что в updater-script есть скрипт который выполняет данный бекап, то перед прошивкой лучше сделать еще и format system.
На этом все, оставайтесь с сайтом !
Прежде чем узнать, как сделать вайп на Андроиде, нужно познакомиться с самим понятием поближе и осветить некоторые вопросы. Итак, wipe в переводе с английского означает «стереть». То есть это , придание ему заводского состояния, как будто вы его только что вытащили из коробки. Это обычная процедура форматирования, поэтому для её совершения не нужно никакого дополнительного программного обеспечения или шнуров, компьютеров. Нужен просто сам аппарат. Вообще, существует несколько способов вайпа планшета или смартфона на Андроиде. Рассмотрим каждое из них — и тогда вы сможете определиться, каким вам лучше воспользоваться в сложившейся ситуации.
Сброс устройства на Андроиде с помощью Wipe
Вайп обеспечивает тщательную чистку девайса под управлением Андроида и может потребоваться в следующих случаях:
- Если вы собираетесь продать своё устройство и не хотите, чтобы какие-либо личные данные остались на планшете или смартфоне.
- При некорректной работе, частых сбоях и ошибках девайса. Возможно, сброс поможет решить эту проблему.
- После получения прав администратора (для более продвинутых пользователей).
Вайпы можно поделить на два вида:
- Полный — стирает все внесённые данные.
- Частичный — удаляет определённое место в каком-либо разделе.
Как зайти в Recovery: инструкция
Чтобы попасть в Recovery на Android девайсах, сначала нужно выключить аппарат, а потом нажать и удерживать определенное сочетание клавиш до загорания экрана. К сожалению, не существует одной единой комбинации, при помощи которой вы сможете войти в меню Рекавери как на смартфонах Samsung, так и на HTC, LG, Xiaomi и т.д. Поэтому ниже мы собрали инструкции для различных моделей.
(!) Правда, есть три практически универсальных способа – подробнее о каждом написано в конце статьи:
- Подключив Android-устройство к компьютеру, можно перевести его в режим восстановления через командную строку Windows, используя ADB.
- Специальные приложения позволяют войти в меню Recovery из системы.
- Через Терминал, введя команду (нужны ROOT права).
(!) Там же найдете информацию, что делать, когда на экране появляется лежачий Андроид с восклицательным знаком в пузе и надписью «Команды нет (No command)».
(!) Также на некоторых смартфонах и планшетах отсутствует Recovery. В таком случае придется устанавливать его самостоятельно (если, конечно, кастомное рекавери разработано для данной модели) – ссылки на инструкции есть выше.
Перемещение по меню осуществляется клавишами увеличения и уменьшения громкости, выбор делается кнопкой включения/блокировки. На новых устройствах CWM и стоковое рекавери могут быть сенсорными.
Lenovo
На выключенном смартфоне Lenovo зажмите и удерживайте одновременно:
Громкость «+» и «ВКЛ»
Если не сработало, используйте:
Громкость «+», Громкость «–» вместе с кнопкой питания
Nexus, Pixel
Если у вас планшет или смартфон Google Nexus либо Pixel, сначала придется зайти в Fastboot mode, а уже оттуда перейти в рекавери. Чтобы это сделать, удерживайте:
Громкость «Вниз» + включение
Затем клавишами регулировки громкости переключите стрелку на «Recovery mode» и выберите этот пункт, нажав кнопку включения/блокировки.
HTC
Используйте сочетание:
Volume «Down» + запуск
На некоторых (попадете сразу в Рекавери):
Volume «UP» + запуск
На большинстве устройств HTC вы сначала попадете в Bootloader. Потом при помощи клавиш регулировки громкости спуститесь к пункту «Recovery» и перейдите в него, нажав на кнопку включения.
В самом меню Bootloader есть пункт «Factory reset», отвечающий за сброс параметров телефона до заводских.
Samsung
В современных моделях Samsung для входа в recovery mode используется следующая комбинация клавиш:
Кнопка «Домой» + повышение громкости + включение
На старых аппаратах:
«Домой» + включение
На старых планшетах Samsung:
Увеличение громкости + включение
Meizu
На смартфонах Meizu нет привычного не сенсорного recovery, но зато там есть меню, из которого вы можете установить прошивку или сбросить настройки до заводских.
Чтобы попасть в него, используйте следующую комбинацию:
«ВКЛ» + Volume «UP»
LG
- Удерживайте клавиши «Понижение громкости» и «Питание» до момента появления логотипа LG.
- Потом быстро отпустите их и зажмите снова.
- Дождитесь загрузки меню.
Xiaomi
На выключенном телефоне Xiaomi удерживайте эти клавиши:
Громкость «Плюс» + включение
Меню рекавери Xiaomi доступно на нескольких языках (по умолчанию работает на китайском). Чтобы изменить на английский, нажмите кнопку как показано на фотографии.
Уже после этого можно загрузить Xiaomi в режимы Fastboot, Download или Recovery.
Sony
На многих телефонах Sony не установлено стоковое Рекавери (придется ставить TWRP – ссылка на FAQ есть в начале статьи) и только на некоторых моделях оно присутствует. Зайти можно при помощи одной из комбинаций (пробуйте по очереди):
- «ВКЛ» + Громкость «Минус»
- «ВКЛ» + короткое нажатие Громкости «Вверх» до появления логотипа SONY, затем еще раз быстро Громкость «Плюс»
- «ВКЛ» + уменьшение громкости + увеличение громкости
Для телефонов и планшетных ПК китайского производителя Huawei или Honor:
- Volume «Down» + Power
- Volume «UP» + Power
Motorola
- Зажмите и удерживайте клавишу питания и Громкость «Вниз» 2-3 секунды, затем отпустите их.
- Вы попадете в Fastboot Flash Mode. При помощи Volume «Down»/«UP» поменяйте опцию на «Recovery Mode».
- Подтвердите выбор кнопкой включения.
Fly
Удерживайте, до появления логотипа «Fly» либо вибрации, одну из этих комбинаций – зависит от определенной модели:
- Volume «Down» + включение
- Volume «UP» + включение
Asus
- Зажмите клавишу питания и Громкость «+» (второй вариант: питание и Громкость «–»).
- После вибрации отпустите кнопку включения, продолжая удерживать Громкость до появления Recovery.
How to recover apps after factory reset
After the hard reset I can’t install Instagram and another application. What can I do to be able to install them?
Answer. Restoring applications after a hard reset is usually not a big problem.
Some Android apps require your phone to have a later version of the operating system. After a hard reset you downgrade your Android version to the factory one. That’s why you basically have to update your firmware. It can be done via the Settings.
To reinstall all your applications you just need to sign in your Google account, and the latest versions of the apps will be downloaded and installed on your phone automatically.