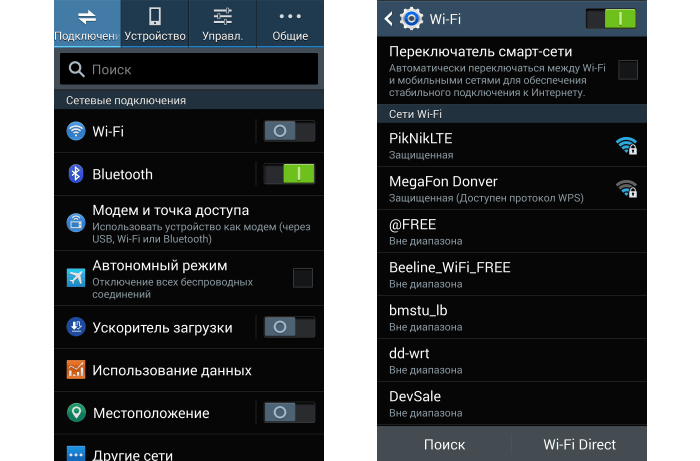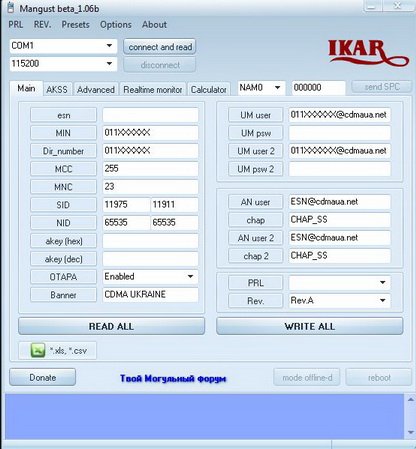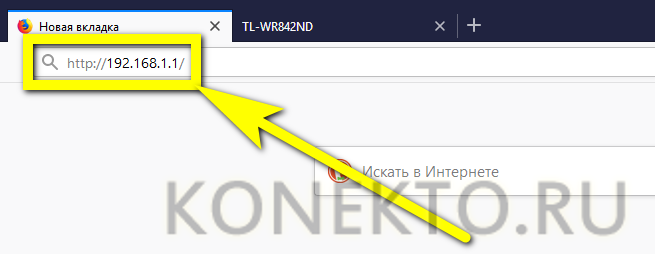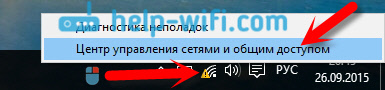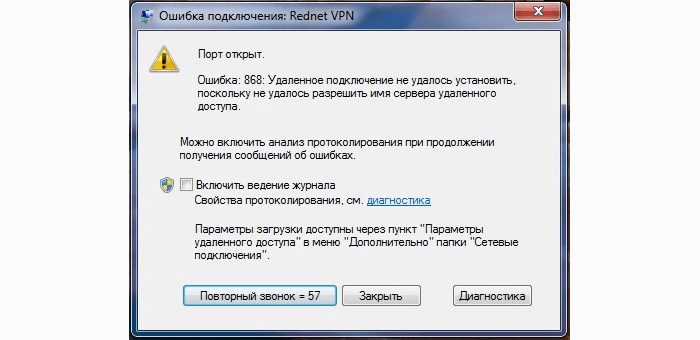Подключение модема к роутеру
Содержание:
- Настройка модема на Windows XP
- Основные проблемы с подключением
- Возможные проблемы
- Производим подключение модема к роутеру
- Если не получилось
- Как использовать смартфон в качестве модема
- Типы и виды модемов и их отличие
- Ответы на часто задаваемые вопросы
- USB-модем с поддержкой стандарта 4G
- Модемы
- Подключение юсб модема к андроид. Как подключить модем к телефону
- Настройка модема
- Что такое режим модема в телефоне и как он работает
- Исправление потенциальных проблем при подключении модема к ноутбуку
- Рекомендации
- Индикация
- Подключаем модем к роутеру
Настройка модема на Windows XP
Последовательность ручной настройки USB для соответствующего программного обеспечения такая же, как и в предыдущем случае. Разница может заключаться лишь в оформлении интерфейса. В остальном, панель управления здесь ничем не отличается.
В предыдущем случае мы рассматривали алгоритм включения интернета МТС на Виндовс через USB порт. Давайте узнаем, как включить инет через адаптер Bluetooth. Если такой модуль есть на вашем устройстве, настроить драйвера модема МТС коннект вы сможете следующим образом:
- Включите Bluetooth на ноутбуке и смартфоне, и синхронизируйте данные устройств;
- Далее произойдёт автоматическая установка драйверов, и на рабочем столе появиться иконка «MTS Connect».
В последующем, выходить в интернет можно будет посредством нажатия на соответствующую иконку.
Основные проблемы с подключением
Нередко пользователи сталкиваются с ошибками, во время подключения собственных модемов к различным устройствам. К примеру, если проблема возникает при подключении к планшету, то скорее всего потребуется перевести модем в режим «Только модем». Для этого воспользуйтесь инструкцией, приведенной выше.
Еще одной актуальной проблемой может быть блокировка модема. Дело в том, что для данного устройства от компании «Мегафон» подойдут для использования только одноименные СИМ-карты. Поэтому, если Вы используете карту иной компании, то работоспособность ее будет равна нулю. Чтобы исправить это, необходимо загрузить и инсталлировать с верифицированного сайта программу «Inspire Your Device», после чего следовать указаниям в рабочей области приложения.
Возможные проблемы
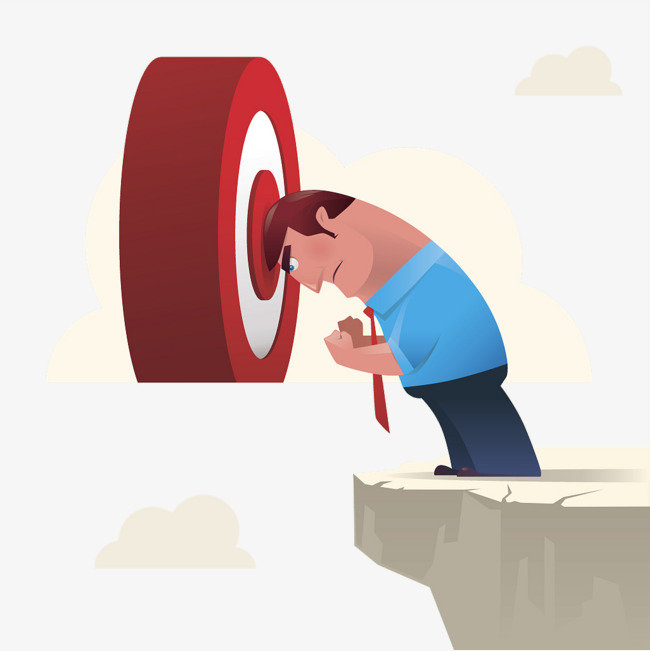
Причинами отсутствия Веб сети могут послужить:
- недостаток средств или Гбайт на балансе пользователя. В этом случае достаточно просто пополнить свой счёт, или докупить недостающие ГБ;
- ноут или ПК неисправен, или на оборудовании действуют особые настройки. Исправить проблему поможет квалифицированный программист;
- в параметрах настроек сети указанны некорректные данные. Для решения вопроса перепроверьте корректность данных, и попробуйте перезагрузить устройство;
- технические работы на сотовой линии (случается крайне редко). Включите интернет на других сотовых устройствах. Если и там нет скоростного соединения, для разъяснения ситуации позвоните по бесплатному номеру 0890.
Производим подключение модема к роутеру
Одним из самых популярных производителей маршрутизаторов считается компания «TP-Link», поэтому особенно актуальным остается вопрос о подключении модемов «Мегафон» к устройствам этой компании. Чтобы пользователь добился успехов в этом процессе, следует:
- Запускаем сам маршрутизатор и в специальный «USB» разъем подключаем к нему модем.
-
Проводим сопряжение компьютера и роутера.
- Открываем веб-интерфейс настроек маршрутизатора посредством запуска веб-браузера и ввода в адресную строку значения «192.168.0.1» или же «192.168.1.1». Вводим необходимые данные и производим вход.
-
В отобразившихся настройках переходим к «Network», где следует зайти в «Internet Access». В появившихся параметрах выставляем значение «3G4G Only». Сохраняем внесенные изменения.
-
Открываем «3G4G». В самом начале параметров этой вкладки должна быть надпись «Modem — Identified». В «Локации» выбираем регион, устанавливаем провайдера в «Mobile ISP» и ставим «Connection Mode» в значение «Connect Automatically». В графе «Authentication Type» выбираем «Auto».
- Сохраняем изменения. Если опытному пользователю есть необходимость вносить более детальные изменения, то можно перейти к ручным настройкам через иконку «Advanced Settings».
-
Меняем имя сети. Для этого перейдем на «Wireless», введем необходимое название и регион. После этого сохраняем параметры.
-
Чтобы установить пароль, перейдем к вкладке «Wireless» и в подпункт «Wireless security». Активируем значение «WPA/WPA2», выбираем версию защиты и выставляем собственно сам пароль. Сохраняем изменения.
Если не получилось
Если ни один из описанных алгоритмов не дал результата, нужно определить причину. Приведем список возможных.
Лимит устройств
Если превышен лимит подключенных устройств, дождитесь снижения загрузки сети. Если подобный лимит можно изменить программно в настройках мобильного устройства, зайдите туда и измените значение на большее.
Подключение к интернету
Если мобильное устройство не подключено к интернету, не важно, какой режим модема используется – трафик будет невозможно получить или передать. Решения проблемы:
- включите передачу данных на смартфоне или планшете, если она выключена;
- убедитесь, что технологии 3G и 4G включены в настройках мобильных сетей для SIM-карты, через которую смартфон подключается к интернету;
- переместите смартфон в другое место – попробуйте поймать сигнал базовой станции;
- замените старую SIM-карту, которая не поддерживает работу с сетями 3G или 4G;
- перезагрузите мобильное устройство.
Wi-Fi подключение
Иногда компьютер или ноутбук не видит Wi-Fi. Возможно, смартфон или планшет ведет передачу данных на канале, который не входит в диапазон частот, используемых стационарным абонентским устройством.
Решение – попробуйте перезагрузить мобильное устройство или само подключение. Если в настройках есть раздел для смены частоты или канала – смените. Проблема встречается редко и только со старыми беспроводными модулями.
USB-подключение
Любые повреждения кабеля, вилок или разъемов на абонентском или передающем устройстве ведут к неработоспособности способа «USB-модем».
Чтобы решить проблему, замените кабель, почините разъемы или воспользуйтесь другими USB-входами.
Беспроводные модули
Не только разъемы, но и беспроводные модули выходят из строя. Если неисправен Bluetooth или Wi-Fi модуль на смартфоне, планшете, компьютере или ноутбуке, замените его или воспользуйтесь другим видом раздачи трафика.
Неверные данные
Для авторизации Wi-Fi модем использует пароль. Мы рекомендуем не выключать эту функцию и не ставить классические пароли. Если вы хотите подключиться, но пароль для входа в сеть не подходит, решение напрашивается само – повторно зайдите в настройки подключения на смартфоне или планшете, запомните старый или укажите новый пароль.
Системная ошибка ОС
При ошибке во время подключения или отключения мобильного устройства от компьютера, могут быть внесены неверные данные о смартфоне или планшете. В результате он перестанет распознаваться системой компьютера вообще. Если мобильное устройство некорректно распознано при USB-подключении:
- Подключите устройства друг к другу с помощью USB-кабеля.
- Откройте «Мой компьютер» на стационарном компьютере.
- Кликните правой кнопкой мыши в пустую область окна «Мой компьютер».
- В открывшемся контекстном меню выберите «Свойства».
- Выберите «Диспетчер Устройств» из левого бокового меню в открывшемся окне.
- Найдите «Неизвестное устройство» в списке под заголовком «Другие устройства».
- Кликните правой кнопкой мыши по «Неизвестное устройство».
- Выберите «Удалить» в появившемся контекстном меню.
- Отключите смартфон или планшет от компьютера.
- Повторно подключите устройство через USB-кабель.
Если алгоритм не подошел, попробуйте подключить мобильное устройство к компьютеру через другой USB-разъем.
Драйвера
Редкая ошибка, которая заключается в том, что USB-драйвер компьютера повредился или не поддерживает конкретный смартфон.
Решается проблема обновлением драйвера, его удалением с переустановкой или ручным внесением недостающих данных.
Отключенный адаптер
Любой беспроводной или проводной сетевой модуль на компьютере может быть отключен программно. При необходимости его включить, следуйте инструкции:
- Откройте меню «Пуск».
- Запустите «Панель управления».
- Выберите «Сеть и Интернет».
- Нажмите «Центр управления сетями и общим доступом».
- Нажмите «Изменение параметров адаптера» в левом боковом меню.
Все адаптеры в списке находятся в одном из трех состояний:
- Отключено – не работает вне зависимости от того, подключено ли к нему что-то. Можно программно включить, не выходя из списка. Значок такого адаптера обозначен серым цветом.
- Нет подключения – включено, но нет соединения через адаптер. Состояние обозначено красным крестиком в правом нижнем углу иконки и текстом «Нет подключения» под названием адаптера.
- Включено – что-то подключено через данный адаптер. Состояние обозначено цветным значком без красного крестика.
Чтобы включить ранее выключенный адаптер:
- Кликните по нужному значку правой кнопкой мыши.
- Нажмите «Включить»/ «Подключить».
Подать интернет на компьютер через Андроид-устройство – быстро и просто. Достаточно использовать наши инструкции.
Как использовать смартфон в качестве модема
Любой современный смартфон, у которого есть доступ к интернету, может стать его источником и раздать сеть по Wi-Fi или же по проводу. Как правило, у гаджетов уже есть подходящие драйвера для превращения в точку доступа, а вам нужно только найти необходимые параметры в настройках своего телефона.
Важно: используя мобильный интернет, не забывайте о трафике. Если вы часто подключаете гаджет как модем, переходите на тариф, который предлагает большой пакет гигабайт
Качество и надежность связи также будет зависит от скорости интернета и расположения вышек вашего провайдера.
Как подключить Android-смартфон как USB-модем
Когда вы подключаете смартфон к компьютеру, на рабочем столе гаджета появляется меню, в котором можно выбрать режим подключения — зарядка или передача файлов. Параметры USB-модема прячутся в настройках телефона и не установлены по умолчанию, так что вам придется найти их вручную.
В качестве примера мы использовали смартфон на Android 9 в оболочке EMUI, но на всякий случай привели названия пунктов меню в других версиях Андроид.
- Подключите телефон к ПК через USB. Если это новое устройство, дождитесь завершения установки драйверов.
- Откройте настройки смартфона. В разделе «Беспроводные сети» («Сеть») найдите пункт «Режим модема» («Модем и точка доступа»).
- Активируйте USB-модем. На компьютере появится новая сеть с доступом к интернету.
Типы и виды модемов и их отличие
На рынке представлено множество устройств, поэтому чтобы сделать правильный выбор, следует понимать в чем достоинства и недостатки каждого из них.
Внутренние и внешние модемы
Можно ли в WiFi-роутер вставить 4g-модем? Не всегда, все зависит от типа установки устройства.
Внутренний ставится непосредственно в разъем на материнской плате, что освобождает место вокруг, не нуждается в отдельном питании и портах, но увеличивает нагрузку на ПК в целом, сложен в установке для рядового пользователя и закреплен на одной конкретной машине. Также не имеет индикации состояния, перезапускается только вместе с компьютером.
Подключаемый снаружи modem поставляется в отдельном корпусе с дисплеем или диодной подсветкой для оценки работы, мобилен и занимает в отдельный разъем, что упрощает манипуляции с ним.
Аппаратные и программные модемы
Автономное, иначе аппаратное, оборудование практически не задействует вычислительные мощности компьютера, самостоятельно преобразуют сигнал сети, имеют собственную память и ПО для работы с протоколами. Удобны в высоконагруженных системах, но достаточно громоздки.
Софт-устройства все контрольные функции и управление передают процессору ПК, оставляя за собой только передачу сигнала, что позволяет делать их миниатюрными и легкими. Некоторые типы модемов передают только часть операций машине, базовые модуляции проводя самостоятельно.
Аналоговые и кабельные модемы
Аналоговый модем подключается через телефонную сеть и работает стабильно, но медленно. В настоящее время в классическом понимании устарел. На смену пришла АДСЛ-технология, которая, используя тот же способ взаимодействия, посылает и принимает сигнал асимметрично в своем диапазоне, что позволяет ускорить передачу трафика в обе стороны.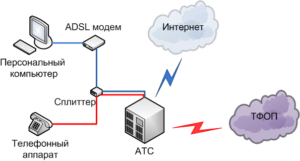
Распространена техника на основе мобильной Сети, которая работает через 3G/4G, крайне простая в обращении, с высоким уровнем качества.
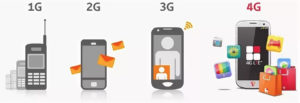
Кабельное соединение происходит через коаксиальный провод для широкополосного доступа в интернет. С ней все просто летает.

Ответы на часто задаваемые вопросы
При использовании фирменных USB-модемов от компании Beeline могут возникать некоторые трудности, связанные с их работоспособностью. К причинам появления подобных проблем можно отнести довольно большое количество факторов.
Если устройство не видит сим-карту, то, возможно, она неисправна. Этот вариант можно проверить, применив другую симку. Пользователь может пользоваться другим устройством, чтобы проверить работоспособность сим-карты модема.
Что означают следующие коды ошибок?
- Ошибка 628 — аппарат находится вне зоны действия сети.
- Ошибка 633 — устройство уже используется.
- Ошибка 797 — устройство не найдено или занято.
- Ошибка 5005 0×80070002 — неверный путь к файлу, требуется переустановка программного обеспечения. Возможно, не хватает каких-либо драйверов.
Использование модема с нескольких точек доступа
Многие современные смартфоны и планшеты используют опцию точки доступа вай-фай. Поэтому, пользуясь одним пакетом, можно получить доступ к интернету на различные устройства. Но тариф «Билайна», имеющий безлимитный интернет, заблокировал возможность использования модема с нескольких точек доступа.
Обратите внимание! Если подключить услугу «Раздача интернета», тогда ограничений больше не будет
На экране код ошибки — что он означает
BSOD или Синий экран — это код ошибки, который останавливает работу Windows. Для решения проблемы нужно перейти в раздел «Пуск», выбрать параметры, затем «Обновление и безопасность», «Устранение неполадок». Выбрав опцию «Синий экран», нужно кликнуть на «Запустить средство устранения неполадок».
Как удалить приложение для работы USB-модема «Билайн» с ПК
При возникновении проблем с USB-модемом Beeline.exe, их можно сразу же удалить, или попытаться получить помощь от поставщика программного обеспечения. Чтобы выполнить действия, следует нажать на USB-модем «Билайн». Данная опция находится в «Панели управления» Windows (раздел «Программы и компоненты»).
Если скорость интернета не очень хорошая, нужно обратить внимание на усилители сигнала или наружные антенны. Дополнительные составляющие продаются во многих салонах связи
USB-модем с поддержкой стандарта 4G
Алгоритм для этой модели и для USB вайфай-модема ничем не отличается.
Потребуется исполнить несколько последовательных шагов:
- Подключить его к ноутбуку или маршрутизатору через гнездо USB;
- После этого возникнет новое соединение, которое можно увидеть через «Центр управления сетями и общим доступом» компьютера;
- Далее открыть интернет-обозреватель (автоматически отобразится главное меню Yota). Ввести все требуемые сведения;
- Готово. Уже можно начать пользоваться интернетом.

Позвонить по телефону 88005500007 (для абонентов оператора звонок бесплатный)
На главной странице оператора Йота расположена форма обратной связи.
На официальном сайте указать название своего города, найти ближайший к Вам офис и обратиться за помощью лично.
Модемы
На заре развития технологий связи, в 1979г. модем работал со скоростью 100 бит/с, что сейчас считается медленной скоростью. Производитель этого устройства компания Hayes Microcomputer Products. Модем – это оборудование для получения и отправления данных из Интернета по линиям связи.
Типы модемов:
- Встроенные. Снабжались ноутбуки, но использовались недолго – с появлением беспроводных сетей, надобность во встроенных модемах пропала.
- Внутренние вставлялись в слоты материнских плат компьютеров, но вскоре заменены внешними моделями.
- Внешние с собственным адаптером питания, соединяются с компьютером LAN-кабелем. Можно подключить к одному устройству несколько компьютеров.
Виды соединений:
- телефонное соединение с Интернет используется и в местах, где нет сотовой связи и кабельного интернета. Соединение идет через коммутируемые линии ISDN и DSL;
- кабельное. Сеть поступает через специализированные кабели к модему;
- радио соединение ведется через специально выделенные радиочастоты, недоступные для других. Круг использования радиомодемов широк и полезен для общества. Светофоры и дорожные знаки, связанные одной сетью, на загруженных участках помогают разгрузить транспортный трафик. Можно наблюдать в реальном времени за передвижением грузов. Для безопасности и охраны, для приборов наблюдения и измерения параметров;
- спутниковое соединение ведется на дальние расстояния через космические спутники. Используются в основном для передачи телевизионных каналов, мировых трансляций, так как это сложное и дорогое оборудование;
- беспроводное соединение через сотовую связь по сетям GPRS, 3G, 4G, Edge и Wi-Fi. Используется везде, где работает сотовая связь.
Подключение юсб модема к андроид. Как подключить модем к телефону
Мобильные технологии не стоят на месте, гаджеты устаревают, а потребности пользователей сети в быстром обмене данными растут. Что делать, если телефон не поддерживает современные стандарты связи? Покупать новый или смириться с отставанием от прогресса? Оказывается, через переносное устройство связи в сеть можно выйти не только с компьютера. Рассмотрим, как подключить USB-модем к Андроид-смартфону.
Задача не так проста, как кажется на первый взгляд. Могут возникнуть следующие ошибки:
- В настройках Андроид-устройства нет пункта «Мобильные сети». Нужно поискать другие версии прошивки, иначе подключить модем не получится.
- Не хватает питания. Как вариант — пользоваться при полностью заряженной батарее, купить более качественный кабель либо USB-hub с внешним питанием.
Необходимое оборудование
Можно ли к телефону подключить модем без покупки дополнительного оборудования? Только если на устройстве есть USB-разъём. Это больше характерно для планшетов. В остальных случаях придётся приобрести переходник от USB к разъёму вашего телефона. Причём это должен быть не обычный кабель, а OTG так называемый хостовый переходник. Он предназначен именно для внешних устройств, а не просто сопряжения мобильника с компьютером.
Также нужно приобрести сам USB-модем, который состоит из модуля связи (3G или более скоростной 4G) и флеш-накопителя, где записаны настройки соединения.
Настройка модема
Прежде чем рассказывать, как подключить ЮСБ-модем к телефону, разберёмся в настройке самого режима модема. Если этого не сделать, то он будет распознан системой Андроид просто как носитель информации.
Для телефонов марок Huawei и ZTE задача проще, для них разработано специальное программное обеспечение. Достаточно запустить его и поставить нужную галочку. Для всех остальных телефонов нужно произвести следующие действия:
Предварительная настройка завершена, теперь переходим к тому, как подключить к телефону Android 3G модем .
ВАЖНО. Если вы захотите использовать устройство на компьютере, то изменённые настройки нужно вернуть обратно. Повторите все пункты инструкции, но команду в терминале введите следующую: AT^U2DIAG=255
Повторите все пункты инструкции, но команду в терминале введите следующую: AT^U2DIAG=255.
Настройка смартфона
После предварительной подготовки можно перейти к настройке Андроид-смартфона.
Если все пункты проведены успешно, то к смартфону получилось подключить модем. Однако производителей мобильных устройств не радует ситуация, когда вместо покупки более дорогого и современного гаджета потенциальный потребитель находит, как
У многих пользователей смартфонов часто возникает необходимость выхода в интернет. Однако бывает так, что 3G модуль телефона выдает ошибку и не позволяет воспользоваться глобальной сетью. Также во многих смартфонах отсутствует 3G, однако это вовсе не значит, что пользователи таких девайсов не способны выйти в интернет. Проблему можно решить с помощью специального модема, который необходимо подключить к смартфону. Рассмотрим, как это сделать.
Подключение 3G модема к смартфону
Подключение 3G модема к телефону осуществляется достаточно просто. Однако следует сделать оговорку, что зачастую устройство может быть определено как флеш-накопитель.
Для того чтобы ваш смартфон определил 3G модем, необходимо проделать следующие действия, а именно:
- Скачайте утилиту HyperTerminal .
- Установите ее на ваш компьютер.
- Найдите диспетчер устройств и среди установленных устройств найдите ваш модем.
- Нажмите по названию устройства правой кнопкой мыши и перейдите в меню «Свойства».
- В этом меню вы найдете данные о номере и скорости порта. Их необходимо будет переписать и после ввести в утилите «HyperTerminal».
- Запустите утилиту и введите любое имя соединения.
- Теперь вам нужно ввести данные, которые вы записали.
- После этого вам откроется командная строка, в которой вам нужно будет ввести команду «AT1». Командная строка может появиться не сразу, дождитесь ее появления. Это может занять около десяти секунд.
- Далее нажмите «ОК» и введите команду «AT^U2DIAG=0».
- Дождитесь ответа о том, что введенная команда верна, нажмите «ОК» и отключите модем.
- Если на вашем смартфоне нет 3G модуля, скачайте приложение PPP Widget .
- Запустите его и введите данные мобильной сети, которые есть на сайте вашего мобильного оператора.
Теперь вы можете подключить 3G модем и пользоваться им для выхода в глобальную сеть. Как видите, задача куда проще в решении, чем может показаться на первый взгляд. А для того чтобы узнать больше о том, как настраивать интернет на телефоне, вам следует прочитать эти статьи.
Настройка модема
После того как вы приобрели модем и выбрали подходящий интернет-пакет, остается только все настроить. Для этого поэтапно следуйте инструкции ниже и ознакомьтесь с рекомендациями:
Найдите в модеме специальный вход для сим-карты и вставьте её.
Теперь необходимо подключить к ноутбуку или компьютеру модем и подождать какое-то время, пока будут устанавливаться драйвера для нормальной работы.
Затем на экране появиться окно, в котором вам будет предложена установка программного обеспечения. Нажмите на иконку, чтобы начать процесс инсталляции. Появиться инструкция и вам остается только следовать ей. Если никакого окна не появилось, то нужно проделать все самостоятельно. Для этого перейдите в «Мой компьютер» и ищите иконку Мегафона, которая должна находиться в списке подключенных устройств. Кликните на нее правой кнопкой мыши и выберите «Установка со съёмного носителя»
Обратите внимание, что названия пунктов могут быть другими. Это зависит от оборудования и установленной ОС.
Теперь необходимо установить ПО
После инсталляции перезагрузите компьютер.
Запустите программу, кликнув по ярлыку на рабочем столе.
Нажмите «Подключить» и ждите, пока индикатор поменяет зеленый цвет или станет гореть без перерывов.
Если модем не работает, то попробуйте проверить его на устройстве с другой операционной системой. Возможно, что проблема в несовместимости вашей ОС.
Наиболее распространенная проблема с модемом Мегафон, связана с тем, что устройство находится вне покрытия сети. При этом в программе будет получена ошибка «сеть не найдена».
Что такое режим модема в телефоне и как он работает
Режим модема – это специальная функция, позволяющая сделать из Android смартфона настоящий модем. Проще говоря с ее помощью, вы можете делиться интернет трафиком с другими устройствами: ПК, ноутбуками, телефонами и другими мобильными гаджетами. При этом необходимо учитывать установленные сотовым оператором ограничения на раздачу интернета и следить за остатком трафика, если у вас пакетный тариф.
Режим модема позволяет раздавать интернет с телефона по USB кабелю, Bluetooth или WI-Fi. Из-за этого он считается универсальным, потому что практически во всех современных устройствах предусмотрены данные интерфейсы подключения.
Через USB-кабель
Это способ раздачи интернета предусматривает подключение смартфона к ПК с помощью USB провода, который обычно используют для зарядки или для передачи файлов.
Делается это так:
- Включают на телефоне «Передачу данных».
- Подключают гаджет к ПК с помощью USB-шнура.
- Если на дисплее смартфона появится меню подключения, то выбирают в нем вариант подключения «USB-модем».
- Если данное меню не появляется, то для включения режим модема открывают последовательно на аппарате «Настройки» → «Еще» (или «Подключения») → «Режим модема».
- После чего ставят галочку напротив «USB- модем».
В результате всех этих действий Android смартфон станет раздавать интернет на ПК через USB-провод.
Данный способ обладает следующими преимуществами:
- позволяет раздавать интернет трафик с гаджета, на котором нет Wi-Fi;
- более стабильное соединение, в отличие от беспроводного;
- телефон в процессе раздачи интернета заряжается, поэтому перебоев со связью не будет.
Недостатки у него следующие:
- можно раздавать интернет трафик только на один ПК;
- нужно брать всегда с собой USB провод;
- телефон размещается на ограниченном расстоянии от ПК, потому что используется шнур.
Через блютуз
У этого способа раздачи интернет трафика нет особых преимуществ перед кабельным подключением и Wi Fi точкой доступа. Но если невозможно воспользоваться последними двумя способами, то Блютуз точка доступа позволит вам раздать интернет на другое устройство.
Для этого нужно проделать следующее:
- Активировать на телефоне передачу данных.
- Включить Bluetooth на гаджете.
- После чего нужно последовательно открыть на телефоне «Настройки» – «Еще» (или «Подключения») – «Режим модема»»
- Далее необходимо поставить галочку напротив пункта «Bluetooth- модем».
На этом настройка гаджета завершена, поэтому можно пользоваться мобильным интернетом телефона на ПК.
Преимущества данного способа:
- актуален в тех случаях, когда нет под рукой USB шнура или на смартфоне не работает Wi Fi модуль;
- не требуется провод.
Минусы:
- сложнее настраивать по сравнению с USB подключением;
- небольшой радиус действия около 5- 10 м;
- небольшая скорость передачи данных;
- аккумулятор смартфон быстро садиться.
Точка доступа WiFi
Самый удобный и эффективный способ раздачи интернета c Android гаджета – это включение на нем Wi –Fi точки доступа. Он позволяет раздавать с телефона интернет трафик сразу на несколько устройств.
Настраивается точка доступа так:
- Включают передачу данных на телефоне.
- Потом открывают на гаджете «Настройки» – «Еще» (или «Подключения»» – «Режим модема».
- После чего нажимают на пункт «Точка доступа Wi-Fi», чтобы ее настроить.
- Далее выбирают в списке настроек вкладку «Настройка точки доступа Wi-Fi», чтобы задать для нее имя и пароль.
- Потом включают точку доступа с помощью переключения ползунка в активное состояние, в результате телефон начнет сразу де раздавать трафик на другие устройства.
Преимущества использования Wi-Fi точки доступа:
- большая зона покрытия;
- к ней могут одновременно подключать несколько устройств;
- большая скорость передачи данных;
- довольно просто настраивать.
Минусы:
телефон быстро разряжается.
Исправление потенциальных проблем при подключении модема к ноутбуку
Однако, как быть, если этого не случилось? Безусловно, можно пойти по пути наименьшего сопротивления и вызвать мастера, но все же если знать некоторый порядок действий, которые могли бы исправить данную неприятность с соединением, вызов специалиста не потребуется. Если подключение не создалось автоматически, то нужно совершить следующие действия:
- зайти в «Сетевые подключения»;
- кликнуть по «Создать новое подключение»;
- после запуска программы, создающей подключения, необходимо из предложенного списка выбрать пункт «Подключение к Интернету»;
- затем необходимо выбрать пункт установки подключения самостоятельно (вручную);
- используя модем, при следующем этапе настроек следует выбрать пункт, который напрямую касается устройства, что понятно из названия;
- затем программа предложит дать название новому подключению, и впоследствии, сверяясь с панелью доступа к Интернету, вы всегда будете видеть данное вами название;
- следующим пунктом будет указание номера телефона, предоставленного провайдером для корректного подключения к Интернету;
- провайдер также предоставляет логин и пароль, которые должны быть введены впоследствии;
- галочки напротив пунктов о подключении по умолчанию и использовании регистрационных данных впоследствии также стоит оставить, иначе это создаст проблемы при последующих подключениях;
- кроме вышеперечисленного, для простоты доступа следует создать ярлык для соединения на рабочем столе.
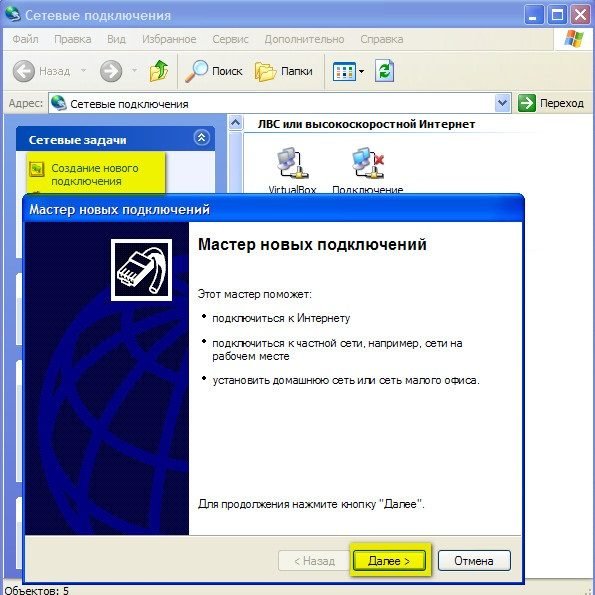 Выбираем «Далее» в Мастере новых подключений
Выбираем «Далее» в Мастере новых подключений
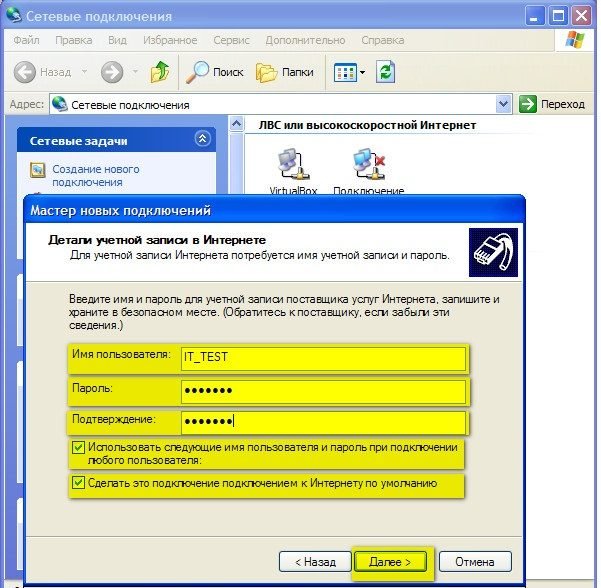 Заполняем все поля для создания учетной записи
Заполняем все поля для создания учетной записи
Если все действия были выполнены правильно, в области уведомлений панели задач появится индикатор, который будет сигнализировать об успешной работе нового подключения, которое вы озаглавили так, как вам захотелось.
Рекомендации
- Читайте все SMS, которые поступают на ваш номер. Там может находиться полезная информация от оператора.
- Не забывайте вовремя оплачивать услуги от Мегафона, чтобы их не отключили в неподходящее время.
- На большинстве сайтов находится много рекламы, которая не ограничивается обычными картинками. Установив блокировщик рекламы, вы можете существенно снизить расход выделенного вам трафика.
Настроиваем модем Мегафон на МасOS — видео:
Мегафон предоставляет клиентам выгодный мобильный интернет по дешевой цене. А также любой человек может приобрести модем и использовать его для выхода во Всемирную сеть с компьютера или ноутбука. Единственная вещь, которая требуется от пользователя — это выбор подходящего тарифного плана.
Индикация
Если при использовании модема нет связи с интернетом, то прежде всего надо определить причину, по которой это произошло.
Сначала нужно подключить устройство и проверить его индикацию. При включении в порт USB должны загореться индикаторы, которые свидетельствуют о его нормальном рабочем состоянии.

Если лампочки не горят, то возможны следующие причины:
- Modem является неисправным.
- Разъём USB не работает.
В таком случае будет полезно воткнуть его в другой разъём на этом ноутбуке или проверить его на другом компьютере.
Если индикаторы работают так, что это свидетельствует о нормальном подключении, то причина отсутствия связи может быть определена с помощью «Диспетчера устройств». В нём нужно найти соответствующую строку и увидеть, определил ли компьютер его наличие. Там можно проверить, установлен ли драйвер и насколько правильно он работает.
Чтобы открыть окно диспетчера файлов, необходимо сделать следующее:
- Нажать на кнопку «Пуск» в левом нижнем углу экрана. В появившемся меню выбирают «Панель управления».
- В списке разделов выбрать тот, который относится к работе системы.
- Выбрать «Оборудование» и нажать кнопку «Диспетчер устройств».
Важно! Получить доступ к этому окну можно ещё одним способом. Для этого нажимают комбинацию клавиш Win+R
В результате появится окно для ввода команды. Необходимо напечатать строку «devmgmt.msc». После подтверждения ввода откроется окно «Диспетчера устройств».
Нужно просмотреть раздел о модемах. Кликнув по нему мышкой можно будет увидеть список тех, которые установлены на ноутбуке.
Если модем отсутствует в списке
В случае, если здесь отсутствует запись о подключённом устройстве, возможно, имеет место одна из следующих причин:
- Драйвера не были установлены.
- Сбой в работе порта USB.
- Модем неисправен.
Возможно, что среди устройств есть неопознанные, помеченные знаком вопроса. В списке могут быть строки, помеченные знаком вопроса. Это означает, что, хотя они распознаны, драйвер был установлен неправильно.

Если модема нет в списке, а также отсутствуют устройства неопознанные или с неработающим драйвером, то рекомендуется попытаться выключить, а затем вновь вставить его в разъём.
Устройство есть в списке
Если модем присутствует в «Диспетчере устройств», то следующим шагом должно быть проведение проверки его исправности.
Чтобы это сделать, нужно кликнуть правой клавишей мышки на соответствующей строке в списке. Надо выбрать свойства устройства. Среди вкладок потребуется «Диагностика».
Для проведения проверки нажимают на кнопку «Опросить модем». В результате в окне появится текст о результатах проведения проверки. Если окно остаётся пустым, это означает, что имеет место неисправность.
Далее нужно перейти на страницу «Дополнительные параметры связи». Открыв вкладку, можно увидеть строку инициализации для устройства. Надо учитывать, что она зависит от конкретной ситуации.
Обратите внимание! Содержание определяется тем, какой провайдер обеспечивает интернет
При опросе модем отвечает нормально
Нормальный ответ устройства означает, что нужно проверить параметры соединения. Теперь потребуется зайти в раздел «Панели управления», относящийся к сетевым подключениям. Открыв её, надо выбрать нужное и перейти к его свойствам.
Теперь выбирают папку «Общие» и смотрят, какой именно из имеющихся модемов должен работать. Этот вопрос важен, если модемов два или больше
Важно проконтролировать, чтобы был выбран нужный
Затем переходят к вкладке «Сеть». В ней можно увидеть список используемых сетевых протоколов. Выбирают TCP/IP и проверяют, отмечен ли он. Затем надо перейти к его свойствам.
Обратите внимание! На первой вкладке должно быть указано, что необходимый интернет-адрес получается автоматически и подключать его самому не нужно. Если параметры связи установлены правильно, нужно ещё раз попробовать установить соединение
При неудаче будет выдан код ошибки. С ним нужно будет обратиться в службу поддержки интернет-провайдера
Если параметры связи установлены правильно, нужно ещё раз попробовать установить соединение. При неудаче будет выдан код ошибки. С ним нужно будет обратиться в службу поддержки интернет-провайдера.
Подключаем модем к роутеру

Для беспроводного доступа к сети разработаны специальные устройства – роутеры. Некоторые модели из них поддерживают USB модемы, для них предназначен порт в корпусе аппарата. Не все роутеры способны работать совместно с модемами оператора сотовой связи, даже если на них есть разъем USB. Для его установки вам потребуется:
- Внимательно изучите характеристики роутера перед покупкой. Проверьте его совместимость с другими устройствами.
- Выполните стыковку двух этих девайсов.
- Осуществите вход во внутренний интерфейс роутера. Для этого введите в адресной строке любого браузера код «192.168.0.1».
- Оказавшись в главном меню, установите необходимые настройки. Активируйте подключение к сетям 3G и LTE.
- Создайте новую точку доступа, указав параметры: номер телефона *99#, название и адрес напишите «internet.mts.ru».
- Установите автоматическое подключение к сети.
- На многих современных устройствах заранее установлены настройки для большинства операторов сотовой связи.
- Сохраните изменения и перезагрузите оборудование.
После таких нехитрых манипуляций вы сможете раздавать мобильный интернет.
Внимание! Если модем не подходит к роутеру, произведите смену программного обеспечения или купите другое оборудование.