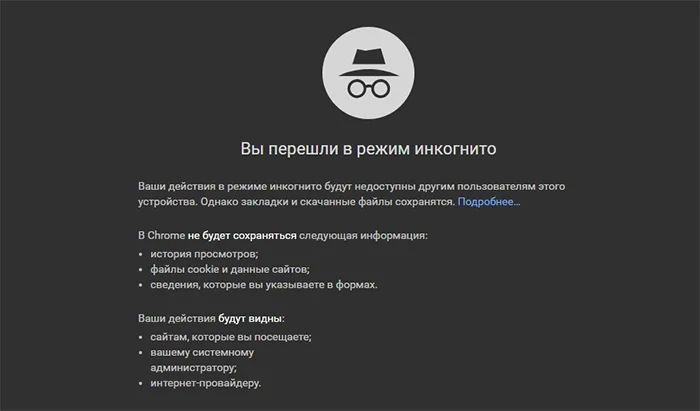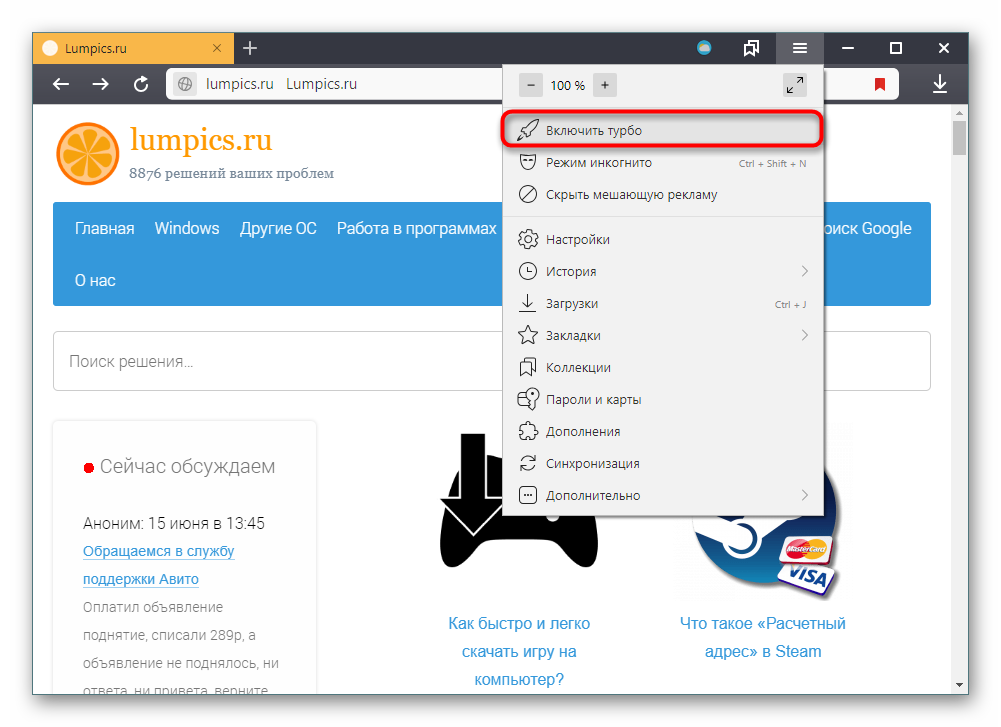Как использовать режим инкогнито в браузере google chrome
Содержание:
- История VPN
- Как режим инкогнито защищает вашу конфиденциальность
- Как включить режим инкогнито на других браузерах
- Используйте Chrome Cleanup Tool
- Инкогнито: немного теории
- что это такое и как включить в яндекс браузере, гугл хром, опере (горячие клавиши)
- Как запустить анонимный режим в Google Chrome
- Как зайти в режим Инкогнито
- Что такое “инкогнито”
- Как включить режим
- Проблемы при работе приватного режима
- Когда лучше включать, а когда отключать скрытый режим в Гугл Хром
- Как всегда запускать Google Chrome в режиме инкогнито
- Обновление за май 2021 года:
- Принудительный режим инкогнито с помощью редактора реестра
- Инструкция по включению режима Инкогнито в Google Chrome
- Что такое гостевой режим в Chrome?
- Что такое режим инкогнито?
- Что такое Инкогнито, и зачем он нужен
- Убедитесь, что правила работают
- Что такое «Режим инкогнито»
- Как отключить режим инкогнито в Google Chrome?
- Итоги
История VPN
С тех пор как появился интернет, люди стремятся защитить и зашифровать данные о своих действиях в Сети. Министерство обороны США еще в 1960-х годах работало над засекречиванием онлайн-коммуникаций.
Предшественники VPN
В результате этих усилий появилась ARPANET – сеть с коммутацией пакетов, которая в свою очередь привела к созданию протоколов TCP (Transfer Control Protocol – «протокол управления передачей») и IP (Internet Protocol – «межсетевой протокол»).
Модель TCP/IP состояла из четырех уровней: канального (link layer), межсетевого (internet layer), транспортного (transport layer) и прикладного (application layer). Межсетевой уровень предполагал подключение локальных сетей и устройств к универсальной сети – и здесь стала очевидна уязвимость пользовательских данных.
В 1993 году команде специалистов из Колумбийского университета и Лабораторий Белла удалось создать первую версию современной VPN под названием swIPe.
Год спустя Вэй Сюй (Wei Xu) из компании Trusted Information Systems разработал IPsec – протокол интернет-безопасности, который проверяет подлинность передаваемых информационных пакетов и шифрует их. А затем, в 1996 году, сотрудник Microsoft по имени Гурдип Сингх-Палл (Gurdeep Singh-Pall) создал туннельный протокол «точка-точка», или PPTP.
Первые VPN
Пока Сингх-Палл работал над своим протоколом, популярность интернета росла, а с ней – и потребность в готовых высокотехнологичных системах безопасности.
Антивирусы того времени успешно защищали компьютеры от заражения вредоносным и шпионским ПО, но людям и компаниям были нужны программы для сокрытия истории браузеров.
Первые VPN были запущены в начале 2000-х годов, но, как правило, использовались только в компаниях. Однако после многочисленных масштабных киберинцидентов в начале 2010-х возник спрос на VPN для индивидуальных пользователей.
Наши дни
По данным GlobalWebIndex, в период с 2016 по 2018 гг. число пользователей VPN по всему миру выросло более чем в четыре раза. В Таиланде, Индонезии, Китае и других странах, где интернет-активность подвергается ограничениям и цензуре, почти каждый пятый использует VPN.
В США, Великобритании и Германии процент пользователей VPN ниже, но тоже немалый – около 5%.
Одна из главных причин роста популярности VPN в последние годы состоит в том, что все больше людей стремятся обойти географические ограничения на контент. Например, такие видеосервисы как Netflix, Hulu и YouTube ограничивают доступ к определенным материалам в некоторых странах. Современные VPN шифруют ваш IP-адрес так, что кажется, будто вы находитесь в другой стране. Это позволяет просматривать любой контент откуда угодно.
Как режим инкогнито защищает вашу конфиденциальность
Что происходит в режиме инкогнито:
- В режиме инкогнито не сохраняется информация о действиях в браузере на устройстве или в аккаунте Google (если вы не войдете в аккаунт).
- Каждый раз, когда вы закрываете все окна в режиме инкогнито, Chrome удаляет все данные и файлы cookie, связанные с текущим сеансом.
- Chrome не передает сайтам, включая Google, информацию о том, что вы используете режим инкогнито.
Чего в режиме инкогнито не происходит:
- Ваша личность не скрывается от сайтов, на которых вы входите в аккаунт. Такие сайты получают ваши данные и могут сохранять информацию о ваших действиях.
- Информация о ваших действиях и местоположении не скрывается от сайтов, которые вы посетили, администратора вашей организации или владельца сети, которую вы используете, и вашего интернет-провайдера.
- Реклама, подобранная на основе ваших действий во время использования режима инкогнито, не перестает показываться на посещаемых сайтах. Однако когда вы закроете все окна в режиме инкогнито, информация обо всех ваших действиях, которые вы совершили в том сеансе и на основании которых могла подбираться реклама, будет удалена.
Как включить режим инкогнито на других браузерах
Включение режима инкогнито в других браузерах также ничем не отличается. Это стандартная функция, которая характерна для каждого поискового сервиса. Для того чтобы активировать инкогнито в других браузерах, пользователю необходимо воспользоваться универсальным вариантом – сочетание клавиш Ctrl+Shift+N. Об этом способе упоминалось ранее.
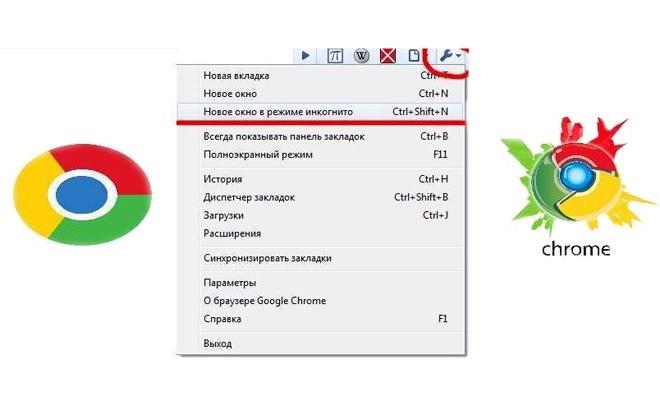
Прежде чем работать с режимом, стоит помнить о характерных особенностях:
- Если пользователь удалил вкладку, то она будет потеряна без возврата;
- Пользователь может воспользоваться тем, чтобы сохранить странички в закладках, но отображаться они будут только в обычном режиме и то после перезагрузки браузера;
- Если пользователь сохранил файл, то он будет отображаться в характерном для этого режиме – «Файлы»;
- Некоторые сайты принципиально не работают в этом режиме, так как необходимо сохранять данные. Тогда пользователю нужно снова перейти в нормальный режим.
Используйте Chrome Cleanup Tool
Причиной исчезновения режима «Инкогнито» может быть недавно установленное расширение. Некоторые из них могут использовать административные привилегии и отключать определенные функции браузера. К тому же удалить такие расширения очень сложно.
Но так было раньше. Теперь браузер Google Chrome имеет собственный встроенный инструмент для удаления вредоносных программ. Чтобы его использовать:
Шаг 1. Откройте новую вкладку, и вставьте в адресную строку chrome://settings/cleanup и нажмите ввод.
Шаг 2. После запуска Chrome Cleanup Tool нажмите кнопку «Найти».
После этого Google Chrome просканирует ваш компьютер на наличие вредоносных программ, которые могут помешать его работе.
Шаг 3. Если Chrome найдет вредоносные элементы, он предложит удалить их. Нажмите кнопку «Удалить».
Если проблема была вызвана вредоносным расширением, вы сможете получить доступ к режиму инкогнито при следующем запуске браузера.
Примечание Браузер Google Chrome отключает все расширения во время процедуры удаления. Чтобы управлять ими расширения, выберите пункт «Дополнительные инструменты» в меню Chrome, а затем зайдите в раздел «Расширения».
Инкогнито: немного теории
Прежде чем выяснить, как включить вкладку в скрытом режиме, ознакомьтесь с представленной информацией. Это поможет Вам лучше понять принцип действия этой функции и существенно упростить просмотр страниц инкогнито.
Что это такое
Инкогнито – способ работы браузера, направленный на сохранение конфиденциальности. Часть данных при просмотре страниц в интернете не сохраняются и программа не фиксирует сведения о перемещении пользователя в сети. Просмотр инкогнито снижает нагрузку на ПК, так как часть функций программы Chrome не задействуется.
Если включить скрытый режим, программа не собирает данные о посещенных страницах и другие пользователи ПК не смогут просмотреть историю браузера.
А также скрываются следующие типы данных:
- Список поисковых запросов.
- Введенные логины, пароли, другие данные автоматического заполнения.
- Кэш веб-страниц.
- Файлы Cookie.
Кто и что все равно видит
- Просмотр страниц инкогнито не означает, что визит в интернет полностью скрыт от третьих лиц, но это не совсем так. Chrome не собирает информацию о посещениях и введенных данных. Однако сведения об активности пользователя собирают поисковые системы, в том числе список запросов и просмотренных сайтов. Браузер не влияет на этот процесс, независимо от того, включена функция инкогнито либо нет.
- Данные об активности могут быть зафиксированы не только поисковой системой. Информация доступна сайтам, которые посещал пользователь и интернет-провайдеру. Если включить инкогнито на ПК, подключенный к общей сети (например, на работе), об этом сможет узнать системный администратор.
Когда следует применять скрытый просмотр сайтов
- Посещение сайтов инкогнито не защищает пользователя от потенциальных угроз, вредоносных программ или нежелательного контента на страницах. Эта функция нужна, чтобы скрыть историю просмотров от других пользователей, например, членов семьи.
- Инкогнито очень полезен при посещении социальных сетей, почтовых сервисов, других сайтов, на которых требуется авторизация. Заполненные логины и пароли, не сохраняются, и после закрытия вкладки вернуться на посещенный сайт без повторного входа нельзя.
- С помощью описанной функции можно пользоваться браузером Хром на чужом телефоне или ПК, сохраняя приватность. Посторонние лица не узнают, какие страницы были просмотрены во время этого сеанса.
что это такое и как включить в яндекс браузере, гугл хром, опере (горячие клавиши)
Как запустить анонимный режим в Google Chrome
Чтобы перейти в «секретный» режим в этом браузере, войдите в его меню. Вам нужна кнопка в виде 3-х вертикально расположенных точек на панели инструментов в правом верхнем углу. Далее в списке выберите «Новое анонимное окно». Оно, как правило, отличается по цвету от основного и на нем есть значок («человек в шляпе и очках»), указывающий на режим инкогнито. Анонимный режим в Google имеет такие нюансы:
- Автоматический ввод логинов и паролей не поддерживается. Например, при открытии браузер не войдет самостоятельно в ваши любимые соцсети. Но автозаполнение этих данных возможно – даже в инкогнито-режиме браузер «подскажет» вам сведения для авторизации.
- Закладки из обычного режима останутся на своих местах. Все закладки, которые вы отметите на анонимной странице, также перейдут впоследствии в нормальный режим.
- Если в вашем браузере сохранены несколько пользовательских профилей, режим инкогнито запустится с данными для авторизации и закладками того профиля, из которого был осуществлен переход.
- Новые cookie-файлы система удалит сразу после закрытия всех открытых анонимных окон. Также не останется данных об истории посещения страниц и загруженных файлах. Но сами файлы в компьютере, конечно, останутся.
- При возвращении в обычное окно сохранятся все корректировки настроек, которые вы совершили инкогнито.
Режим инкогнито позволяет скрыть историю посещений
На мобильных устройствах режим включается аналогичным образом. Во время работы на компьютере вы также сможете быстро запустить анонимное окно из обычной вкладки хрома при помощи комбинации «Ctrl+Shift+N». Вы вправе оставить обычное окно, из которого переходили в инкогнито-режим, чтобы параллельно иметь возможность просматривать страницы в нормальном формате.
Как запустить анонимный режим в Яндекс браузере
В этой программе запуск приватного режима происходит по аналогии с Гуглом. Разве что чуть более запутанно, если включать через меню:
- войдите в приложение;
- найдите кнопку с тремя полосками на верхней панели окна;
- в выпавшем списке отыщите «Дополнительно»;
- в подменю найдите «Новое окно в режиме инкогнито». На открывшемся окне будет характерный значок: лицо в очках.
Совет. В Яндекс также можно воспользоваться «быстрой» комбинацией: «Ctrl+Shift+N». А вот в мобильной версии приложения анонимный режим не предусмотрен.
Как запустить анонимный режим в Opera
Этот браузер предполагает использование не только приватного окна, но и приватной вкладки:
- запустите приложение;
- в левом верхнем углу кликните на значок Оперы. Откроется многофункциональное меню;
- выберите первый пункт: «Вкладки и окна». В подменю можно запустить как анонимную вкладу, так и окно.
Как запустить анонимный режим в Mozilla Firefox
Для Мозиллы схема активации режима приватности немного иная:
- запустите браузер;
- в правом верхнем углу окна отыщите кнопку в виде трех полос – это меню;
- жмите на «Приватное окно» — режим запущен.
Чтобы автоматически запустить режим, нажмите одновременно «Ctrl», «Shift» и «P». Функция анонимности в Мозилле позволяет делать самостоятельные корректировки настроек. Поэтому перед работой необходимо проверить параметры:
Анонимный режим в Mozilla Firefox
- В том же меню найдите кнопку «Настройки».
- В открывшейся вкладке должны быть отмечены и выбраны такие параметры «Не сообщать сайтам ничего о моих настройках отслеживания» и «Firefox не будет запоминать историю».
Анонимное окно окажется полезным, если вы собирайтесь подключиться к незнакомому Wi-Fi или другому интернету в незащищенных местах. «Секретный» режим препятствует похищение третьими лицами ваших паролей и логинов, которые затем могут быть использованы, в том числе, и для преступных целей.
Как запустить анонимный режим в Google Chrome
Чтобы перейти в «секретный» режим в этом браузере, войдите в его меню. Вам нужна кнопка в виде 3-х вертикально расположенных точек на панели инструментов в правом верхнем углу. Далее в списке выберите «Новое анонимное окно». Оно, как правило, отличается по цвету от основного и на нем есть значок («человек в шляпе и очках»), указывающий на режим инкогнито. Анонимный режим в Google имеет такие нюансы:
- Автоматический ввод логинов и паролей не поддерживается. Например, при открытии браузер не войдет самостоятельно в ваши любимые соцсети. Но автозаполнение этих данных возможно – даже в инкогнито-режиме браузер «подскажет» вам сведения для авторизации.
- Закладки из обычного режима останутся на своих местах. Все закладки, которые вы отметите на анонимной странице, также перейдут впоследствии в нормальный режим.
- Если в вашем браузере сохранены несколько пользовательских профилей, режим инкогнито запустится с данными для авторизации и закладками того профиля, из которого был осуществлен переход.
- Новые cookie-файлы система удалит сразу после закрытия всех открытых анонимных окон. Также не останется данных об истории посещения страниц и загруженных файлах. Но сами файлы в компьютере, конечно, останутся.
- При возвращении в обычное окно сохранятся все корректировки настроек, которые вы совершили инкогнито.
Режим инкогнито позволяет скрыть историю посещений
На мобильных устройствах режим включается аналогичным образом. Во время работы на компьютере вы также сможете быстро запустить анонимное окно из обычной вкладки хрома при помощи комбинации «Ctrl+Shift+N». Вы вправе оставить обычное окно, из которого переходили в инкогнито-режим, чтобы параллельно иметь возможность просматривать страницы в нормальном формате.
Как зайти в режим Инкогнито
Чтобы открыть вкладку Инкогнито в Гугл Хроме, можно пойти двумя путями — воспользоваться горячими клавишами или меню браузера. Рассмотрим каждый из вариантов.
Через браузер:
В верхнем углу жмите на символ Настройка и управление (три горизонтальные точки). Найдите пункт Новое окно в режиме Инкогнито
Обратите внимание на появление специального значка — шапка, а под ней очки
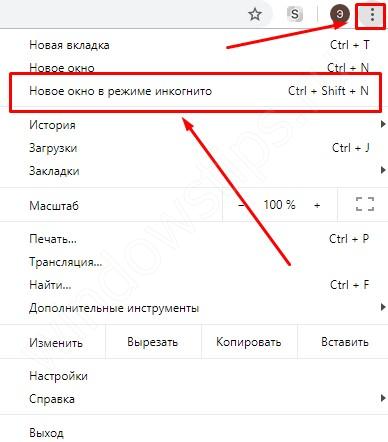
Чтобы открыть анонимную вкладку с помощью горячих клавиш, введите комбинацию Ctrl+Shift+N. Особенность Google Chrome в том, что можно одновременно использовать обычные и анонимные вкладки, свободно перемещаясь между ними. При этом функция действует только для той страницы, для которой активирован режим.
Выбирая из двух вариантов, как в Гугл Хром войти в режим Инкогнито (горячие клавиши или браузер), лучше использовать первый вариант. Нажатие занимает меньше времени и позволяет оперативно открывать конфиденциальные вкладки.

Похожая ситуация касается и телефона. Чтобы открыть анонимную страницу в браузере Google Chrome на смартфоне, необходимо сделать следующие шаги:
- войдите в браузер на устройстве Андроид;
- с правой стороны от адресной строки жмите на символ Еще (три вертикальные точки);
- кликните на ссылку Новая вкладка Инкогнито.
Сразу после этого появляется окно со специальным значком, свидетельствующем о входе в устройство. Как и в случае с ситуацией на ПК, можно одновременно работать с разными типами вкладок — обыкновенными и конфиденциальными.
Что такое “инкогнито”
Инкогнито – одна из популярных возможностей браузера Google Chrome, предназначенная для пользователей, которые хотят «бродить» по Интернету и оставаться при этом незамеченными. Этот специальный мод позволяет скрывать посещение различных сайтов и не оставлять следов на устройстве.
Среди пользователей нередко возникают споры о возможностях, которые дает или не дает анонимный режим. Разработчики говорят, что он предназначен для просмотра сайтов и разных Интернет ресурсов в том случае, если пользователю нужно, чтобы никто не знал о посещении этих страниц. Кроме того, как известно, поисковая система Google сохраняет запросы пользователей. В инкогнито никакие темы и поисковые запросы не добавляются в историю Гугл. Однако такие возможности вовсе не означают полную приватность. Не стоит забывать, что некоторые сайты и Интернет провайдеры оставляют за собой право следить за пользователями, несмотря на режим «невидимки».
Как включить режим
Чтобы войти в подобное окошко в Гугл Хром нужно сделать пару несложных действий.
Вот так выглядит страница открытия новой вкладки в Хроме, открытая самым обычным способом.
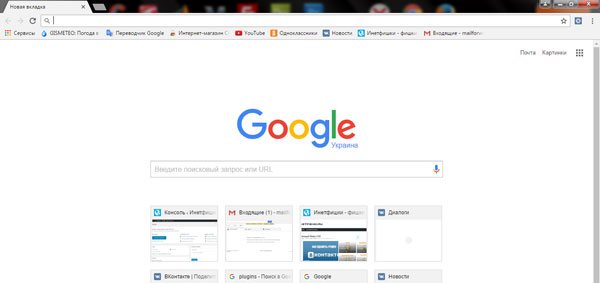
Чтобы открыть ее анонимно, нажмите на три вертикальные точки в правом верхнем углу браузера и выберите из меню пункт «Новое окно в режиме инкогнито».
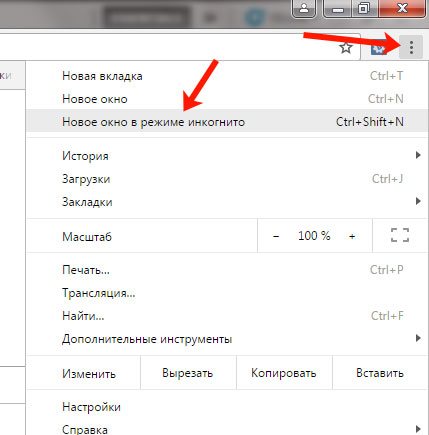
После этого откроется еще одно окно браузера Chrome, но уже в режиме инкогнито. Об этом будет свидетельствовать надпись на самой странице, серый фон и шляпа с очками в левом верхнем углу.
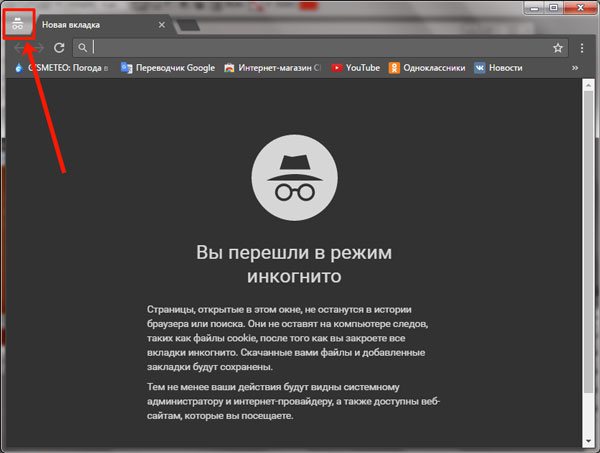
Чтобы в данном окошке открыть новую вкладку в Хроме, нужн просто нажать на соответствующую кнопку в строке с вкладками и перейти на интересующий сайт или ввести нужный запрос.
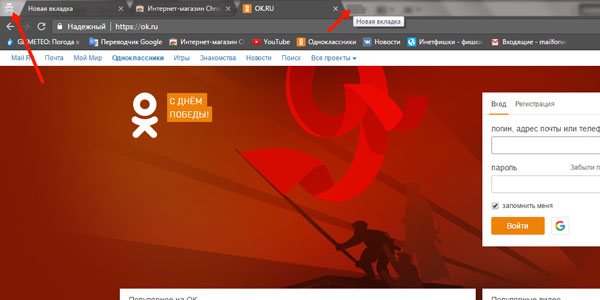
Для этого нажмите на три вертикальные точки в правом верхнем углу и выберите из списка «Дополнительные инструменты» – «Расширения».
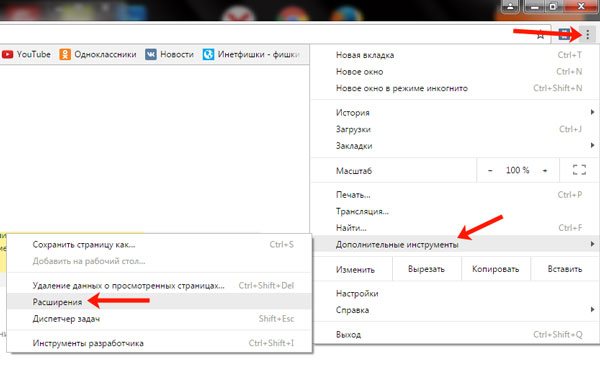
В списке с дополнениями для браузера под нужным расширением поставьте галочку в поле «Разрешить использование в режиме инкогнито».
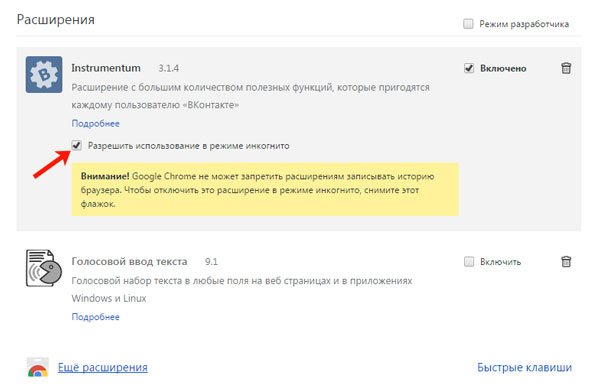
После этого, в окне Хром, открытом анонимно, у Вас также будет доступ к привычным расширениям.
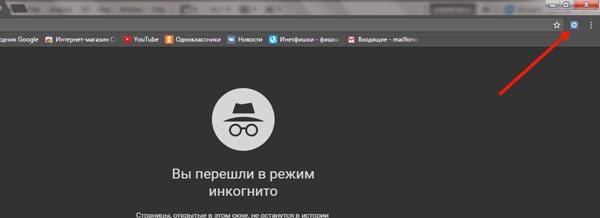
Проблемы при работе приватного режима
Как правило, больших проблем при работе приватного режима у пользователей не возникает. Самая большая проблема – это когда сайт, на который необходимо зайти, блокирует подключение и не запускается в режиме скрытой функциональности.
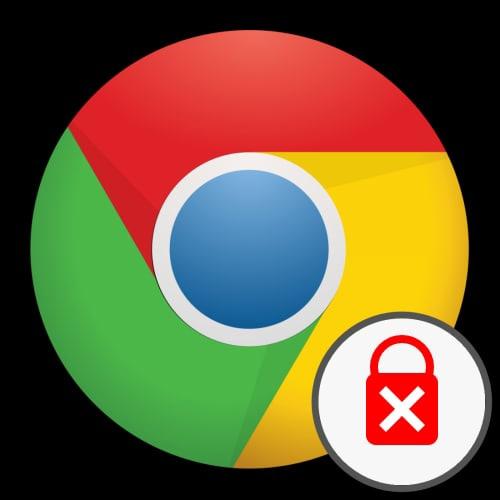
Это связано с тем, что файлы куки, которые сохраняются этим сайтом, не поддерживаются без секретного режима. Пользователю остается только воспользоваться обычным режимом, чтобы активировать страничку снова, чтобы она работала.
Также в качестве проблемы можно рассматривать внутренние проблемы браузера, когда даже после открытия конфиденциальной странички у него сохраняются в истории все данные. В таком случае лучше заново перезапустить Гугл Хром, а также удалить и заново его восстановить. Это лучший вариант, который можно рассматривать при устранении подобных проблем.
Если же проблема не ушла даже после того, как пользователь заново переустановил Гугл Хром, то необходимо обращаться в службу поддержки, чтобы те решили эту проблему совместно с пользователем.
Более подробно о том, как обратиться в техническую поддержку Гугл Хром, можно посмотреть в видео
Когда лучше включать, а когда отключать скрытый режим в Гугл Хром
Есть ситуации, в которых режим инкогнито в Google Chrome может принести пользу, но существуют случаи, когда он лишь вредит. Ниже приведены несколько иллюстраций.
Когда полезно активировать режим приватности:
- При посещении сайтов 18+. Обычно нет желания, чтобы дети или другие члены семьи увидели фильмы с матерными словами, эротическим содержимым и т.п.
- Во время открытия небезопасных веб-ресурсов. Если антивирус или расширение предупреждает о возможном вреде при посещении страницы, но её все равно нужно открыть, снизить риски поможет анонимный режим. Следящие куки, похитители данных и прочее будут удалены после закрытия вкладки и скорее всего не смогут причинить вред. Правда, риск от загруженных файлов всё также актуален.
В случае параллельного использования нескольких профилей на сервисах. Если одновременно нужно авторизоваться в 2, 3 и больше аккаунтах, можем использовать гостевой режим. В каждом новом окне реально установить вход на разные страницы. В обычном режиме будет активным только один профиль.
Есть и другие ситуации, когда целесообразно открыть режим инкогнито в Гугл Хром, но суть должна быть ясна. Теперь стоит рассмотреть случаи неуместного использования анонимизатора:
- Для повышения конфиденциальности. Это практически бессмысленно, ведь сайты и провайдер по-прежнему могут следить за всеми действиями пользователя. Для них включение режима приватности ничего не меняет.
- Для обычного сёрфинга. Постоянное удаление данных вызывает существенный дискомфорт. Случайно закрыли страницу ВК? Теперь нужно заново входить на сайт. То же касается и остальных веб-ресурсов. Постоянно будут сбрасываться идентификаторы пользователя, настройки сёрфинга, нельзя восстановить только что закрытую страницу и т.п.
В качестве основного режима просмотра инкогнито не подойдёт большинству пользователей, но он полезен в моменты, когда нужно выключить сохранение локальных данных.
Как всегда запускать Google Chrome в режиме инкогнито
начало Chrome в режиме инкогнито всегда под Windows довольно просто. Вы должны создать ярлык на рабочем столе, добавив простую командную строку в место назначения файла по умолчанию. Вы также можете сделать это для ярлыка, который уже существует на вашем рабочем столе. Или вы можете продублировать ярлык (путем копирования и вставки), чтобы получить два ярлыка: один для запуска Chrome в обычном режиме, а другой — для его постоянного запуска в режиме инкогнито.
Обновление за май 2021 года:
Теперь мы рекомендуем использовать этот инструмент для вашей ошибки. Кроме того, этот инструмент исправляет распространенные компьютерные ошибки, защищает вас от потери файлов, вредоносных программ, сбоев оборудования и оптимизирует ваш компьютер для максимальной производительности. Вы можете быстро исправить проблемы с вашим ПК и предотвратить появление других программ с этим программным обеспечением:
- Шаг 1: (Windows 10, 8, 7, XP, Vista — Microsoft Gold Certified).
- Шаг 2: Нажмите «Начать сканирование”, Чтобы найти проблемы реестра Windows, которые могут вызывать проблемы с ПК.
- Шаг 3: Нажмите «Починить все», Чтобы исправить все проблемы.

Чтобы включить режим инкогнито в Google Chrome по умолчанию, необходимо добавить в ярлык параметр командной строки.
- Сначала найдите ярлык, который вы используете для запуска Google Chrome, на панели задач, на рабочем столе или в меню «Пуск». Щелкните его правой кнопкой мыши и выберите «Свойства».
- Если вы используете ярлык на панели задач, щелкните правой кнопкой мыши ярлык Google Chrome на панели задач, щелкните правой кнопкой мыши Google Chrome в появившемся меню и выберите «Свойства».
Google Chrome запустится в режиме инкогнито, когда вы запустите его с помощью этого ярлыка. Если вы используете другие ярлыки для запуска Google Chrome, вам также необходимо изменить их.
Чтобы отменить это изменение в будущем, отредактируйте ярлыки и удалите добавленный текст -incognito.
Принудительный режим инкогнито с помощью редактора реестра
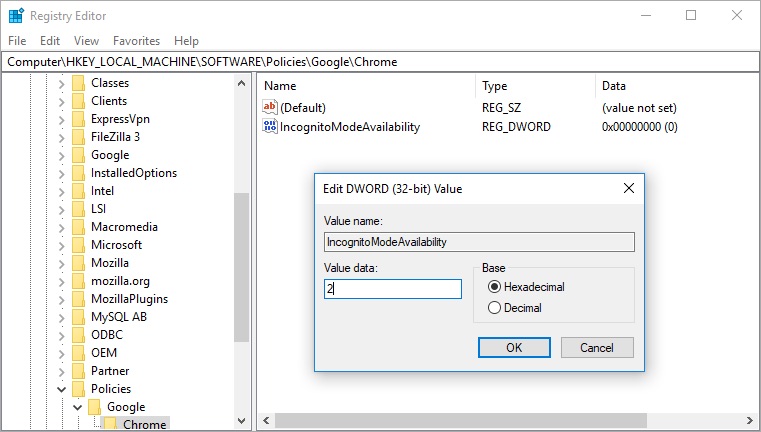
Хотя вышеуказанный метод открывает Chrome в режиме инкогнито, вы можете использовать меню, чтобы открыть обычное окно. Есть еще один способ заставить Chrome открывать инкогнито и убрать опцию открывать в обычном режиме. Для этого у вас должны быть права администратора и изменить запись в реестре. Если вы не знакомы с редактором реестра, сохраните записи реестра, прежде чем редактировать их.
- Нажмите клавиши Win + R, чтобы открыть команду запуска. Введите regedit в поле команды и введите
- В редакторе реестра перейдите к «Компьютер> HKEY_LOCAL_MACHINE> ПРОГРАММНОЕ ОБЕСПЕЧЕНИЕ> Политики». Когда вы видите все записи, связанные с Chrome, в папке «Google»
- Если вы не видите папку Chrome в редакторе реестра, в противном случае вы можете создать ее вручную. Щелкните правой кнопкой мыши папку «Политики» и выберите «Создать> Ключ». Введите название ключа «Google».
- Затем щелкните правой кнопкой мыши папку Google и создайте еще один ключ, который вы назовете «Chrome». Окончательная структура должна выглядеть так: «Рекомендации> Google> Chrome».
- Выберите папку Chrome на левой боковой панели и щелкните правой кнопкой мыши пустое правое окно. Выберите вариант «Ключ> Новое значение DWORD (32 бита)».
- Windows назовет новое значение DWORD как «Новое значение DWORD # 1». Нажмите F2 и измените значение на «IncognitoModeAvailability».
- Щелкните правой кнопкой мыши «IncognitoModeAvailability» и выберите «Изменить».
- Установите для данных значение 2 и нажмите «ОК», чтобы сохранить изменения.
Заключение
Вышеуказанные настройки работают хорошо, если вы регулярно просматриваете одни и те же веб-сайты, но если вы просматриваете большое количество веб-сайтов, может быть лучше выбрать второй вариант «Хранить локальные данные только до выхода из браузера». Это позволяет вам временно получать доступ к веб-сайтам с необходимыми файлами cookie, но файлы cookie и другие данные автоматически удаляются при закрытии браузера.
Инструкция по включению режима Инкогнито в Google Chrome
Чтобы использовать анонимное посещение интернета через Google Chrome, потребуется совершить такие шаги:
- Запустить обозреватель на компьютере. Кликнуть по троеточию для вызова меню управления и настроек.
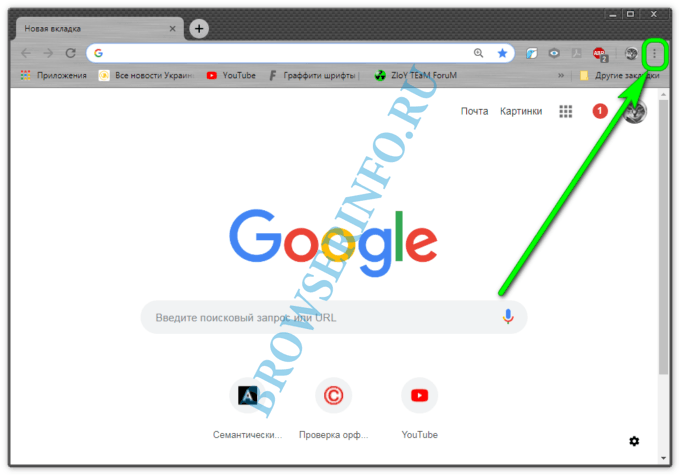
Выбрать наименование – Новое окно в режиме инкогнито.
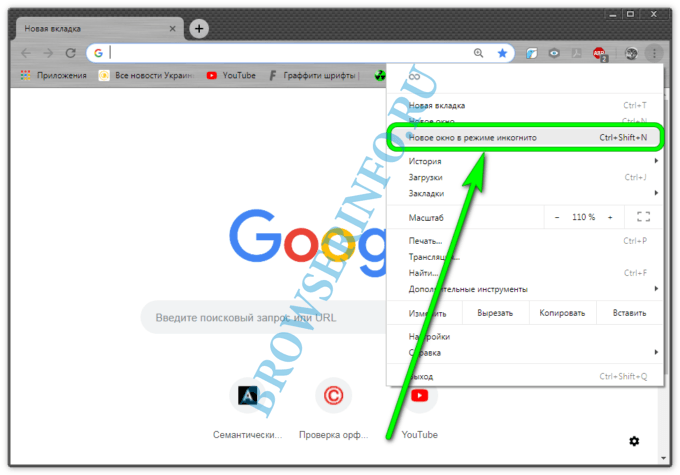
Откроется дополнительное окно в черном фоне, где будет надпись – Вы перешли в режим инкогнито.
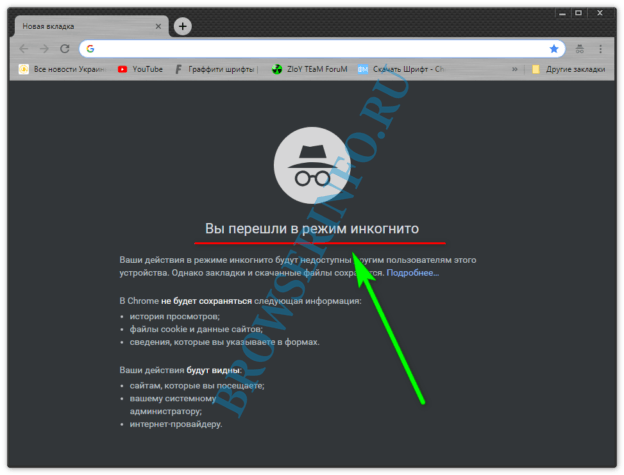
Теперь пользователь может приступать к работе. При этом все сведения о действиях в интернете будут удалены сразу после закрытия окна. Информация не будет сохранена в истории, также автоматически удаляются файлы cookie и кэш.
Отслеживать действия можно только отграниченному кругу лиц, которые владеют доступом к управлению сайтами. Кроме того данные будут передаваться действующему провайдеру. Такая работа крайне удобна, когда вы посещаете сайты не на своем устройстве.
Что такое гостевой режим в Chrome?
Гостевой режим – это отдельная от режима инкогнито функция. В Chrome существует функция переключения профилей. С ее помощью можно создать новый пустой профиль для тех, кто временно использует этот браузер.
Как и режиме инкогнито, в гостевом режиме не сохраняется история посещенных страниц и по умолчанию отключены все расширения. Однако в гостевом режиме пользователь также не может видеть или изменять какие-либо настройки Chrome (кроме поисковой системы по умолчанию). Гостевой пользователь лишен доступа к основным профилям: не может видеть их историю посещенных страниц, закладки или загрузки.
Чтобы открыть новое гостевое окно, щелкните переключатель профиля в правом верхнем углу Chrome, который показывает текущее изображение профиля. Нажмите «Гость» в разделе «Другие пользователи», чтобы начать новый сеанс гостя.
Что такое режим инкогнито?
Режим инкогнито Гугл Хром – это удобная опция, дающая пользователю возможность работать в отдельном особенном окне. Страницы, открываемые в этом окне, не сохраняются в истории.
В начале статьи мы сказали, что режим инкогнито – это более простой способ «замести следы», нежели очистка истории вручную, однако если говорить точнее, как вы уже, наверно, поняли, режим инкогнито – это не более простой способ замести следы, а способ избежать необходимости их заметать. Данные о посещенных страницах не сохраняются в истории, а значит, и очищать ее незачем.
Более того, файлы, которые скачиваются на ПК в режиме инкогнито, не будут отображаться в загрузках, то есть, необходимость чистить загрузки тоже пропадает.
Однако! Компания Google предупреждает – действия, которые выполняются в режиме инкогнито, видны:
— интернет-провайдеру;
— работодателю, в том случае если ПК рабочий и подключен в общую сеть;
— посещаемым интернет-ресурсам.
Кроме того, не забывайте – загруженные файлы хоть и не отобразятся в загрузках, однако на ПК они, разумеется, сохранятся в стандартной папке загрузок. Если вам нужно их спрятать, сохраните их в надежном месте, а из стандартной папки загрузок удалите!
Та же история с закладками – если в режиме инкогнито вы решите закрепить страницу в закладках, закладка сохранится и будет отображаться и в стандартном режиме работы.
В общем, как вы понимаете, режим инкогнито во многом облегчает «секретные» действия в браузере, однако, работая в нем, важно все-таки не терять бдительности
Что такое Инкогнито, и зачем он нужен
По заявлению производителей Гугл Хром, после включения режима Инкогнито действия пользователя скрыты недоступны другим пользователя компьютера, ноутбука или другого устройства. Google Chrome не сохраняет данные по истории просмотров, а также сведения из форм. При этом файлы куки и информация с сайтов уничтожается сразу после выхода из режима Инкогнито.
Таким способом, после включения указанной опции другим пользователям недоступны:
- история посещения страниц. Кстати, это позволит сэкономить время на том, чтобы очистить историю браузера в дальнейшем;
- информация о поисковых запросах;
- кэш страниц. Но даже используя этот режим не забывайте чистить кэш для корректной работы системы;
- куки;
- информация из заполненных форм;
- логины и пароли;
- другие конфиденциальные сведения.
Иными словами, обеспечивается конфиденциальность посещения разных страниц браузера Хром.

Основные заблуждения
При рассмотрении вопроса, что такое режим Инкогнито в Google Chrome, у многих формируется ряд стереотипов по отношению к функции. Люди не понимают схему работы и ошибочно считают, что:
- поисковая система не хранит статистику даже при входе человека в аккаунт;
- для поисковых систем закрывается IP адрес, что не позволяет определить местоположение человека;
- увидеть историю посещения не смогут даже правительственные организации;
- компьютер надежно защищен от вирусов.
Указанные выше мнения ошибочны. Если перейти зайти в режим Инкогнито в Гугл Хром, система работает по иному принципу. Когда пользователь входит в Интернет, браузер сохраняет информацию для снижения времени за загрузку страниц. При переходе в режим Инкогнито пользователь дает команду Гугл Хром выключить запись этих данных.

Как это работает?
Поисковые системы продолжают анализ активности пользователя по обычному принципу. В частности, Google для идентификации пользователя хранит название веб-браузера, разрешение дисплея, расширения, временные данные, версию ОС, язык и настройки профиля. Во избежание конфликтных ситуаций производитель опции сразу предупреждает, какие возможности появляются у пользователя после включения функции
Клиентам Гугл Хром важно сразу ознакомиться с возможностями опции, чтобы не питать больших иллюзий по отношению к ее функционалу
Если в Google Chrome перейти в режим Инкогнито, ряд сведений доступно другим лицам. Информацию о действиях пользователя могут получить:
- Сайты, которые посетил человек, в том числе в отношении просмотренной рекламы.
- Администратор компании или хозяин сети, в которой вы работаете.
- Интернет-провайдер.
Скачанные файлы не попадают в перечень браузера, но они сохраняются в папке Загрузки на ПК даже после выхода из режима Инкогнито в Гугл Хром. Следовательно, они будут доступны другим пользователям. Кроме того, сохраненные закладки также остаются в браузере.

Примеры использования функции
Включение режима Инкогнито в Хроме может использоваться во многих ситуациях. Рассмотрим несколько из них:
Способ применения рассмотренной опции много. Остается разобраться, как включить, а впоследствии отключить и перейти в нормальный режим работы.

Убедитесь, что правила работают
Чтобы правила Chrome вступили в силу, пользователям нужно будет перезапустить браузер Chrome на своих устройствах. Проверьте, правильно ли применяются правила на устройствах пользователей.
- На управляемом устройстве откройте страницу chrome://policy.
- Нажмите Повторно загрузить правила.
- Установите флажок Показывать правила, значения которых не заданы.
- Убедитесь, что у настроенных правил в поле Статус указано значение ОК:
- DeviceEphemeralUsersEnabled
- ForceEphemeralProfiles
- IncognitoModeAvailability
- DeviceGuestModeEnabled
- BrowserGuestModeEnabled
- Убедитесь, что значения правил совпадают с теми, которые вы настроили.
- DeviceEphemeralUsersEnabled: true или false
- ForceEphemeralProfiles: true или false
- IncognitoModeAvailability: , 1 или 2.
- DeviceGuestModeEnabled: true или false
- BrowserGuestModeEnabled: true или false
Что такое «Режим инкогнито»
Если рассматривать, что такое режим инкогнито, так это специальный режим, который позволяет не сохранять данные о посещении тех или иных страниц. Другое название режиму инкогнито – секретный.
Как только пользователь запускает режим инкогнито, так в браузере автоматически открывается отдельная страничка, которая оповещает человека о данном действии. Страничка окрашена в черный цвет и в начале адресной строчки отобразятся иконка, которая говорит об открытии нужного секретного режима.
Режим инкогнито нужен для того чтобы:
- Сохранить конфиденциальность пользователя, чтобы данные о посещении странички не отображались и не синхронизировались даже на привязанных устройствах;
- После посещения не вычищать историю;
- Проверит актуальность отображения элементов на сайте. Эта функция отлично подойдет для разработчиков, так как в основном именно они через этот режим проверяют характерные для сайта баги или же нюансы.
В каждом браузере есть такой режим. Открытие и закрытие, активация и дальнейшие действия никак не отличаются в разных браузерах. Очень удобно то, что запустить данный режим можно, как и на компьютере, так и на телефоне.
Как отключить режим инкогнито в Google Chrome?
Для выхода из режима инкогнито не существует никаких специальных команд, и ответ на вопрос как отключить режим инкогнито в Google Chrome, очень прост. Чтобы сделать это, как на ПК, так и на мобильном устройстве, вам просто необходимо либо закрыть по очереди все вкладки, открытые в этом режиме, либо нажать на «крестик» в главном окне.

Если вы хотите, чтобы на вашем ПК режим инкогнито не работал, ну, например, вы боитесь, что ваш ребенок будет лазить по всяким сомнительным сайтам и скрывать это от вас, вынуждены вас огорчить – отключить режим инкогнито, чтобы он был недоступен для активации – невозможно.
Впрочем, если ваш ПК работает на Windows 10, вы можете настроить семейный аккаунт, и вот в нем режим инкогнито недоступен.(Об этом вскоре напишем)
Итоги
В завершение отметим, что Инкогнито на Гугл Хром будет более эффективен, если дополнить его другими способами защиты. Как вариант, можно использовать браузер TOR, включить VPN, задействовать прокси-серверы или другие способы, обеспечивающие конфиденциальность работы в Интернете. Только при комплексном подходе можно максимально защитить свои действия в Сети и скрыть их от посторонних пользователей. При этом на 100% зашифровать свои действия все равно не получится. Следы действий пользователя все равно остаются у провайдера и поисковой системы. Кроме того, к ним всегда могут получить доступ правительственные органы.