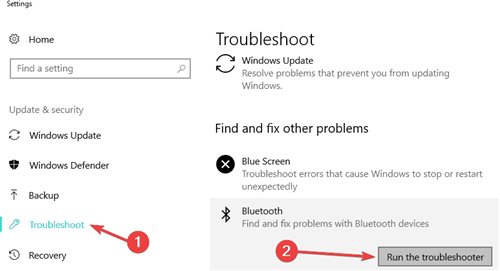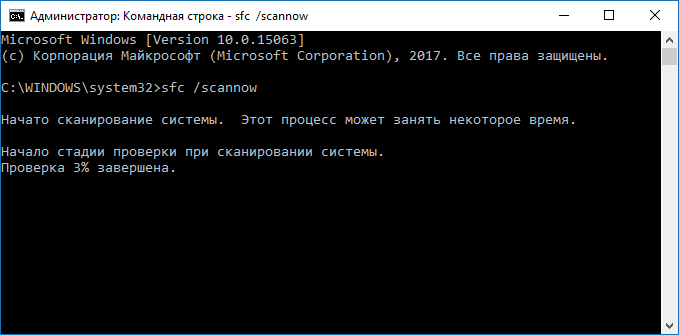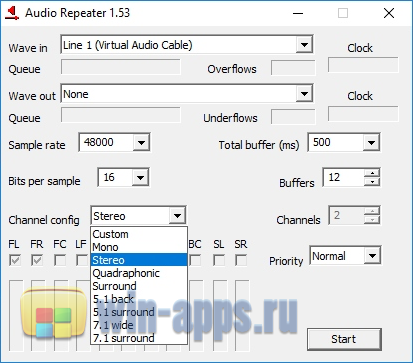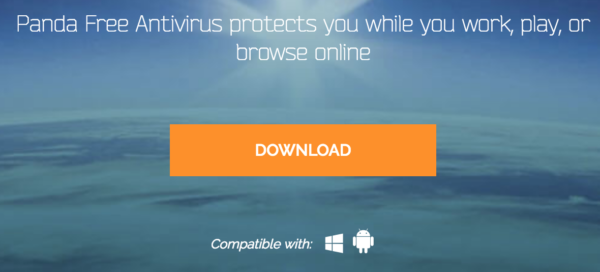Устройство с поддержкой high definition audio
Содержание:
- Удаление дубликатов драйверов в Driver Store Explorer
- Как удалить неиспользуемые драйвера
- Полная спецификация AMD Clean Uninstall Utility:
- Стороннее ПО
- Удаление с помощью сторонней утилиты
- Удаление всех драйверов USB-устройств
- Удаление устройств
- Удаление неиспользуемого оборудования
- Удаление драйверов неиспользуемых устройств
- Как переустановить драйвер в Windows 10
- Как я могу решить сбой драйвера AMD на Windows 10?
- Обзор способов удаления DriverPack
- Как удалить или переустановить драйвер в Windows 10
- Как загрузить и переустановите Realtek HD Audio Manager
- Откатить, отключить, включить драйверы
Удаление дубликатов драйверов в Driver Store Explorer
Скачайте архив с утилитой, распакуйте и запустите от имени администратора исполняемый файл Rapr.exe.

Утилита просканирует хранилище драйверов и выведет их список, предварительно отсортировав по типу устройства.
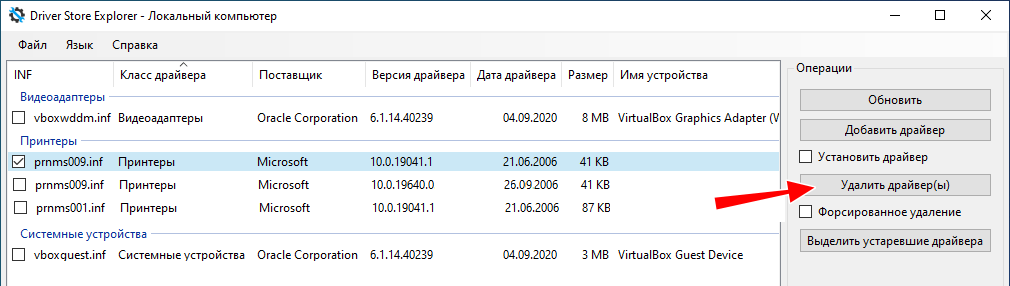
Найдите драйвера с одинаковыми именами (name.inf), отметьте лишние из них так, чтобы остался только один (последней версии), а затем нажмите «Удалить» и подтвердите операцию.
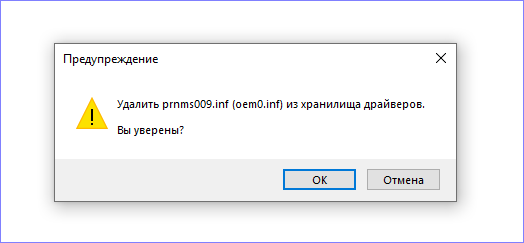
Процедура вполне безопасна, даже если вы ошибетесь и отметите не ту версию драйвера, Windows не даст вам его удалить, поскольку он используется системой.
Чтобы удалить такой драйвер, сначала нужно удалить само устройство.
Примечание: удалив из хранилища дубликаты драйверов, вы тем самым сделаете невозможным откат к их предыдущим версиям. Учитывайте этот момент.
Как удалить неиспользуемые драйвера
Привилегия удаления драйверов с компьютера доступна только администратору, поэтому перед тем как приступать к действиям, описанным ниже, убедитесь, что у вас есть достаточные права для этого. Для очистки компьютера от неиспользуемых драйверов проделайте следующее:
- Нажмите правой кнопкой мыши на меню «Пуск» и выберите пункт «Диспетчер устройств». Если у вас данного пункта там не оказалось, можно нажать на клавиатуре сочетание клавиш Windows+R, чтобы запустить команду «Выполнить», и прописать в открывшемся окне команду devmgmt.msc, после чего нажать «ОК»;
- Когда «Диспетчер устройств» будет открыт, в верхнем меню выберите «Вид» и в выпадающем списке поставьте галочку в пункте «Показать скрытые устройства». Это необходимо сделать, чтобы в списке доступных устройств также отобразились те, которые подключались к компьютеру ранее, но сейчас не задействованы.
Обратите внимание: В некоторых версиях операционной системы отображение скрытых устройств отключено на программном уровне. Если вы столкнулись с ситуацией, когда после установки указанной галочки скрытые устройства не появились, необходимо проделать действия, которые описаны ниже в статье в отдельном пункте
- Далее раскройте любой из списков устройств, из которого вы хотите удалить неиспользуемые драйвера. Устройства, которые в данный момент не подключены к компьютеру, будут отображаться блекло. Не советуем удалять драйвера тех аксессуаров, которые позже вновь будут подключаться к компьютеру;
- После этого нажмите правой кнопкой на устройство и выберите пункт «Удалить». Появится окно подтверждения, в котором необходимо нажать «Да», если вы желаете удалить драйвер с компьютера.
Интересный факт: На компьютере драйвера даже одного устройства хранятся в нескольких папках. Убедиться в этом довольно легко, необходимо на неиспользуемое устройство нажать правой кнопкой мыши и выбрать пункт «Свойства». Далее зайти на вкладку «Драйвер» и выбрать пункт «Сведения». В графе «Файлы драйверов» будут отображаться десятки файлов, которые являются программным обеспечением всего одного устройства.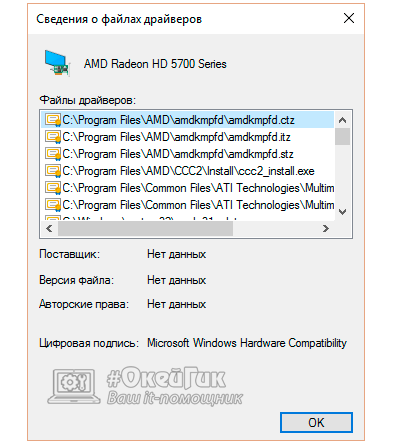
Полная спецификация AMD Clean Uninstall Utility:
| Общая информация | |
| Название | AMD Clean Uninstall Utility |
| Издатель | Advanced Micro Devices Inc (AMD) |
| Веб-сайт издателя | Не указан |
| Дата выпуска | Неизвестна |
| Добавлено | октябрь 29, 2018 |
| Версия | 2.1.0.0 |
| Категория | |
| Категория | Удаление программ и антивирусов |
| Операционная система | |
| Операционная система | Windows 10, 8.1, 8, 7 |
| Дополнительные условия | Нет |
| Языковая локализация | |
| Язык | Английский |
| Ручная установка | Нет |
| Информация о файле | |
| Размер файла | 1.82 Mb |
| Имя файла | amdcleanuputility-x64.exe |
| Популярность | |
| Посмотрели | 1 168 |
| Всего загрузок | 328 |
| Загрузок за прошлую неделю | 8 |
| Загрузок за текущую неделю | 1 |
| Отзывов | 0 |
| Комментариев | 0 |
| Рассказали о нас |
| Цены | |
| Модель лицензирования | Бесплатно |
| Регистрация | Не указано |
| Ограничения в работе | Не указано |
- Скриншоты
- Отзывы 0
- Обсуждения 0
- FAQ
Нажмите на изображение чтобы его увеличить.
Еще нет отзывов у этого приложения — ваш может стать первым.
Похоже нет никаких вопросов и комментариев к этому приложению.
Мой комментарий
Часто задаваемые вопросы (FAQ)
Для того чтобы загрузить AMD Clean Uninstall Utility, следуйте простым инструкциям:
- Чтобы загрузка установочного файла началась, нажмите на синюю кнопку «Скачать с сервера» расположенную чуть выше.
- После чего, сервер подготовит и проверит установочный файл на наличие вирусов.
- Если файл не заражен и с ним все в порядке, появиться кнопка «Скачать».
- Нажав на кнопку «Скачать» начнется загрузка файла на Ваш компьютер.
Мы не просим Вас проходить нудный процесс регистрации или отправлять какие либо СМС для подтверждения. Просто скачивайте и пользуйтесь на здоровье =)
- Чтобы найти загруженный файл, зайдите в «Мой компьютер» или запустите «Проводник» (находится рядом с кнопкой пуск).
- В левой части окна откройте папку «Загрузки», где хранятся все загружаемые файлы с интернета.
Стороннее ПО
Когда Microsoft не желает или забывает дать пользователю в руки инструмент для выполнения каких-либо действий, эту нишу тут же занимают производители стороннего ПО. В нашем случае речь идет о программах для удаления драйверов или их автоматического обновления. Выпущено их много, поэтому остановимся на трех, достаточно популярных среди пользователей.
Driver Sweeper
Распространяется бесплатно и поддерживает полтора десятка языков, в число которых входит и русский.
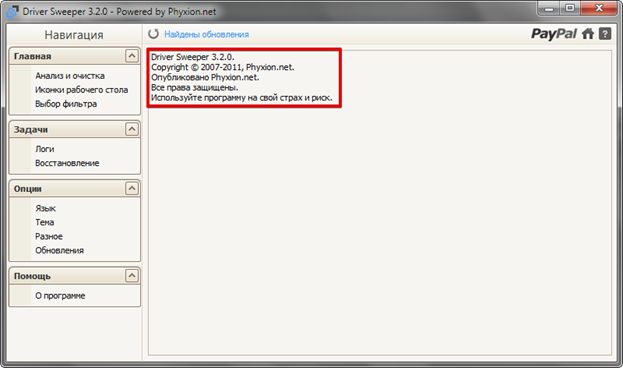
Как видно на скриншоте, последняя версия выпущена в 2011 году. Говорить об актуальности базы устройств даже не стоит. Запустив Driver Sweeper, выбираем известных программе производителей и запускаем анализ системы.
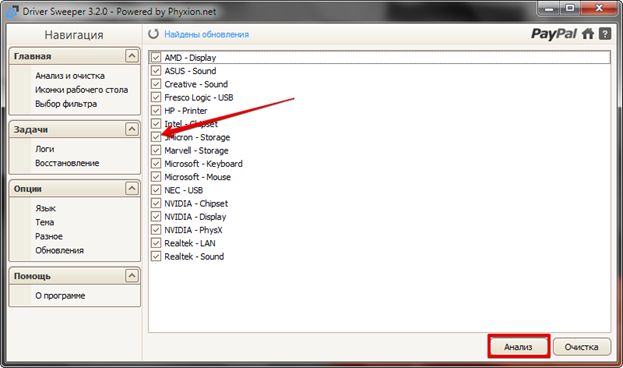
В результате непродолжительных поисков получаем список драйверов, предлагаемых к удалению.
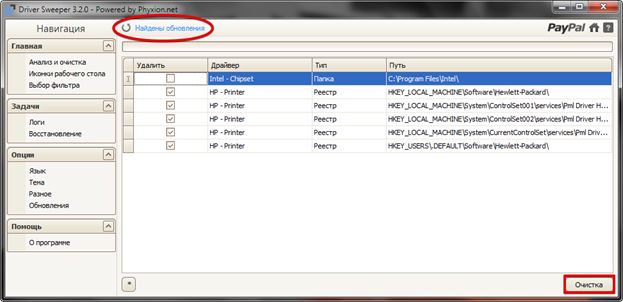
При попытке запустить обновление, уведомление о котором появляется в верхней строке, мы попадаем на домашнюю страницу следующего «кандидата» — Treexy Driver Fusion.
Treexy Driver Fusion
Такое интересное поведение, с которым мы столкнулись, заставляет, установив программу, проверить версию и лицензионное соглашение.
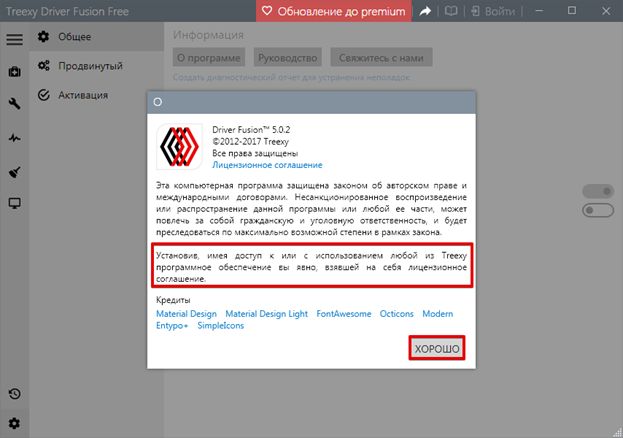
Версия свежая, а вот кнопка «Хорошо» — смущает. Посмотрим, что предлагает нам данное ПО, изучив настройки.
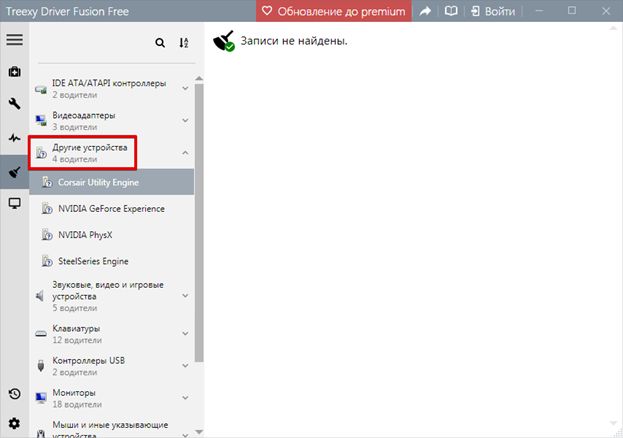
Почти все проверенные пункты поиска «водителей» ни к чему не приводят. При этом нам откровенно и навязчиво указывают на ограниченность бесплатной версии.
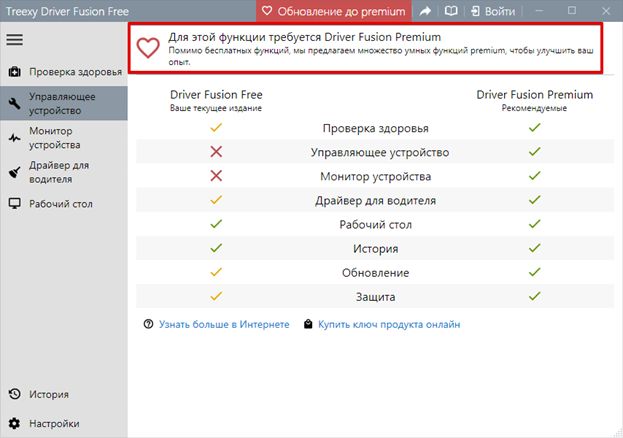
Тягостное впечатление от возможностей данной программы приводит к мысли, что опыт, о котором говорят разработчики, будет напрямую связан с установкой Windows.
Driver Genius
Производитель Driver Genius русским языком нас не балует. Интерфейс в свежей версии ПО полностью на английском.
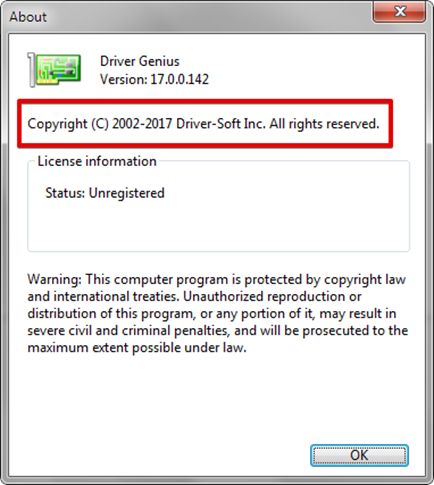
Предложения по очистке диска от «неверных» драйверов сводятся к сканированию хранилища. Список его содержимого мы создавали в командной строке.
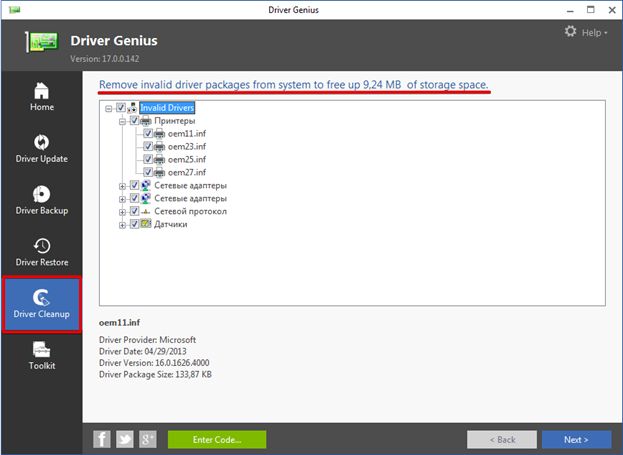
В результате действий программы нам предлагается освободить «целых» девять мегабайт дискового пространства.
Удаление с помощью сторонней утилиты
Этот способ может помочь даже в том случае, если драйвер и программы видеокарты не отображаются в «Панели управления».
Итак, рассмотрим процесс удаления на примере программы Display Driver Uninstaller.
Возможно вас заинтересует: Как форматировать флешку, если она не форматируется
Шаг 1. Установите программу Display Driver Uninstaller на компьютер:
- Скачайте программу с официального сайта.
Скачиваем программу Display Driver Uninstaller
- Откройте скачанный файл.
Открываем скачанный файл
- Выберите папку для распаковки программы. Рекомендуется указывать путь, не имеющий в своем обозначении символов кириллицы.
Выбираем папку для распаковки программы
- Откройте папку с распакованной программой. Вы увидите исполняемый файл — это и есть сама утилита.
Открываем папку с распакованной программой
Шаг 2. Однако для ее работы нужно загрузить ваш компьютер в «Безопасном режиме». Для того чтобы зайти в «Безопасный режим»:
-
Откройте меню «Пуск» и в системном поиске введите «Конфигурация системы». Это аналог команды «msconfig», запускаемой через приложение «Выполнить». Нажмите Enter.
В окне «Выполнить» вводим команду msconfig, нажимаем «ОК»
- Откроется консоль «Конфигурация системы». Необходимо перейти на вкладку «Загрузка» и в группе «Параметры загрузки» выделить строку «Безопасный режим» с параметром «Минимальная». Нажмите «ОК» для сохранения изменений.
Переходим на вкладку «Загрузка», в группе «Параметры загрузки» выделяем строку «Безопасный режим» с параметром «Минимальная», нажимаем «Применить», затем «ОК»
- Консоль предложит перезагрузить компьютер. Соглашаемся. После перезагрузки вы окажетесь в нужном режиме.
Безопасный режим после загрузки
- В «Безопасном режиме» запустите «Диспетчер устройств» (сделать это можно с помощью системного поиска в меню «Пуск»). Запомните название вашей видеокарты AMD.
В «Безопасном режиме» запускаем «Диспетчер устройств» и запоминаем название видеокарты
Шаг 3. Теперь можно работать с утилитой.
- Запускаем файл, полученный в результате распаковки.
Запускаем файл, полученный в результате распаковки
- Откроется окно программы. Отметьте, что вам необходимо удалить драйверы видеокарты именно AMD (видеокарты ATI относятся к той же группе). Для удобства можете изменить язык интерфейса на русский. Теперь необходимо найти большую кнопку с надписью «Удалить и перезагрузить». Нажмите ее.
О AMD, меняем язык, нажимаем «Удалить и перезагрузить (настоятельно рекомендуется)»
- Запустится процесс удаления драйвера. Ожидайте. Ни в коем случае не выключайте компьютер!
Процесс удаления драйвера
- Программа, завершив процесс, уведомит вас, что она выключила автозагрузку драйверов. Довольно полезная функция, без нее ваша система при загрузке в нормальном режиме сама скачает удаленный драйвер, и все усилия будут напрасны. Поэтому просто нажмите «ОК».
Нажимаем «ОК»
- После перезагрузки системы зайдите в «Диспетчер устройств» и убедитесь, что драйвер видеокарты действительно удален.
Заходим в «Диспетчер устройств», затем «Видеоадаптеры»
- Теперь можно выключать загрузку в «Безопасном режиме» и перезагружать компьютер.
Возможно вас заинтересует: Как удалить диск С с компьютера

Заходим в «Конфигурацию системы» и выключаем «Безопасный режим»
Готово! Можете приступать к установке нового драйвера.
Удаление всех драйверов USB-устройств
Глобальную очистку драйверов можно выполнить утилитой DriveCleanup (ссылка для скачивания — http://uwe-sieber.de/files/drivecleanup.zip).
1. Распакуйте загруженный на компьютер архив.
2. Если у вас Windows 32-разрядная, откройте папку «Win32», если 64-х, соответственно, «x64».
3. Запустите от имени администратора файл «DriveCleanup».
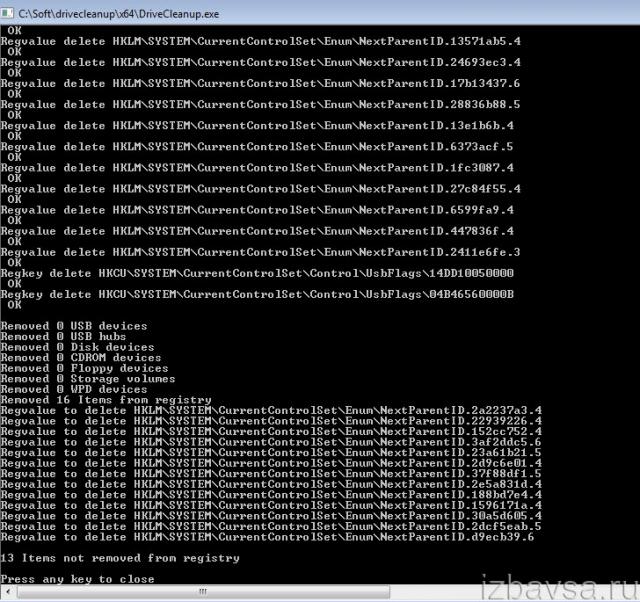
После запуска утилита автоматически выполнит очистку. По завершении процедуры (когда в окне консоли появится сообщение «Press any key») нажмите любую клавишу.
Успехов в настройке системы!
Чем старше система, работающая в ПК, тем больше ненужных и порой мешающих нормальному функционированию файлов и программ накапливается в памяти.
Чтобы избежать конфликтов при установке нового оборудования и в целом для оптимизации работы компьютера, рекомендуется своевременно очищать его от ПО уже неиспользуемого оборудования.
Удаление устройств
С ненужным и устаревшим ПО мы разобрались. Однако ситуация может сложиться так, что при наличии актуальных версий программного обеспечения устройство безнадежно выходит из строя. В ряде случаев чтобы обеспечить корректную работу нового, старое нужно полностью удалить из системы. Снова отправляемся в панель управления.
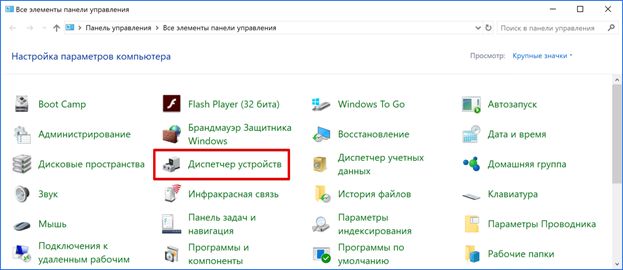
Выбираем отмеченный пункт и переходим в меню управления устройствами ПК.
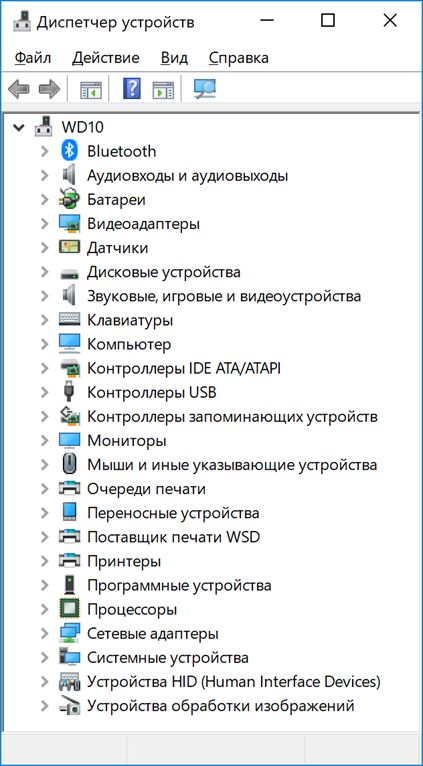
Здесь все сгруппировано по областям применения. Соответственно, можно найти и удалить драйвер устройства, которое больше не нужно или некорректно работает. Выберем «жертву» и посмотрим, что необходимо делать в этом случае. Попробуем, к примеру, удалить драйвер звуковой карты.
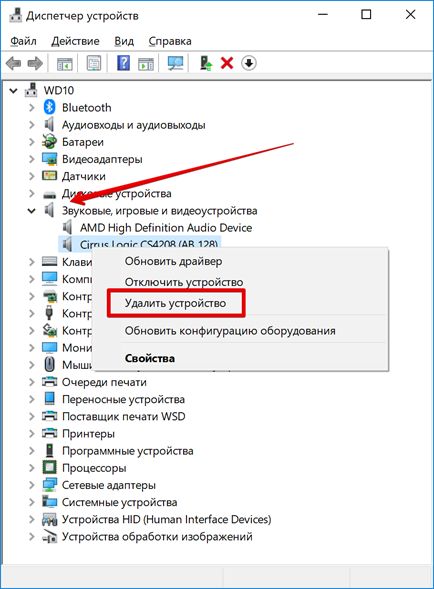
Разворачиваем группу устройств и выбираем подлежащее деактивации. Вызываем контекстное меню и находим пункт, позволяющий его удалить. Система выдаст диалоговое окно с предупреждением.
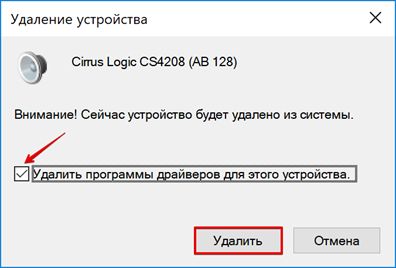
Проставляем галочку в указанном месте и подтверждаем сделанный выбор. В результате устройство будет полностью удалено из списка используемого оборудования, а система очистит управляющее им ПО.
Удаление неиспользуемого оборудования
Как узнать неиспользуемое оборудование?
Чтобы Диспетчер устройств отображал список неиспользуемого оборудования, необходимо включить такую опцию (по умолчанию она выключена).Нажмите клавиши Windows + Break/Pause.Откроется окно Система, в котором следует нажать пункт Дополнительные свойства системы
Появится окно Свойства Системы. Перейдите во вкладку Дополнительно и в самом низу нажмите кнопку Переменные среды…
В разделе Системные переменные для создания новой переменной используйте кнопку Создать…
В дополнительном появившемся окне Новая системная переменная укажите имя и значение переменной
Сразу можно убедиться, что необходимая переменная создалась, и нажать кнопку ОК
Как удалить драйвера неиспользуемого оборудования?
Откройте любой пункт, например, «Клавиатуры».Скрытые и неиспользуемые устройства будут иметь затененные значки (они выглядят бледными по сравнению с включенным оборудованием).Либо же эмблема такого оборудования будет иметь желтый восклицательный знак.
Выделите мышкой ненужное неиспользуемое устройство, щелкните правой кнопкой и укажите в контекстном меню пункт Удалить
Подтвердите удаление устройства кнопкой OK
Оборудование удалено, в списке Диспетчера устройств его больше нет
Точно таким же образом можно удалить все ненужные устройства из Диспетчера устройств.
Источник
Удаление драйверов неиспользуемых устройств
К компьютеру постоянно подключаются какие-то устройства (флешки, съемные диски, карт-ридеры, телефоны, принтеры и др.). Для каждого из них в системе устанавливается драйвер. После отключения устройства эти драйверы остаются в системе, занимают место на жестком диске и в целом замедляют работу компьютера. Их целесообразно удалить.
Проблема заключается в том, что неиспользуемые устройства по умолчанию не отображаются в диспетчере устройств Windows, а упомянутая выше программа Driver Sweeper способна найти только некоторые из них. Поэтому удалить неиспользуемые драйверы изложенными выше способами нельзя.
Есть два пути решения проблемы: использовать программу Driver Genius или же заставить компьютер отображать абсолютно все драйверы (в том числе неиспользуемые) и затем удалить их в обычном порядке через диспетчер устройств (см. выше). Теперь подробнее.
Через диспетчера устройств
Это надежный, простой и довольно быстрый способ. Можно удалить практически любой драйвер, ненужно ничего скачивать дополнительно или устанавливать. Рассмотрю все по шагам.
- Сначала открываем диспетчер устройств. Сделать это можно через панель управления Windows, или просто нажав Win+R, а затем в строку «Открыть» ввести команду devmgmt.msc (пример ниже на скриншоте). Запуск диспетчера устройств — devmgmt.msc
- Далее нужно найти в списке то устройство, у которого мы хотим удалить драйвер. Затем щелкнуть по нему правой кнопкой мышки и в появившемся контекстном меню выбрать свойства. Диспетчер устройств — свойства
- После чего откройте вкладку «Драйвер» и нажмите кнопку «Удалить устройство» (см. скриншот ниже). Удалить устройство
Через панель управления
Некоторые драйвера можно удалить с помощью стандартного приложения в Windows «Удаление программ» (ссылка есть в панели управления, см. скриншот ниже).
Например, драйвера на звук (панель управления Realtek), на видеокарту (Nvidia или AMD) и пр. — во всех них есть спец. центры управления. Если эти драйвера удалить через диспетчер устройств — то эти «центры» останутся в системе, поэтому их целесообразнее удалять через панель управления.
Панель управления — программы — удаление
Далее в списке попробуйте найти те драйвера, которые хотите удалить. Например, у меня нашлось:
- Драйвер графики Intel (драйвер на видеокарту);
- Компоненты Intel;
- Пакет драйверов Windows — Atheros Communications (Wi-Fi драйвера);
- Пакет драйверов Windows — Dell Inc и т.д.
Выделены драйвера, которые есть в списке программ
Для удаления выберите нужный драйвер и нажмите кнопку «Удалить/изменить» в верхней части окна. Собственно, здесь более комментировать нечего.
С помощью утилиты Driver Sweeper
Для тех случаев, когда обычными способами удалить драйвер не получается — можно прибегнуть к специальным утилитам . Одна из таких утилит (причем, одна из лучших) — это Driver Sweeper!
Driver Sweeper
Сайт разработчика: http://phyxion.net/
Софт-портал: http://www.softportal.com/software-18719-driver-sweeper.html
Надежная утилита, предназначенная для удаления драйверов из системы Windows (хочу подчеркнуть, что удаление будет выполнено очень чисто, даже системный реестр будет проверен на все «хвосты», и, если оные будут найдены — так же подвергнуться зачистке!).
Помимо всего прочего, утилита позволяет сделать резервную копию всех драйверов в системе (перед удалением — рекомендую сделать!).
После установки и запуска программы — первое, что рекомендую сделать, переключить язык на русский (по умолчанию, будет выбран английский). Для этого щелкните в меню по Language и выберите Russian (см. скриншот ниже).
Переключение языка на русский
Затем в меню слева выберите «Анализ и очистка», отметьте галочками всё, что хотите найти и жмите кнопку анализа.
Анализ и поиск старых «дров»
Через мгновение Driver Sweeper предоставит вам весь список драйверов, которые вы можете очистить. Например, в моем случае я удалил AMD драйвера (что интересно, т.к. на ноутбуке только встроенная Intel HD карта — и они в принципе не нужны!).
Выбор драйверов для удаления…
Как переустановить драйвер в Windows 10
После удаления драйвера возникает логическая необходимость его переустановить. Опять же, для этого существует несколько способов.
Второй способ для ленивых. Вы можете предоставить системе самой сделать все за вас. После удаления драйвера зайдите в центр обновления Windows и проверьте наличие обновлений. Windows должна найти недостающий ей драйвер, загрузить его и установить.
Здесь надо иметь в виду, что не все производители публикуют свое ПО в центре обновлений Windows. Также там не всегда доступна самая свежая версия драйвера. Этот способ хорошо подходит для тех, у кого нет времени или желания бороздить просторы интернета в поисках нужного драйвера. Если поиск через центр обновлений не дал результатов, отправляйтесь на сайт производителя и скачивайте вручную нужный вам драйвер.
Третий способ – все те же менеджеры драйверов. Они умеют сканировать систему на наличие обновлений для драйвера или устройств, для которых не установлено программное обеспечение. Ничего постыдного в использовании подобного софта нет, но труъ-пользователи всегда делают все вручную.
Как я могу решить сбой драйвера AMD на Windows 10?
- Установите последние драйверы AMD
- Отключить расширения браузера
- Удалите Lucid Virtu MVP из вашего компьютера
- Изменить значение TdrDelay из редактора реестра
- Удалить ваш браузер
- Убедитесь, что ваши драйверы материнской платы обновлены
- Разблокируйте ваше устройство
- Очистите вашу графическую карту
- Обновить Windows
- Восстановите ваш реестр
Установите последние драйверы AMD
В случае сбоя драйвера AMD в Windows 10 рекомендуется удалить его и установить последнюю версию. Для этого выполните следующие действия:
- Нажмите Ключ Windows + X и выберите Диспетчер устройств из списка.
- Перейдите в раздел Адаптеры дисплея , найдите свою графическую карту, щелкните ее правой кнопкой мыши и выберите Удалить .
- Если будет предложено, выберите для удаления программное обеспечение драйвера для этого устройства.
Чтобы полностью удалить программное обеспечение драйвера дисплея с вашего компьютера, вы также можете использовать такие инструменты, как DDU. Вы можете скачать все необходимые файлы здесь.
Мы написали полное руководство, в котором объясняется, что такое драйвер драйвера дисплея и как его использовать. Не забудьте проверить это. Кроме того, если вы хотите больше возможностей, вы можете проверить этот список с лучшим программным обеспечением удаления, доступным прямо сейчас.
Чтобы удалить драйвер, просто запустите DDU и следуйте инструкциям. После удаления драйвера перейдите в раздел драйверов на веб-сайте AMD и загрузите последние версии драйверов для вашей графической карты.
Если у вас нет необходимых навыков работы с компьютером для обновления/исправления драйверов вручную, мы настоятельно рекомендуем сделать это автоматически с помощью инструмента обновления драйверов Tweakbit.
Этот инструмент одобрен Microsoft и Norton Antivirus. После нескольких испытаний наша команда пришла к выводу, что это лучшее автоматизированное решение. Ниже вы можете найти краткое руководство, как это сделать.
-
Загрузите и установите средство обновления драйверов TweakBit .
- После установки программа начнет сканирование вашего компьютера на наличие устаревших драйверов автоматически. Driver Updater проверит установленные вами версии драйверов по своей облачной базе данных последних версий и порекомендует правильные обновления. Все, что вам нужно сделать, это дождаться завершения сканирования.
-
По завершении сканирования вы получите отчет обо всех проблемных драйверах, найденных на вашем ПК. Просмотрите список и посмотрите, хотите ли вы обновить каждый драйвер по отдельности или все сразу. Чтобы обновить один драйвер за раз, нажмите ссылку «Обновить драйвер» рядом с именем драйвера. Или просто нажмите кнопку «Обновить все» внизу, чтобы автоматически установить все рекомендуемые обновления.
Примечание. Некоторые драйверы необходимо устанавливать в несколько этапов, поэтому вам придется нажимать кнопку «Обновить» несколько раз, пока не будут установлены все его компоненты.
Обзор способов удаления DriverPack
В этой статье я опишу все способы удаления, которые можно найти на просторах сети Интернет. Все они были протестированы мною на специально созданной для этого виртуальной машине с Windows 10, специально зараженной DriverPack Solution и DriverPack Cloud. Некоторые способы не работают, но я все равно о них рассказал, чтобы вы не тратили свое время на лишние попытки.
Простое удаление средствами Windows (помогает очень редко)
Если вам повезло и к вам попала очень старая версия DriverPack, то ее можно удалить с помощью обычного удаления программ Windows. Все современные версии DriverPack так удалить уже нельзя, авторы об этом позаботились.
1. Откройте “Панель управления”, для этого нажмите одновременно клавиши Win + R и напишите в окне:
2. Перейдите в раздел “Программы” => «Удаление программы»:
3. Найдите в списке все программы, содержащие в названии “DriverPack”, нажимайте на каждой правой кнопкой мыши и выбирайте “Удалить”:
4. Перезагрузите компьютер.
Примечание: Некоторые версии DriverPack Solution не отображаются в списке установленных программ, очередной подарок от авторов программы.
Удаление DriverPack с помощью специальных программ (не работает)
Многие сайты предлагают использовать для удаления DriverPack Solution свои “уникальные” программы-инструменты. К сожалению, эти программы оказываются по факту такими же бесполезными и вредоносными, как и сам DriverPack. Они его не удалят, а только дополнительно сами заразят вашу операционную систему. Авторы рассчитывают на то, что, если человек уже один раз скачал вирусную программу, он сделает это снова и они тоже смогут немного заработать.
К слову, существуют и нормальные безопасные программы для очистки Windows от мусора, но и они не могут помочь удалить DriverPack.
Я испробовал 5 самых популярных программ для удаления:
- Revo Uninstaller
- Ashampoo Uninstaller
- CCleaner
- IObit Uninstaller
- Advanced Uninstaller Pro
И ни одна из них не смогла удалить DriverPack Cloud последней версии. Если вы по какой-то причине не хотите использовать другие методы, описанные ниже, попробуйте эти программы. Возможно, у вас установлена старая версия DriverPack и программа для удаления вам поможет.
Обратите внимание: Эти программы не всегда можно просто удалить из системы, иногда они ведут себя точно так же, как и DriverPack. Да и распространяются такими же способами
Откат на точку восстановления Windows (работает)
Современные версии Windows создают точки восстановления по умолчанию. Точка создается либо по расписанию, либо при внесении в конфигурацию системы серьезных изменений. Если вашу систему после установки никто не “настраивал”, у вас должны быть включены точки восстановления.
У нас есть подробная инструкция по использованию точек восстановления Windows, действуйте по ней. Выберите максимально позднюю точку восстановления, точно сделанную до заражения системы программой DriverPack.
Откат на точку восстановления займет 10-40 минут, после этого ваша операционная система будет полностью очищена от всех компонентов DriverPack.
Обратите внимание: При откате на точку восстановления будут удалены все изменения в конфигурации операционной системы. Файлы не должны быть затронуты, но лучше сделайте резервную копию самых важных документов и других файлов
Возврат компьютера в исходное состояние (только Windows 10, работает)
Если точек восстановления у вас по каким-либо причинам нет, вам поможет другой встроенный и очень мощный инструмент Windows 10 – возврат компьютера в исходное состояние.
Действуйте по моей инструкции: Возврат компьютера в исходное состояние: подробная инструкция с картинками
Как и при использовании предыдущего способа, перед началом восстановления рекомендую выполнить резервное копирование важных файлов и документов на флешку, внешний диск или в облачное хранилище.
Возврат в исходное состояние системы может занять продолжительное время и в результате вы получите совершенно чистую систему, не зараженную никакими вредоносными программами.
Переустановка Windows (устаревшие версии Windows, работает)
Если вы пользуетесь старой версией Windows (XP, Vista, 7 или 8), то вам придется делать полную переустановку системы. Кстати, у вас есть хороший повод перейти наконец-то на современную Windows 10, тогда эта переустановка ОС станет для вас последней.
Как удалить или переустановить драйвер в Windows 10
Вы наверняка знаете, что компоненты всех современных компьютеров нуждаются в так называемых «драйверах». Это программное обеспечение, которое своего рода объясняет операционной системе работу подключенного устройства (видеокарты, например) и обеспечивает его полноценную и стабильную работу. Без нужного драйвера компонент или работает некорректно, или не работает вообще. Установка драйвера – дело весьма простое. Современные версии Windows 10 умеют скачивать драйверы автоматически из центра обновлений, избавляя пользователя от необходимости что-то скачивать вручную. Другие предпочитают устанавливать их своими силами, но это дело тоже не требует особых навыков или знаний. Проблемы могут начаться при возникновении необходимости переустановить или удалить драйвер. Эта инструкция расскажет вам, как удалить драйвер в Windows 10 и затем вернуть его обратно.
Как загрузить и переустановите Realtek HD Audio Manager
Перед загрузкой новых драйверов удалите все текущие драйверы. Чтобы избежать дублирования конфликтов между несколькими драйверами, необходимо также удалить дубликаты аудио драйверов.
Для этого выполните следующие действия:
- Откройте диспетчер устройств. Нажав Windws + X.
- Разверните Звуковые, видео и игровые контроллеры из списка в диспетчере устройств.
- При этом найдите аудио драйвер Realtek High Definition Audio.
- Щелкните правой кнопкой мыши на нем и выберите «Удалить устройство» из выпадающего меню.
- Установите флажок «Удалить программное обеспечение драйвера для этого устройства» и нажмите кнопку «Удалить».
- Теперь перейдите на вкладку «Вид» и нажмите «Показать скрытые устройства» в раскрывающемся меню.
- Теперь ищите дубликаты аудио драйверов, если таковые имеются. Щелкните правой кнопкой мыши и выберите опцию «Удалить».
- Перезагрузите систему.
На странице загрузки будет представлен список доступных аудио драйверов для загрузки. Ищите тот, который вы хотите, и загрузите его.
После завершения процесса загрузки дважды щелкните файлы установки и следуйте инструкциям для завершения установки.
Если, несмотря на переустановку Realtek HD Audio, компонент по-прежнему отсутствует, или вам трудно открыть его, следуйте этим советам.
1. Отключить драйвер драйвера Microsoft UAA для HD Audio и устранить конфликты драйверов
- В диспетчере устройств разверните Системные устройства
- Найдите и найдите драйвер драйвера Microsoft UAA для аудио высокой четкости.
- Щелкните правой кнопкой мыши на нем и выберите Disable из выпадающего списка.
- Откройте настройки Windows и перейдите в раздел «Приложения и функции».
- Нажмите на Realtek High Definition Audio Driver и выберите опцию Удалить драйвер.
- Теперь перейдите к диспетчеру устройств и щелкните правой кнопкой мыши отключенный драйвер Microsoft.
- Нажмите «Удалить» в раскрывающемся меню.
- Сделав это, теперь переустановите Realtek HD Audio Driver
- Перейдите в Пуск и откройте диспетчер задач.
- Перейдите на вкладку «Автозагрузка».
- Найдите и найдите Realtek HD Audio Manager.
- Если статус «Отключен», щелкните его правой кнопкой мыши и выберите «Включить» в раскрывающемся меню.
- Перезагрузите систему.
3. Обновите программное обеспечение драйвера звука
Если Realtek HD Audio по-прежнему отсутствует, выполните следующие действия.
- Откройте диспетчер устройств.
- Разверните Звуковые, видео и игровые контроллеры.
- Щелкните правой кнопкой мыши Realtek High Definition Audio и выберите Обновить драйвер в раскрывающемся меню.
Предполагая, что на вашем компьютере установлена последняя версия установочного файла драйвера, выберите «Просмотреть мой компьютер для получения программного обеспечения драйвера».
Выберите и выберите « Позвольте мне выбрать» из списка доступных драйверов на моем компьютере.
Найдите и выберите последнюю версию драйвера по дате, а затем нажмите «Далее» для обновления.
4. Добавить устаревшее оборудование
- Зайдите в диспетчер устройств.
- Найдите и кликните по контроллеру звука, видео и игр.
- Нажмите на вкладку Действие.
-
Найдите и нажмите « Добавить устаревшее оборудование» в раскрывающемся меню.
- Нажмите кнопку «Далее» и выберите переключатель для поиска и автоматической установки оборудования (рекомендуется).
- Нажмите Далее и снова установите драйвер вручную.
Надеюсь, что-то поможет!
Наверняка каждый продвинутый пользователь ПК слышал о фирме Realtek. Эта легендарная компания занимается изготовлением звуковой аппаратуры для компьютеров. Большая часть продукции, выходящая под брендом Realtek – это интегрированные (встроенные) звуковые чипы. Аппаратура данной компании славится своим высоким качеством.
Аудиокарты Реалтек хорошо воспроизводят звук и при этом стоят не очень дорого. Тем не менее, для корректного функционирования аппаратуры необходим так называемый драйвер. Что это такое и зачем он нужен? Ответ узнаете, прочитав данную статью.
Откатить, отключить, включить драйверы
Контекстное меню правой кнопкой мыши также позволит вам открыть свойства драйвера. Нажмите «Свойства», чтобы открыть окно «Свойства». Выберите вкладку Драйвер.
Здесь вы увидите больше вариантов:
- Обновление драйверов . Запустится мастер обновления оборудования.
- Откатить драйвер . Это приведет к удалению самого последнего обновленного драйвера и выполнению отката вашей конфигурации до более ранней версии. Возможно, вам придется откатить драйвер, если вы обнаружите, что ваше устройство отказывает после обновления драйвера.
- Отключить (или включить) драйвер . Это приведет к отключению драйвера, пока вы не включите его снова.
- Удалить драйвер : при этом будут полностью удалены файлы драйвера и параметры реестра для выбранного оборудования.
В этом посте показано, как выполнять резервное копирование и восстановление драйверов в Windows 10. Вы также можете экспортировать и создавать резервные копии драйверов устройств с помощью PowerShell.
Если вы ищете дополнительную информацию по этому вопросу, вы можете найти ее здесь:
- Загрузите, обновите, установите последние версии драйверов Intel с помощью утилиты обновления драйверов Intel
- Как обновить драйверы Bluetooth
- Обновите драйверы AMD с помощью драйвера AutoDetect
- Обнаружение программ, функций, драйверов, замедляющих быстрый запуск, завершение работы или спящий режим
- Остановить Windows от автоматической установки драйверов
- Выявление и устранение неполадок неизвестных устройств в Windows
- Позвольте Windows автоматически загружать последние версии драйверов и значков для ваших устройств
- Советы по устранению распространенных проблем с драйверами в Windows
- Решение проблем с драйверами в Windows с помощью Driver Verifier Manager
- Используйте Double Driver для резервного копирования и восстановления драйверов в Windows
- Установите или обновите графические драйверы
- Скачать драйверы и прошивку Surface
- Скачать драйвер Realtek HD Audio
- Скачать драйверы адаптера TAP-Windows
- Скачать драйверы NVIDIA.