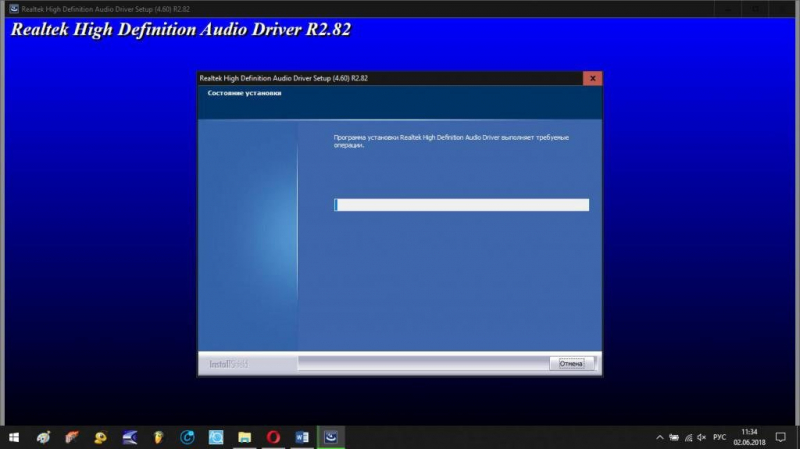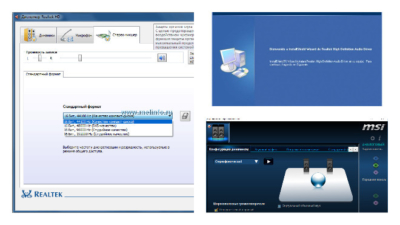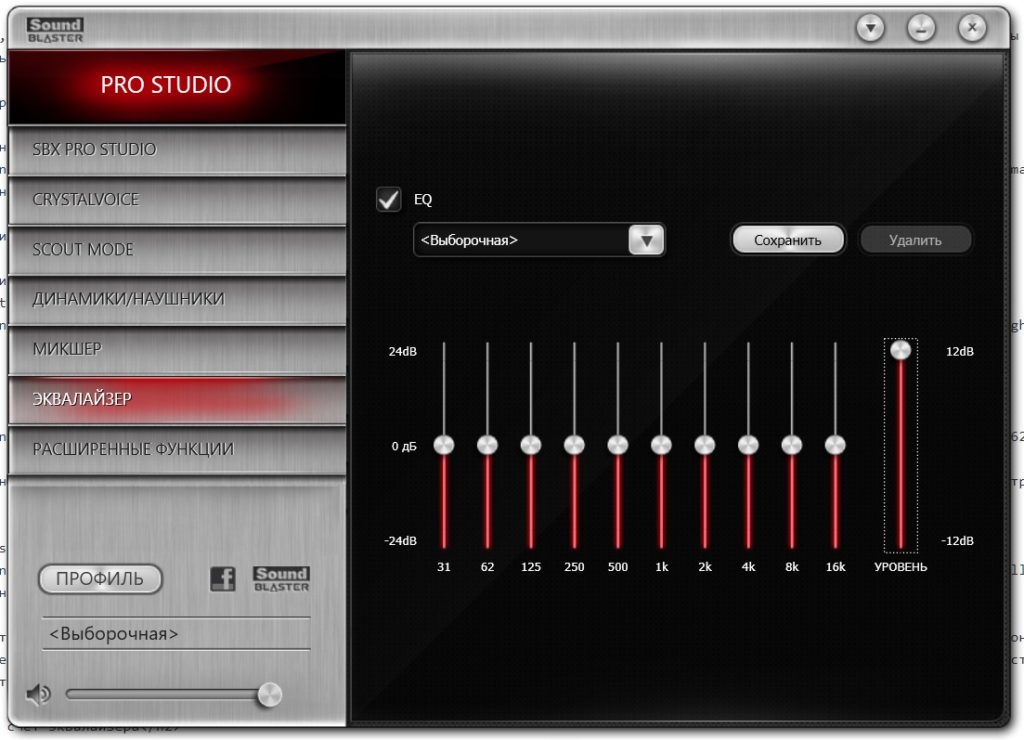Realtek hd для windows xp
Содержание:
- Установка самого свежего аудиодрайвера, чтобы включить звук на ПК
- Сбой драйверов
- Проверка звука в операционной системе
- Возможности
- Realtek HD Audio Drivers. Характеристики драйвера
- Использование средств Windows
- Управление разъёмами передней панели
- Универсальный способ
- Способ №1: обновляем драйверы через диспетчер устройств
- Общие проблемы со звуком в Windows 7
- Программа Everest
- Преимущества
- Управление разъёмами передней панели
- Настройка звука на компьютере
- Realtek HD Windows XP Скачайте Русскую версию для Windows
- Realtek HD Windows XP
- Лучшие аудио драйверы
- Устройства воспроизведения звука на компьютере
Установка самого свежего аудиодрайвера, чтобы включить звук на ПК
Если удаление драйвера не решает вашу проблему, вы можете попробовать обновить ваш аудиодрайвер до самой свежей версии.
Обновить драйверы можно двумя способами: с помощью ручной установки и в автоматическом режиме.
В случае ручного обновления выполните следующее, чтобы включить звук на вашем ПК:
- Нажмите на Win+R;
- Введите в окне «Выполнить» команду devmgmt.msc и нажмите на Энтер;
- В открывшемся окне «Диспетчера задач» найдите пункт «Звуковые, игровые и видеоустройства» и, кликнув на него, разверните его;
- Наведите курсор на вашу аудиокарту, щёлкните правой клавишей мыши, выберите «Свойства»;
- Перейдите во вкладку «Сведения»;
-
В панели «Свойство» выберите параметр «ИД оборудования»;
-
Из представленных значений скопируйте самое длинное. Наведите на него курсор, щёлкнув правой клавишей мышки, и выбрав «Копировать»;
В открывшемся меню выберите «Копировать»
- Перейдите в поисковик, и вставьте в его строку ранее скопированное через нажатие на правую клавишу мышки и выбор команды «Вставить»;
-
Первая же найденная поисковиком ссылка будет ссылка на свежий драйвер для вашей аудиокарты. Перейдите на данный сайт, скачайте и установите драйвера на ваш ПК. Это может помочь исправить проблему, когда звука нет, но ПК работает нормально.
В качестве же автоматического обновления рекомендуем воспользоваться специализированными инструментами уровня «DriverPack Solution», «DriverEasy» и другими. Эти программы в полуавтоматическом режиме определяет необходимость установки свежих драйверов и устанавливают их.
Сбой драйверов
Драйвер — компьютерное программное обеспечение, с помощью которого другое программное обеспечение (операционная система) получает доступ к аппаратному обеспечению некоторого устройства. Обычно с операционными системами поставляются драйверы для ключевых компонентов аппаратного обеспечения, без которых система не сможет работать. Однако для некоторых устройств (таких, как видеокарта или принтер) могут потребоваться специальные драйверы, обычно предоставляемые производителем устройства.
Одна из причин отсутствия звука на компьютере — сбой драйверов. В массах такую проблему называют «слетели драйвера». Причин этому может быть несколько:
- Вирусы;
- Конфликт ПО;
- Программный сбой;
- Сбой при обновлении драйверов звуковой карты.
Но нас не столько причины интересуют, сколько способы их устранения. Переходим в Пуск -> Панель управления -> Диспетчер устройств и выбираем Звуковые устройства.
Если на значке звукового устройства имеется желтый восклицательный знак, то драйверы устройства повреждены. Нужно их переустановить. Если же был совершено некорректное обновление драйвера, то нужно произвести откат. Ниже рассмотрим оба способа.
Обновление драйвера
Выбираем звуковую карту и щелкаем по пункту Свойства через правую клавишу мыши.
В появившемся окне осуществляем переход во вкладку Драйвер и нажимаем кнопку Обновить.
Далее нам будет предложен вариант выбрать способ поиска драйвера: в интернете или из указанного места. Если у вас есть диск с ПО или папка с драйверами для вашего компьютера, то выбираем второй способ и указываем место расположения драйверов. Если драйверов у вас нет, выбираем первый способ.
Откат драйвера
Как все мы написали выше, откат производится в том случае, ежели повреждение драйвера связано с его неудачным обновлением. Ради отката нажимаем кнопку Откатить а также в появившемся предупреждении нажимаем Да.
Если у Вас пропал звук на компьютере и это связано с драйвером звуковой карты, то описанные в этом пункте советы должны решить проблему. Если же проблема не в драйвере, то читаем остальные варианты.
Проверка звука в операционной системе
Найдите значок уровня громкости. Он располагается в правом нижнем углу, рядом с индикатором языковой раскладки. Если значок перечеркнут красным то, скорее всего, звук просто отключен. Нажмите на «Включить звук» (символ динамика).
Звук отключен
Если причина отсутствия звука была в этом, все должно заработать. Если нет – продолжаем наши поиски.
Основные софтверные причины пропадания звука на компьютере такие:
- Не установлен драйвер на звук.
- Системный сбой или конфликт программного обеспечения.
- Последствия действия вирусов.
Проверим по порядку эти пункты.
Проверка драйвера на звук
Открываем «Диспетчер устройств». Это можно сделать из контекстного меню, нажав правой кнопкой мыши на «Мой компьютер» или через «Панель управления» и вкладку «Система». Открывается перечень всего установленного оборудования. Внимательно посмотрите на список в поисках символа восклицательного знака желтого цвета. Если напротив каких-то пунктов он есть, это говорит о том, что драйвер на это устройство не установлен. Работать в этом случае данный компонент не будет.
Драйвер на устройство не установлен
Поэтому пользователю следует установить или обновить драйвера. Эти же шаги нужно выполнить, если была произведена полная переустановка операционной системы. Здесь, после завершения переустановки, нужно также провести инсталляцию драйверов устройств. В первую очередь, следует установить драйвера от материнской платы. Если пользователь не пользуется отдельной звуковой картой, после этой процедуры в системе, если все сделано верно, должен появиться звук. Драйвера можно найти на диске от материнской платы компьютера или на сайтах разработчиков. В качестве звуковых чипов обычно используются несколько типов микросхем:
- Realtek;
- C-Media;
- Sound Max.
Они маркируются, соответственно, как ALC, CMI и ADI, далее — номер версии чипа. Эта информация нанесена непосредственно на саму микросхему.
Микросхема
Обладая этой информацией можно найти драйвера на звук на сайтах разработчиков чипов или скачать их с ресурса производителя материнской платы.
Если в системе используется отдельная звуковая карта, следует установить драйвера именно для этого устройства. После переустановки операционной системы, в первую очередь, следует поставить драйвера от материнской платы, а затем уже провести инсталляцию ПО для периферийного оборудования.
Сбой в работе операционной системы
Если драйвер установлен, но звука все равно нет, необходимо проверить работу операционной системы. Для начала можно попробовать восстановить состояние ОС на момент последней сохраненной точки. Это можно сделать из вкладки «Восстановление системы» пункта «Служебные меню» «Пуск». Бывает, эта операция также не может восстановить работоспособное состояние звукового оборудования. В этом случае может помочь полная переустановка Windows.
Восстановление системы поможет восстановить работоспособное состояние звукового оборудования
Последствия вирусов
Еще одной частой причиной пропадания звука являются последствия действия вредоносных программ. Прежде всего, хочется напомнить, что использование антивирусной программы является крайне желательным для всех компьютеров, имеющих выход в интернет. Однако, даже самая надежный антивирус не может дать 100% гарантии безопасности системы. Нужно регулярно проводить проверку компьютера. Чтобы протестировать систему на наличие вирусов, нужно провести полное сканирование жесткого диска ПК. Для этого можно воспользоваться бесплатными утилитами, не требующими установки, например CureIt или Kasperky Free.
Проверка компьютера на наличие вирусов с помощью CureIt
Возможности
Решения High Definition Audio Controller предпочтительнее АС’97 и дискретных звуковых карт с низкой ценой. Решения Intel High Definition Audio сопоставимы с Creative Sound Blaster Audigy, не дотягивают до Creative Sound Blaster Audigy 2. Обладателям системных плат серии Express Chipset с процессорами Intel рекомендуем скачать драйвер Audio Intel бесплатно без регистрации, чтобы получить компьютер с качественным звуком, выводимым как на компьютерные колонки стандарта 7.1, так и на электронную аудио аппаратуру.
Южный мост ICH6 содержит и HD Audio, и Audio Codec’97, поэтому поддерживаются UAA от Microsoft, Sensaura и другие навороты AC’97 звука. Несмотря на опциональную обратную совместимость с AC’97 и поддержку Intel PC Home Theater 5.1, новый звук гораздо лучше. Рекомендуем бесплатно скачать Intel High Definition Audio Driver для Win 10, 8.1, 8, 7, XP (32-бит и 64-бит) для проигрывания любых звуковых форматов, вплоть до DVD-аудио в идеале. В новой версии повышены стандарты неравномерности АЧХ, взаимного проникновения каналов, интермодулярных искажений. Поддерживается многопоточное воспроизведение звука с возможностью одновременной трансляции двух и более звуковых потоков на заданные звуковые выходы компьютера. Геймеры могут разговаривать в процессе игры.
В целях повышения четкости и качества записи речи реализована возможность записи с трех микрофонов для достижения оптимальной направленности и повышенного шумоподавления. Три входа работают с массивом направленных микрофонов, технологиями Beam Forming, Universal Audio Jack, Acoustic Echo Cancellation и Noise Suppression. Наличие такого высокого уровня качества записи звука критично для потокового вещания, распознавания голоса, голосового набора текста, IP-телефонии и современных технологий связи.
Среди достоинств следует обратить внимание на следующие:
- — поддержка современных форматов компьютерного звука,
- — многопоточность (вывод потоков на разные выходы ПК),
- — определение подключенного оборудования по импедансу нагрузки,
- — использование выделенных ресурсов, предотвращающее сбои,
- — запись с нескольких направленных микрофонов одновременно,
- — низкие шумы, неравномерности АЧХ, повышенный динамический диапазон,
- — ЦАП с разрядностью выборки 32 бита на два канала до 192 кГц,
- — встроенная в ЦАПы защита авторских прав для работы с DVD,
- — опциональная интеграция усилителей для наушников на аналоговом выходе,
- — опциональное кодирование в Dolby AC-3 для воспроизведения через бытовой ресивер,
- — регуляторы громкости для всех каналов аудиосистемы 7.1,
- — совместимость с игровыми EAX 1 и 2, A3D, DirectSound3D стандартами,
- — обработка сигнала с преобразованием стерео в AC-3 (5.1).
Важно отметить совместимость с основными звуковыми стандартами: DirectSound 3D от Microsoft (компонент DirectX), A3D от Aureal, Environmental Audio Extensions от Creative Labs первой и второй версии
Следует обратить внимание, что последние версии EAX находятся в собственности Creative и поддерживаются только современными звуковыми картами производства компании Creative Technology Limited. К примеру, Creative Sound Blaster Audigy 2 ZS соответствует EAX 4 и в играх выдает неповторимые аудио эффекты
Тестирование Avance Logic ALC880 HD Audio Controller в RightMark 3D Sound показало наличие аппаратной поддержки DirectSound 3D и доступность EAX 1 и 2. Тестирование в программе RMAA прошло с общей оценкой «Очень хорошо». Взаимопроникновение (разделение) каналов находится в пределах норм и не превышает значения конкурентных звуковых решений, даже более дорогих. Нелинейные и интермодуляционные искажения низкие. Уровень шума и динамический диапазон находятся в допустимых пределах. Такая важная частотная характеристика как неравномерность АЧХ визуально хороша, хотя присутствуют волны.
Realtek HD Audio Drivers. Характеристики драйвера
Драйвер версии 6.0.8978.1 для звуковых карт на чипах от компании Realtek. Предназначен для установки на Windows 7 и Windows 10 32-64 бита.
Для автоматической установки необходимо распаковать архив и запустить файл — Setup.exe.
Поддержка чипов Realtek:
ALC1220, ALC1150, ALC882, ALC883, ALC885, ALC886, ALC887, ALC888, ALC889, ALC892, ALC899, ALC861VD, ALC891, ALC900, ALC660, ALC662, ALC663, ALC665, ALC667, ALC668, ALC670, ALC671, ALC672, ALC676, ALC680, ALC221, ALC231, ALC233, ALC235, ALC236, ALC255, ALC256, ALC260, ALC262, ALC267, ALC268, ALC269, ALC270, ALC272, ALC273, ALC275, ALC276, ALC280, ALC282, ALC283, ALC284, ALC286, ALC288, ALC290, ALC292, ALC293, ALC298, ALC383
Файлы для скачивания (информация)
realtek_hda_8978.exe — (188.8 mb) v.6.0.8978.1 от 23.06.2020
Оцените драйвер:
- Текущий 2.60/5
Рейтинг: 2.6/5 ( Проголосовало: 10 чел.)
Поддерживаемые устройства (ID оборудований):
| HDAUDIO\FUNC_01&VEN_10EC&DEV_0215 | |
| HDAUDIO\FUNC_01&VEN_10EC&DEV_0221 | |
| HDAUDIO\FUNC_01&VEN_10EC&DEV_0225 | |
| HDAUDIO\FUNC_01&VEN_10EC&DEV_0231 | |
| HDAUDIO\FUNC_01&VEN_10EC&DEV_0233 | |
| HDAUDIO\FUNC_01&VEN_10EC&DEV_0235 | |
| HDAUDIO\FUNC_01&VEN_10EC&DEV_0236 | |
| HDAUDIO\FUNC_01&VEN_10EC&DEV_0255 | |
| HDAUDIO\FUNC_01&VEN_10EC&DEV_0256 | |
| HDAUDIO\FUNC_01&VEN_10EC&DEV_0260 | |
| HDAUDIO\FUNC_01&VEN_10EC&DEV_0262 | |
| HDAUDIO\FUNC_01&VEN_10EC&DEV_0268 | |
| HDAUDIO\FUNC_01&VEN_10EC&DEV_0269 | |
| HDAUDIO\FUNC_01&VEN_10EC&DEV_0270 | |
| HDAUDIO\FUNC_01&VEN_10EC&DEV_0272 | |
| HDAUDIO\FUNC_01&VEN_10EC&DEV_0274 | |
| HDAUDIO\FUNC_01&VEN_10EC&DEV_0280 | |
| HDAUDIO\FUNC_01&VEN_10EC&DEV_0282 | |
| HDAUDIO\FUNC_01&VEN_10EC&DEV_0283 | |
| HDAUDIO\FUNC_01&VEN_10EC&DEV_0284 | |
| HDAUDIO\FUNC_01&VEN_10EC&DEV_0285 | |
| HDAUDIO\FUNC_01&VEN_10EC&DEV_0286 | |
| HDAUDIO\FUNC_01&VEN_10EC&DEV_0290 | |
| HDAUDIO\FUNC_01&VEN_10EC&DEV_0293 | |
| HDAUDIO\FUNC_01&VEN_10EC&DEV_0294 | |
| HDAUDIO\FUNC_01&VEN_10EC&DEV_0295 | |
| HDAUDIO\FUNC_01&VEN_10EC&DEV_0298 | |
| HDAUDIO\FUNC_01&VEN_10EC&DEV_0299 | |
| HDAUDIO\FUNC_01&VEN_10EC&DEV_0660 | |
| HDAUDIO\FUNC_01&VEN_10EC&DEV_0662 | |
| HDAUDIO\FUNC_01&VEN_10EC&DEV_0663 | |
| HDAUDIO\FUNC_01&VEN_10EC&DEV_0668 | |
| HDAUDIO\FUNC_01&VEN_10EC&DEV_0671 | |
| HDAUDIO\FUNC_01&VEN_10EC&DEV_0700 | |
| HDAUDIO\FUNC_01&VEN_10EC&DEV_0862 | |
| HDAUDIO\FUNC_01&VEN_10EC&DEV_0867 | |
| HDAUDIO\FUNC_01&VEN_10EC&DEV_0882 | |
| HDAUDIO\FUNC_01&VEN_10EC&DEV_0883 | |
| HDAUDIO\FUNC_01&VEN_10EC&DEV_0885 | |
| HDAUDIO\FUNC_01&VEN_10EC&DEV_0887 | |
| HDAUDIO\FUNC_01&VEN_10EC&DEV_0888 | |
| HDAUDIO\FUNC_01&VEN_10EC&DEV_0889 | |
| HDAUDIO\FUNC_01&VEN_10EC&DEV_0892 | |
| HDAUDIO\FUNC_01&VEN_10EC&DEV_0899 | |
| HDAUDIO\FUNC_01&VEN_10EC&DEV_0900 | |
| HDAUDIO\FUNC_01&VEN_10EC&DEV_1220 | |
| INTELAUDIO\FUNC_01&VEN_10EC&DEV_0215 | |
| INTELAUDIO\FUNC_01&VEN_10EC&DEV_0221 | |
| INTELAUDIO\FUNC_01&VEN_10EC&DEV_0225 | |
| INTELAUDIO\FUNC_01&VEN_10EC&DEV_0231 | |
| INTELAUDIO\FUNC_01&VEN_10EC&DEV_0233 | |
| INTELAUDIO\FUNC_01&VEN_10EC&DEV_0235 | |
| INTELAUDIO\FUNC_01&VEN_10EC&DEV_0236 | |
| INTELAUDIO\FUNC_01&VEN_10EC&DEV_0255 | |
| INTELAUDIO\FUNC_01&VEN_10EC&DEV_0256 | |
| INTELAUDIO\FUNC_01&VEN_10EC&DEV_0260 | |
| INTELAUDIO\FUNC_01&VEN_10EC&DEV_0262 | |
| INTELAUDIO\FUNC_01&VEN_10EC&DEV_0268 | |
| INTELAUDIO\FUNC_01&VEN_10EC&DEV_0269 | |
| INTELAUDIO\FUNC_01&VEN_10EC&DEV_0270 | |
| INTELAUDIO\FUNC_01&VEN_10EC&DEV_0272 | |
| INTELAUDIO\FUNC_01&VEN_10EC&DEV_0274 | |
| INTELAUDIO\FUNC_01&VEN_10EC&DEV_0280 | |
| INTELAUDIO\FUNC_01&VEN_10EC&DEV_0282 | |
| INTELAUDIO\FUNC_01&VEN_10EC&DEV_0283 | |
| INTELAUDIO\FUNC_01&VEN_10EC&DEV_0284 | |
| INTELAUDIO\FUNC_01&VEN_10EC&DEV_0285 | |
| INTELAUDIO\FUNC_01&VEN_10EC&DEV_0286 | |
| INTELAUDIO\FUNC_01&VEN_10EC&DEV_0290 | |
| INTELAUDIO\FUNC_01&VEN_10EC&DEV_0293 | |
| INTELAUDIO\FUNC_01&VEN_10EC&DEV_0294 | |
| INTELAUDIO\FUNC_01&VEN_10EC&DEV_0295 | |
| INTELAUDIO\FUNC_01&VEN_10EC&DEV_0298 | |
| INTELAUDIO\FUNC_01&VEN_10EC&DEV_0299 | |
| INTELAUDIO\FUNC_01&VEN_10EC&DEV_0660 | |
| INTELAUDIO\FUNC_01&VEN_10EC&DEV_0662 | |
| INTELAUDIO\FUNC_01&VEN_10EC&DEV_0663 | |
| INTELAUDIO\FUNC_01&VEN_10EC&DEV_0668 | |
| INTELAUDIO\FUNC_01&VEN_10EC&DEV_0671 | |
| INTELAUDIO\FUNC_01&VEN_10EC&DEV_0700 | |
| INTELAUDIO\FUNC_01&VEN_10EC&DEV_0862 | |
| INTELAUDIO\FUNC_01&VEN_10EC&DEV_0867 | |
| INTELAUDIO\FUNC_01&VEN_10EC&DEV_0882 | |
| INTELAUDIO\FUNC_01&VEN_10EC&DEV_0883 | |
| INTELAUDIO\FUNC_01&VEN_10EC&DEV_0885 | |
| INTELAUDIO\FUNC_01&VEN_10EC&DEV_0887 | |
| INTELAUDIO\FUNC_01&VEN_10EC&DEV_0888 | |
| INTELAUDIO\FUNC_01&VEN_10EC&DEV_0889 | |
| INTELAUDIO\FUNC_01&VEN_10EC&DEV_0892 | |
| INTELAUDIO\FUNC_01&VEN_10EC&DEV_0899 | |
| INTELAUDIO\FUNC_01&VEN_10EC&DEV_0900 | |
| INTELAUDIO\FUNC_01&VEN_10EC&DEV_1220 |
Использование средств Windows
Можно попытаться установить необходимый драйвер через Диспетчер устройств. Для этого про нужно сделать следующее:
Откройте контекстное меню значка «Компьютер» и выберите «Свойства».
На следующей странице перейдите в Диспетчер устройств.
Теперь открываем категорию «Звуковые, видео и игровые устройства». Там должно быть «Realtek High Definition Audio» или «Звуковая плата», в противном случае следует искать в категории «Другие устройства».
Обратите внимание, в вашем случае, скорее всего, рядом с наименованием устройства будет стоять знак восклицания, говорящий о проблемах в работе этого самого устройства. Теперь кликаем правой кнопкой по пункту и выбираем «Обновить драйверы»
Теперь кликаем правой кнопкой по пункту и выбираем «Обновить драйверы».
В следующем окне клацаем на автоматический поиск и ожидаем. Не забудьте, что ваш компьютер должен быть подключён к Интернету.
Всё бы хорошо, но такой способ не всегда даёт какие-либо результаты.
Управление разъёмами передней панели
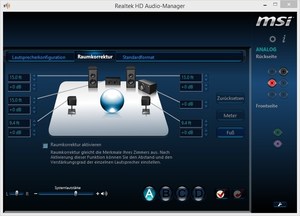 Исправление таким способом является очень специфичным для системы, но в некоторых случаях оно действенно. Пользователи исправляют постоянную проблему звука RealTek, отключив обнаружение переднего разъёма из самого RealTek HD Audio Manager. Далее, рекомендуется поставить улучшения Windows 10 Audio Enhancements. Это встроенные пакеты Microsoft и сторонних производителей, предназначенные для обеспечения безупречной работы аудиооборудования. В случаях, когда система не воспринимает эти улучшения и их надо просто отключить, порядок отключения:
Исправление таким способом является очень специфичным для системы, но в некоторых случаях оно действенно. Пользователи исправляют постоянную проблему звука RealTek, отключив обнаружение переднего разъёма из самого RealTek HD Audio Manager. Далее, рекомендуется поставить улучшения Windows 10 Audio Enhancements. Это встроенные пакеты Microsoft и сторонних производителей, предназначенные для обеспечения безупречной работы аудиооборудования. В случаях, когда система не воспринимает эти улучшения и их надо просто отключить, порядок отключения:
- В панели задач ввести «Звук» и нажать «Панель управления звуком».
- В открывшемся новом окне нажать устройство по умолчанию и выбрать «Свойства».
- Перейти на вкладку «Улучшения» и установить флажок «Отключить все улучшения» и «Применить».
- Если проблема с несколькими устройствами, повторить процесс для каждого в отдельности.
Универсальный способ
Как вариант, можно воспользоваться сайтом Devid.info. С его помощью можно отыскать драйвера практически для каждого устройства. Для этого нужно знать его ID или хотя бы модель, а эти сведения мы уже получили в программе Everest. Если вы её не устанавливали, то в Диспетчере устройств кликните правой кнопкой по звуковой карте и выберите в «Свойства».
В следующем окне переходим во вкладку «Сведения», где в появившемся меню находим «ИД оборудования». Одну из строк следует скопировать.
Вставляем ID в строку поиска сайта Devid.info и кликаем «Искать».
Вскоре появится список подходящих драйверов. Сверху можно выбрать версии и разрядность ОС. Нажимаем на значок «Сохранить».
Останется только дождаться окончания загрузки, распаковать архив и запустить установочный файл.
Итоги
Установить “дрова” на звук можно попытаться через Диспетчер задач или вручную, загрузив установочный файл с официального ресурса Realtek, так же можно воспользоваться сайтом Devid.info. В качестве вспомогательного средства пригодится программа Everest или подобная ей. Приведённые способы применимы к Windows 7, Windows 8 и Windows 10. Теперь вы знаете, как установить драйвер на звук, и можете наслаждаться полноценной работой ПК.
Способ №1: обновляем драйверы через диспетчер устройств
Для этого открываем «Диспетчер устройств». Напоминаю путь.
Правой кнопкой мыши вызываем ниспадающее меню и выбираем раздел «Свойства».
В панели управления находим слева «Диспетчер устройств».
Кликая по треугольнику слева от строки «Звуковые, видео и игровые устройства», открываем список устройств, связанных со звуком. В моем случае это звуковая карта Realtek.
Правой кнопкой нажимаем за строку со звуковой картой и сразу же видим предложение обновить драйверы.
После чего появляется окно, где нам предлагают воспользоваться автоматическим и ручным поиском.
Выбираете автоматический поиск драйверов. Далее возможно 2 варианта: либо компьютер предложит вам подходящие варианты, либо сообщит о том, что обновления не нужны. В моём случае произошло второе.
Если ваш вариант — первый, то просто следуйте дальнейшим инструкциям по установке. И вам больше не придется думать, как скачать и установить драйвер звука.
Открываете эту строку и ищете надпись, содержащую слово «аудиоустройство». Это и есть звуковая карта. Рядом с ней будет стоять восклицательный знак — это прямой показатель того, что пора устанавливать новые драйверы.
Точно так же, как я описал выше, проводите автоматический поиск драйверов и следуете дальнейшим инструкциям.
Общие проблемы со звуком в Windows 7
Проблемы с аудиодрайверами мешают операционной системе Windows взаимодействовать со звуковой картой в результате ПК не может произвести звук. В этот момент на экране появляется информация об ошибке, касающаяся проблем со звуком. Некоторые распространённые сообщения об ошибках в Windows:
- Это устройство не может запускаться, код 10.
- Драйверы для этого устройства не установлены, код 28.
- Ошибка аудиодрайвера: следующие драйверы не поддерживают текущий аудиоформат или не используются другим приложением.
- Драйвер Bad Direct Sound. Код ошибки 88780078.
Можно исправить такие ошибки, удалив и переустановив ПК. Перед тем как установить звуковые устройства на windows 7, нужно выполнить следующие действия:
- Нажать значок Win на панели задач.
- Ввести «Диспетчер устройств» в поле «Начать поиск» и нажать «Ввод».
- Дважды щёлкнуть клавишей мыши по звуковым, видео- и игровым контроллерам.
- Найти и дважды нажать на драйвер, вызывающий ошибку.
- Перейти на вкладку «Драйвер».
- Нажать «Удалить».
- Вставить диск с драйвером и следовать инструкциям (дисплей), чтобы установить его.
Программа Everest
Альтернативный вариант использование утилиты Everest. С её помощью можно просмотреть информацию об аппаратном и программном обеспечении компьютера, в том числе и обо всех устройствах. Бесплатно Everest можно использовать только 30 дней, но нам и одного хватит.
В меню выбираем «Мультимедиа», а в рабочей области программы «HD Audio».
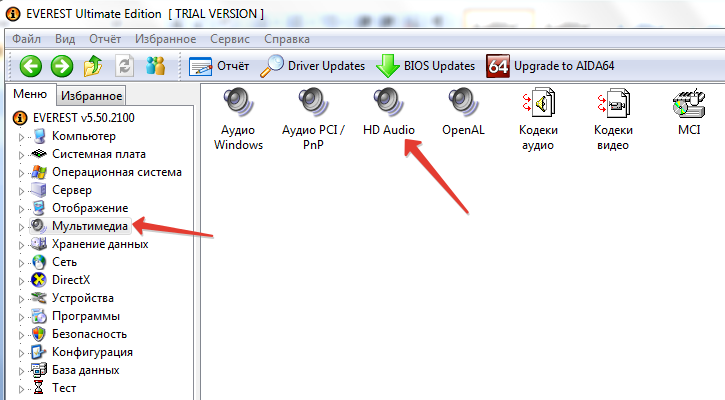
В нашем случае имеется два контроллера, но нас интересует второй «Realtek ALC269» (у вас может быть другая модель, но производитель в большинстве случаев Realtek). Выбрав нужный контроллер, вы сможете увидеть всю необходимую информацию об устройстве, включая ID и аппаратный ID.

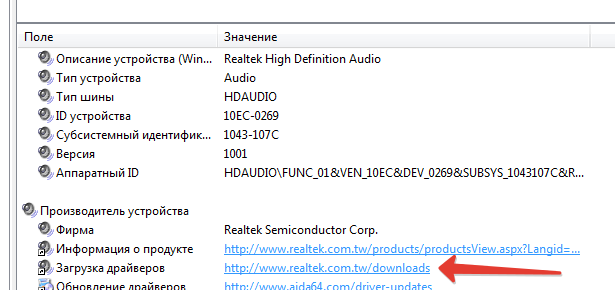
Преимущества
Интегрированный в аудио решения на системных платах и дискретные аудио карты на чипах Realtek стандарт Аш Ди Аудио стал прогрессивным продолжением стандарта АС 97. Компьютерный звук существенно улучшился по прошествии семи лет, с 1997 года, когда Intel представила спецификацию Audio Codec’97, до 2004 года, когда интеловские инженеры презентовали спецификацию Intel High Definition Audio.
Преимущества спецификации были подкреплены улучшенным качеством элементной базы. Появились новые ЦАПы, АЦП, операционные усилители с низким уровнем искажений, взаимопроникновения каналов, шума. В бюджетных звуковых картах улучшились такие показатели, как уровень шума до -92,6 дБ, динамический диапазон до 92,3 дБ, гармонические искажения до 0,004 %, интермодулярные искажения до 0,010 % (тестирование RMAA Realtek ALC861). Стало возможным воспроизведение 7.1 каналов или менее с полосой пропускания 96 кГц/24-бит, а в стереосистеме — 192 кГц/24-бит на более высоком качественном уровне.
Среди преимуществ Realtek HD Audio следует отметить следующее:
- — запись с внутренних и внешних устройств,
- — расширенная работа PnP при работе с колонками и микрофонами,
- — изменяемые характеристики сигнала,
- — распознавание речи для аналого-цифрового кодирования,
- — контроль уровня громкости,
- — 10-полосный графический эквалайзер,
- — мощный игровой потенциал вследствие симуляции 26 звуковых окружений.
Пакет программного обеспечения Реалтек систематически обновляется разработчиками, и каждое обновление автоматически улучшает работу, расширяет функционал, исправляет незначительные погрешности.
Управление разъёмами передней панели
Исправление таким способом является очень специфичным для системы, но в некоторых случаях оно действенно. Пользователи исправляют постоянную проблему звука RealTek, отключив обнаружение переднего разъёма из самого RealTek HD Audio Manager. Далее, рекомендуется поставить улучшения Windows 10 Audio Enhancements. Это встроенные пакеты Microsoft и сторонних производителей, предназначенные для обеспечения безупречной работы аудиооборудования. В случаях, когда система не воспринимает эти улучшения и их надо просто отключить, порядок отключения:
- В панели задач ввести «Звук» и нажать «Панель управления звуком».
- В открывшемся новом окне нажать устройство по умолчанию и выбрать «Свойства».
- Перейти на вкладку «Улучшения» и установить флажок «Отключить все улучшения» и «Применить».
- Если проблема с несколькими устройствами, повторить процесс для каждого в отдельности.
Настройка звука на компьютере
После установки драйвера на звуковую карту требуется ее настроить. В windows 7 существует стандартная программа для настройки аудио на компьютере. Чтобы ее открыть, нажмите «Пуск» и в строке поиска наберите «Звук». Откроется окно, в котором можно произвести различные настройки звука: увеличить громкость, добавить эффекты и т.д.
В случае если у вас звуковой чип Realtek, то на вашем компьютере, скорее всего, уже установлен Диспетчер Realtek HD. Найти его можно следующим способом: «Пуск», в строке поиска набрать «Диспетчер». В списке найденного ПО должен появиться Диспетчер Realtek HD. Выберите и откройте его. Это специальная программа для настройки звука на компьютере realtek. В ней собраны все звуковые настройки. Здесь вы можете изменять баланс между колонками, накладывать дополнительные эффекты, увеличивать или уменьшать громкость, а также просмотреть, какие разъемы подключены в данный момент.
https://youtube.com/watch?v=7zEiL7y2-TQ
Прочтите также:
— Как настроить локальную сеть между двумя компьютерами
— Как настроить наушники на компьютере Windows 7
— Настройка сети Windows 7
— Как раздать wifi с Windows 10
— Как настроить принтер на печать с компьютера
— Настройка биоса на компьютере
Realtek HD Windows XP Скачайте Русскую версию для Windows
| Версия Realtek HD | ОС | Язык | Размер | Тип файла | Загрузка |
|---|---|---|---|---|---|
|
Realtek HD Windows XP |
Windows | Русский |
30.5mb |
exe |
Скачать |
|
Realtek HD Windows Vista/7/8/8.1/10 |
Windows | Русский |
412.51mb |
exe |
Скачать |
Realtek HD Windows XP
Realtek HD — пакет драйверов, необходимых для корректного воспроизведения звука в высоком качестве.
Служит для настройки параметров мультимедийных программ и звукового оборудования — аудиокарт (дискретных и встроенных) и внешних устройств (наушников, сабвуфера и пр.). Пригоден для использования с компонентами Realtek и ряда других марок, обладающих совместимостью с ним.
Общая информация о программе
Realtek HD обеспечивает комплексное решение любых проблем, связанных с воспроизведением качественного звука. Приложение создано с применением передовых технологий, распознает все известные звуковые форматы и не требует загрузки дополнительных кодеков, поскольку все необходимые компоненты изначально содержит в своем составе.
Realtek HD пригоден для установки на любые ноутбуки, нетбуки и стационарные компьютеры, работающие под управлением Windows. Простой русифицированный интерфейс приложения позволяет даже новичкам быстро разбираться в его настройках и использовать для улучшения работы медиапроигрывателей и аппаратных устройств, предназначенных для записи или воспроизведения звука.
Функциональные возможности Realtek HD
Программа обеспечивает тонкую настройку аудиосистемы компьютера и помогает устранять большинство проблем, приводящих к некорректному воспроизведению звука. Совместима с аудиочипами, встроенными в системные платы, дискретными картами стандарта PCI/PCI Express и всеми периферическими звуковыми устройствами, поддерживающими технологию Plug&Play. Помогает реализовывать скрытые возможности некоторых аудиоплат, которые недоступны при использовании стандартных драйверов.
Основные функции приложения:
- гибкая настройка параметров звуковых карт;
- автопоиск и настройка внешних аудиоустройств;
- поддержка 8-канального звука;
- взаимодействие с мультимедийным ПО.
Realtek HD используется для настройки видео- и аудиоплееров, обеспечивает качественное воспроизведение музыкальных произведений и любых звуков в фильмах, сериалах, телепередачах, клипах и компьютерных играх. Распознает стандарт Universal Audio Jack, позволяет быстро выявлять и устранять связанные с кабельным соединением ошибки.
Удобная организация окна программы, с группировкой команд по вкладкам, обеспечивает быстрый доступ к настройкам любого аудиоустройства. Тип вкладок и число доступных команд определяется назначением и видом оборудования.
Лучшие аудио драйверы
Отдельного упоминания заслуживают звуковые драйверы, ставшие стандартом де-факто. Прежде всего, компания Реалтек известна своей продукцией с поддержкой стандартов Audio HD (High Definition) и AC97 (Audio Codec ’97). Большую славу, чем сами чипы, Реалтеку принесли драйвера для Виндовс, которые стали стандартом де-факто. Разработчик аудио спецификаций Intel High Definition Audio и Intel Audio Codec’97, компания Intel, на своем официальном сайте для своих звуковых решений распространяет не самостоятельно разработанные драйверы. Компания Intel со своего официального сайта предлагает скачать Realtek Driver, который работает безупречно с любым совместимым оборудованием.
Спецификация Audio Codec ’97 разработана компанией Intel в 1994 году, но лучше всех воплощена в жизнь корпорацией Realtek Semiconductor. По соотношению цена/качество звуковым решениям на аудиокодеках стандарта AC’97 конкурентов Реалтеку не существовало до тех пор, пока компания Intel в 2004 году не предложила спецификацию Intel High Definition Audio. Если необходимы драйвера AC97, то 99% вместо других вариантов целесообразно попробовать скачать Realtek AC97 Audio Driver (x86 или x64). Все издаваемые компьютером звуки генерируются именно этим ПО. В пакете идут WDM Drivers, Multimedia Player, Sound Effect, Sound Man и Av Rack.
Устройства воспроизведения звука на компьютере
Прежде чем углубиться в разбор настроек вашего ПК, взгляните на колонки вашего компьютера. Нет ли в них чего-либо, что могло бы вызвать отсутствие звука на вашем ПК при стабильной работе системы? Ведь вроде все работает, но звука все равно нет.
Убедитесь, что:
-
Кабель со штекером подключён к разъёму для аудиоколонок ПК (обычно это светлозелёный разъём) на задней панели стационарного компьютера;
- Если ваши колонки требуют подключения к сети, убедитесь, что шнур подключен к розетке, и на колонках горит индикатор питания;
- Убедитесь, что аудиоразъём не покрыт пылью или грязью. Загляните в него и убедитесь, что внутри отсутствуют препятствия для подключения штекера. Если имеется грязь – аккуратно удалите их тампоном или мягкой щёткой. Последнюю вставьте в разъём и немного покрутите для удаления пыли и ворсинок;
-
Попробуйте вместо привычного устройства воспроизведения подключить другое и проверить, есть ли звучание на вашем компьютере. Например, вместо колонок подключите имеющиеся у вас наушники. Если звук есть, это говорит, что с первоначальным устройством что-то не так. Если его нет – это проблема ПК, и для их исправления читайте статью далее.