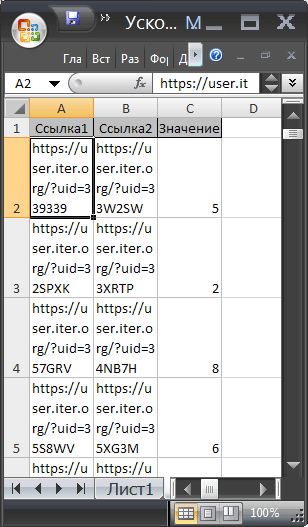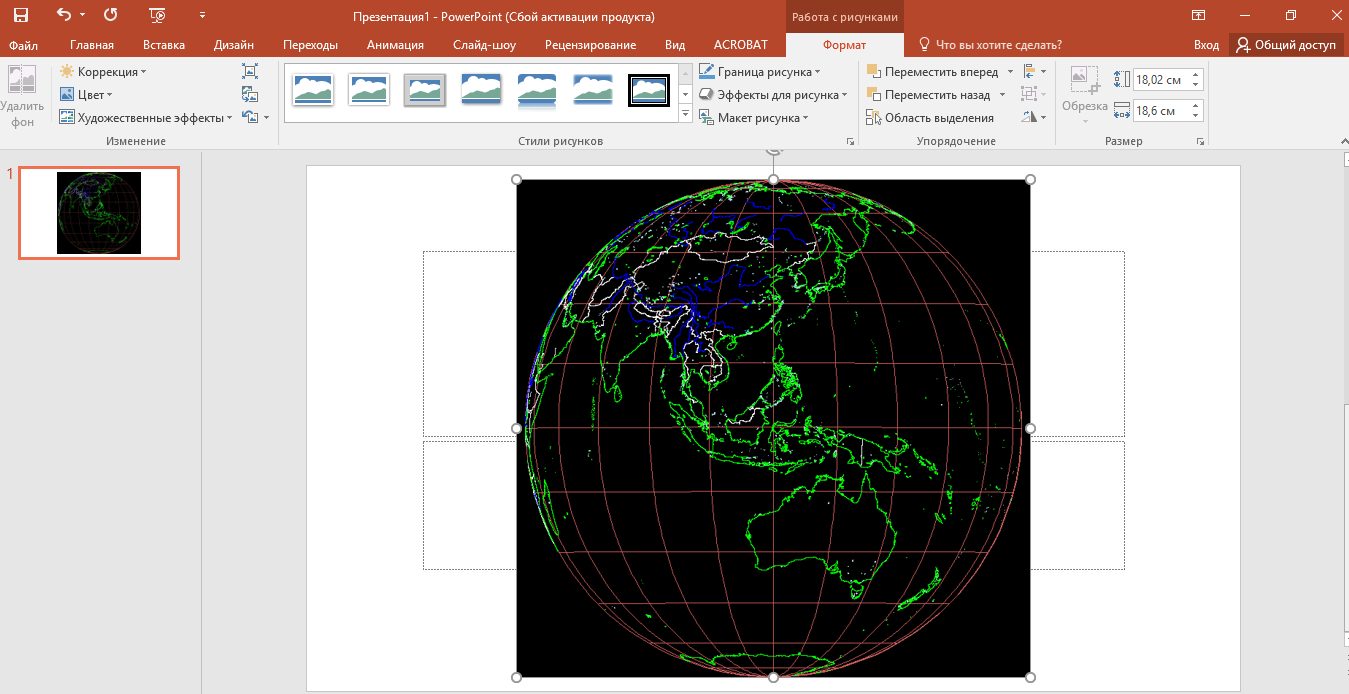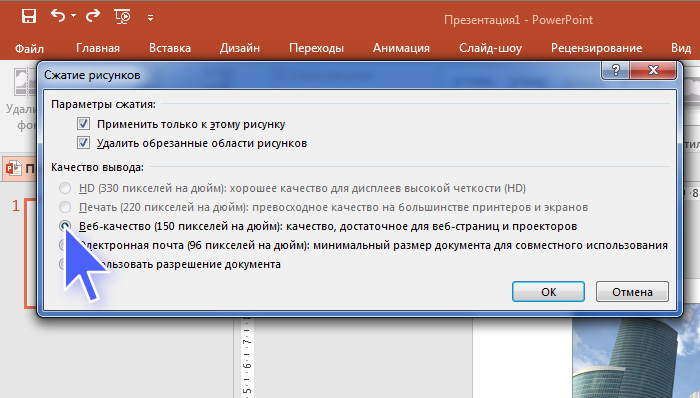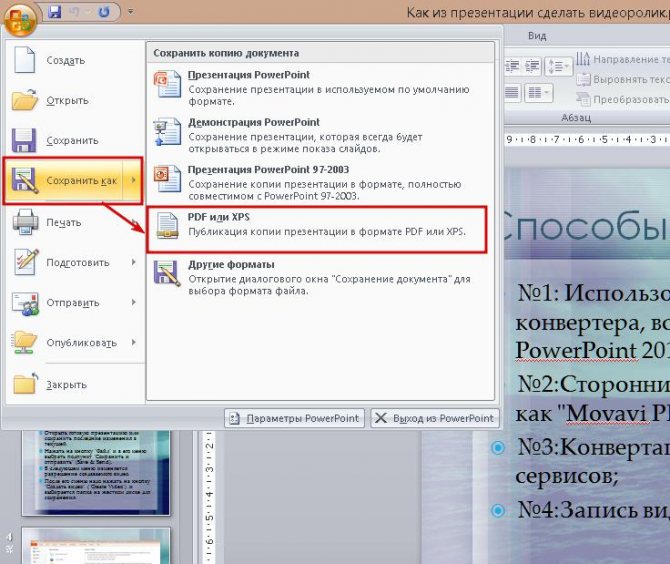Урок за 60 секунд: как изменить размер слайда в powerpoint
Содержание:
- Как уменьшить размер презентации
- Процесс создания слайда
- Другие показатели
- Несколько примеров. Сначала в 72 точки
- Онлайн сервисы для сжатия файлов PowerPoint
- Общие размеры презентаций PowerPoint
- Обходное решение для использования в презентации слайдов разной ориентации
- Как слайд PowerPoint без полей
- Другие интересные вопросы и ответы
Как уменьшить размер презентации
Преобразование формата
Помимо этого, можно воспользоваться функцией преобразования формата файла в PowerPoint. Старый PPT можно заменить на новый — PPTX. Версия PPTX сжимает все содержимое презентации.
Чтобы сделать это, достаточно выбрать меню «Файл» на Панели инструментов программы, а затем нажать кнопку «Преобразовать» и сохранить в новом формате. Как видите из примера, до сжатия — 3 368 Кб, после — 1 109 Кб.
Функция вставки изображения
Вместо того, чтобы использовать программную функцию вставки, многие пользователи просто копируют и вставляют изображение в презентацию. Это не является проблемой, когда вас не волнует итоговый размер файла, но если волнует, то не надо копировать и вставлять — это может привести к переформатированию картинки в форматы BMP или PNG.
В чем же проблема? Эти два формата могут быть больше, чем JPEG. Каждый раз, когда вы скопируете и вставите JPEG, он может быть преобразован в PNG, что существенно добавит много ненужных данных. Лучше использовать меню «Вставка» на Панели инструментов.
Редактирование изображений
Перед добавлением картинок в презентацию, лучше всего убедиться, что они не нуждаются в каких-либо правках. Если правки нужны — лучше воспользуйтесь каким-либо графическим редактором для этого.
Когда же вы используете инструменты редактирования изображений самого PowerPoint, вы сохраняете все их изменения, как часть презентации. Например, при изменении фото на черно-белое, также сохраняется и его полноцветный оригинал.
Сжатие графических файлов
Вы можете применить сжатие для каждого отдельного графического файла или для всех одновременно. Для этого в меню «Файл» выберите «Сохранить как». Далее в файловом Проводнике нажмите на кнопку списка «Сервис» и выберите «Сжать рисунки».
В следующем окне установите отметку, например, для пункта «Электронная почта (96 пикселей на дюйм). Нажмите на кнопку «ОК» для внесения изменений.
Не используем встраиваемые шрифты
Возможно, для красоты, вы сможете найти и встроить какой-либо замечательный тематический шрифт для текста. Но, когда вы поделитесь презентацией с кем-то, вряд ли он тоже получит его.
Лучше отключите опцию внедрения шрифта. Это уменьшит размер файла. Перейдите в «Параметры» — «Сохранение» и снимите отметку напротив пункта «Внедрить шрифт в файл».
Ссылка на видео вместо ролика
Разница в размере после добавления целого видеоролика в презентацию или только URL-ссылки, ведущей на него, будет видна сразу. Использование полного видео рекомендовано только в случае ограниченного или отсутствующего подключения к Интернету.
Миниатюры для презентаций
Когда-то редактор позволял сохранять миниатюры, чтобы можно было получить предварительный просмотр файла-презентации в Проводнике Windows. Сегодня этого больше не требуется, но отдельная опция еще присутствует в программе.
Чтобы отключить её, нажмите на кнопку «Свойства» и потом на «Дополнительные свойства». В отдельном окне на вкладке «Документ» снимите отметку с пункта «Создать рисунок для предварительного просмотра».
Удаление конфиденциальной информации
Microsoft Office хранит вашу личную информацию. Её удаление тоже немного сэкономит место.
Нажмите на кнопку «Поиск проблем», а потом на «Инспектор документов». В окне Инспектора деактивируйте пункт «Свойства документа и персональные данные». Сохраните изменения.
Функция автосохранения
Это ни в коем случае не рекомендация, а просто предложение. Автосохранение данных по умолчанию настроено на период в 10 минут. Это немного увеличивает размер файла-презентации.
Если не боитесь потерять несохраненные внесенные изменения, которые могут быть удалены в случае отключения электричества или сбоя в программе, то перейдите в окно «Параметры» и в разделе «Сохранение» снимите отметку в соответствующем пункте.
Копирование
Копирование контента из одной презентации в другую поможет удалить некоторую лишнюю информацию. Сам процесс немного затруднителен, так как каждый слайд необходимо копировать отдельно. Однако после такого процесса все предыдущие фоновые файлы и другая незамеченная информация не будут сохранены.
Вот и всё. Это все наши советы на тему, как уменьшить размер презентации PowerPoint
Помните: перед их применением очень важно создать резервную копию вашего файла
Спасибо за внимание!
Процесс создания слайда
В процессе создания слайда можно выбрать его формат и фон, наполнить информацией, а затем сохранить в виде графического файла, если требуется.
Настройка дизайна слайда
Для начала необходимо определиться с пропорциями слайда и его оформлением. Данное решение, несомненно, зависит от типа презентуемой информации и места ее показа. Соответственно, для широкоформатных мониторов и проекторов стоит использовать соотношение 16:9, а для простых — 4:3.
- Изменить размер слайда в PowerPoint можно уже после создания нового документа. Для этого перейдите на вкладку «Конструктор», далее «Настроить» — «Размер слайда». Если вам требуется какой-то другой формат, кликните «Настроить размер слайдов…» и выберите нужный размер и ориентацию.
Далее необходимо определиться с дизайном. Благо, в программе есть множество шаблонов. Чтобы применить один из них, на той же вкладке «Конструктор» щелкните на понравившуюся тему. Также стоит учитывать, что многие темы имеют дополнительные варианты, которые можно посмотреть и применить нажав на соответствующую кнопку.
Вполне может быть и такая ситуация, что вы не увидите нужной готовой темы. В таком случае можно сделать собственную картинку фоном слайда. Для этого нажмите последовательно «Настроить» — «Формат фона».
Далее выберите пункт «Рисунок или текстура» и нажмите на кнопку «Файл», после чего просто выберите нужное изображение на компьютере. Стоит отметить, что здесь же можно настроить прозрачность фона и применить его ко всем слайдам.
Наполнение слайда информацией
Следующий этап — добавление материала на слайд. Рассмотрим 3 варианта: фото, медиа и текст.
-
Для добавление изображения перейдите на вкладку «Вставка», затем нажмите на «Изображения» и выберите нужный тип: «Рисунки», «Изображения из Интернета», «Снимок экрана» или «Фотоальбом».
После добавления фото его можно перемещать по слайду, изменять размер и поворачивать, что делается довольно просто.
Чтобы вставить текст, используйте в том же разделе пункт «Текст» и выберите необходимый формат. В большинстве случаев вы наверняка будете пользоваться самым первым — «Надпись».
Далее все делается так же, как в обычном текстовом редакторе — выбирается шрифт, размер и т.п., то есть текст оформляется и подгоняется под требования.
В качестве медиафайлов, которые можно вставить в слайд, входят видео, звуки и запись экрана. Видео можно вставить как с компьютера, так и с интернета, а звук также можно выбрать готовый либо записать новый. Пункт «Запись экрана» говорит сам за себя. Все их можно найти, кликнув по кнопке «Мультимедиа».
Все добавленные вами объекты можно вывести на экран поочередно, используя анимацию. Для этого перейдите в соответствующий раздел. Затем нужно выделить интересующий вас объект, после чего, нажав на «Добавить анимацию», выбрать понравившийся вариант. Далее следует настроить режим появления этого объекта — по щелчку или по времени. Тут все зависит только от ваших требований. Стоит отметить, что при наличии нескольких анимированных объектов можно настроить порядок их появления. Для этого воспользуйтесь стрелками под надписью «Изменить порядок анимации».
Добавление дополнительных слайдов и переходов
Рассмотрим методику добавления дополнительных слайдов и настройку переходов между ними.
- Чтобы вставить еще один слайд в презентацию, вернитесь в «Главный» раздел и выберите пункт «Создать слайд», после чего подберите нужный макет.
Чтобы настроить переходы, откройте одноимённый раздел и выберите из списка необходимую анимацию. Помимо этого следует указать длительность смены слайдов и триггер для их переключения. Это может быть смена по щелчку, что удобно, если вы собираетесь комментировать происходящее и точно не знаете, когда закончите. Также можно сделать, чтобы слайды переключались автоматически после заданного времени. Для этого просто задайте нужное время в соответствующем поле.
Сохранение слайда как графического файла
Последний пункт совсем не обязателен при создании презентации, однако может вам когда-нибудь пригодиться. Речь идет о том, как сохранить слайд как картинку. Это может понадобиться, если на компьютере, на котором вы собираетесь показывать презентацию, отсутствует PowerPoint. В этом случае припасенные картинки помогут вам не ударить в грязь лицом.
Заключение
Как видите, создавать слайды и делать переходы между ними довольно просто. Нужно лишь последовательно выполнить все перечисленные выше действия. Со временем вы сами найдете способы сделать презентацию красивее и качественнее.
Опишите, что у вас не получилось.
Наши специалисты постараются ответить максимально быстро.
Другие показатели
DPI изображения — это не единственная величина разрешения. Как мы уже узнали, есть взаимосвязь и с другими схожими показателями. Так, в принтерах растровая точка представлена множеством мелких точек. Их называют вспышкой. Количество таких вспышек на дюйм и обозначают DPI. Количество растровых точек, которые прячутся в этой вспышке на один дюйм, обозначают PPI. Соответственно, если отношение двух показателей больше, то изображение качественнее.
Есть еще один показатель – это LPI. Величина указывает на количество линий на дюйм. Это разрешение характеризует работу лазерного принтера. Дюйм в этом случае представлен не точкой, как раньше, а линией. То есть, если быть точнее в формулировке, то LPI – это количество линий на линейный дюйм.
Еще одна величина представлена аббревиатурой SPI. Она показывает количество элементарных пятен. Показатель довольно сложный и не так часто применяется в фотопечати. Но в целом его используют для печати градиентов. И если PPI указывает на конечный результат, то SPI – это часть процесса. Интересно, что в целом оба показателя при равных условиях имеют одинаковое значение.
Несколько примеров. Сначала в 72 точки
Теперь, зная примерные размеры, вернемся к примеру с открыткой 10х15 см (некоторые фотостудии дают меньше, но это связано с размерами фотобумаги, стандарт — А4). Хватит ли нам такой открытки, чтобы напечатать квадрат 1000х1000, указанный на картинке из «Фотошопа»? Разрещение 72 точки. Переводим пиксели в сантиметры. 28,346х10, а потом на 15, округляя до целого, получаем — 283 на 425, это опять же очень приблизительный расчет.
Те, кто пробовал печатать снимки в домашних условиях, согласятся, что для печати, снятого даже мобильником, кадра на открытке, его нужно сильно масштабировать. В конце статьи будет приведена таблица, в которой отражен примерный перевод различных форматов в 150 точек. Кого заинтересует — могут при помощи калькулятора пересчитать в 100 или 72 точки.
Теперь возьмем стандартный форматный лист А4 и попробуем на нем разместить квадрат, который мы взяли для примера. Как известно — форматный лист равен 210 мм на 297. 21 на 29,7 см. Опять используем 72 точки и пробуем перевести пиксели в сантиметры.
Цифр называть не станем, но можно убедиться, что нашего листа не хватит для размещения 1000 точек. При этом в примере у нас отображен квадрат 1000х1000, что уж говорить о формате кадра среднего 2 мг пиксельного фотика с кадрами 2048х1536?
Онлайн сервисы для сжатия файлов PowerPoint
Оказалось, что сервисов, работающих со сжатием файлов PPT или PPTX не так много и не все они работает одинаково хорошо. Причина тому, скорее всего, то, что в самом PowerPoint есть простой и понятный способ сжатия. Возможно, один из таких сервисов может пригодится, если программы PowerPoint нет под рукой — на этот случай мы отобрали и протестировали несколько стабильно работающих сервисов.
Wecompress.com
Работает быстро и стабильно
Нет возможности выбрать степень сжатия — изображения в презентации становятся сильно размытыми
Нет обозначенного лимита на размер файла
Не всегда стабильная работа
Общие размеры презентаций PowerPoint
Чтобы изменить размер презентации PowerPoint, нажмите раскрывающийся список в разделе Размер слайдов. Выбранная вами настройка должна основываться на экране, на котором она будет отображаться.
В этом выпадающем меню есть несколько вариантов. Наиболее распространенными вариантами, которые я использую, являются Экран (4:3), Экран (16:9) и Экран (16:10). Я часто использую эти настройки, потому что они наиболее подходят для распространенных устройств показа презентаций PowerPoint.
Конкретная настройка зависит от устройства, которое вы будете использовать. Вот Эмпирическая закономерность, для выбора чего-то одного:
- Ноутбуки: большинство экранов ноутбуков имеют соотношение сторон 16:9, причем заметным исключением является соотношение сторон MacBook 16:10.
- Проекторы: многие проекторы имеют соотношение сторон 4:3, в то время как другие другие созданы для имитации таких широкоэкранных (16:9) мониторов ноутбуков.
- Широкоформатные экраны: во многих современных конференц-залах есть большие ЖК-экраны, поскольку стоимость на телевизоры уменьшилась, вытеснив проекторы. У них, как правило, соотношение сторон 16:9.
Выбранный вариант размера слайдов будет основан на экране, который вы используете.
Конечно, это не единственные варианты. Вы также можете легко выбрать соотношение сторон, которое совпадает с печатным документом, таким как Лист Letter или Ledger. Ключевым моментом является выбор размера, который подойдёт вашей аудитории.
После выбора размера нажмите OK в этом меню. PowerPoint отобразит новое меню, в котором вы можете выбрать способ изменения размера слайда. Давайте подробнее рассмотрим, какой вариант вам подходит.
Настройки слайдов PowerPoint: Развернуть в сравнении с Подбор размера
Когда мы меняем размеры слайдов, PowerPoint предоставляет нам две уникальные опции для изменения размера слайда. У нас уже есть контент на слайде, поэтому будет не лишним подумать о том, как выполнить изменение слайда.
В меню отображаются два варианта: Развернуть и Подбор размера. Вам нужно выбрать один из этих вариантов, чтобы изменить размер презентации.
Что использовать при изменении размеров слайдов PowerPoint — Развернуть или Подбор размера?
Вариант Развернуть увеличит масштаб слайда, чтобы содержимое заполнило слайд. Недостатком такого подхода является то, что некоторое содержимое может быть обрезано, если есть элементы на краю слайдов.
Подбор размера гарантирует, что всё остается на слайде, но могут появиться горизонтальные полосы выше и ниже вашего содержимого.
При изменении размера слайдов PowerPoint, убедитесь, что вы внимательно ознакомились с презентацией и убедились, что контент не изменен таким образом, который изменяет исходное предназначение. Обычно я выбираю Развернуть, но может потребоваться некоторая переработка слайдов для более точного соответствия.
В каких случаях использовать особые размеры
Окно Размер слайда позволяет изменять размер презентации практически под любую ситуацию.
Представьте такую ситуацию, что ваша презентация будет рассмотрена на устройстве с портретной ориентацией. Портретная ориентация подразумевает, что экран больше в высоту, чем в ширину. Возможно, тот кто смотрит, просматривает его на планшете в портретном режиме или на мониторе, который поворачивается в портретный режим.
Чтобы изменить ориентацию презентации PowerPoint на портретную, измените параметр Слайды на Книжная, как показано выше.
Вы можете не часто использовать эти параметры, но помните, что они существуют. PowerPoint действительно располагает такой функцией.
Обходное решение для использования в презентации слайдов разной ориентации
Если вы хотели бы, чтобы мы добавили эту возможность в PowerPoint_generic, сообщите нам об этом.
В качестве обходного решения вы можете связать две презентации с разными ориентациями, чтобы поочередно показывать вертикальные и горизонтальные слайды.
Совет: Перед созданием связи поместите обе презентации в одну папку. В этом случае связь между презентациями сохранится при копировании папки на компакт-диск или перемещении.
Создайте в первой презентации ссылку на вторую презентацию.
В первой презентации выделите текст или объект, который нужно будет использовать для перехода ко второй презентации.
На вкладке Вставка в группе Связи нажмите кнопку Действие.
В диалоговом окне Настройка действия на вкладке Щелчок мышью или на вкладке Наведение мыши установите переключатель в положение Перейти по гиперссылке, а затем прокрутите страницу вниз и выберите в списке пункт Другая презентация PowerPoint.
В диалоговом окне Гиперссылка на другую презентацию PowerPoint найдите и выберите вторую презентацию и нажмите кнопку ОК. Откроется диалоговое окно Гиперссылка на слайд.
В диалоговом окне Гиперссылка на слайд в группе Слайд выберите слайд, на который нужно создать ссылку и нажмите кнопку ОК.
Нажмите кнопку ОК в диалоговом окне Настройка действия.
Создайте во второй презентации ссылку на первую презентацию.
Во второй презентации выделите текст или объект, который будет указывать на первую презентацию.
На вкладке Вставка в группе Связи нажмите кнопку Действие.
В диалоговом окне Настройка действия на вкладке Щелчок мышью или на вкладке Наведение мыши установите переключатель в положение Перейти по гиперссылке и выберите в списке пункт Другая презентация PowerPoint.
В диалоговом окне Гиперссылка на другую презентацию PowerPoint найдите и выберите первую презентацию и нажмите кнопку ОК. Диалоговое окно Гиперссылка на слайд.
В диалоговом окне Гиперссылка на слайд в группе Слайд выберите слайд, на который нужно создать ссылку и нажмите кнопку ОК.
Нажмите кнопку ОК в диалоговом окне Настройка действия.
Если вы хотели бы, чтобы мы добавили эту возможность в PowerPoint_generic, сообщите нам об этом.
В качестве обходного решения вы можете связать две презентации с разными ориентациями, чтобы поочередно показывать вертикальные и горизонтальные слайды.
Совет: Перед созданием связи поместите обе презентации в одну папку. В этом случае связь между презентациями сохранится при копировании папки на компакт-диск или перемещении.
Создайте в первой презентации ссылку на вторую презентацию.
В первой презентации выделите текст или объект, который нужно будет использовать для перехода ко второй презентации.
На вкладке Вставка нажмите кнопку Действие.
В диалоговом окне Настройка действия на вкладке Щелчок мышью или на вкладке Наведение мыши установите переключатель в положение Перейти по гиперссылке и выберите в списке пункт Другая презентация PowerPoint.
В диалоговом окне Гиперссылка на другую презентацию PowerPoint найдите и выберите вторую презентацию, а затем нажмите кнопку ОК. Откроется диалоговое окно Гиперссылка на слайд.
В диалоговом окне Гиперссылка на слайд в разделе Слайд выберите слайд, на который нужно создать ссылку, и нажмите кнопку ОК.
Нажмите кнопку ОК в диалоговом окне Настройка действия.
Создайте во второй презентации ссылку на первую презентацию.
Во второй презентации выделите текст или объект, который будет указывать на первую презентацию.
На вкладке Вставка нажмите кнопку Действие.
В диалоговом окне Настройка действия на вкладке Щелчок мышью или на вкладке Наведение мыши установите переключатель в положение Перейти по гиперссылке и выберите в списке пункт Другая презентация PowerPoint.
В диалоговом окне Гиперссылка на другую презентацию PowerPoint найдите и выберите первую презентацию и нажмите кнопку ОК. Диалоговое окно Гиперссылка на слайд.
В диалоговом окне Гиперссылка на слайд в группе Слайд выберите слайд, на который нужно создать ссылку и нажмите кнопку ОК.
Нажмите кнопку ОК в диалоговом окне Настройка действия.
При открытии новой презентации PowerPoint слайды по умолчанию горизонтальны. Однако вы можете изменить их на вертикальную ориентацию за несколько простых шагов. Вот как можно переключать слайды из альбомной в портретную.
Как слайд PowerPoint без полей
Те, кто часто делает презентации в PowerPoint, могут однажды столкнуться с необходимостью слайд или слайды без полей. Вся соль заключается в том, что полностью их убрать не получится. Можно только свести белые поля в Повер Поинт к минимуму. Делается это вот как. Открываем меню «Файл» и находим там раздел «Печать».
Здесь надо открыть «Свойства принтера», зайти в «Расширенные настройки» и поставить галку на пункте «Печать без полей».
Ещё один способ, который может помочь максимально убрать поля в PowerPoint такой: В главном меню программы открываем вкладку «Вид» и находим значок «Образец заметок».
Кликаем на него. Откроется ещё одна панель инструментов:
Находим раздел «Заполнители» и снимаем галки «Верхний колонтитул», «Дата», «Номер страницы». Этим Вы уберёте ненужные поля и тем самым растянете слайд по странице. Попробуйте слайды без полей м посмотрите результат. Как я уже сказал выше, в PowerPoint от них полностью избавиться не удасться, но теперь они будут в разы меньше!
Поделитесть полезным с друзьями:
Одним из важных шагов в работе с презентацией в PowerPoint является настройка формата кадров. И здесь очень много шагов, одним из которых может являться редактирование размера слайдов. К данному вопросу стоит подходить тщательно, чтобы не приобрести дополнительных проблем.
Другие интересные вопросы и ответы
Вопрос уровня Ответы Mail.Ru
Но как воспроизвести один звук на несколько (не на все) слайды в PowerPoint?
Почему презентация в PowerPoint на разных компьютерх смотрится по-разному?
Верстаю презентации в Power Point, вставляю графики и таблицы из excel туда, на моем компе все прекрасно смотрится на компе моего начальника все слишком ярко или темно. Приходится переделывать так что у меня цветов практически не видно а у него как раз то что надо. В чем проблема. Может быть это зависит от версии excel?
Mila881
Обновите у себя драйвера на видеокарту. Желательно скачать самые последние
vit42-bel6
Guest1
Держите нас в курсе событий.
Гость7
Как сделать презентацию?
Гость1
Презентация в PowerPoint:
Работа со слайдом
Обычно, первое что делают, при начале работ над презентацией — это добавление слайдов (т. е. страничек, которые будут содержать текстовую и графическую информацию). Сделать это просто: запускаете Power Point, и нажимаете «главная/создать слайд». Слайды можно удалять (щелкните в колонке слева по нужному и нажмите клавишу DEL, перемещать, менять между собой местами — при помощи мышки). Можно изменить макет слайда. Для этого щелкаем правой кнопкой мышки по слайду слева в колонке и выбираем настройку: «макет/…»
Неплохо было бы придать слайдам какой-нибудь дизайн (т.е. выбрать нужную тему). Для этого откройте вкладку «дизайн/темы».
Работа с текстом
С текстом в Power Point работать просто и легко. Достаточно нажать в нужный блок мышкой и вписать текст, либо просто его скопировать и вставить из другого документа. Так же при помощи мышки его можно легко переместить или повернуть, если зажать левую кнопку мышки на границе рамочки, окружающей текст.
Редактирование и вставка графиков, диаграмм, таблиц.
Для вставки диаграммы, нажмите в программе Power Point: «вставка/диаграммы».
Далее появится окно, в котором будет много различных видов диаграмм и графиков -вам осталось только выбрать подходящую. Здесь можно найти: круговые диаграммы, точечные, линейные и т.д.
После того, как вы определитесь с выбором, перед вами откроется окно Excel с предложение ввести показатели, которые будут отображаться на графике.
Для вставки таблиц, нажмите на: «вставка/таблица».
Работа с медиа
Добавить картинку просто: жмете «вставка/изображения». Далее выбираете место, где хранятся у вас картинки и добавляете нужную.
Вставка звука и видео очень похожи по своей сути. Для добавления музыки или фильма, щелкните: «вставка/фильм(звук)», далее укажите место на вашем жестком диске, где лежит файл. Программа вас предупредит, что при просмотре данного слайда она автоматически начнет воспроизводить видео. Соглашаемся.
Наложение эффектов, переходов и анимации
Для этого выберите нужный слайд в колонке слева. Далее в разделе «анимация» выберите «стиль перехода».
Для наложения эффекта выберите нужный текст, щелкните по вкладке «анимация», а затем нажмите по «настройке анимации».
Vladimir B.5