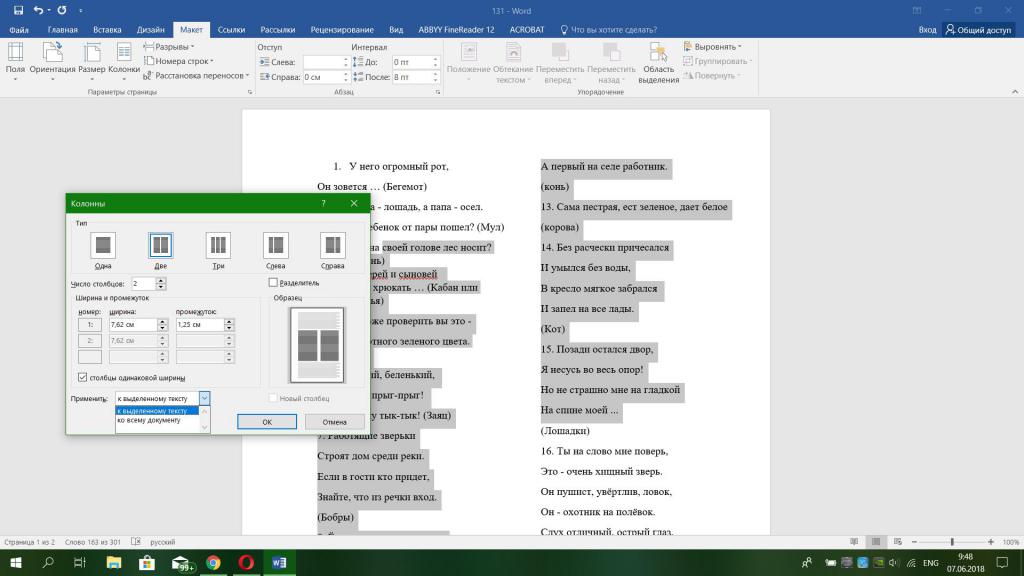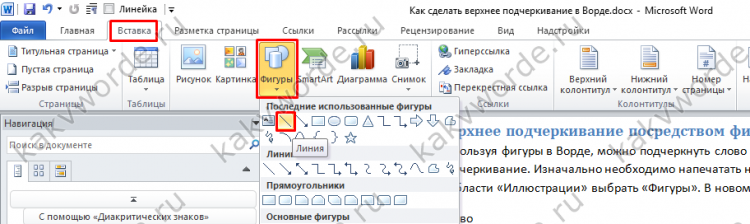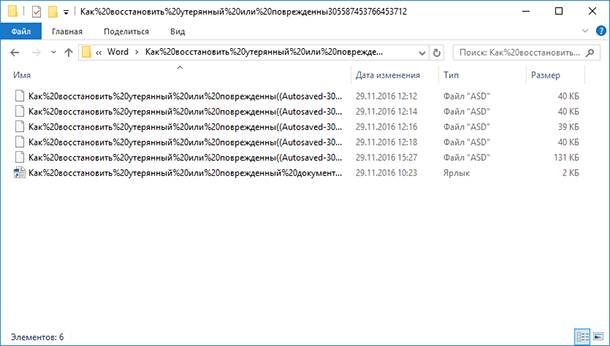Скачиваем и вставляем красивые рамки в документ word. бесплатная коллекция рамок для оформления текста в word, с инструкцией по установке
Содержание:
- Как в Ворде наложить картинку на картинку
- Как сделать поля в ворде?
- 2.2 Объем первоначально запланированной версии
- Способы декорирования рамок
- Рамка со штампом
- Как сделать рамку в ворде: как создать обрамление и изменить параметры, оформление страницы и всего документа
- Добавляем рамки в разных версиях редактора
- Как сделать рамку в Word 2007 и 2010
- Как сделать рамку вокруг текста в Word
- Быстрый способ сделать рамку вокруг текста
- Как сделать рамку в Word 2013 и 2016
- Рамки проекта
- 2.3 Объем последующих версий
- Рамки для оформления дипломных работ — ГОСТ, скачать в формате WORD
Как в Ворде наложить картинку на картинку
Для тех, кто любит создавать в Microsoft Word поздравительные открытки, брошюры или буклеты, иногда встает вопрос: как в ворде наложить картинку на картинку. Понятно, что Word это текстовый редактор, но при желании в нем можно и с картинками неплохо поработать.
Для того чтобы в Ворде наложить картинку на картинку необходимо чтобы картинка, которая будет поверх другой картинки, была на прозрачном фоне в формате PNG.
- Открываем документ Word, в котором мы будем работать.
- Вставляем первое изображение, которое будет фоновым. Вставить можно через меню «Вставка» – «Рисунок»
или перетащите картинку мышкой прямо на открытый документ.
- Точно также переносим в документ вторую картинку.
- Выделяем картинку (кликните по ней один раз левой кнопкой мыши), которая будет фоном. Наверху окна появится вкладка «Работа с рисунками» — «Формат». Кликните по вкладке «Формат» и кликните по маленькой черной стрелочке в нижнем правом углу функции «Обтекание текстом». Выберите из открывшегося списка пункт «За текстом».
Выделите вторую картинку (которая на прозрачном фоне в формате PNG) и на вкладке «Формат» и из списка «Обтекание текстом» выберите пункт «Перед текстом».
Теперь перетащите вторую картинку на фоновый рисунок.
Если вам необходимо просто совместить две картинки, то вторая картинка может быть в любом графическом формате. Тогда у вас получится что-то типа этого.
Если фон у второй картинки такой же, как у первой, то получится вот такая картинка.
Тут уже, как вам ваша фантазия подскажет.
Теперь вы знаете, как в Ворде наложить картинку на картинку, и можете создавать любые комбинации.
Если выделить вторую картинку и кликнуть мышкой по зеленой точке на верху, и не отпуская мышки повернуть рисунок, то получится совсем другая композиция.
Если вы хотите вставить рисунок в свой документ и обрамить его какой-нибудь рамкой, например, в виде полосок, то это можно сделать двумя способами.
Но для начала определитесь с рисунком: будет ли это рисунок из файла, например, фотография, либо это будет стандартная картинка из коллекции Microsoft.
Если это будет рисунок из файла, то в меню Вставка выберите команду Рисунок , а затем вложенную команду Из файла . Откроется стандартное диалоговое окно Добавление рисунка с возможностью поиска необходимого вам файла.
Если вы хотите вставить одну из многочисленных картинок в коллекциях, предлагаемых Microsoft, то во вложенном меню команды Рисунок вам следует выбрать команду Картинки . В этом случае вы увидите область задач Коллекция клипов . Нажмите кнопку Начать , чтобы построить список всех имеющихся на вашем компьютере и на сайте Microsoft файлов мультимедиа (включая фотографии, звуки, фильмы). Выберите необходимый вам рисунок и вставьте в документ.
1 способ
Щелкните правой кнопкой мыши на вашем рисунке и из контекстного меню выберите команду Границы и Заливка . Откроется диалоговое окно Границы :
На вкладке Границы выберите тип границы: рамка, тень, объемная или другая.
В центральном поле Тип из списка возможных границ выберите подходящий вам тип.
В поле Цвет можно соответственно задать цвет границы.
В поле Ширина выберите необходимый вам параметр.
В поле Образец вы можете видеть применяемые вами параметры, а также убрать границу с какой-либо стороны рисунка.
В поле Применить к оставьте стандартный выбор рисунку и нажмите ОК.
2 способ
Этот способ более функционален, поскольку помимо обрамления рамкой рисунка позволяет также расположить его относительно текста.
Щелкните правой кнопкой мыши на вашем рисунке и из контекстного меню выберите команду Формат рисунка . Откроется одноименное диалоговое окно:
Перейдите на вкладку Положение и в поле Обтекание выберите необходимое вам расположение рисунка относительно текста, например, по контуру. Если оставить тип обтекания В тексте , то рамку будет нельзя применить к рисунку данным способом.
Щелкните ОК и окно закроется.
Вновь вызовите команду Формат рисунка и перейдите на вкладку Цвета и линии .
В группе Линии выберите подходящий вам цвет линии и задайте остальные параметры.
Как сделать поля в ворде?
Эпоха печатных машинок давно прошла. Если вы решили набрать текст сегодня, то для этого вам достаточно запустить любой текстовый редактор на своем компьютере и уже через несколько минут вы сможете его распечатать. Несмотря на такую простоту, существуют некоторые правила, выполнение которых поможет сделать текст более читабельным. Также существует несколько чисто «технических» правил, которые нужно выполнять для того, чтобы текст нормально распечатывался. Об одном из таких правил мы и поговорим. Учитывая, что самым популярным на сегодня является редактор «Word», то именно о том, как сделать в ворде поля, у нас и пойдет речь. Ниже мы представим несколько советов, для версии программы 2013-го года, хотя все они могут применяться и для более ранних версий — в том числе и для 2010 или 2007.
Почему нужны поля?
- Если вы работаете с любым текстом, то правильно заданные поля будут признаком вашей компетенции и профессионализма. Особенно если вы занимаетесь редактированием текстов.
- Не стоит изменять разметку страницы для того, чтобы увеличить размер текста.
- Никогда не задавайте слишком маленькие отступы — вы можете с легкостью потерять важную часть текста.
Как мы уже говорили, разметка документа — это очень важная часть. Мы расскажем вам самые популярные методы, которые помогут вам сделать поля в ворде.
Метод первый. Используем «Разметку страницы»
Открываем меню «Файл», в котором вам нужно выбрать «Параметры страницы» и далее перейти во вкладку «Поля».
- В открывшейся вкладке, вам нужно самостоятельно выбрать несколько вариантов полей. На выбор вам будут представлены следующие форматы: обычные, узкие, средние и несколько других. Рядом с каждым из них, указываются все параметры такого поля. Также вы можете указать формат «По умолчанию», в таком случае их вид будет установлен автоматически. Также есть вкладка, в которой можно самостоятельно настроить и выбрать все параметры.
- В нашем случае мы не будем использовать уже готовые шаблоны, а постараемся сами настроить характеристики поля. Для этого нам нужно открыть соответствующую вкладку, а затем перейти в «Параметры страницы».Р5
- В новом окошке вам нужно самостоятельно ввести размеры отступов. После того как вы закончите с ними, вы можете просмотреть, как будет выглядеть лист документа. Для этого вам нужно перейти в режим просмотра страницы.
Главным преимуществом такого метода можно отметить то, что все параметры будущей разметки вы вводите самостоятельно и полностью задаете будущий формат листа.
Второй метод. Используем «линейку»
Прежде всего вам нужно выделить весь документ. Это можно сделать вручную с помощью мышки или нажав комбинацию клавиш Ctrl+A. Это нужно, чтобы изменения по разметке применялись ко всему тексту, если вы хотите исправить ее только для некоторой части, то можете выделить только ее
При этом следует помнить, что вам нужно перетащить только нижний треугольничек на линейке.
Теперь обратим внимание на линейку. Если хорошенько ее рассмотреть, то можно заметить, что ее левый и правый края окрашены в сероватый цвет
Именно так на ней обозначаются отступы. Для того чтобы их изменить, вам нужно навести курсор мышки на край таких серых областей, при этом он должен изменить свой вид на двустороннюю стрелочку. Зажав левую кнопку на мышке и перетаскивая ползунок влево или вправо, вы можете менять область отступа на ту, которую вам нужно. Пометки на линейке помогут вам выставить нужные размеры. Если вы захотите просмотреть вид уже готовой страницы, то воспользуйтесь режимом просмотра, как в прошлом случае.
- Таким образом вы установите левый и правый край. В том случае если вы хотите изменить отступы сверху и снизу, то вам нужно воспользоваться боковой линейкой. Она такая же, как и горизонтальная.
Как вы можете видеть, такой способ прекрасно подойдет для не больших текстов, набранных в ворде. Если вы работаете с большими текстами то, конечно, лучше использовать первый метод — так будет намного быстрее и безопаснее.
Мы надеемся, что наши советы о том, как сделать поля в ворде пригодятся вам на практике. Удачи вам!
2.2 Объем первоначально запланированной версии
Обобщает основные запланированные функции, включенные в первоначальную версию продукта. Границы проекта обычно определяются как набор функций, но их можно также определять в терминах пользовательских историй, вариантов использования, потоков вариантов использования или внешних событий. Также можно описать характеристики качества, которые позволят продукту предоставлять предполагаемые преимущества различным классам пользователей.
Если ваша задача — сосредоточиться на разработке и уложиться в график, вам следует избегать искушения включить в версию 1.0 каждую функцию, которая когда-нибудь в будущем может понадобиться какомуто потенциальному покупателю. Распухание кода и сдвиг графика — типичные исходы такого коварного набивания объема. Сосредоточьтесь на наиболее ценных функциях, имеющих максимально приемлемую стоимость, годных для самой широкой целевой аудитории, которые удастся создать как можно раньше.
В качестве иллюстрации приведем недавний проект, в котором команда решила, что пользователи должны иметь возможность запускать собственную службу доставки в первой версии ПО. Версия 1 не обязательно должна быть быстрой, красиво оформленной или легкой в использовании, но она должна быть надежной; этим принципам команда следовала четко. Первая версия системы выполняет лишь основные задачи. В будущие выпуски будут включены дополнительные функции, возможности и средства, обеспечивающие легкость и простоту использования
Но в первом выпуске важно не забыть о нефункциональных требованиях. Тех, что непосредственно влияют на архитектуру, их особенно важно установить с самого начала
Переделка архитектуры для исправления недостатков качества может стоить столько же, сколько написание продукта с нуля.
Способы декорирования рамок
На сегодняшний день существует очень много способов, как задекорировать старую или новую рамку своими руками. Это могут быть следующие оригинальные задумки:

Украшение декоративными или искусственными камушками. Все детали крепятся на прочный клей.

Декор в виде естественного узора из деревянных палочек, веток, прутьев.

Краевые поверхности можно украсить миниатюрными цветами из разноцветной гофрированной бумаги или атласных лент.

Фигурки, выполненные из бисера или крупных бусин (божья коровка, бабочки из бисера).

Разнообразные цветы из фетра и элементов декора позволят выполнить рамку в соответствии с индивидуальным дизайнерским стилем.

Очень часто в ход идут самые разнообразные подручные материалы: ракушки, кусочки веревки, окрашенные в белый цвет. Вся композиция покрывается достаточным слоем прозрачного акрилового лака для придания глянцевого блеска изделию.










Старые пуговицы также могут быть использованы мастером в качестве элементов декора.

Как возможный и часто использующийся вариант, мастер может использовать художественную роспись, роспись по трафарету, выжигание по дереву (для рамок из натуральной древесины).

Дополнительная лепнина из гипса или солёного теста также может выступать в роли декоративной отделки. Из пластов рабочей массы готовят разнообразные фигурки (резные листья, бабочки, цветочные бутоны), а после просушки и окраски крепят из на каркас фото рамки.

Мастер в процессе работы может применить свою фантазию в полном объёме. Ведь основная задача фото рамки – это декорирование интерьера в доме. При желании и творческом подходе можно сделать самые красивые варианты рамок своими руками без всяких финансовых вложений и затрат.

Рамка со штампом
Можно создать рамку со штампом в Ворде, пользуясь приведенным ниже алгоритмом.
Шаг 1. Настройка полей страницы
Необходимо настроить поля страницы так, чтобы текст был внутри рамки. Для этого:
-
На вкладке «Разметка страницы» щелкнуть на «Поля», и в выпадающем списке пункт «Настраиваемые поля».
-
Вставить туда значения 1,4 см, 0,6 см, 2,9 см, 1,3 смотрите, как на рисунке.
Шаг 3. Вставить штамп
-
Во вкладке «Вставка» в разделе «Колонтитулы» щелкните на «Нижний колонтитул».
-
Открыть нижний колонтитул, для этого нажать двойным щелчком в нижней части страницы.
-
Изменить положение нижнего колонтитула с 1,25 на 0.
-
Вставить в нижнем колонтитуле таблицу 9х8.
-
Проставить размеры: высота ячеек 0,5 см; ширина столбцов: 0,7; 1; 2,3; 1,5; 1; 6,77; 1,5; 1,5; 2.
-
Объединить ячейки, где это необходимо.
Готово!
Существует и более простой способ создания рамки со штампом – скачать готовые рамки! Находим в интернете шаблоны и вставляем рамки! Перед тем, как их использовать, будет не лишним убедиться, что они соответствуют ГОСТу.
Как сделать рамку в ворде: как создать обрамление и изменить параметры, оформление страницы и всего документа
Большинство студентов сталкиваются с проблемой, как сделать рамку в ворде. В требованиях к сдаваемым контрольным и курсовым работам указывается, что текст должен находиться в рамке. Для решения этой проблемы можно воспользоваться двумя способами: установить макрос или самостоятельно начертить в текстовом редакторе рамочку. Используя различные темы, можно украсить открытку.
Рамка в MS Word
Те, кто не знает, как добавить рамку в ворде, обращаются к помощи таблиц. Создается таблица, в которой одна ячейка имеет размер страницы. В эту ячейку вписывается необходимый текст. Но есть более простой способ сделать рамку в word.
Операционная система Windows (виндовс) работает с различными версиями текстового редактора MS Word. На устаревших компьютерах обычно устанавливалась версия 97−2003. Последняя версия Word — 2016. Между этими двумя версиями компания Microsoft выпустила Word 2007, 2010, 2013. Работа в них практически ничем не отличается.
Обрамление документа в MS Word выглядит следующим образом:
- Открывается вордовский документ или создается новый;
- В верхней строке панели инструментов открывается вкладка «Формат»;
- В открывшемся контекстном меню во вкладке «Граница» выбирается параметр «Рамка». На вкладке «Страница» указываются требуемые параметры: тип, цвет, размер. С правой стороны будет отображаться результат выбранных параметров. Здесь же, во вкладке «Другая», можно выбрать художественное обрамление, имеющее свой неповторимый дизайн;
- Для вступления параметров в силу нажимается «ОК».
Все, рамочка отобразится на странице.
Обладатели более поздней версии редактора не знают, как сделать рамку в ворде 2007 и 2010. Операции те же самые, но их название иное:
- Открывается ворд-документ;
- В верхней части редактора находится и открывается вкладка «Разметка страницы»;
- В подкатегориях активируется «Границы страницы»;
- Откроется уже знакомое окно с настройками, где можно найти красивый тип оформления;
- В конце нажимается «ОК».
Несколько отличается работа в ворд 2013 и 2016:
- После открытия страницы в основном меню перейти в раздел «Дизайн»;
- В открывшихся подразделах выбирается «Фон страницы»;
- Далее «Границы страниц»;
- Выбор настроек под обрамление;
- Активация выбранного режима.
Все вышеописанные способы, как создать рамку в ворде, после нажатия на «ОК» приводят к появлению рамки только на текущей странице. Если же необходимо таким образом нарисовать рамку в ворде для всего документа, то это не очень рационально. Более быстрый и правильный способ :
- В пункте «Границы и заливка» в нижнем правом углу находится строка «Применить к»;
- В ниспадающем перечне выбирается необходимая настройка (Применить ко всему документу или вставить на определенных страницах, применяя к определенному разделу).
Кроме стиля обрамления, можно указать его границы, месторасположение и количество граней. В параметрах границы устанавливаются размеры отступов по четырем краям относительно выбранного края.
Если в обрамлении не нужна одна из границ, то настраивается это в «Образце» путем отключения грани нажатием на соответствующую иконку.
Обрамление текста
При редактировании текстового документа в некоторых случаях возникает необходимость в выделении какого-либо участка или абзаца. Для ее создания проходятся по следующим этапам:
- Курсором выделяется необходимый участок;
- Нажатием правой кнопки мыши в меню выбирается пункт «Границы и заливка»;
- Устанавливается рамка и применяется к абзацу.
При необходимости выделения на определенных страницах весь текст разбивается на разделы. А затем рамка применяется к тем страницам, к которым необходимо.
Многие пользователи упускают из виду способ быстрого построения контура, который расположен в настройках. На вкладке «Главная» в центре панели располагается иконка, похожая на те, что находятся на странице в настройках с образцом рамки.
При ее выделении в появляющемся меню есть не только все основные параметры, но и возможность работы с таблицами.
Контур вокруг текста может получаться путем вставки изображения или фигуры. Последовательность действий:
- Выделяется фрагмент текста;
- В разделе «Вставка» выбирается «Фигуры». Обыкновенная рамка получается из «С отогнутым краем»;
- Фигура выделяется кликом мышки, и в разделе «Обтекание текстом» устанавливается ее положение.
При необходимости такое обрамление легко изменяется в размерах простым растягиванием в вертикальной и горизонтальной плоскостях. При выделении элемента редактор выдает контуры фигуры с точками по углам. Если за них потянуть курсором, изменяется размер. Есть возможность вращения, но этот режим применяется при создании обрамления из картинки.
Добавляем рамки в разных версиях редактора
Данный раздел подойдет для тех, кто хочет понять, как сделать рамку в word. Процесс довольно похож во всех вариантах редактора, но все равно есть небольшие отличия. Начнем с самой старой версии.
Рамки в Word 2010
Здесь процесс аналогичен рассмотренному выше. Поэтому давайте попробуем немного расширить стандартный набор редактора.Существует большой набор рамок для Word: картинки, всевозможные линии и даже обрамление в виде ГОСТовских рамок. Мы предлагаем вам скачать три набора (см. ):
-
Несколько интересных картинок для рамок
В архивах представлен довольно неплохой набор рамок. Запускайте, смотрите которые вам подходят, и используйте.Небольшое учебное видео:
Update. Добавлен набор узорных рамок. Jun 5, 2015
Использование рамок позволит вам оформить документ, добавить необходимые технические поля, и сделать его более оригинальным и читабельным.
Можно использовать в любом документе Word. Таким образом, вы сможете сделать нужную ориентацию для всего документа, или отдельного листа.
Позволяют создать удобную навигацию внутри документа. Используйте их, чтобы добавить оглавление.
Зачем искать информацию на других сайтах, если все собрано у нас?
Если возникает необходимость сделать рамку в Word большинство пользователей идут по самому очевидному пути – они создают огромную таблицу на всю страницу, внутрь которой помещают текст. Но, не смотря на свою простоту такой способ создания рамки не очень удобен. Особенно если в тексте есть другие таблицы.
Вместо этого лучше использовать инструмент под названием «Границы страниц». С его помощью можно сделать рамку в Word для всех страниц документа, только для отдельных страниц или даже для отдельных абзацев текста. О том, как это делается, вы сможете узнать этой статье.
Как сделать рамку в Word 2007 и 2010
Если вы используете Word 2007 и 2010, то для того чтобы сделать рамку вам нужно открыть вкладку «Разметка страницы» и нажать на кнопку «Границы страниц».
Если у вас Word 2016, то кнопку «Границы страниц» нужно искать на вкладке «Дизайн»
.
После этого появится окно «Границы и заливка». Здесь нужно выбрать рамку и нажать на кнопку «Ok»
. После этого каждая страница документа будет обрамлена рамкой.
При необходимости вы можете сделать рамку такой, какой вам нужно. В окне «Границы и заливка» можно выбрать тип рамки, ее цвет и толщину.
Если рамку нужно добавить только на определенных страницах, то вы можете разбить документ Word на несколько разделов и потом применить рамку только к тем страницам, к которым необходимо.
Как сделать рамку вокруг текста в Word
Если вам не нужно сделать рамку вокруг всей страницы, то вы можете сделать ее вокруг выбранного вами абзаца текста. Для этого установите курсор на тот абзац, вокруг которого вы хотите сделать рамку, нажмите на кнопку «Границы страниц» и перейдите на вкладку «Граница».
Быстрый способ сделать рамку вокруг текста
Также существует более быстрый способ сделать рамку вокруг текста в Ворде. На вкладке «Главная» есть кнопка, которую обычно пользователи не замечают.
Данная кнопка позволяет быстро делать рамки вокруг текста. Для этого достаточно установить курсор на нужный абзац текста, нажать на эту кнопку и выбрать подходящую рамку.
Как сделать рамку в Word 2013 и 2016
Если у вас Word 2013 и 2016, то рамка добавляется точно таким же способом, как описано выше. Единственное исключение, кнопка «Границы страниц» будет находиться не на вкладке «Разметка страницы», а на вкладке «Дизайн»
.
В остальном процесс создания рамки точно такой же, как в Word 2007 и 2010.
Для того, чтобы оформить текст самому, необходимо потратить уйму времени. Проще всего скачать уже готовую рамку, и оформить текст с помощью нее. Именно это мы вам и предлагаем, выбрав понравившуюся вам рамку из нашей коллекции.
Эта красивая рамка состоит из 14-ти уникальных бабочек, которые расположены по периметру. Фон рамки белый, таким образом вы можете разместить свой текст любого цвета. Если вы хотите распечатать или скачать рамку, то доступны векторный и растровый форматы.
Данная рамка выполнена в зеленых тонах. Орнамент составлен из светлый и темных листочков зеленого цвета. Подойдет для той работа, текст которой не должен меркнуть на фоне самой рамки.
Эта рамка также А4 формата, как и предыдущие. По периметру размещены птички с веточкой в клюве. Фон этой симпатичной рамки также белый. В такой рамке не стыдно оформить реферат или творческую работу.
Представленная выше рамка, очень красива за счет разноцветных цветочков разных размеров. Как обычно, размещая цветы по периметру, мы оставили белые поля, которые большинство принтеров просто не напечатает. В этой рамке будет лучше всего смотреться крупный цветной текст, выполненный рукописным шрифтом.
Рамки проекта
Первый ключевой момент – проработка рамок. Рамки проекта – это документ, в котором написаны требования заказчика к системе, но не настолько фундаментальный как ТЗ. Функциональные рамки проекта составляет консультант/аналитик – сотрудник проектной команды исполнителя – на основе интервью с ключевыми специалистами заказчика.
Рамки проекта – это полное понимание всех задач, которые нужно решить в ходе проекта, но без детализации. Это также перечень задач, которые не будут решены в ходе проекта. Этот вопрос занимает одну-две недели. Столько же может занять согласование и уточнение.
Обращаю внимание, что в этот момент еще нет контракта и нет проекта. И это риск, проект может так и не начаться
Кто оплатит работы исполнителя на составление рамок, оценку, планирование, подготовку бюджета? На этот вопрос предлагаю ответить вам самостоятельно. Могу лишь утверждать, что оценка проекта, его сроков и бюджета, полученные без проработки рамок проекта – это фантазии, не имеющие отношения к реальности. Ничего удивительного в том, что в ходе проекта бюджет и сроки ползут, едут, летят.
2.3 Объем последующих версий
Если вы ожидаете поэтапную эволюцию продукта или если используете итеративную модель разработки, создайте план выпуска, в котором укажите, какие функции будут отложены и желательные сроки последующих выпусков. В последующих версиях вы сможете реализовать дополнительные варианты использования и функции и расширить возможности первоначальных вариантов использования и функций. Чем дальше вы заглядываете, тем более расплывчатыми будут границы проекта. Вам наверняка придется передвинуть функциональность с одного запланированного выпуска до другого и, возможно, добавлять незапланированные функции. Короткие циклы выпусков часто предоставляют удобные случаи для накопления знаний, основанных на отзывах клиентов.
Рамки для оформления дипломных работ — ГОСТ, скачать в формате WORD
Дипломные и курсовые проекты оцениваются по двум основным критериям: содержание и оформление. И хотя студенты традиционно считают, что главное – это содержание, на защите диплома случается, что некоторым отличным работам снижают баллы за неточности в оформлении. Чтобы такого не случилось, лучше сразу соблюсти все формальные требования.
Общие параметры оформления дипломной работы регулируется ГОСТом 7.32-2001, который распространяется на всю текстовую документацию научно-исследовательских работ.
По какому ГОСТу делать рамки
В инженерных и технических ВУЗах в оформлении дипломных работ требуется использовать рамки. Стандарты рамок регламентируются отдельным документом. Это ГОСТ 2.301-68 «Форматы», один из многих в своде ГОСТов ЕСКД – единой системы конструкторской документации. Размеры рамок указаны в таблице 1 данного ГОСТа:
Соответственно ГОСТу, на листе формата А-4 рамка должна составлять 210х297 мм. Отступы от края листа при таком размере будут равны:
Слева – 20 мм
Справа, сверху, снизу – 5 мм.
Шаблоны рамок в текстовом документе бывают следующих типов:
Такие стандарты рамок используются при оформлении титульного листа, пояснительных записок, чертежей, таблиц и графических документов в научных проектах.
Как заполнять штампы рамок
В левом нижнем углу рамки есть табличка – штамп, поля которого заполняются также в соответствии с ГОСТ, подробные сведения вносятся на первой странице документа. На второй и последующей страницах штамп заполняется в упрощенной форме.
Штамп на первой (титульной) странице документа:
Штамп на второй и последующих страницах:
В поля штампов вносятся следующие сведения о научной работе (цифры соответствуют рисункам выше):
- — наименование изделия (в соответствии с ГОСТ 2.107-68);
- – обозначение документа;
- – литера, присвоенная документу (ГОСТ 2.103-68);
- – порядковый номер листа (если в документе 1 лист, поле не заполняется);
- – общее количество листов документа;
- – кафедра, где проходит обучение студент;
- – характер работы;
- – фамилии лиц, заверяющих документ;
- – подписи лиц, фамилии которых указаны в поле 11;
- – дату подписания документа;
Поля 14-19 в учебной работе заполнять не обязательно.
Пример оформления штампа титульного листа чертежной работы в дипломе, приведенный на сайте казанского ВУЗа:
Готовые для скачивания комплекты рамок в формате WORD
Рамки можно изготовить вручную в редакторе Word или скачать готовые шаблоны в интернете.
Чтобы не искать рамки на сторонних ресурсах, которые могут оказаться небезопасными, вы можете скачать готовые комплекты рамок здесь в виде архиве ZIP или отдельный файлы необходимых рамок.
Формат рамок – А4, все параметры соответствуют ГОСТу.
В комплекте вы найдете:
Лист А4 с рамкой — List_A4_s_ramkoj.docx
лист А4 с рамкой и большим штампом для первой страницы — List_A4_s_ramkoj_bolshim_shtampom.docx
лист А4 с рамкой и малым штампом для последующих страниц — List_A4_s_ramkoj_malym_shtampom.docx
лист А4 с рамкой и ячейкой для номера страницы — List_A4_ramkoj_jachejkoj_dlja_nomerov_stranic.docx
Штампы рамок вы можете заполнять в редакторе Word соответственно требованиям вашего ВУЗа. Для добавления рамок в свою работу надо скопировать всё содержимое страницы шаблона и вставить в новую страницу открытого документа.
Лист с рамкой для дипломной работы в табличном формате EXCEL — Ramka-dlja-diploma-v-excel.xlsx (Администрация сайта благодарит Анастасию Казарову за предоставленные рамки)
Альтернативный способ создания рамок — создание шаблонов
Есть еще более удобный способ создания рамок. Вы можете установить на базовый пакет программы Майкрософт Ворд дополнительный шаблон, позволяющий вставлять в любой создаваемый документ необходимый тип рамки.
Скачать архив с шаблоном можно тут — shablon_gost.zip
Чтобы установить шаблон опцию
- Откройте в архиве папку Forms A4 и извлеките оттуда одноименный файл с расширением «.dot».
- Затем находите на своем компьютере папку Program Files, где собран установочный пакет программ, в ней заходите в папку Microsoft Office > Office 14 (могут быть другие цифры) > Startup.
- В эту папку надо перетащить указанный файл Forms A4 – и шаблон установлен.
Для работы с рамками открываете новый документ Word, сверху выйдет предупреждение системы безопасности – нажимаете кнопку «включить содержимое макросов». Наверху справа в панели инструментов появится новый пункт «Надстройки», в котором вы увидите разные шаблоны рамок. Выбирайте необходимую и приступайте к заполнению.