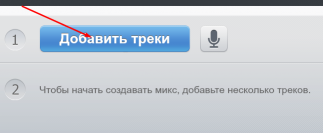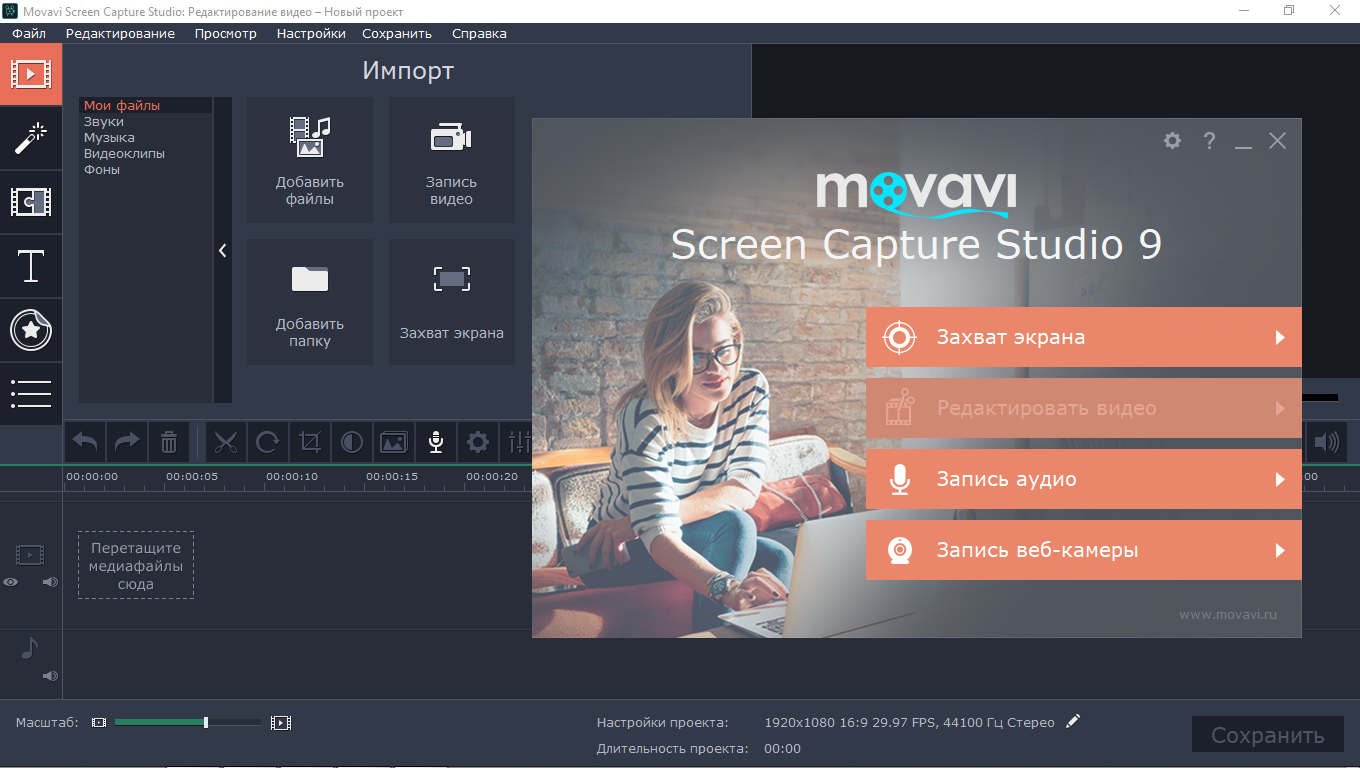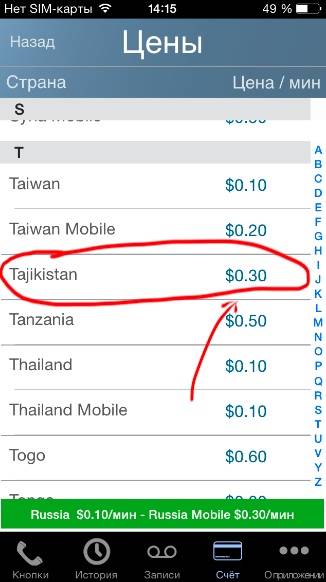Как записать музыку на диск cd-r или cd-rw для прослушивания в машине
Содержание:
- UVScreenCamera
- iFun Screen Recorder
- oCam Screen Recorder
- PlayClaw 5
- Онлайн-инструменты для записи экрана
- Выбор формата файлов для записи
- CDBurnerXP
- Icecream Screen Recorder
- Любимые песни и клипы в одном месте
- Прожиг образа на диск вместе с Nero 7
- Small CD-Writer — утилита для записи CD и DVD дисков
- Способ 2: Специальные программы для ПК
- Ashampoo Burning Studio Free
- Express Burn
- Экранная камера
- Выбор стороннего программного обеспечения
- BurnAware Free — бесплатная запись дисков
- ImgBurn
- CDBurnerXP — бесплатная запись оптических дисков
- Debut Video Capture
- Free Screen Video Recorder
- Очистка и риппинг
- Ashampoo Burning Studio 6 Free — простой способ записи дисков
- Заключение
UVScreenCamera
С помощью свободно распространяемой утилиты UVScreenCamera можно записывать видео с экрана, делать скриншоты и объединять последовательность снимков в GIF-анимацию. Встроенный редактор позволяет обрезать файлы, а в Pro-версии поддерживается наложение условных обозначений и добавление новых слоёв для видео.
Особенности UVScreenCamera:
- подсветка нажатий клавиш;
- рисование на экране во время видеозахвата или монтажа;
- обрезка видео, добавление новых фрагментов;
- работа со слоями в редакторе;
- добавление интегративных кнопок и меню.
Перед захватом выберите нужное окно или область дисплея, задайте параметры аудио и нажмите на кнопку «Начать запись».
После завершения видеофайл можно сохранить в одном из десяти форматов (в демоверсии – только AVI) или передать в видеоредактор.
Бесплатная версия не позволяет рисовать поверх картинки, добавлять аудиодорожки, интерактивные кнопки и сохраняет файл только в AVI.
iFun Screen Recorder
iFun Screen Recorder – тот случай, когда ничего лишнего. Это программа для записи изображения монитора с простым и интуитивно понятным управлением. Умеет одновременно записывать видео с экрана и веб-камеры. При этом запись не ограничивается по времени и на итоговое видео не накладывается водяной знак. Отлично подойдет для создания подкастов или сохранения видеоконтента, который нельзя скачать. Полностью переведена на русский язык.
Особенности iFun Screen Recorder:
- встроенный видеоредактор;
- запись видео с разрешением 4К;
- возможность создания GIF-анимации;
- 5 форматов записи звука, в том числе АСС и FLAC;
- совмещенная запись с экрана и веб-камеры;
- возможность сделать скриншот выделенной области во время записи.
Весь функционал программы компактно расположен в маленьком окне управления. Для начала записи задайте параметры:
- выберите область записи;
- укажите какие данные кроме изображения должна сохранить программа;
- нажмите большую красную кнопку «REC».
Стоит отдать должное разработчикам, они вынесли настройки, которые имеют непосредственное отношение к записи в отдельное меню.
Вам не придется продираться сквозь десятки ненужных в данный момент пунктов меню, чтобы поменять формат или увеличить частоту кадров.
Программа имеет платную и бесплатную версии. Функционала бесплатной версии с головой хватит для повседневных задач, поскольку ограничения касаются только качества и скорости обработки изображения.
oCam Screen Recorder
Хороший бесплатный софт, подходящий для записи совершаемых на мониторе действий. Функционал программы выглядит более ограниченным по сравнению с другими скринкастерами, так как отсутствует «родной» видеоредактор. Среди плюсов стоит выделить профили разметки, благодаря которым вы сможете снимать клипы в привычном формате (480p, 720p и т.д.), при этом не подгоняя область захвата вручную. И для роликов и для скриншотов есть возможность сохранения как в популярных форматах (MP4, FLV, JPG), так и в более редких (TS, VOB, BMP). Также программа нетребовательна к мощности компьютера и откликается на «горячие клавиши», что значительно экономит время настройки.
Достоинства программы:
- Бесплатное распространение
- Разнообразие встроенных форматов для сохранения
- Возможность наложения вотермарка на ролики
- Простота в использовании
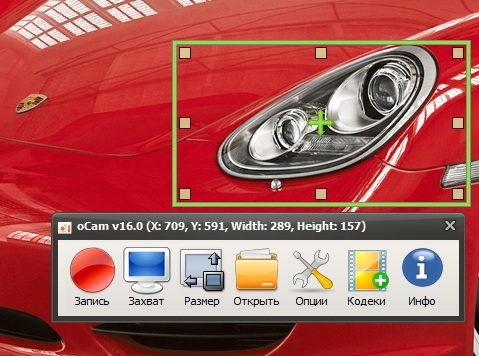
Скачать программу можно здесь.
PlayClaw 5
Представлена пробной версии, которая имеет ряд ограничений и полноценной платной версией. PlayClaw 5 специализируется на записи игры, поэтому использовать ее в других областях не совсем рационально. Наличие горячих клавиш позволит удобно совмещать игровой процесс и запись видео. Для геймеров будет полезной функцией отображения статистики нагрузки видеокарты и прочих элементов компьютера. Если игра командная, где участники общаются в голосовом чате, существует возможность записывать и аудио. К сожалению, в PlayClaw 5 отсутствует возможность редактировать полученное видео, для этого придется использовать отдельный видео-редактор.
Онлайн-инструменты для записи экрана
Когда записать видео с экрана нужно срочно, например, вебинар или трансляцию футбольного матча, – нет времени на установку и настройку десктопной программы. Или когда скринкасты вы записываете редко, для себя и близких, и практически не обрабатываете, то проще и лучше воспользоваться онлайн-рекордерами. В нашем топе их сразу несколько – выбирайте.
10. Clipchamp
Цена: бесплатно – с качеством 480p; от $9 в месяц – расширенная версия с записью в хорошем качестве и редактором
Русский язык: есть
Самая интересная онлайн-программа для тех, кто не часто сталкивается со скринкастингом, но хочет снять качественное видео на любой платформе без погружения в особенности интерфейса. Все просто и интуитивно-понятно: запись экрана, области, окна, а также редактор для простого монтажа и обработки.
Основные возможности:
съемка видео с экрана
запись звука
обработка
простой монтаж и наложение субтитров
Плюсы
съемка в низком качестве бесплатно и без регистрации
работает на всех платформах и в любом браузере
Минусы
ограниченные возможности бесплатной версии
стоковые библиотеки видео и аудио доступны не на всех тарифах
Кому подойдет: всем
Цена: бесплатно
Русский язык: нет
ShareIt – сервис с однооконным интерфейсом, в котором всего одна кнопка Start screen recording и переключатель включения и отключения записи звука с микрофона. Ничего лишнего, но минимум необходимого для создания простой видеоинструкции, скринкаста, записи с экрана трансляции или вебинара.
Основные возможности
запись видео с экрана с включенным или отключенным микрофоном
Плюсы
простейший интерфейс
бесплатный доступ
Минусы
никаких возможностей для редактирования
нет русского языка
Кому подойдет: всем
12. Screencastify
Цена: бесплатно – до 5 минут съемки; $49 в год – без ограничений по длительности
Русский язык: нет
Screencastify поддерживает запись с экрана, при этом бесплатно и без регистрации получится сделать видео не длиннее 5 минут. Какого-то редактора у сервиса нет, зато имеется нативный плагин для Chrome, из которого можно одним кликом запускать запись из любой открытой вкладки.
Основные возможности
запись видео с экрана со звуком и без
Плюсы
плагин для Chrome
Минусы
нет русского языка интерфейса
ограничения на длительность записи в бесплатной версии
Кому подойдет: всем, кому нужно записать простой скринкаст
Выбор формата файлов для записи
Чтобы правильно записать аудио CD или DVD диск в машину, нужно учесть, какие форматы файлов может читать ваша автомагнитола. Самые распространённые – это CDA, MP3, WAV, и для их воспроизведения магнитолой используются соответствующие декодеры. Относительно CDA проблем не возникнет, такие аудиозаписи проигрывают все CD-приводы, а вот прежде чем записать в машину диск с MP3 или WAV, следует выяснить, поддерживается ли выбранный формат, и при необходимости конвертировать файлы в нужный, используя конвертер аудио. После этого можно приступать к составлению подборки песен для записи на носитель и выбору болванки.
Что касается способов записи, то в случае с MP3 файлы будут записываться по весу, тогда как WAV – по времени. При выборе формата WAV это означает возможность скинуть на обычный CD-диск треки общей длительностью не более 80 минут, тогда как в MP3 музыки вместится раз в 10 больше.
СОВЕТ. При создании MP3 в машину следует применять короткие имена треков без пробелов и с использованием латинских символов, поскольку не каждая магнитола сможет распознать длинные названия или с использованием кириллицы. Также не стоит размещать музыку в папке, такие файлы могут остаться незамеченными для автомобильной магнитолы.
CDBurnerXP
Что нужно сказать об этой программе в первую очередь, так это то, что она не предназначена только для пользователей Windows XP.
Хотя, конечно, изначально она создавалась исключительно для Windows XP.
Со времен, когда Microsoft перестал поддерживать ту операционную систему, интерфейс CDBurnerXP практически не изменился.
Программа прекрасно справляется с записью CD и DVD дисков, а также Blu-ray.
Также есть возможность создания образов в формате ISO
Основное преимущество, на которое обращают внимание разработчики, так это совместимость с различными версиями приводов
Дело в том, что некоторые программы просто не могут работать, к примеру, с IDE и SCSI приводы, а другие не записывают информацию на приводы, подключенные по USB.
Так вот, в CDBurnerXP этой проблемы нет, что делает ее практически оптимальной для записи информации на диски.

№9. Интерфейс CDBurnerXP
Что касается форматов, то CDBurnerXP поддерживает все самые распространенные форматы видео-, аудио- и других файлов. Есть возможность создания Audio-CD.
Основные преимущества, выделяемые пользователями, состоят в следующем:
- Возможность создания обложек для дисков;
- Управление из командной строки;
- Создание загрузочных дисков (обычно для этого нужны дополнительные утилиты);
- Быстрая работа;
- Мониторинг ошибок;
- Автоматическое обновление.
Также стоит выделить сам процесс записи. Здесь уже нет привычного меню, показанного на рисунках 5 и 7.
В CDBurnerXP создан полноценный проводник, подобный тому, который можно видеть в Total Commander. Он показан на рисунке №10.

№10. Проводник для записи данных на диск в CDBurnerXP
При этом такой подход к записи нисколько не усложняет процесс записи, а, наоборот, упрощает его, причем во много раз.
Icecream Screen Recorder
Программа позволяет сохранять или сразу транслировать видео экрана. Существует возможность полной записи или частично (некоторых элементов или окон). Множество настраиваемых быстрых команд сделают управление удобным любому пользователю. Icecream Screen Recorder предлагает целый ряд опций для редактирования видео и добавления в него различных элементов. Все ролики получаются высокого качества.
Плюсы:
- Простота установка и настройка
- Интуитивно понятный и удобный интерфейс
Минусы:
- Может замедлить работу компьютера
- Ограниченные возможности редактирования
- Бесплатная версия содержит основные функции и позволяет записать всего 10 минут
- Плавающая панель инструментов захватывается во время записи
- Видео и скриншоты могут быть сохранены только в нескольких форматах.
Любимые песни и клипы в одном месте
Выше мы уже упоминали о том, что посредством этой программы можно легко записать музыку на диск, а также скопировать музыкальные композиции. Возможно, на вашем компьютере содержится множество музыкальных альбомов и отдельных треков, которые вы хотели бы собрать воедино и прослушивать в свободное время.
Программа для записи музыки на CD диск позволит вам легко и быстро создать носитель формата MP3 или WMA, на которые вы сможете записать до 10 часов любимой музыки. Впоследствии компакт-диск можно будет проигрывать в медиа плеерах, автомагнитолах в машине или просто на ПК. Помимо этого, его можно будет подарить друзьям или знакомым, что наверняка приятно их удивит.
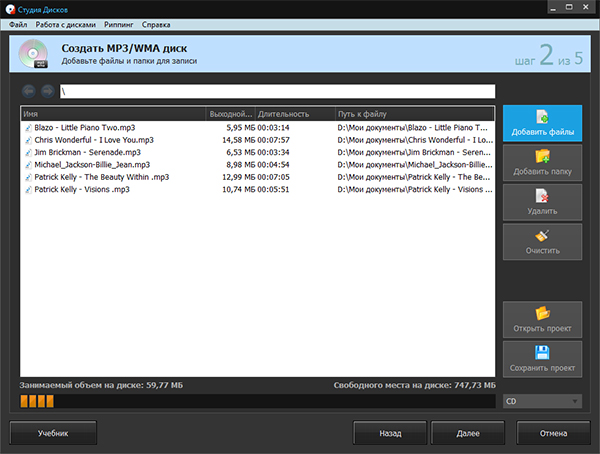
То же самое касается и видеозаписей – различных фильмов, клипов и концертов, которые вы также сможете закинуть на физический носитель. Создание видео DVD в программе займет совсем немного времени. К тому же, вам представится отличная возможность самостоятельно оформить интерактивное меню диска. Так, вы сможете по своему вкусу настроить фон, заголовок, графику и многое другое, чтобы меню выглядело эффектно и задавало позитивный тон просмотру.
Прожиг образа на диск вместе с Nero 7
Программа Nero 7, наверное одна из любимых программ, которые я использую для записи и копирования дисков. Заходим в Nero StartSmart, переходим на вкладку Сохранить.
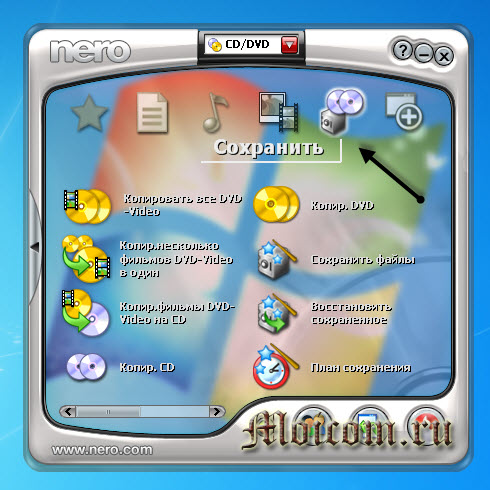
Перемещаем нижний ползунок направо и выбираем Записать образ на диск (горящая спичка с диском).
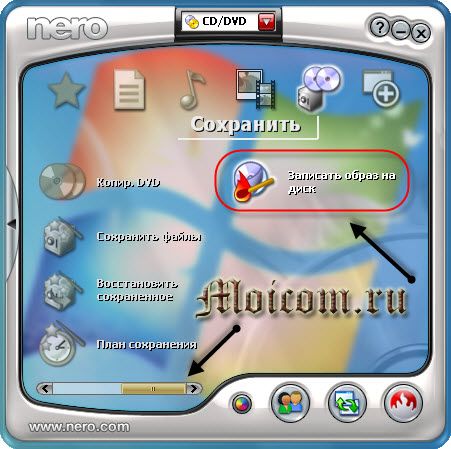
Появляется Nero Express, переходим в нижнюю папку Образ, проект, копировать и выбираем Образ диска или сохранить проект (Запись диска из образа, ранее записанного на жесткий диск).
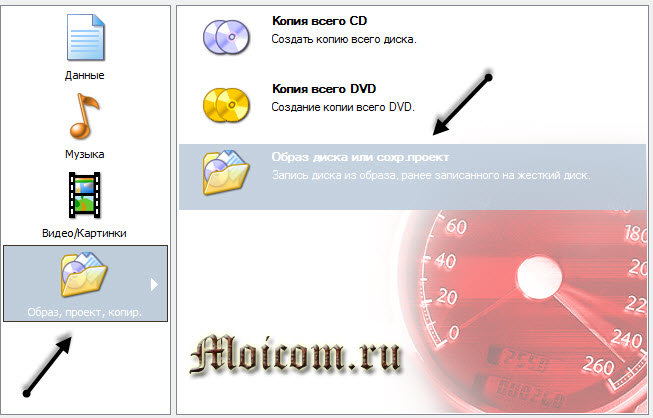
Находим нужный файл с образом на жестком диске и жмем Открыть.
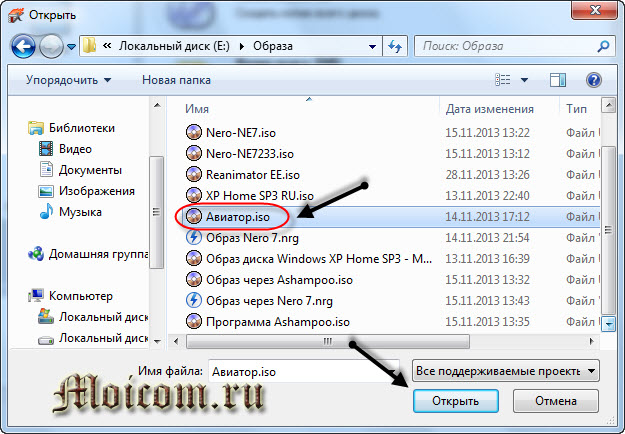
Далее открывается окно с финальными установками записи. Можно указать Число копий записываемых дисков, поставить или убрать галочку Проверить данные после записи на диск.
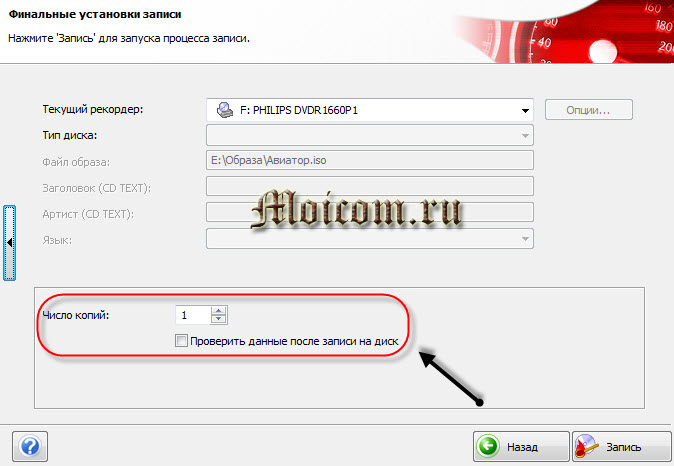
Есть еще дополнительные настройки, но чтобы в них попасть, нужно слева нажать маленькую кнопку со стрелкой влево.
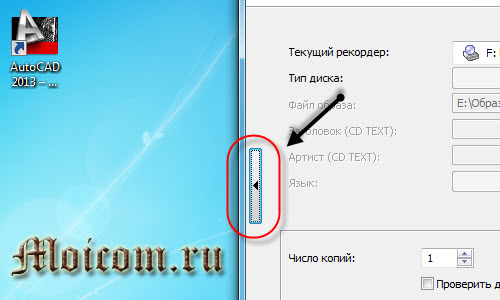
В установках записи можно выбрать скорость записи от 4х до 16х, поставить или убрать галочки напротив Определить максимальную скорость, Запись и Автоматическое выключение вашего компьютера при завершении записи диска.
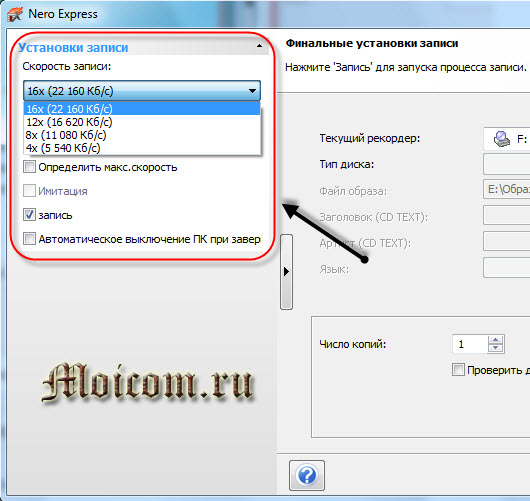
После того, как все выбрали и настроили, осталось только записать наш диск, нажав кнопку Запись (горящая спичка над диском).
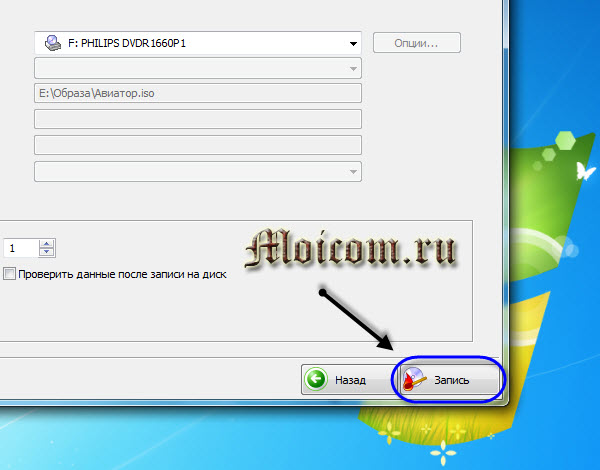
Как записать образ на диск — Nero 7 | Moicom.ru
Small CD-Writer — утилита для записи CD и DVD дисков
Small CD-Writer — бесплатная утилита для записи CD, DVD дисков. Это крошечное приложение не нужно устанавливать на компьютер, программа запускается из папки с любого удобного места.
Интерфейс Small CD-Writer работает на русском языке. Несмотря на завершение поддержки приложения разработчиком в 2010 году, программа продолжает функционировать в современных версиях Windows.
Основные возможности Small CD-Writer:
- Простой интерфейс.
- Запись CD и DVD дисков.
- Создание загрузочных дисков.
- Поддержка мультисессионных дисков.
- Запись ISO-образов.
- Извлечение файлов из образа.
- Создание ISO-образа (размером не более 2 ГБ) из существующего диска.
- Удобное управление проектом диска.
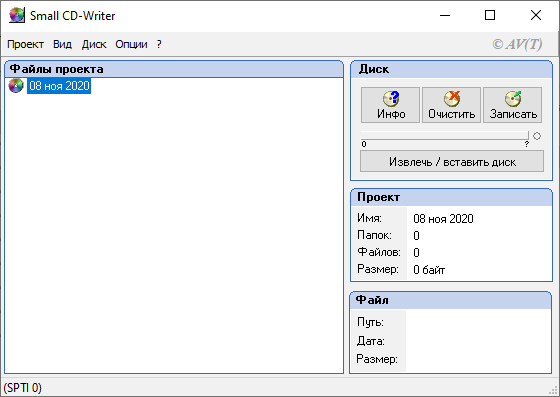
Способ 2: Специальные программы для ПК
Чтобы записать видео с веб камеры со звуком на Windows 7 или XP,
потребуется установить дополнительный софт. В данном случае мы рассмотрим программу на
русском языке ВидеоМАСТЕР. В ней можно не только захватить видео с вебки, но также
обработать его и сохранить в любом формате.
Это универсальный вариант, который подходит для любых версий Windows, а
благодаря минимальной нагрузке на системный процессор его можно устанавливать даже на слабые
компьютеры или ноутбуки.
Шаг 2. Настройте видеокамеру
Подключите web камеру, если вы используете съемное устройство, и
запустите программу ВидеоМАСТЕР. Чтобы начать видеозапись, нажмите «Добавить» и кликните по
строчке «Записать с веб-камеры» в выпадающем меню.
Выбор подразумевает также добавление отдельного
видео или целой папки
В окне параметров активируйте средство записи, нажав «Включить камеру».
После этого вы можете указать устройство для записи видео и звука или полностью отключить
аудио. Когда настройки будут готовы, кликните «Включить».
Настройка видеокамеры
Хотите записать ролик в высоком качестве? Нажмите «Настройки камеры» и
выберите частоту кадров и разрешение экрана. Для более яркой картинки отрегулируйте
параметры контраста и насыщенности, перевигая бегунки. Все изменения вы можете отслеживать в
режиме реального времени, для этого сдвиньте окно настроек так, чтобы было видно окно
захвата.
Программа позволяет детально настраивать качество,
вручную указывать FPS и размер экрана
Шаг 3. Начните запись
После того как вы установили основные настройки, запустите захват
кнопкой «Начать запись». Во время видеозаписи программа отображает записанное время, размер
видеофайла и параметры качества FPS (кадры в секунду). Чтобы прервать процесс, нажмите
кнопку «Остановить запись».
Процесс записи вебки через ВидеоМАСТЕР
После окончания вы можете выбрать один из вариантов сохранения:
- Добавить в проект: выбирайте этот пункт, если хотите отредактировать созданную
видеозапись или сменить видеоформат. - Сохранить видео: экспортируйте ролик на жесткий диск в формате MKV.
- Записать еще раз: заново запускает процесс.
Шаг 4. Отредактируйте запись
ВидеоМАСТЕР – не просто программа для записи с веб камеры, с ее помощью
вы также можете отредактировать видеозапись и даже наложить музыку на видео.
Удалите ненужные участки, кликнув по кнопке «Обрезать». Доступны три
варианта: убрать участки в начале и конце клипа, стереть фрагмент из любой области в
середине или разделить видео на части.
Обрезка клипа в ВидеоМАСТЕРЕ
Если видео получилось не очень хорошего качества — это можно исправить,
наложив фильтры улучшения. Их можно найти, кликнув по кнопке «Эффекты» в левой боковой
колонке. Также вы можете применить автоматические настройки – для этого раскройте раздел
«Улучшения» и выберите «Комплексное улучшение».
Повышение качества картинки в ВидеоМАСТЕРЕ
В окне эффектов также можно кадрировать изображение, повернуть на любой
угол, устранить дрожание и отрегулировать скорость. Все необходимые инструменты легко найти
благодаря логичной группировке инструментов.
Шаг 5. Сохраните ролик
Отличием ВидеоМАСТЕРА от других ПО является возможность выбора
видеоформата для экспорта. Кликните по кнопке «Форматы» внизу программы и выберите, какой
вариант подходит для вашей цели. Конвертер позволяет оптимизировать клипы для ПК и под любые
мобильные устройства. Когда вы определитесь с выбором, нажмите кнопку «Конвертировать» для
запуска экспорта.
У ВидеоМАСТЕРА большой выбор форматов
Ashampoo Burning Studio Free
Здесь уже речь идет о полноценном многофункциональном пакете, в который входит огромное количество всевозможных функций, связанных с запись и стиранием DVD, CD и Blu-ray.
Но, несмотря на обилие функций, программа тоже довольно простая в использовании.
Основные функции, которые выполняет Ashampoo Burning Studio Free, заключаются в следующем:
- Создание образов дисков (самый известный формат такого образа дисков – ISO, есть еще CUE/BIN, ASHDISC и другие);
- Запись вышеупомянутых образов на физические диски;
- Создание резервных копий данных;
- Запись музыки, фильмов и других данных на диски;
- Конвертация музыки (к примеру, можно создать Audio-CD, MP3, WMA и другое);
- Стирание дисков;
- Запись фильмов в формате Blu-ray и других подобных форматов, предназначенных исключительно для просмотра фильмов;
- Подготовка обложек для дисков, а также буклетов и других публикаций к ним.
Программа имеет полноценный интерфейс на русском языке, что является огромным преимуществом перед тем же Small CD-Writer.
Конечно, самой известной программой, которая выполняет те же функции, является Неро (полноценная платная версия) и на звание лучшей в этой области Ashampoo Burning Studio Free даже не претендует.
Использование
Чтобы записать диск с помощью Ashampoo Burning Studio Free, необходимо сделать следующее:
- Запустить программу при помощи ярлыка на рабочем столе или из меню «Пуск».
- В окне программы видим удобное меню с левой стороны, в котором указываются все возможные действия, связанные с записью и стиранием дисков. Чтобы просто сбросить какие-то данные на болванку, необходимо выбрать пункт «Записать файлы и папки».
Для этого на него достаточно навести курсором мышки.
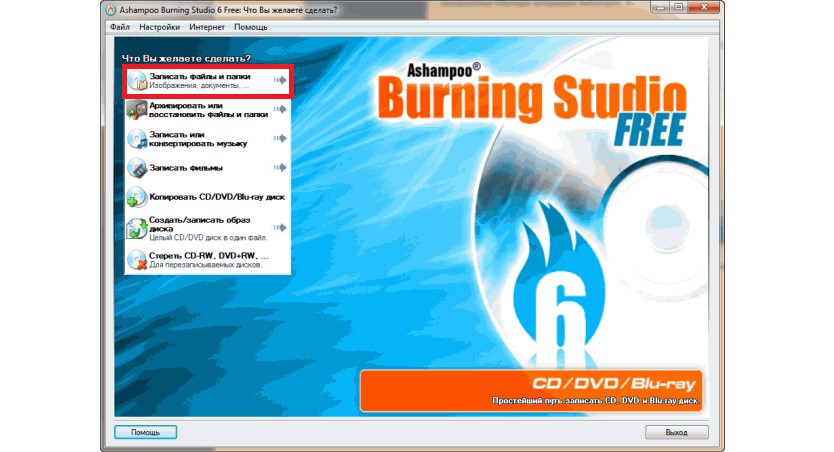
№2. Пункт для записи файлов и папок в Ashampoo Burning Studio Free
После этого выбираем пункт «Создать новый CD/DVD/Blu-ray диск» в выпадающем меню, состоящем из двух команд. Вторая предназначена для обновления существующего диска, то есть его перезаписи.

№3. Пункт создания нового диска
Далее появляется окно, очень похожее на то, что мы уже видели в Small CD-Writer. Здесь тоже нужно просто перенести нужные файлы в область, обведенную зеленой рамкой на рисунке №4.
Когда они будут добавлены, осталось нажать на кнопку «Далее», расположенную в нижнем правом углу окна программы (обведена красной рамкой).

№4. Окно добавления данных на диск в Ashampoo Burning Studio Free
Теперь открывается окно выбора привода. Если пользователь уже вставил в свой привод пустой диск, программа обнаружит его в автоматическом режиме. Здесь осталось только нажать на кнопку «Записать CD» и дождаться конца записи.

№5. Окно выбора привода для записи диска в Ashampoo Burning Studio Free
Примечание: На рисунке №5 показан идеальный вариант, когда в привод вставлен диск, на котором нет никаких данных, повреждений или чего-либо другого, что могло бы мешать нормальной записи. В противоположном случае программа выдаст соответствующее сообщение и кнопка «Записать CD» будет недоступной.
Кстати, скачать Ashampoo Burning Studio Free лучше всего на официальной странице – www.ashampoo.com/ru/rub/fdl.
После установки нужно будет пройти короткую процедуру получения бесплатного ключа.
Express Burn
Express Burn помогает создавать DVD, CD, Blu-ray, загрузочные диски и сохранять разные типы данных на оптические носители. Сборники можно формировать из нескольких медиафайлов, перенести целую папку с данными и прожигать ISO-образы. Express Burn позволяет записывать разные форматы файлов: аудио, видео, фотографии, текстовые документы и прочее. Также с его помощью можно проводить форматирование перезаписываемых носителей RW. Это отличное решение для быстрого прожига, но недостатком является то, что некоторые кнопки на самом деле являются скрытыми ссылками для загрузки ПО с сайта разработчиков.
Экранная камера
Открывает наш ТОП одна из самых приветливых к новичкам программ — Экранная Камера. В ней вы без проблем сделаете запись экрана монитора, со звуком и в отличном качестве. Более того — здесь предусмотрен специальный редактор, в котором можно смонтировать клип сразу после записи, а также вставить титры, наложить тематическую музыку или голосовые комментарии.
Готовый проект можно сохранить в более чем 50 форматах, для которых разработаны удобные пресеты. Но главное — всё это можно сделать без часовых видеоуроков и чтения длинных инструкций. Записывайте геймплей, вебинары и любимые онлайн-передачи с первого же запуска!
Достоинства программы:
- Нативно понятный интерфейс на русском языке
- Высокое качество записи
- Быстрая обработка видео прямо в программе
- Готовая коллекция титров и заставок
- Возможность записать «родной» звук, добавить музыку или озвучку голосом
- Сохранение готового видео в 50+ форматах
- Готовые профили для загрузки на YouTube и VK
- Невысокие системные требования (ФПС в игре не просядут)
Скачать программу можно здесь.
Выбор стороннего программного обеспечения
Нарезать музыку на диск для магнитолы можно при помощи специализированного софта. Программ для прожига CD и DVD дисков много, например, самые популярные и многофункциональные – это Ashampoo Burning Studio и Nero, включающие не только возможности записи и копирования дисков разных типов, но и функции конвертации и редактирования медиаконтента, а также массу других полезных опций.
Рассмотрим, как можно записать МП3-диск для автомагнитолы на примере нескольких популярных утилит.
Ashampoo Burning Studio
Программа включает множество функций, её же можно использовать для подготовки данных перед прожигом, создания обложек и пр. Для записи диска с аудиоданными выполняем следующие действия:
- вставляем чистую болванку в дисковод, запускаем программу;
- в окне утилиты выбираем в списке функций «Запись файлов и папок», в правой части окна жмём «Создать новый CD/DVD диск»;
- в открывшемся окне жмём кнопку «Добавить» и выбираем из проводника нужные композиции для прожига носителя, нажимаем «Добавить», а затем «Завершить»;
- выбранные треки появятся в области записываемых данных, при этом на нижней панели можно увидеть, сколько они займут места на носителе (по желанию при наличии свободного места добавляем ещё файлы), жмём «Далее»;
- нажатием кнопки «Записать» запустится процесс.
Nero Express
Удобная утилита из пакета Неро, с помощью которой легко записывать данные на оптические носители. Чтобы правильно выполнить прожиг, поступаем следующим образом:
- вставляем в привод чистый диск, открываем утилиту;
- выбираем «Data CD» или «DVD с данными» в зависимости от типа используемого носителя;
- жмём кнопку с плюсом «Добавить» и выбираем нужные элементы.
СОВЕТ. Можно добавлять файлы в область данных для записи путём перетаскивания их из папки на компьютере.
- нажимаем «Далее»;
- в следующем окне можно выбрать носитель, на который будет записываться музыка, скорость записи, а также название диска;
- жмём кнопку «Запись» и ждём окончания процедуры.
Astroburn Lite
Ещё одна утилита, отличающаяся простотой и удобством интерфейса и позволяющая легко записать диск с музыкой в машину. Для этого выполняем следующие шаги:
- вставляем болванку в дисковод, запускаем утилиту;
- в окне программы на панели инструментов в правой части интерфейса выбираем кнопку с плюсом «Добавить файлы» и переносим в область записи нужные треки;
- здесь же на панели инструментов доступны прочие опции, например, файл можно переименовать перед записью, ненужные элементы легко удаляются из списка с помощью кнопки в виде крестика;
- когда всё готово к процедуре, жмём «Начать запись» и ждём окончания процесса прожига.
BurnAware Free
Несложно записать диск с музыкальными треками для магнитолы и с помощью этой утилиты:
- вставляем носитель для записи и запускаем программу;
- выбираем пункт «MP3 диск» (в случае записывания MP3 треков на DVD-диск выбираем «Диск с данными»);
- выбираем привод;
- добавляем треки, используя специальную кнопку на панели инструментов, или перетаскиваем файлы в соответствующую область окна;
- жмём на кнопку с красным кружком «Записать» и ждём окончания процесса.
CDBurnerXP
Несмотря на своё название, утилита позволяет записывать диски не только в Windows XP, но и во всех последующих версиях. Чтобы записать диск с музыкой для автомагнитолы, выполняем следующие действия:
- вставляем чистый носитель в привод компьютера, запускаем утилиту;
- в главном окне выбираем «Диск с данными»;
- используем кнопку «Добавить» или перетаскиваем файлы в соответствующую область окна программы;
- жмём по кнопке «Записать» или значку в виде зелёной галочки;
- процедура прожига стартует, дожидаемся её окончания.
В целом принцип работы с подобным софтом одинаков, так что даже при выборе другой программы вы без труда разберётесь, как записывать CD или DVD.
BurnAware Free — бесплатная запись дисков
BurnAware Free — бесплатная программа для прожига болванок любых типов на компьютере, созданная на основе одноименного платного продукта. Программа BurnAware Free работает с данными, мультимедиа, образами, поддерживает современные аппаратные интерфейсы, имеет простой и понятный интерфейс.
Возможности BurnAware Free:
- Запись диска с данными.
- Запись загрузочного диска.
- Запись аудио дисков — Audio CD и MP3 дисков.
- Запись DVD-видео.
- Запись BDMV/AVCHD форматов.
- Запись, копирование, создание ISO-образов.
- Создание загрузочных ISO-образов.
- В приложении имеются встроенные утилиты для очистки диска, получения информации о диске, для проверки диска.
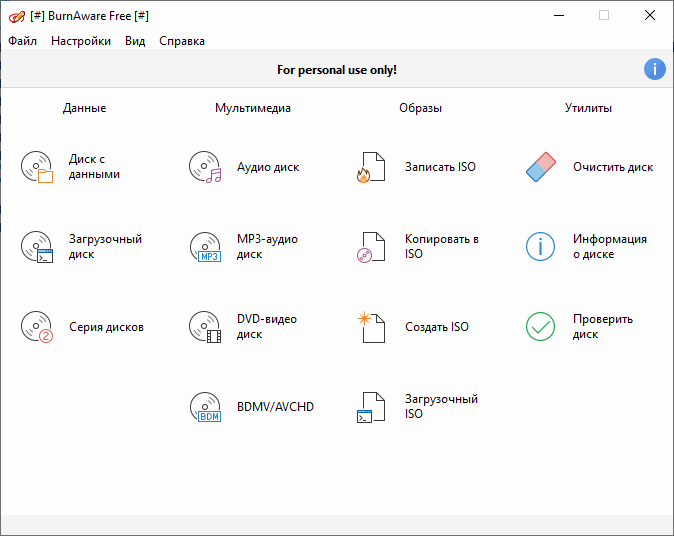
Подробнее: BurnAware Free — программа для создания и записи дисков
ImgBurn
Еще одна программа для записи дисков, которая отличается небывалой простотой в использовании.
Ни одна другая программа (даже из платных) не поддерживает такое количество форматов.
Среди них привычные нам всем ISO и DVD, а также BIN, UDI, CDI, FI, MDS, CDR, PDI и много других.
В общем, ImgBurn по праву можно назвать настоящим гигантом в плане поддерживаемых форматов.

С другой стороны, это часто мешает программе нормально функционировать. Некоторые пользователи пишут, что частенько при работе с некоторыми форматами запись происходит слишком долго.
В других случаях ImgBurn вообще перестает работать.
Но такие случаи встречаются крайне редко и могут быть обусловлены особенностями привода или компьютера в целом.
По большому счету практически обо всех проблемах, связанных с работой ImgBurn, люди сразу пишут на форумы при их возникновении.
Поэтому можно полагать, что практически все случаи неправильной работы ImgBurn запечатлены в постах на англоязычных и русскоязычных форумах (чаще всего первое).
В основном же люди очень довольны этой программой.
Не зря на различных сайтах, посвященных программному обеспечению пользователей, оценка ImgBurn не достигает отметки ниже 4.5 из 5.
Интерфейс программы показан на рисунке №8. Чтобы записать на диск какие-то файлы, нужно выбрать в меню соответствующий пункт.
После этого появится практически такое же меню записи, как показано на рисунках 4 и 7.
В нем пользователю нужно будет всего лишь перетащить нужные файлы в специально отведенное для этого пространство и нажать кнопку записи.
№8. Окно программы ImgBurn
Помимо возможности записи самых разных образов на диск, пользователи выделяют следующие преимущества ImgBurn перед другими подобными программами:
- Запись на диск музыки и фильмов в самых разных форматах, среди которых есть даже OGG и WV.
- Поддержка Unicode (после записи проблем с названиями файлов и папок не возникнет).
- Возможность открытия и закрытия привода через окно программы.
- Возможность изменения метки образа.
- Автоматический поиск в интернете новой прошивки для того или иного привода.
Таких особенностей нет у остальных подобных программ для записи дисков. Правда, чтобы сделать программу русскоязычной, нужно скачать нужный файл в интернете, а потом бросить его в языковую папку (Languages) установленной программы.
CDBurnerXP — бесплатная запись оптических дисков
CDBurnerXP — бесплатное программа для записи CD, DVD, HD-DVD и Blu-ray дисков. Приложение имеет мультиязычный интерфейс, поддерживаются операционные системы Windows 10, Windows 8.1, Windows 7, Windows Vista, Windows XP, Windows 2000.
Программа CDBurnerXP имеет следующий функционал:
- Поддержка записи CD, DVD, HD-DVD и Blu-Ray дисков.
- Создание ISO-образов.
- Запись дисков с данными.
- Запись MP3 дисков.
- Запись видео DVD.
- Запись Audio CD.
- Создание и запись ISO-образов диска.
- Конвертирование форматов CUE/BIN и NRG в формат ISO.
- Создание загрузочных дисков.
- Копирование аудиодисков и дисков с данными.
- Проверка данных после записи.
- Удаление содержимого с перезаписываемого диска.
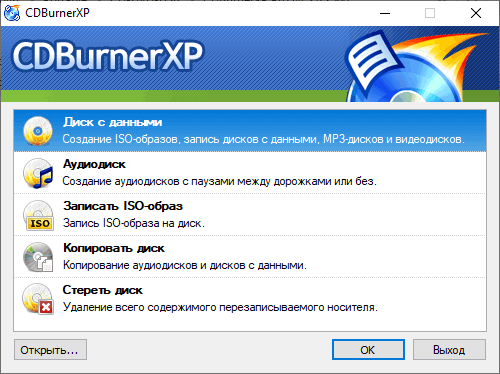
Debut Video Capture
Debut Video Capture — это программа, которая позволяет записывать происходящее в реальном времени с экрана ПК, а также захватывать изображение с видеоустройства с выходом USB и сохранять их в виде видеофайла. Запись можно также вести с цифровой видеокамеры или веб-камеры. Комбинируя все это, можно создавать впечатляющие видеоролики с прохождением компьютерных или браузерных игр, а также подключать игровые платформы.
 Debut Capture позволяет регулировать цветовой баланс и другие пункты отображения
Debut Capture позволяет регулировать цветовой баланс и другие пункты отображения
Плюсы:
- Большое количество источников для захвата;
- Можно добавлять надписи и текстовые заметки;
- В видеоролике можно исправить цветовой баланс и добавить эффекты;
- Работа с хромакеем позволит заменить видеофон на цветовую заливку, картинку или другое видео;
- Звук и видео можно записывать параллельно или по отдельности;
- Можно создавать ускоренное видео в стиле таймлапс.
Минусы:
Free Screen Video Recorder
Это простая в использовании условно-бесплатная программа, позволяющая снимать видео игры, которая также записывает комментарии с микрофона и фоновые звуки системы. Отлично подходит для видеоуроков, демонстраций программного обеспечения и видеозаписей игр, а интуитивно понятный дизайн делает его идеальным даже для самых неопытных пользователей. Рекордер отличается небольшим размером, а все функции доступны прямо из панели управления.
Free Screen Video Recorder обладает компактным размером и удобным управлением
Плюсы:
- Компактный размер рекордера не мешает игровому процессу;
- Практически полностью отсутствует нагрузка на процессор;
- Интерфейс прост и понятен, присутствует русскоязычная локализация;
- Есть планировщик, в котором можно настроить дату и время запуска;
- Можно настроить отображение курсора;
- Можно самостоятельно выбрать качество видео и скорость сжатия.
Минусы:
Очистка и риппинг
Если на одном из ваших дисков слишком много лишней информации, то вы без труда сможете удалить ее всего за один клик мыши. Такой накопитель в итоге можно будет спокойно перезаписывать еще большое количество раз (раздел «Стереть»).
Еще одна полезная функция утилиты – это риппинг DVD видео и Audio CD, что непременно пригодится вам при конвертации файлов на болванке в тот или иной в формат. Единственный нюанс – перед тем как совершать риппинг, вам следует проверить, не защищен ли носитель от нелегального копирования.
Безусловно, «Студия Дисков» — лучшая программа для записи музыки на диск, разобраться с которой сможет даже самый неопытный пользователь.
Ashampoo Burning Studio 6 Free — простой способ записи дисков
Пожалуй, стоит упомянуть в этой статье про программу Ashampoo Burning Studio 6 FREE — известного некогда соперника знаменитых флагманов: программ Nero 6 или Nero 7.
Программа официально поддерживается в операционных системах Windows 8, Windows 7, Windows Vista, Windows XP. Пользователям современной ОС не стоит расстраиваться, приложение работает в Windows 10.
Подробнее: Ashampoo Burning Studio 6 Free — бесплатная программа для записи дисков
Достоинства Ashampoo Burning Studio 6 Free:
- Простой и понятный интерфейс.
- Работа с CD/DVD/Blu-ray дисками.
- Запись дисков с данными.
- Создание и запись аудио дисков из WAV, MP3, FLAC, WMA и Ogg Vorbis.
- Запись DVD-video, Video CD (VCD), Super Video CD (SVCD).
- Копирование CD/DVD/Blu-ray дисков.
- Создание и запись образов.
- Стирание перезаписываемых дисков.
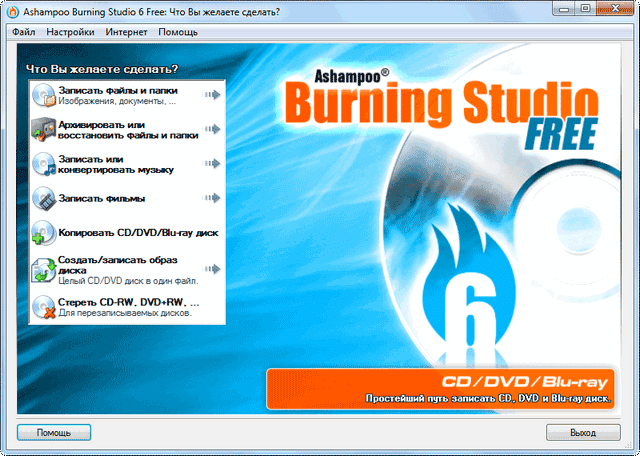
Заключение
В основном бесплатные ПО мало чем отличаются от платных конкурентов и хорошо справляется со своей основной целью. Тем не менее, не все из них предлагают необходимые функции. Большинство не позволяют создавать или настраивать интерактивное меню. Некоторые могут прожигать только образы, так что вы не сможете создать видеодиски из отдельных медиафайлов.
Если вы хотите получить весь необходимый функционал, но при этом не тратить время на освоение сложного софта, выберите программу ВидеоМАСТЕР. В нем можно настраивать меню по своему вкусу, перекинуть на оптический носитель отдельные видеофайлы, упаковать их в ISO для дальнейшей работы и отложить запись на потом. Также вы можете отредактировать каждый ролик: обрезать длину, применить эффекты, стабилизировать изображение. Скачайте ВидеоМАСТЕР и легко создавайте высококачественные видеодиски из любимых клипов.