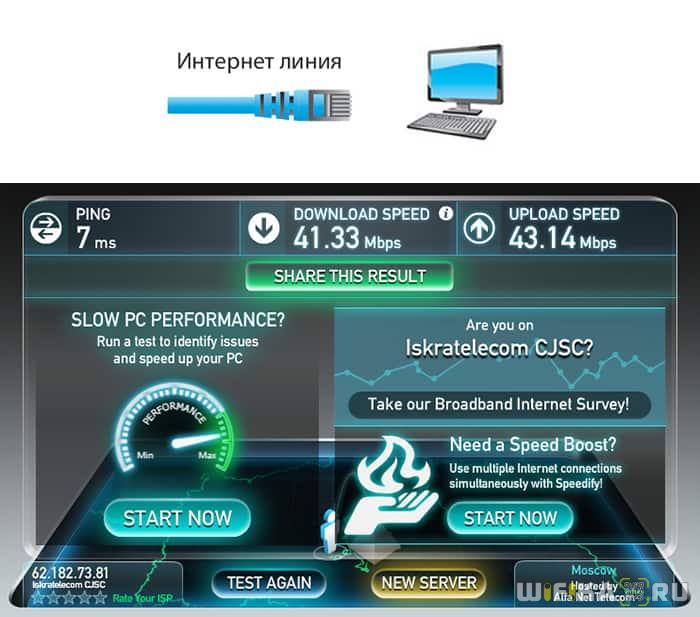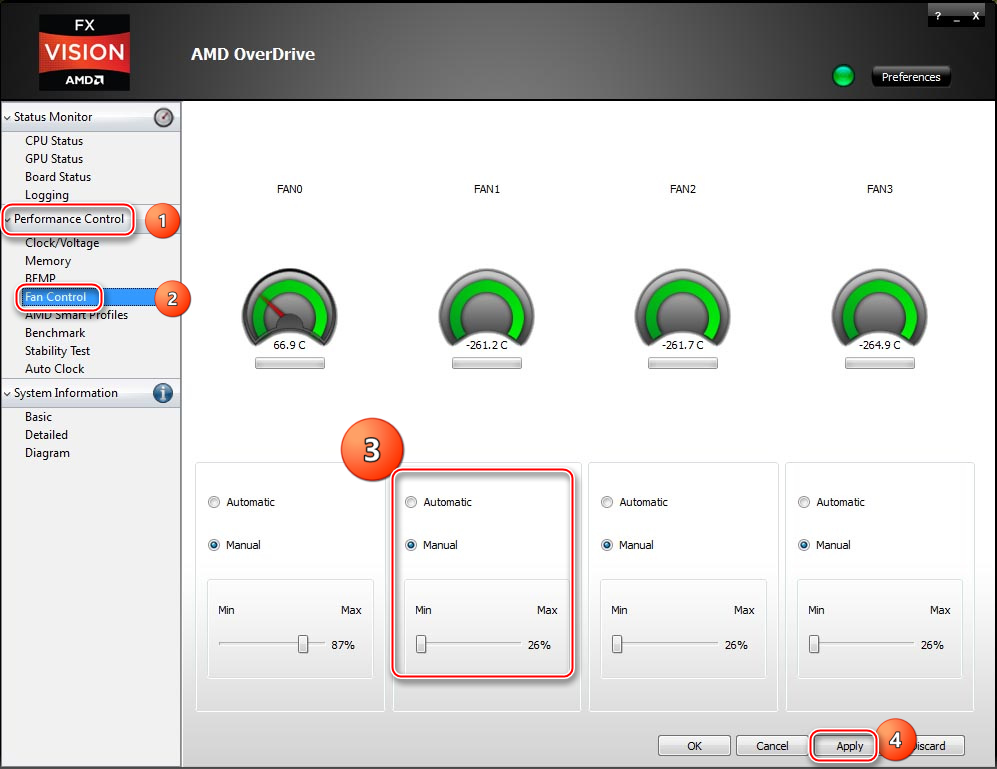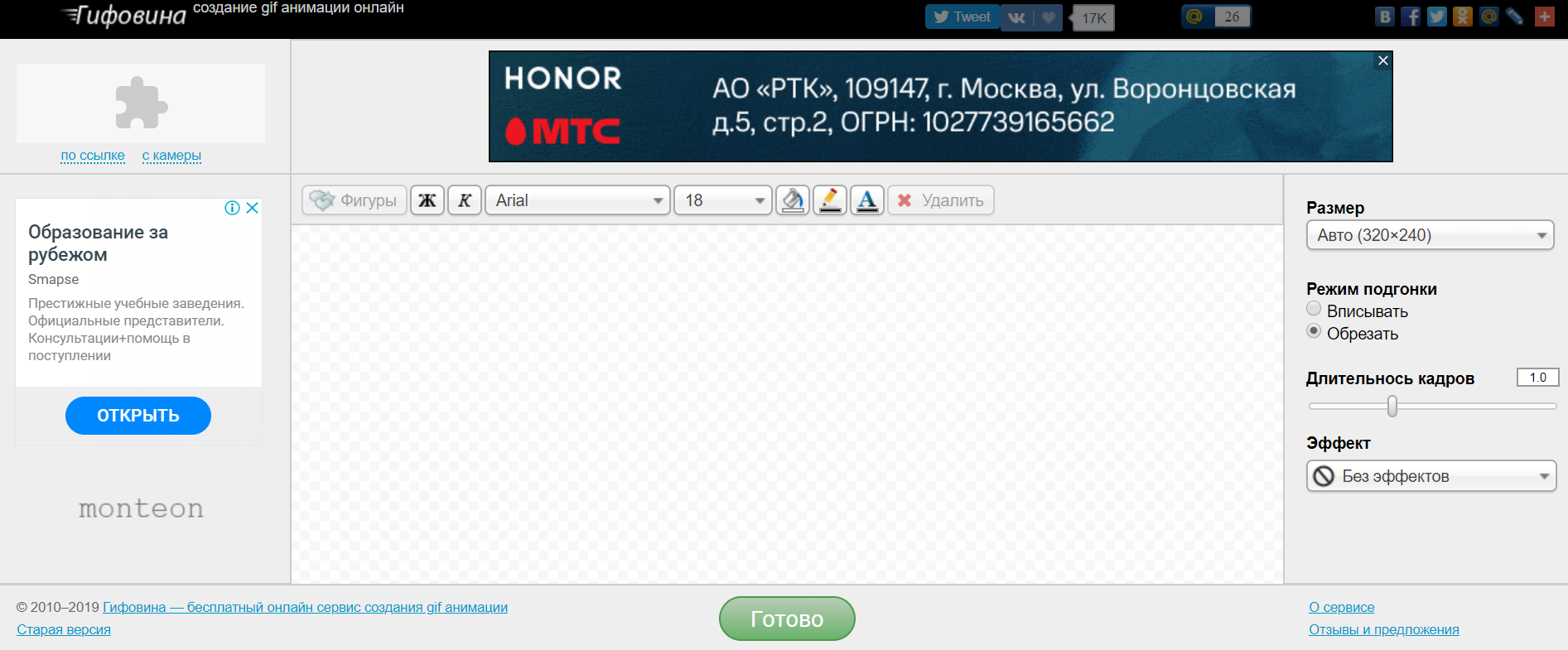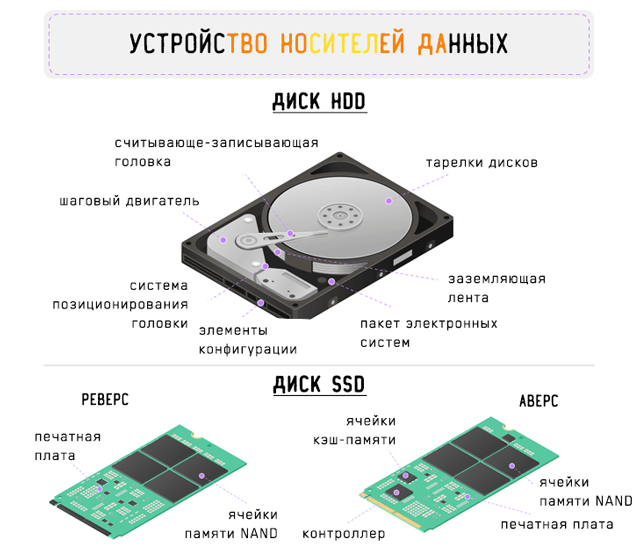Как настроить скорость вращения кулеров (вентиляторов)
Содержание:
- MSI Afterburner не работает, неактивные кнопки, нет вкладки «Кулер»
- SpeedFan и его ключевые достоинства
- Инструкция
- Увеличение/уменьшение скорости вращения кулеров
- Дополнительные параметры
- NoteBook FanControl
- Управление вентиляторами компьютера гигабайт
- Параметры настройки оборота кулера (вентилятора) на ПК
- Шифры – это просто
MSI Afterburner не работает, неактивные кнопки, нет вкладки «Кулер»
Некоторые пользователи при попытке настроить кулер видеокарты сталкиваютс с проблемами. Например, может не нажиматься кнопка « Auto » или не отображаться вкладка « Кулер » в настройках MSI Afterburner. Причины возникновения таких проблем могут быть разные:
- Устаревшие драйверы для видеокарты . Для работы всех функций видеокарты на компьютере должны быть установлены самые свежие драйверы с официального сайта производителя (AMD или NVIDIA)
- Устаревшая версия MSI Afterburner . Для поддержки самых новых видеокарт требуется свежая версия MSI Afterburner. В некоторых случаях может понадобиться установка beta-версии программы, которую можно скачать на сайте www.guru3d.com.
- Видеокарта не поддерживает регулировку кулера . Также в некоторых случаях видеокарта просто не поддерживает настройку кулера. Это характерно для мобильных (ноутбук) и старых моделей видеокарт.
- Конфликт с другими программами . Как подсказали в комментариях, иногда настройка кулера через MSI Afterburner не срабатывает из-за конфлика с другими программами, которые также пытаются управлять кулерами. Для решения этой проблемы нужно удалить конфиликтующие программы, после чего все должно заработать. Например, такими программами могут быть:
- MSI SDK
- MSI Gaming APP
Создатель сайта comp-security.net, автор более 2000 статей о ремонте компьютеров, работе с программами, настройке операционных систем.
Почему у меня нельзя нажать на кнопку Auto? (у меня ноутбук)
Видимо для вашего ноутбука эта функция заблокирована. Вообще на ноутбуках редко работают функции, которые связаны с разгоном.
у меня вкладка кулер не показывает
- Устаревшие драйверы.
- Устаревшая версия MSI Afterburner.
- Видеокарта не поддерживает настройку кулера.
У меня нет кнопки КУЛЕР, что делать?
Возможно вашая видеокарта не поддерживает регулировку кулеров или у вас ноутбук. На ноутбуках часто не доступны функции управления видеокартой.
Как рассчитать оптимальную скорость на температуру для rtx 2060?
Скорость кулера подбирайте опытным путем, так чтобы температура видеокарты под нагрузкой не превышала 75-80 градусов.
У меня сначала была эта вкладка, но потом её не стало… Раньше мог увеличить скорость вращения кулеров на видюхе, теперь не могу (
Если раньше вкладка была, то это странно. Попробуйте установить последнюю версию MSI Afterburner и свежие драйверы с сайта производителя.
Еще в сети пишут, что нужно запустить какую-то игру, свернуть и потом запускать MSI Afterburner. Хотя я сомневаюсь, что это поможет, разве что на ноутбуках со встроенной и дискретной графикой.
Можно ли этот пункт как-то исправить?
Приветствую Подскажите, в чем может быть проблема: видеокарта MSI gaming X trio 3070, дрова 461.51, через приложение MSI Afterburner не удается изменить скорость вращения кулеров видеокарты ни через программный пользовательский авторежим, ни через обычное ручное управление. После нажатия на кнопку применить, скорость кулера возвращается в предыдущее положение (30%). Никак не получается вывести кулеры из этих 30%
Попробуйте бета версию MSI Afterburner. Если не поможет, то не знаю, нужно ждать апдейтов.
В бете то же самое, так же как и в Thunder mastere. Единственное, где хоть как то удалось повлиять на скорость кулеров- это в Dragon Centre от MSI, при нажатии на Cooler boost- вентиляторы 30 секунд работают на 100% скорости. Беда..(
То же самое на msi 2080 Super, так и не нашёл как это лечить.
Нашёл как это исправить! Удали MSI SDK, и всё сразу заработает)
Можно пожалуйста поподробнее, что и откуда удалять?)
Речь про приложение MSI SDK, удаляется просто через «приложения и возможности» Помогло, спасибо!
Спасибо, что поделились решением.
Sdk удалил, но не помогло для 3070. Включаются и сразу возвращаются обратно.
Мне помогло удаление MSI Gaming APP. Сразу же после удаления настройки применились
Источник
SpeedFan и его ключевые достоинства
- Программа отображает текущий уровень температуры процессора, скорость вращения встроенных кулеров, а также выводит на экран информацию о чипсете материнской платы, винчестера и других составляющих вашего устройства.
- Все итоговые результаты автоматически сохраняются в специальном лог-файле, чтобы пользователь сумел вернуться к ним в любое удобное время.
- Оценка состояния винчестера осуществляется на основе усовершенствованной SMART-технологии.
- Если температура составных частей компьютера пересекает самый минимальный или максимальный порог, который заранее определен SpeedFan, то возникает звуковой сигнал для оповещения владельца ПК.
Инструкция
При установке вас спросят насчет статуса главной программы, создания группы программ и значка на рабочем столе. Все это, кроме значка, стоит оставить включенным.
После указания пути расположения и подтверждения пользователем программа будет уже установлена через несколько секунд.
Первое, что стоит сделать, запустив программу – поменять ее язык на русский. Переходите по кнопке Configure, во вкладку Options, и поменяйте язык с English на Russian. Подтверждайте.
Вкладка «Показатели» отображает большинство доступной информации.
Допустим, мы хотим управлять вентиляторами компьютера. Чтобы определить, какой вентилятор нам нужен (к примеру – вентилятор центрального процессора), стоит искать приписанный CPU (центральный процессор) в начале. Если такие данные не отображаются на главной вкладке «Показатели», нужно перейти по кнопке «Конфигурация» во вкладку «Вентиляторы».
Желая получить увеличения скорости, переходим во вкладку «Скорости». Здесь при выборе вентилятора центрального процессора CPU можно задать ему автоматическую настройку мощности, поставив галочку в «Автоизменение» и установив минимальный и максимальный % раскрутки от мощности.
Вкладка «Температуры» может использоваться для вызова предупреждений в случае, если температура устройства станет выше заданной.
Создание отчетов производится во вкладке «Отчет», где вы можете их включить.
Вернувшись назад, и перейдя во S.M.A.R.T, выберите один из ваших жестких дисков. Отобразится анализ устройства. Для полной характеристики нажмите на «Perform an in-depth online analysis of this hard disk», что значит выполнение онлайн анализа жесткого диска, при нажатии на кнопку которого вы перейдете на связанную с этим страницу.
Здесь отображено все касательно анализа вашего жесткого диска согласно S.M.A.R.T. К сожалению, страница будет на английском, но вы можете воспользоваться переводчиком и скриншотом ниже.
Вкладка «Графики» соответствует своему названию. Так, выставив галочки, вы можете узнать температуру/скорость вентиляторов/напряжение нужных вам устройств и одновременно сравнить их на графике.
Стоит определять их:
- System — сам компьютер и его корпус.
- GPU — графический процессор.
- INF — жесткий диск.
- Core — ядро.
Допустим, вы собираетесь узнать температуру графического процессора и жесткого диска.
Увеличение/уменьшение скорости вращения кулеров
Основы, важное примечание
Вообще, на современном компьютере (ноутбуке) скорость вращения кулеров устанавливает материнская плата, на основе данных от датчиков температуры (т.е. чем она выше — тем быстрее начинают вращаться кулеры ) и данных по загрузке.
Параметры, от которых отталкивается мат. плата, обычно, можно задать в BIOS.
В чем измеряется скорость вращения кулера
Что касается, кулера, то оптимальная скорость вращения, обычно, составляет порядка 1000-3000 rpm. Но это очень усредненное значение, и сказать точное, какое нужно выставить — нельзя. Этот параметр сильно зависит от типа вашего кулера, для чего он используется, от температуры помещения, от типа радиатора и пр. моментов.
Способы, как регулировать скорость вращения:
Способ 1: регулировка с помощью SpeedFan (универсальный вариант)
Кроме этого, можно динамически изменять скорость вращения вентиляторов ПК, в зависимости от температуры компонентов.
Все изменяемые значения, статистику работы и пр., программа сохраняет в отдельный log-файл. На основе них, можно посмотреть графики изменения температур, и скоростей вращения вентиляторов.
Выбор русского языка в SpeedFan
Главное окно и внешний вид программы SpeedFan
Главное окно программы SpeedFan
Важно!
Список некоторых показателей в SpeedFan не всегда будет совпадать с тем кулером, которым он подписан. Дело все в том, что некоторые сборщики компьютеров подключают (по тем или иным соображениям), например, кулер для процессора не в гнездо CPU Fan.
Вариант 2
Если вы хотите, чтобы был задействован «умный» режим работы (т.е. чтобы программа динамически меняла скорость вращения, в зависимости от температуры процессора ), то необходимо сделать следующее (см. скриншот ниже):
Режим автоскорости вентиляторов
Желательно также зайти во вкладку «Температуры» и найти датчик температуры процессора.
В его настройках задайте желаемую температуру, которую будет поддерживать программа, и температуру тревоги. Если процессор нагреется до этой тревожной температуры — то SpeedFan начнет раскручивать кулер на полную мощность (до 100%)!
Способ 2: с помощью утилиты MSI Afterburner (регулировка кулера видеокарты)
Вообще, эта утилита предназначена для разгона видеокарт (однако, в своем арсенале имеет опции для записи видео, тонкой подстройки кулера, функцию вывода FPS на экран и др.).
MSI Afterburner — открываем настройки программы
Запускать вместе с Windows
3) После, перейти во вкладку «Кулер» и переставить контрольные точки на графике согласно вашим требованиям. См. на скрин ниже : первая контрольная точка показывает нам, что при температуре в 40°C — кулер будет работать всего на 30% своей мощности.
Передвигаем контрольные точки под нужный режим
Собственно, вам нужно-то всего передвинуть 3-4 точки, и дело «решено»!
Способ 3: утилиты от производителя (обычно, для игровых устройств)
FAN SPEED — скорость вращения кулеров (Dragon Center)
Чаще всего параметр «Fan Speed» для ручной настройки нужно перевести в режим «Advanced» (расширенный).
Fan Speed — переводим в режим Advanced (т.е. расширенные настройки)
А после отрегулировать кулер так, как это нужно вам. Например, если наступило лето (за окном стало жарко) и вы загрузили новый игровой хит — стоит прибавить мощности .
Ручная регулировка кулера видеокарты (GPU) и ЦП (CPU)
Разумеется, у разных производителей могут быть свои решения. Dragon Center — это только пример.
Способ 4: настройка вращения кулера в BIOS
Не всегда утилиты SpeedFan, MSI Afterburner (и другие) корректно работают (особенно на ноутбуках).
Дело в том, что в BIOS есть специальные функции, отвечающие за автоматическую регулировку скорости вращения кулеров. Называться в каждой версии BIOS они могут по-разному, например, Q-Fan, Fan Monitor, Fan Optomize, CPU Fan Contol и пр.
И сразу отмечу, что далеко не всегда они работают хорошо, по крайне мере SpeedFan позволяет очень точно и тонко отрегулировать работу кулеров, так чтобы они и задачу выполняли, и пользователю не мешали.
В помощь! Г орячие клавиши для входа в меню BIOS, Boot Menu, восстановления из скрытого раздела.
Настройка вращения кулеров в BIOS
Настройки UEFI (AsRock)
Правда, в некоторых (например, у линейки HP Pavilion) кулер можно отключить (опция «Fan Always On» — кулер отключается, когда вы не нагружаете устройство ).
На этом сегодня всё, всем удачи и оптимальной работы вентиляторов.
Источник
Дополнительные параметры
Описанная программа для управления кулером процессора обладает еще рядом полезных функций. Прочитать обо всех можно на официальном сайте или в руководстве пользователя, которое открывается нажатием клавиши «F1». Ниже будут приведены самые полезные из них.
Нажмите на кнопку «Конфигурация» и перейдите на закладку «Опции». Поставьте галочку возле надписи «Запуск свернуто». Как следует из названия, теперь приложение будет запускаться, но не выводить при этом главное окно на экран. Если не отметить этот пункт, после каждой загрузки операционной системы на рабочем столе будет отображаться рабочая область инструмента. Надо отметить, что если программа не включается вместе с Windows, ее ярлык требуется переместить в каталог C:\Users\Имя_учетной_записи\AppData\Roaming\Microsoft\Windows\Главное меню\Программы\Автозагрузка.
Флажок напротив «Сворачивать при закрытии» убережет пользователя от случайного завершения процесса SpeedFan. При этом после нажатия на кнопку в виде крестика, которая есть в правом верхнем углу каждого окна, программа для управления кулерами просто будет сворачиваться в трей.
NoteBook FanControl
О том, что программа NoteBook FanControl предназначена для контроля вентиляторов у ноутбуков, говорит ее название. Она бесплатна и предельно проста в использовании. Утилита способна контролировать скорость вращения всех кулеров, присутствующих в конструкции мобильного компьютера. Единственное условие — тот должен поддерживаться программой.
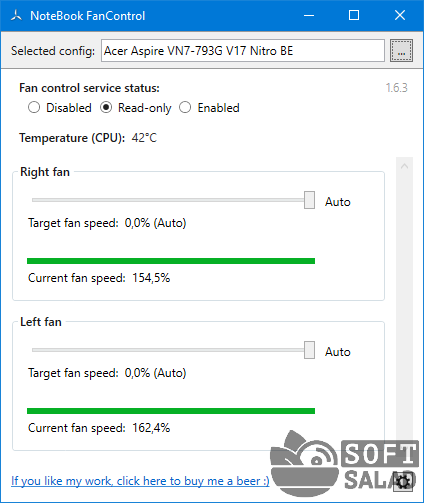
Последняя на момент написания обзора версия NoteBook FanControl имела поддержку более 200 различных моделей лэптопов производства Acer, Asus, Dell, Fujitsu, Gigabyte, HP, Lenovo, Medion, Sony, Toshiba и некоторых других компаний. Управление вентиляторами ноутбуков осуществляется в несколько простых действий:
Сначала нужно выбрать конфигурацию: жмем кнопку «…» напротив надписи «Select Config», выбираем модель ноутбука в списке «Config» во вновь отобразившемся окне и там же нажимаем кнопку «Apply» (если в списке отсутствует нужная модель ноутбука, программу можно закрывать).
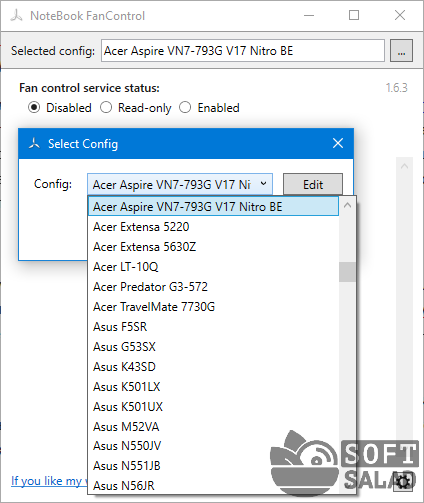
Переводим переключатель «Fan control service status» в положение «Enabled» (можно сначала выставить «Read-only», чтобы просто ознакомиться с доступными функциями). Останется настроить скорость вращения кулеров, используя отобразившиеся ниже ползунки (т.к. в нашем случае утилита запускалась на стационарном компьютере, она показывает неверные данные и вообще не работает).
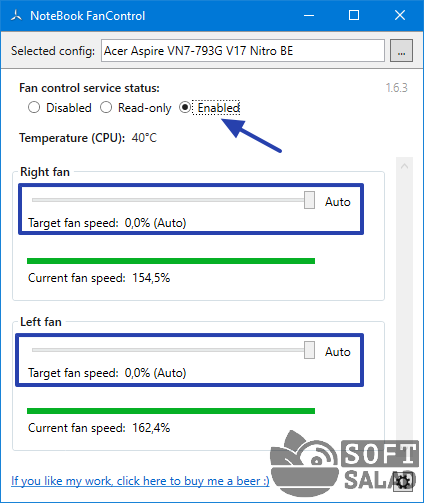
Более опытные и очень заинтересованные (сложноватая задача) пользователи могут самостоятельно создать конфигурацию управления кулерами для своей модели ноутбука, для чего в программе NoteBook FanControl предусмотрены соответствующие функции. Их можно найти в окне выбора модели лэптопа, кликнув по кнопке «Edit» (в новом открывшемся окне обязательно жмем кнопку «New», иначе будет отредактирована конфигурация выбранной модели).

Управление вентиляторами компьютера гигабайт
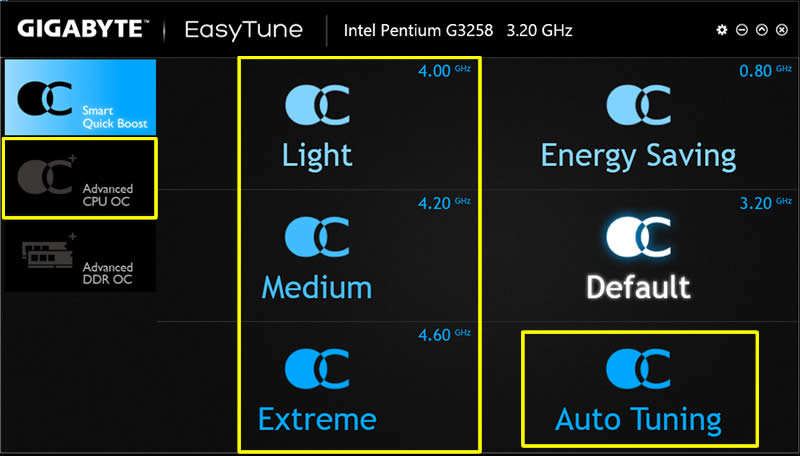
Расширенные настройки: Для опытных пользователей и профессионалов
Профили Easy OC: Автоматический оверклокинг ЦП и ОЗУ одним щелчком кнопки мыши
Авто-Тюнинг: Автоматически определите уровень производительности вашего ПК
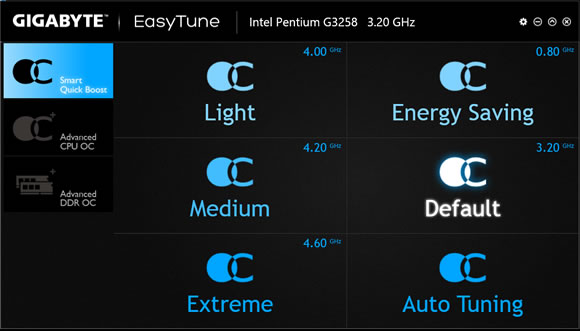
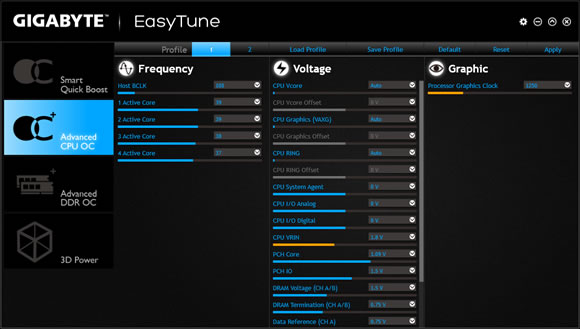
Smart Quick Boost Функция Smart Quick Boost дает возможность пользователю выбрать необходимую частоту ЦП для достижения требуемого уровня производительности системы.
Advanced CPU OC Функция Advanced CPU OC позволяет пользователям устанавливать базовую тактовую частоту и напряжение центрального процессора, а также частоту интегрированного графического ядра.
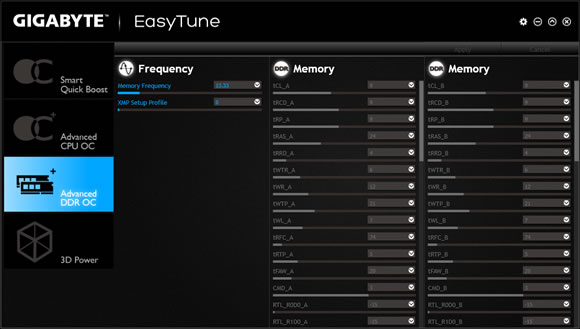
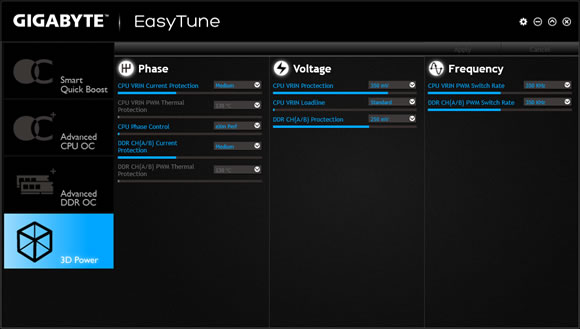
Advanced DDR OC Функция Advanced DDR OC дает возможность пользователю установить частоту, на которой будут работать модули ОЗУ под управлением выбранного XMP-профиля.
3D Power Функция 3D Power позволяет изменить значение параметра Фаза, Напряжение питания и Частота для PWM-модуля.
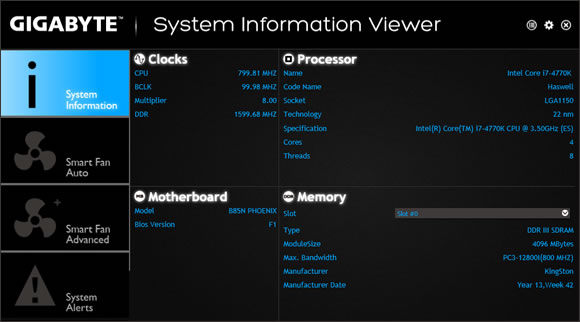
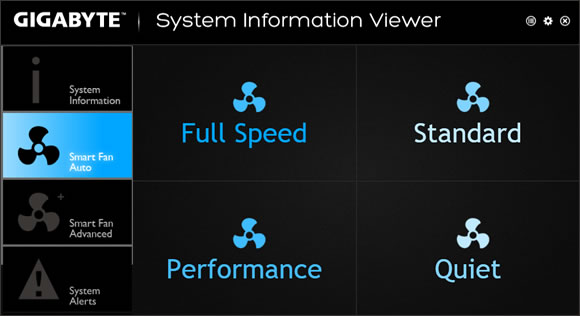
Параметры настройки оборота кулера (вентилятора) на ПК
Доступны добавочные настройки софта посредством внесения дополнений в БИОС, установки ПО СпидФан, так и непосредственные, происходящие через запуск кулера посредством реобас. У этих видов есть свои преимущества и недостатки. Реализация также производится по-разному для тех или иных ключевых устройств.
На ноутбуке
Если в ноутбуке слышны шумы от вентилятора, это указывает на блокировку вентиляционных отверстий и занесение в них грязи. Понижение скорости кулера способствует быстрому выведению из строя, перегреву. Когда приходится говорить о неверных настройках, надлежит придерживаться ряда шагов.
Через БИОС
Надо открыть меню, в открывшемся окне нажать клавишу F9 или F12. Варианты для входа отличаются, в зависимости от типа системы. Также, всё зависит от материнской платы. Иногда приходится иметь дело с типом AWARD, иногда это AMI.
Алгоритм действий следующий:
Далее, происходит перезагрузка компьютера в автоматическом режиме. Инструкция указывает на различные варианты. Большая часть устройств отличается друг от друга. Если не удалось найти то или иное название, можно отыскать соответствующий параметр по смыслу или функционалу.
Софтом СпидФан
Сначала устанавливают приложения, найдя его на сайте софта. Открыв главное окно, можно будет увидеть информацию об указанной на панели температуре, автозапуске процессора и быстроты вентилятора, установленного вручную. С пункта, касающегося автонастройки вентилятора, надо снять галочку. Выставляют объём оборотов, выраженный в процентах от максимального.
Что делать дальше:
Использование АИДА64
Эта программа дает возможность контролировать показатели температуры, когда нагрузки достигают максимума.
На процессорах для настольных ПК
Регулировка кулеров, описанное выше, подходит и для стационарных ПК. У таких устройств есть как физические, так и программные варианты регулировки. Примером является подсоединение вентилятора через реобас.
Реобас
Можно не запускать программное обеспечение, чтобы регулировать кулеры через реобас. Так называется контроллер вентиляторов. Элемент управления присутствует обычно на расположенной спереди панели или специальном пульте. Преимущество устройства — возможность контролировать вентилятора без дополнительных программ и систем. Минус — чрезмерная сложность и громоздкость.
Устройства для контроля дают возможность регулировать скорость кулера. Для этого предназначена панель с электронными или механическими кнопками. Здесь допускается снижение или увеличение частоты импульсов, поступающих на область вентилятора.
Метод, посредством которого осуществляется корректировка, называется коротко — ШИМ. Можно запускать его, как только подсоединены вентиляторы. То есть делать это надо до начала работы операционной системы.
На видеокарте
Опция охлаждения вложена в большинство существующих программ, предназначенных для запуска видеокарты и её разгона. АМД Каталист и Рива Тюнер превосходно справляются с этой задачей. Специальный раздел предусмотрен для изменения количества оборотов.
Если имеется видеокарта АМД, достаточно перейти в раздел с производительностью, активировать опцию ОверДрайв и механическое управление устройством, поставив необходимое значение.
Настройка на видеокарте:
Работа с дополнительными вентиляторами
Вентиляторы, встроенный в корпус, могут соединяться стандартными разъемами к материнской плате. Стандартные способы соответствуют описанным ранее методам. В случае нестандартного подхода, допустим, если надо напрямую подключиться к блоку питания, будет расходоваться 100% мощности.
Соответственно, их нельзя будет увидеть не в системе БИОС, ни в установленных программах. Придётся отключить кулер полностью либо подключиться через Реобас. Вероятно, придется прибегнуть к его замене. Работа устройства для вентиляции на малой мощности может чересчур нагружать узлы компьютера.
Результатом служит повреждение электроники, снижение срока эксплуатации и качества работы оборудования. А потому корректировать температуру в области датчика вручную следует только в крайних случаях.
Шифры – это просто
CPU Fan, CPU Opt, Pump Fan
Далеко не каждая «мама» имеет весь набор вышеперечисленных интерфейсов. Но один из них имеет каждая. Это CPU Fan – разъем самого главного вентилятора в компьютере – процессорного.
Разъем CPU Fan на материнской плате всего один, но на многих материнках игрового сегмента встречаются комбинации CPU Fan + Pump Fan или CPU Fan + CPU Opt. Pump Fan и CPU Opt предназначены для вентилятора помпы водяного охлаждения, но могут использоваться и для дополнительной вертушки воздушного процессорного кулера.
CPU Fan, Pump Fan и CPU Opt обычно расположены недалеко от сокета (гнезда для установки процессора) и имеют 4 штырьковых контакта:
- 1-й контакт соответствует черному проводу вентилятора – это земля или минус источника питания.
- 2-й контакт соответствует желтому или красному проводу – это плюс источника питания 12 V. На некоторых моделях материнских плат на этот пин подается 5V.
- 3-й контакт соответствует зеленому или желтому проводу – это вывод тахометра, который измеряет скорость вращения вентилятора.
- На 4-й контакт, соответствующий синему проводу, приходит управляющий сигнал ШИМ-контроллера, который регулирует скорость вращения кулера в зависимости от нагрева процессора.
На некоторых старых материнских платах CPU Fan имеет 3 контакта:
- 1-й – земля или минус источника питания.
- 2-й – плюс источника питания 12 V/5 V.
- 3-й – датчик тахометра.
Скорость вращения кулера, подключенного к трехпиновому разъему, регулируется изменением питающего напряжения.
Современные процессорные кулеры, как правило, оборудованы 4-контактными штепселями, но отдельные бюджетные и старые модели имеют по 3 пина.
Если количество контактов на штепселе вентилятора больше или меньше, чем на разъеме CPU Fan, вы всё равно сможете установить его в компьютер. Для этого просто оставьте четвертый пин свободным, как показано на схеме ниже.
Подключение процессорного кулера к разъему CPU Fan строго обязательно, это контролирует программа аппаратной самодиагностики POST, которая выполняется при включении ПК. Если подсоединить кулер к другому разъему или не подключать совсем, компьютер не запустится.
Sys Fan
Разъемы Sys Fan, которых на материнской плате может быть от 0 до 4-5 штук, предназначены для подключения системы дополнительного обдува внутренних устройств, например, чипсета или жесткого диска.
Контактные группы Sys Fan имеют по 4, а иногда по 3 пина. Кстати, к одной из них можно подсоединить дополнительный вентилятор процессорного кулера, если нет более подходящего разъема.
Скорость вращения вертушек, подключенных к 3-контактным разъемам Sys Fan, как и в случае с 3-контактрыми CPU Fan, управляется изменением уровня напряжения питания. А в некоторых реализациях материнских плат не управляется никак.
Контактные группы Sys Fan зачастую, но не всегда размещаются в срединной части платы недалеко от чипсета. Их использование необязательно.
Cha Fan
Cha (Chassis) Fan предназначены для подключения корпусных вентиляторов. Распиновка их контактных групп идентична Sys Fan, то есть эти разъемы взаимозаменяемы – вертушку на корпусе вполне можно подключить к разъему для кулера чипсета и наоборот.
Условное отличие между Cha Fan и Sys Fan только в расположении – первые чаще размещают на краях материнской платы, обращенных к фронтальной стороне и «потолку» системного блока. А еще в том, что минимум 1 разъем Cha Fan есть на любой материнке.
Pwr Fan
Pwr Fan – относительно редкий разъем, предназначенный для вентилятора блока питания. Подобная реализация БП встречается нечасто, поэтому и надобности в таком подключении, как правило, нет. Впрочем, если блок питания вашего ПК имеет разъем Pwr Fan, а материнская плата не имеет, вы можете подключить его к любой свободной контактной группе Cha Fan.
Необязательные разъемы
AIO Pump – предназначен для подключения насоса водяного охлаждения. Совместим с любыми вентиляторами воздушных систем.
H-AMP Fan – высокоамперный разъем. Предназначен для вентиляторов с повышенным потреблением тока.
W-PUMP+ – контактная группа для устройств повышенной мощности, входящих в состав системы водяного охлаждения. Выдерживает ток до 3 A.
M.2 Fan – предназначен для охлаждения накопителей стандарта M.2.
ASST (Assist) Fan – для подключения добавочных вентиляторов, которыми комплектуются некоторые материнские платы игрового сегмента.
EXT Fan – 5-контактный разъем для подключения дополнительной платы-контроллера, предназначенной для управления работой нескольких корпусных или системных вентиляторов.