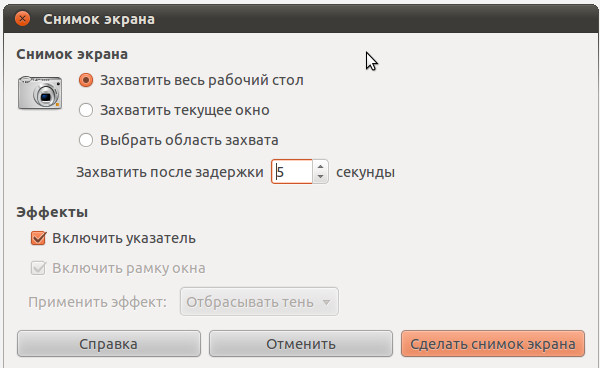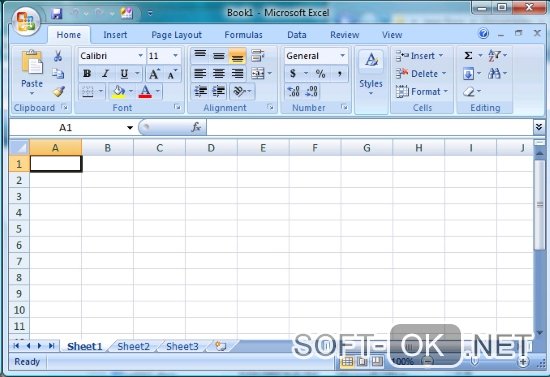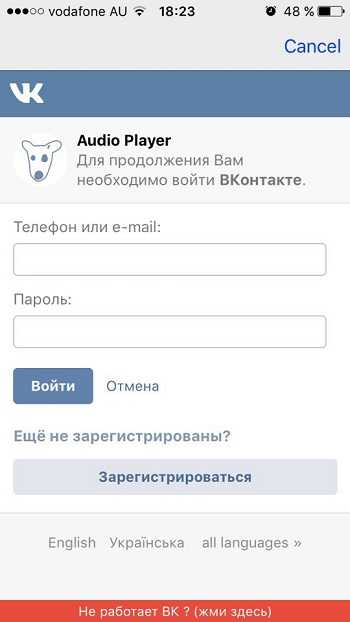8 лучших утилит для полного удаления программ с компьютера
Содержание:
- Как удалить программу в Windows XP. Инструкции для начинающих
- Revo Uninstaller
- Все, что имеет встроенный в Windows аналог
- Удаление остатков
- Настройки Revo Uninstaller Pro
- Обзор лучших утилит для удаления старых и ненужных программ
- Где хранятся остатки удаленных программ и как их удалить
- Как правильно удалить программу с компьютера в Windows 7
- Программное обеспечение сторонних производителей
- Способ №1: ручная очистка
- Удаление игр в Steam
- Кто в лидерах на удаление?
- Выводы статьи
Как удалить программу в Windows XP. Инструкции для начинающих
Уверен, что эта статья будет полезна всем начинающим компьютерным пользователям, которые желают постичь азы работы с компьютером. Программы нужно уметь не только устанавливать, но и удалять. Особенно это необходимо, когда заканчивается свободное пространство на системном или любом другом диске, когда вам надо установить новый антивирус взамен старого, когда программа работает некорректно и ее надо удалить и затем установить заново, когда просто чистите компьютер от ненужных файлов и еще очень много разных причин. Именно поэтому знания о том как удалить программу в Windows XP для вас очень желательны, если у вас на компьютере установлена указанная операционная система. Об удалении программ в Windows 7 я расскажу вам в следующей статье.
Удалить любую установленную программу или игру можно несколькими способами. Самые простые — это удаление программ с помощью возможностей Windows XP и удаление через специальные программы. Первый способ не требует установки дополнительного программного обеспечения и довольно прост, но в редких случаях мастер установки и удаления Windows может сбоить, из-за чего удалить программу может не получиться. Но вам не стоит переживать по этому поводу, случаи действительно крайне редкие и возможно вы никогда не столкнетесь с ними.
Перейдем к делу. Для начала вам нужно слева внизу экрана нажать «Пуск» , в появившемся меню вам надо нажать левой кнопкой мыши на «Панель управления» . Смотрите внимательно картинки, там все показано.
У вас откроется панель управления Windows XP, где для пользователей доступны различные настройки операционной системы. В нашем случае нас интересует «Установка и удаление программ» . Открываем нажатием левой кнопки мыши на значке. Если вдруг раздел «Установка и удаление программ» у вас выделился, но не открылся, тогда нажимаем еще клавишу Enter на клавиатуре.
Панель управления Windows XP
Классическая панель управления Windows XP
У нас открылось окно «Установка и удаление программ», где мы можем удалить любую из установленных программ в нашем Windows. Список программ может быть довольно длинный и весь не вмещаться на экран, можно просмотреть его полностью с помощью колесика мышки или же полосы прокрутки. Нажимайте левой кнопкой мышки на программе или игре, которую хотите удалить. Она должна выделиться другим цветом. Нажимайте кнопочку «Заменить/удалить» справа от названия программы. Некоторые программы перед удалением могут спросить «Изменить» или «Удалить» их, ставите галочку (или кружок) напротив «Удалить» и жмете «Далее» .
Вы успешно удалили программу, можете просмотреть список и удалить другие ненужные программы. Кроме стандартного способа можно удалять программы с помощью многих специализированных программ, например с помощью Advanced Uninstaller, Revo Uninstaller или CCleaner (об установке и пользовании этой программой вы можете прочитать в статье «Оптимизация Windows с помощью CCleaner» ).
Revo Uninstaller
Многие позиционируют эту программу как «самый популярный деинсталлятор».
Вполне возможно, что это правда. Revo Uninstaller максимально прост в использовании и тоже очень многофункционален.
Но если CCleaner работает со всеми ненужными файлами, то Revo Uninstaller нацелен на работу с программами, хотя с файлами она тоже работает, но хуже.
Среди всего прочего, он позволяет отслеживать, какой софт как себя проявляет.
Это очень полезно в ситуациях, когда пользователь видит перед собой какую-то неизвестную ошибку (не системную) или явные проявления вируса.
Тогда он может за считанные секунды понять, какая программа вызывает такие вот явления.
Но обо всем по порядку.
Чтобы воспользоваться Revo Uninstaller для удаления какой-то программы, необходимо сделать следующее:
- Открыть программу и перейти на вкладку «Все программы». Обычно она открывается по умолчанию, но если это не так, пользователю следует самостоятельно перейти на нее. Расположение данной вкладки показано на рисунке №2 цифрой 1.
- После этого в окне программы будет показан полный список установленных программ в виде иконок. Пользователю останется всего лишь нажать на нужную ему программу, после чего кликнуть на кнопку «Принудительная деинсталляция». Эта кнопка находится на верхней панели и на рисунке №2 выделена цифрой 2.
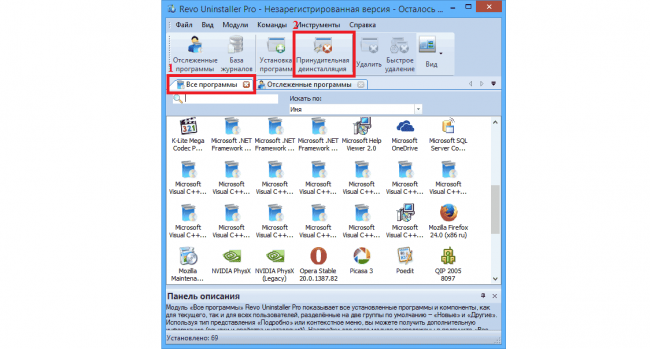
Рис. №2. Удаление программ через Revo Uninstaller
Стоит сказать, что Revo Uninstaller – это платная программа, но у нее есть бесплатная версия. В ней отсутствуют многие полезные функции, например, массовое удаление.
Вот самые популярные функции из урезанного релиза:
- Режим охотника. Отрывается через меню «Вид» в верхней панели программы. Это как раз та сама функция, которая позволяет отслеживать проявления приложений. После запуска данного режима на экране появляется прицел, которым можно кликнуть на то или иное окно. Далее Revo Uninstaller найдет, из-за какой программы оно появляется и покажет пользователю информацию о ней.
- Отслеживание программ. Как можно видеть на рисунке №2, помимо вкладки «Все программы», в Revo Uninstaller также есть вкладка «Отслеживаемые программы». А занести какое-то приложение в список отслеживаемых можно при помощи кнопки «Отслеженные программы», которая находится в правом верхнем углу Revo Uninstaller. Данная функция позволяет собрать все сведения о той или иной программе, чтобы потом её легче было бы удалить и вообще работать с ней. Собственно, отслеживание и позволяет видеть то, как программа себя проявляет.
- Здесь тоже есть очистка от временных файлов и кэша, а также от большого количества других материалов, которые способны засорять систему и заставлять ее работать более медленно. Такие функции доступны в меню «Инструменты», также находящейся вверху окна программы.
Все, что имеет встроенный в Windows аналог
Авторы статей иногда также рекомендуют перейти с программ от сторонних производителей на те, которые предлагаются в самой операционной системе. Оправдывают они такой шаг тем, что данный функционал есть в Windows, потому остальное вам не нужно. И в некоторых случаях это действительно оправданно (например, можно отказаться от сторонних дефрагментаторов и пользоваться штатной оптимизацией дисков в Windows 10).
Но вот есть случаи, когда согласиться невозможно. Например, потому что уже установленная программа имеет больше возможностей. Или у нее приятнее интерфейс. Или она более удобна для пользователя по какой-то другой причине. Зачем в этом случае отказываться в пользу встроенного механизма?
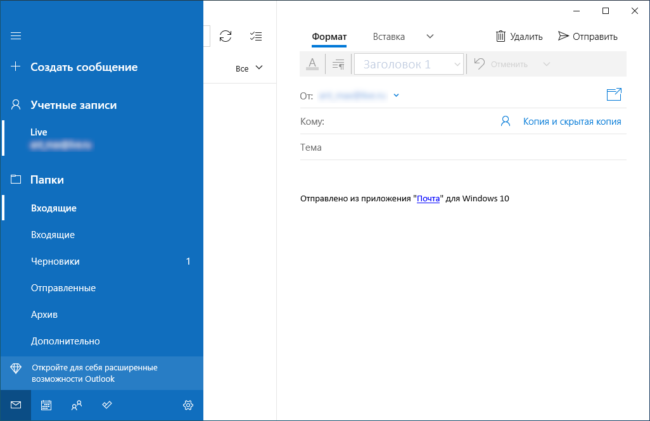
Например, штатный почтовый клиент Microsoft против локальных почтовых клиентов Thunderbird или TheBat. Да, локальные клиенты не так популярны сегодня, но до сих пор используется именно потому, что позволяют контролировать почту на своей стороне, а не на удаленном сервере какой-то компании
Это бывает важно на предприятиях разного уровня. Потому отказ от таких программ в пользу штатного почтового клиента в Windows 10 будет необоснованным и даже опасным с точки зрения безопасности
Другой пример — архиватор. Сторонние решения зачастую более богаты на функционал. Если вы часто работаете с RAR и другими архивами, если пользуетесь дополнительные функциями стороннего архиватора, которых нет в штатном решении, то конечно переход на встроенный архиватор будет вреден.
Удаление остатков
Создание новой учетной записи
Чтобы начать работу по зачистке остатков, нужно создать свежую учетную запись, которая не будет содержать никаких настроек. Для этого необходимо открыть «Панель управления» и выбрать в ней пункт «Учетные записи пользователей».
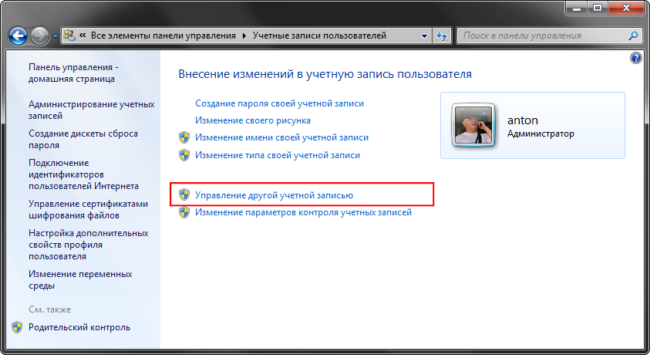
Откроется окно со списком доступных учетных записей. В нем необходимо нажать на ссылку «Создание учетной записи».
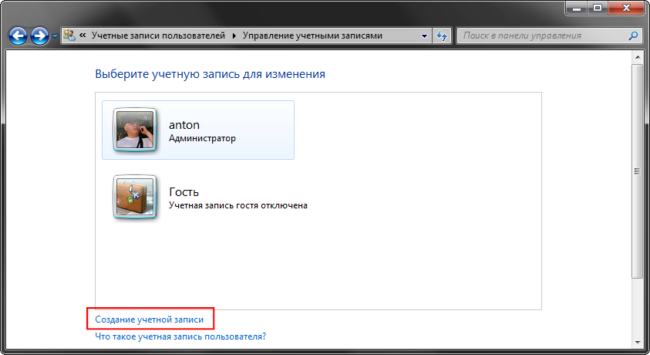
Задав имя для новой учетной записи, выбираем ее тип (Пользователь или Администратор) и нажимаем на кнопку «Сохранение учетной записи».
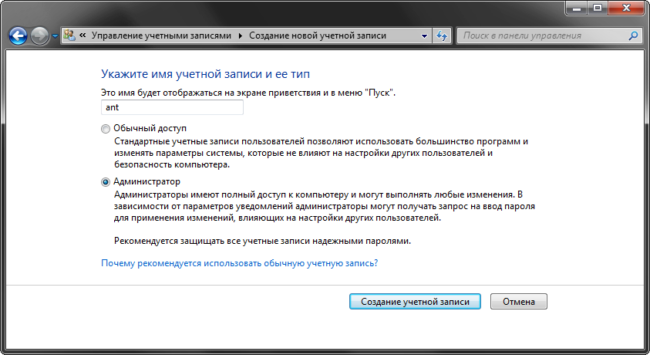
После этого список учетных записей пополнится на одну. Можно перейти к следующему шагу – переносу данных.
Перенос данных в новую учетную запись
Перед началом переноса личных данных необходимо переключиться в новую учетную запись. При переключении операционная система будет формировать новый профиль с нуля и поместит в него все базовые элементы.
Чтобы переключиться на новую учетную запись, кликните «Пуск» — стрелочка справа от «Завершение работы» — «Выйти из системы». В окне выбора пользователя нужно кликнуть по новой учетной записи.
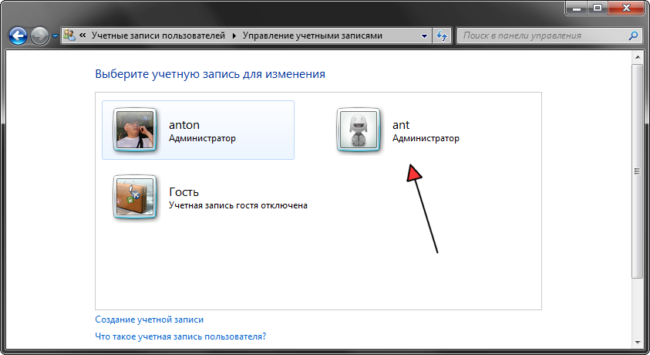
Чтобы начать перенос данных между учетными записями, нужно открыть два окна проводника и поместить их рядом друг с другом. В левом окне открыть папку со старым профилем, а в правом папку с новым профилем. Старый и новый профили расположены на системном диске в папке «Пользователи». Промахнуться сложно.
Последовательно перенесите данные из личных папок из старого профиля в новый. Сначала «Документы», потом «Изображения, затем «Видео» и «Фотографии».
Удаление старой учетной записи
Чтобы удалить старую учетную запись, необходимо еще раз удостовериться, что все данные были перенесены в новый профиль. После этого делаем следующее:
- Открываем «Панель управления» — «Учетные записи пользователей»
- Управление другой учетной записью
- Выбираем старую учетную запись
- Удаление учетной записи
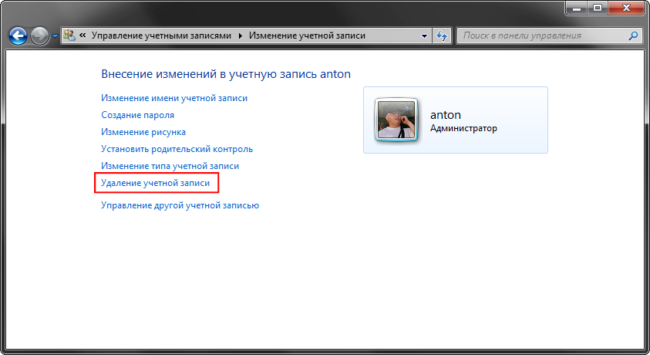
В окне подтверждения нужно кликнуть по кнопке «Удалить файлы»
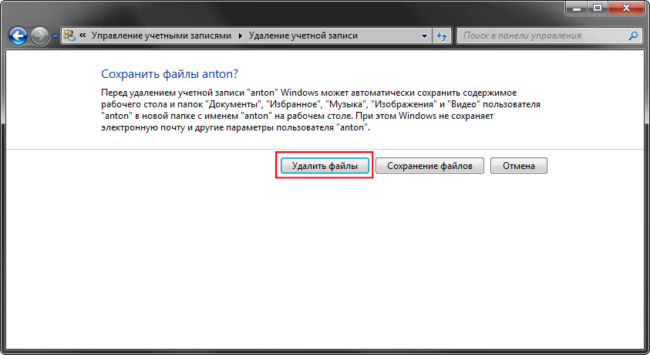
На этом процесс удаления остатков завершается. Теперь необходимо настроить новый профиль под себя и работать в прежнем режиме, но уже с чистой учетной записью.
Настройки Revo Uninstaller Pro
Войти в настройки программы можно из меню «Инструменты», выбрав пункт контекстного меню «Настройки». Во вкладке «Общие» можно настроить программу на ежедневное создание полной копии реестра.
В этом случае, каждый день будет создаваться полная копия реестра, что повысит шансы на восстановление предыдущего состояния, в случае непредвиденного сбоя. При этом, такие копии будут занимать значительное место на жестком диске вашего компьютера, поэтому более старые копии реестра вам придется удалять вручную.
Папка с резервными копиями по умолчанию расположена в профиле пользователя. При помощи кнопки «Обзор» вы можете поменять месторасположение резервных копий реестра на другое место. Лучшим вариантом будет хранение резервных копий на другом локальном диске.
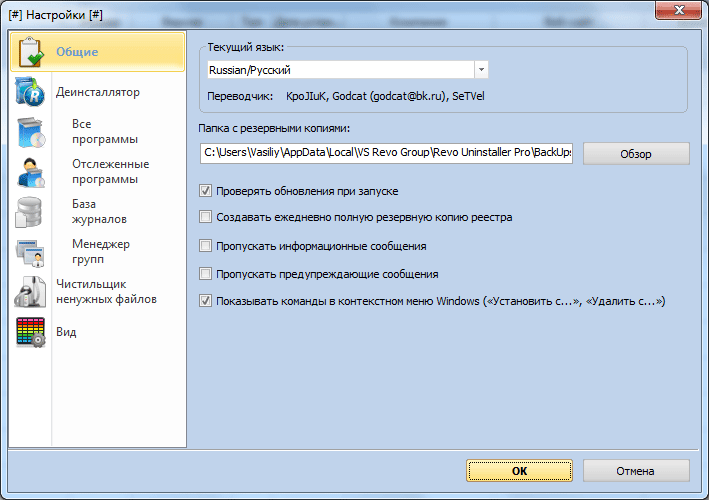
Вы можете ознакомиться с остальными нас тройками программы. Программа уже настроена по умолчанию, и что-либо менять в настройках без особой необходимости не стоит.
Установленные программы можно рассортировать по группам. Сначала необходимо будет выделить программу или компонент, а затем с помощью меню «Команды» => «Добавить в группу» => далее выбрать группу, или «Добавить новую группу». Добавлять программы в группы можно также после клика правой кнопки мыши по выделенной программе из контекстного меню.
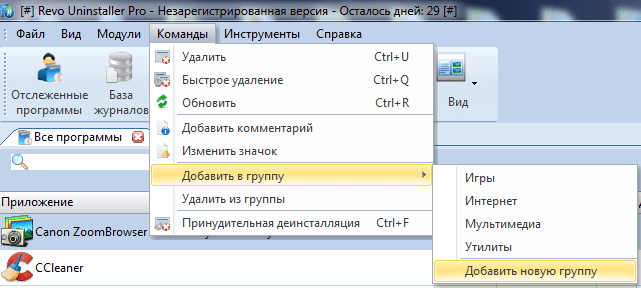
При необходимости, программы потом можно будет удалить из группы. Для этого необходимо выделить приложение, кликнуть по нему правой кнопкой мыши, а затем выбрать в контекстном меню пункт «Удалить из группы». После этого значок программы вернется на прежнее место.
Обзор лучших утилит для удаления старых и ненужных программ
Устаревшие и неиспользуемые программы относятся к нежелательным элементам системы, так как тоже влияют на скорость работы компьютера. С правильной и всеобъемлющей очисткой неиспользуемых данных помогут справиться специально созданные для этого программы.
Revo Uninstaller
Разработка с закрытым кодом. Выпускается в двух вариантах — Free и Pro. Первый из них предоставляет базовые функции и не обладает дополнительными расширениями по сравнению с платной версией.
Деинсталлятор делится на две разновидности:
- «Все программы». Показывает установленные программное обеспечение и его компоненты полностью. По умолчанию новыми считаются программы, установленные за последние семь суток.
- «Отслеженные программы». Показывает программное обеспечение, установку которого отследили с помощью Revo Uninstaller.
Таким образом, пользователь может постоянно наблюдать за всем содержимым на своих жестких дисках. При обнаружении неиспользуемых или ненужных программ стоит воспользоваться функцией «Удаление данных». Она безвозвратно стирает файлы и папки.
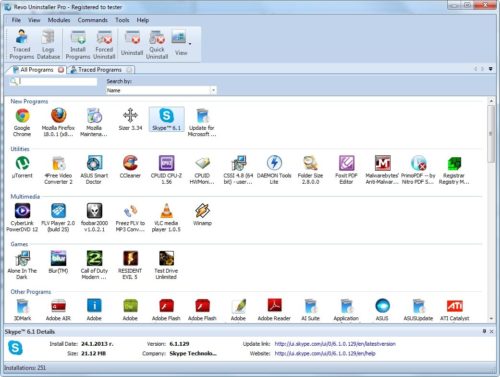
Пользователь может постоянно наблюдать за всем содержимым на своих жестких дисках
IObit Uninstaller
Бесплатная программа для удаления ненужных программ и папок, занимающая небольшое количество места на диске. Она находит все установленные элементы и сортирует их, а для удаления какого-то программного обеспечения остается лишь щелкнуть мышью.
Опции «глубокая проверка» и «принудительное удаление» позволяют полностью избавиться даже от самых неподатливых программ.
К первостепенным достоинствам относится:
- Тщательное сканирование;
- Удаление программ с поврежденным сетевым инсталлятором;
- Очищение панелей инструментов и плагинов.
Значительным недостатком выступает отсутствие функции по созданию резервных копий программ, что может вызвать перебои в работе операционной системы. Восстановить удаленную информацию уже не получится.
Ссылка на программу находится по адресу — https://ru.iobit.com/advanceduninstaller/.
Soft Organizer
Данная разработка программистов в реальном времени отслеживает все изменения, которые были произведены при установке какого-либо приложения в системе. Она относится к условно-бесплатной утилите с закрытым исходным кодом.
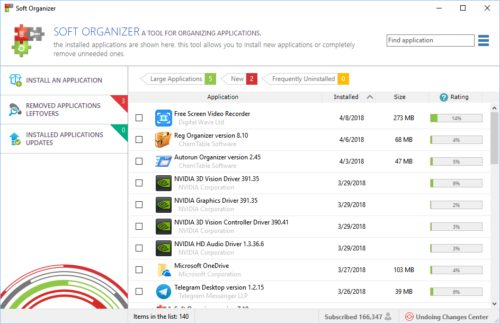
Данная разработка программистов в реальном времени отслеживает все изменения, которые были произведены при установке какого-либо приложения в системе
Основными преимуществами приложения стали:
- Поиск следов удаленных ранее программ. То есть оптимизации подвергнутся даже ранее используемые файлы операционной системы.
- Автоматический поиск остатков удаляемой программы. Вредоносные системные элементы не могут остаться незамеченными, поэтому Soft Organizer предложит удалить их.
- Проверка наличия новых версий для установленных программ. Софт поможет отслеживать последние нововведения и делать работу ПК эффективнее.
Главным неудобством для пользователей стало ограничение срока пользования бесплатной версией — 30 суток. Скачивание доступно на сайте — https://www.chemtable.com/ru/soft-organizer.htm.
GeekUninstaller
Программа для корректного удаления ставших ненужными программ. Выполнена в виде единого exe-файла и работает без установки как с жесткого диска ПК, так и с любого съемного носителя.
Удачными свойствами утилиты выступает ее бесплатность, многоязычность и малый размер.
Из минусов выделили не способность деинсталлятора до конца справляться с поставленной задачей. Для идеальной очистки приходиться использовать сторонние средства.
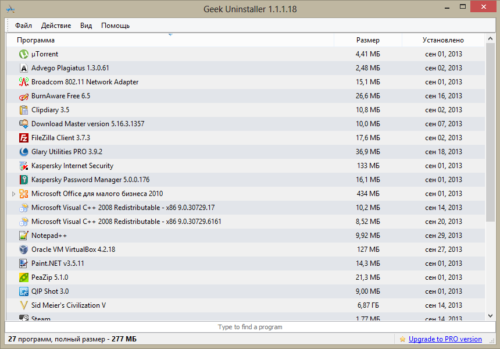
Удачными свойствами утилиты выступает ее бесплатность, многоязычность и малый размер
Другие программы
Дополнительно отметим еще 2 качественно справляющихся со своей работой деинсталлятора:
На основе информации выше можно сделать вывод, что программ, связанных с оптимизацией компьютера нескончаемое множество. Из них выделяются непревзойденные лидеры в своем деле, однако это мотивирует других разработчиков стараться над деталями своего программного обеспечения усерднее.
Выбор по-прежнему остается за пользователем
Важно, что большинство утилит имеют пробные режимы, поэтому путем проб и ошибок можно подобрать идеальный вариант для себя
Где хранятся остатки удаленных программ и как их удалить
Согласно требованиям Microsoft, рабочие файлы программ должны храниться в папках %appdata% и %localappdata% профиля пользователя Windows. Соответственно, искать остатки нужно именно там.
Можно запастись бутылочкой терпения, сесть и разобраться, какая папка к какому приложению относится. А можно сделать гораздо проще – создать новый профиль и перенести все рабочие файлы в него (документы, музыку, видео, фото). В конце остается лишь удалить старый профиль, а вместе с ним и все остатки от программ, которые были удалены ранее.
Это сэкономит значительное количество времени. Плюс ко всему, вы убережете себя от случайных ошибок, потому что система сама создаст профиль в нужном виде. Конечно же и удалит старый профиль правильно. Ваша задача – полностью перенести личные файлы из одного профиля в другой.
Через несколько дней в новом профиле оставят свои настройки только те программы, которые у вас уже установлены и которыми вы пользуетесь.
Как правильно удалить программу с компьютера в Windows 7
Итак, Вам нужно будет сделать следующее:
- Нажать на кнопку «Пуск» на панели задач (я думаю, что каждый пользователь знаком с этой клавишей).
- Затем в открытом окне мы видим два условных столбца. Так вот, в правом мы ищем «Панель управления» и непосредственно нажимаем на нее левой клавишей мыши.
- Перед нами выскочило следующее окно и если просмотр стоит в режиме «Категория», то ищем и жмём на задачу «Удаление программ» той же левой клавишей мыши:Если же просмотр стоит в режиме, например, «Мелкие значки», то на «Программы и компоненты»:
- В новом открывшемся окне Вам представиться весь список программ, которые установлены на Вашем компьютере. Далее нам следует выбрать ту, которую необходимо удалить. Щёлкаем по ней левой клавишей мыши. Наверху, рядом с надписью «Упорядочить» появиться надпись «Удалить» или «Удалить/Изменить». Нажимаем на неё:
- Затем происходит автоматический переход к «мастеру удалений». После выбора критериев и соглашения пользователя , если потребуется, «мастер удалений » сам полностью удалит ненужный файл с вашего компьютера. После этого вы сможете приступить к уничтожению следующей «неугодной» программы.
Правильно удалить программу с компьютера можно не только средствами Windows, но также и другими сторонними программами. Например, одна из них это CCleaner.
Программное обеспечение сторонних производителей
Ручной метод, описанный выше, может быть сложным и трудным, особенно если вы никогда не использовали редактор реестра в прошлом.
В таком случае, всегда можно установить стороннее программное обеспечение, чтобы убрать остатки мусора с ПК после удаления с помощью только одной системы сканирования. Есть много бесплатных и платных программ удаления. Ниже приведены лишь некоторые из инструментов.
Iobit Uninstaller 7 Free
Iobit Uninstaller – это быстрый очиститель для компьютера, который работает без каких-либо нежелательных программ, приложений для Windows и плагинов. Он обеспечивает упрощенное удаление и автоматическое сканирование остаточных файлов для обеспечения тщательного удаления.
Наиболее важные функции этого программного обеспечения:
- освобождение места на диске и улучшение общей производительность компьютера;
- обнаружение вредоносных программ, включая рекламные в режиме реального времени, и последующая их очистка.
Revo Uninstaller Pro
Сразу стоит отметить что Revo платная, но она поставляется со всеми функциями, необходимыми для эффективной работы. Средство удаления содержит список всех установленных программ и компонентов для всех учетных записей пользователей.
С помощью контекстного меню и выбора представления можно просмотреть всю информацию об удаляемом объекте.
GeekUninstaller
GeekUninstaller хорошо заботится о проблемных программах и даже удаляет те, которые другие утилиты не могут. Так как инструмент портативный, можно скачать его на flash карту, чтобы помочь исправить баги ПК на ходу.
Инструмент выполняет глубокое сканирование и удаляет все ненужные файлы и другие остатки в очень короткое время.
Он также имеет интуитивно понятный пользовательский интерфейс и мгновенный запуск. Функция принудительного удаления поможет против вирусов с защитой.
Вы можете скачать GeekUninstaller с официальной страницы инструмента. Бесплатная версия доступна только для личного использования.
По сравнению с ручными методами, сторонние программы проще, быстрее и безопаснее в использовании. Они также поставляются с удобным интерфейсом, который позволяет увидеть даже записи реестра. Они также пригодятся, когда требуется удаление множества программ одновременно.
Способ №1: ручная очистка
Запуск деинсталлятора
Практически каждая программа имеет в своей директории (папке) деинсталлятор — файл, как правило, имеющий названия «uninstall», «uninstaller» и т.д. Он предназначен для удаления элементов приложения из операционной системы (файловых директорий и реестра).
Чтобы запустить деинсталлятор программы, выполните эту инструкцию:
1. В панели задач (полоска с кнопками в нижней части дисплея) клацните иконку «Windows».
2. В выехавшем меню «Пуск» нажмите «Панель управления».
3. Выставьте в настройке «Просмотр» вид «Категория».
4. Щёлкните раздел «Удаление программы».
5. В каталоге установленного программного обеспечения кликом левой кнопки выделите удаляемое приложение.
6. Выполните инструкции открывшегося деинсталлятора (при необходимости клацните кнопки «OK», «Далее», «Удалить» и др.).
Также запустить модуль Uninstall можно непосредственно в меню «Пуск» (не переходя в «Панель управления»):
1. Кликните: кнопку «Windows» → «Все программы».
2. Откройте щелчком папку необходимой программы.
3. Нажмите в списке элемент с названием «Удалить… », «Удаление… » или «Uninstall».
Если же деинсталлятор ни в разделе «Удаление программы», ни в меню «Пуск» отыскать не удастся, сделайте так:
1. Кликните правой кнопкой по ярлыку приложения на рабочем столе.
2. В контекстном меню выберите «Свойства».
3. В панели свойств нажмите кнопку «Расположение файла».
4. В открывшейся директории программы отыщите и запустите деинсталлятор.
Ну а если нет и ярлыка на рабочем столе, просмотрите папки «Program Files» и «Program Files (x86)». Зачастую по умолчанию приложения инсталлируются именно в эти директории.
Удаление записей из реестра
Чтобы убрать оставшиеся после деинсталляции ключи ПО из реестра, выполните следующие операции:
1. Откройте панель «Выполнить» нажатием комбинации клавиш «Win + R».
2. Наберите в строке команду — regedit (редактора реестра).
3. Нажмите «OK».
4. В меню кликните: Правка → Найти.
5. В окне «Поиск» наберите название удалённой программы и клацните «Найти далее».
6. Найденный ключ удалите здесь же (через редактор реестра): щёлкните правой кнопкой по ключу → в списке нажмите «Удалить».
7. Возобновите поиск записей в директориях нажатием клавиши «F3». Либо в меню перейдите: Правка → Найти далее.
8. Выполняйте проверку до тех пор, пока не появится сообщение о том, что весь реестр просканирован.
Удаление файлов
Чтобы избавиться от оставшихся папок и файлов удалённой программы:
1. Нажмите сочетание клавиш «Win + E».
2. Перейдите в раздел «Диск C».
3. В правом верхнем углу окна, в поле «Поиск», наберите название приложения, которое было деинсталлировано из системы.
4. Нажмите «Enter».
5. Избавьтесь от обнаруженных элементов через контекстное меню: правая кнопка мыши → Удалить.
Если какой-либо объект не удаляется, попробуйте избавиться от него при помощи программы iObit Unlocker.
После её установки также откройте контекстное меню, выберите иконку утилиты в списке. А потом в открывшемся окне установите в ниспадающем перечне «Разблокировать и удалить» и запустите выбранную команду.
Отключение системных программ
Программы, установленные вместе с Windows — Internet Explorer, пакет игр (Солитёр, Паук) и др., удалить посредством штатной функции нельзя. Но можно отключить: они будут присутствовать в системе, но не будут отображаться в интерфейсе, запускаться.
1. Кликните: Пуск → Панель управления → Удаление программы → Включение или отключение компонентов.
2. Уберите кликом мыши «галочки» возле приложений, которые необходимо отключить.
3. Нажмите «OK».
4. Дождитесь завершения процедуры, закройте окно.
Удаление игр в Steam
Игры могут быть удалены как с компьютера, так и с самого аккаунта. Последовательность действий при этом будет совершенно разной. Кроме того, пользователям всегда доступно простое скрытие ненужной игры, если не уверены, хотят ли ее удалять, или сделать это невозможно в ходе определенных ограничений. Обо всем этом мы расскажем далее.
Обязательно учитывайте, что если вы планируете удалить игру, которую только что купили и она вам не понравилась, никакой способ из нижеперечисленных вам не подойдет. Вернуть средства за неудачную покупку можно лишь на определенных условиях и в краткие сроки после оплаты. Подробнее обо всех правилах и ограничениях, а также о самом процессе мы рассказали в отдельном руководстве.
Подробнее: Возврат денег за купленную игру в Steam
Вариант 1: Удаление игры
Вы можете без труда удалить любую установленную игру с компьютера как другую программу, через «Установку и удаление программ». Но сделать это можно и через средства самого игрового клиента, что особенно актуально при попытке деинсталлировать дополнения
- Запустите Steam, перейдите в «Библиотеку», кликните правой кнопкой мыши по игре, которую хотите стереть из операционной системы, и нажмите «Удалить».
На вопрос, действительно ли вы хотите это сделать, ответьте положительно. Спустя несколько секунд позиция сменит цвет с белого на серый и запустить ее для игры уже будет нельзя. Вы сможете в любой момент установить ее снова.
Если же вдруг выполнить удаление таким образом не получается (такая проблема свойственна некоторым DLC и другим продуктам), перейдите в «Свойства».
Переключитесь на вкладку «Локальные файлы» и нажмите «Просмотреть локальные файлы…».
Попав в папку с игрой, перейдите на один уровень вверх доступными способами.
Удалите папку с игрой вручную.
Вариант 2: Скрытие игры
Часто пользователям не удается решиться, удалять игру с аккаунта или же оставить ее для количества либо «на будущее». Пока окончательное решение принято не было, можно скрыть ее из своей библиотеки.
- Откройте «Библиотеку», найдите из списка игру, нажмите по ней правой кнопкой мыши и выберите пункт «Изменить категории…».
Поставьте галочку рядом с пунктом «Скрыть эту игру из моей библиотеки» и подтвердите действие на «ОК».
Теперь игра пропадет из основного списка и ее можно будет найти, наведя курсор на «Библиотека» и выбрав раздел «Скрытые». Остальные пользователи при этом ее не увидят. Оттуда продукт можно будет вернуть таким же методом.
Вариант 3: Удаление игры с аккаунта
Переходим к самому радикальному способу — полному удалению игры с аккаунта. Предварительно вам понадобится удалить ее с компьютера, если она была установлена. Это необходимо для того, чтобы не удалять ее впоследствии вручную. Для деинсталляции можете обратиться к Варианту 1 этой статьи.
- Откройте любое окно сервиса и через верхнее меню перейдите в «Справка» > «Служба поддержки Steam».
Если нужного варианта нет в «Недавней активности», перейдите в «Игры, программы и т.д.».
Выберите искомый продукт из списка или введите его название в поиск и найдите соответствующую ему игру.
Из списка проблем выберите «Я хочу навсегда удалить эту игру со своего аккаунта».
Здесь начинается самое важное: если игра была получена как часть комплекта, вы не сможете удалить ее одну. Сервис только может предложить вам убрать с аккаунта сразу все прдукты из этого же комплекта
Поэтому будьте внимательны, чтобы случайно не удалить и другие покупки. Если вы столкнулись с такой же ситуацией, мы рекомендуем просто скрыть ненавистную игру, используя Вариант 2 этой статьи.
В противном случае, если вы уверены в своих действиях, жмите на «Да, удалить перечисленные игры с моего аккаунта».
При успешной деинсталляции появится сообщение: «Комплект X был навсегда удален с аккаунта Y».
Теперь вы знаете, как можно удалить игру из Steam, даже если она не удаляется обычным образом, скрыть ее или полностью убрать из библиотеки.
Опишите, что у вас не получилось.
Наши специалисты постараются ответить максимально быстро.
Кто в лидерах на удаление?
Если посмотреть на данные статистики Should I Remove It?, то можно сразу обратить внимание, что многие пользователи удаляют предустановленные программы от производителей компьютеров и их партнеров, назойливые панели (тулбары) и прочие ненужные приложения
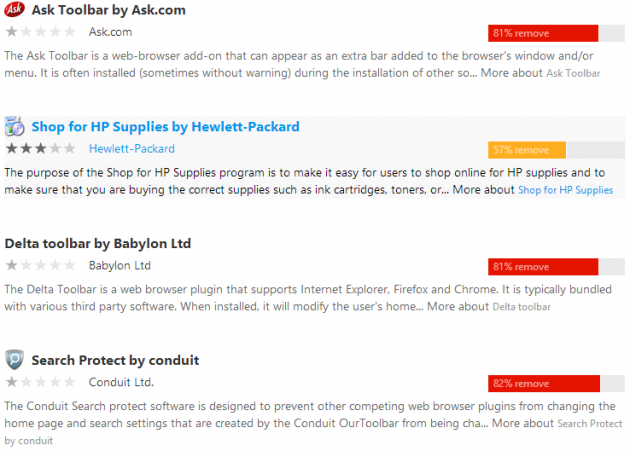
Например, 81% пользователей удаляют программу Ask Toolbar. 57% принимают решение уничтожить программу для покупки оригинальных картриджей HP. Далее плотной толпой следуют малоизвестные нам безопасные поиски от очень разных по авторитетности сервисов, много тулбаров с чрезвычайно удобными кнопками, которые на поверку оказываются простыми ссылками на какие-то сомнительные сайты.
В российской части интернета тоже все предельно ясно. При установке различных отечественных программ «в нагрузку» предлагается установить, к примеру, Яндекс.Бар. Пользоваться им может постоянно только какой-то сумасшедший фанат Яндекса и его сервисов.
Выводы статьи
В заключении небольшое напоминание: не используйте программы деинсталляторы для удаления антивирусов с компьютера. Потому что антивирус — это особая программа, тесно интегрированная в операционную систему.
В статье представлен обзор лучших, по моему мнению, программ деинсталляторов: Revo Unistaller Pro, Total Uninstall, iObit Uninstaller, Uninstall Tool, Ashampoo UnInstaller, Soft Organizer, Advanced Uninstaller Pro, Wise Program Uninstaller. Большинство программ, кроме функции удаления других программ, имеют дополнительные модули, значительно расширяющие возможности приложений.
Похожие публикации:
- Kaspersky Cleaner — очистка и оптимизация системы
- AOMEI Backupper — резервное копирование и восстановление данных
- PrivaZer — углубленная очистка и оптимизация компьютера
- Recuva — программа для восстановления данных