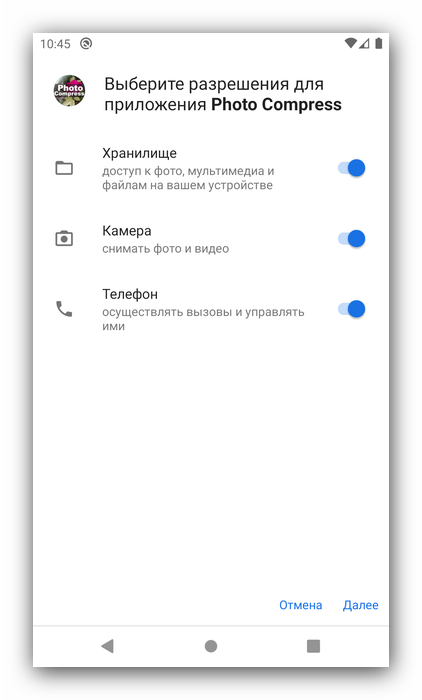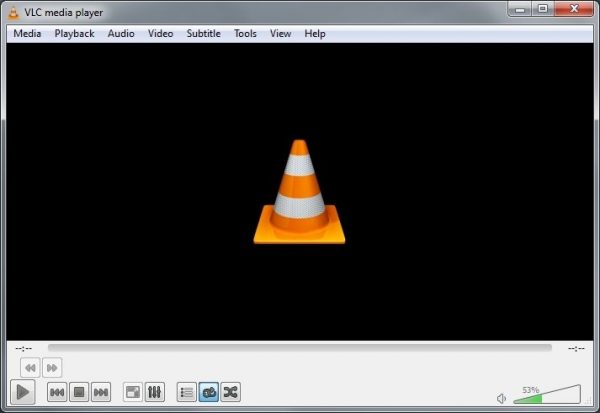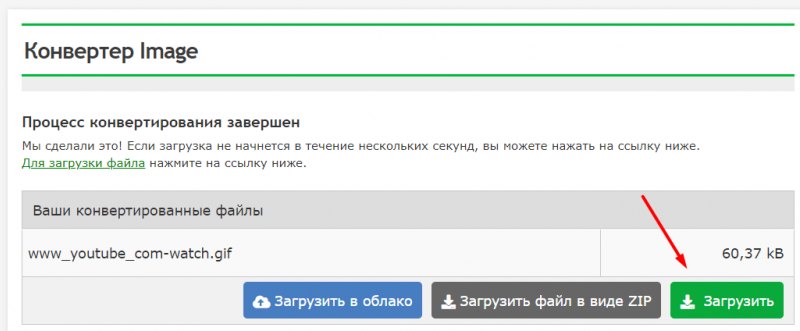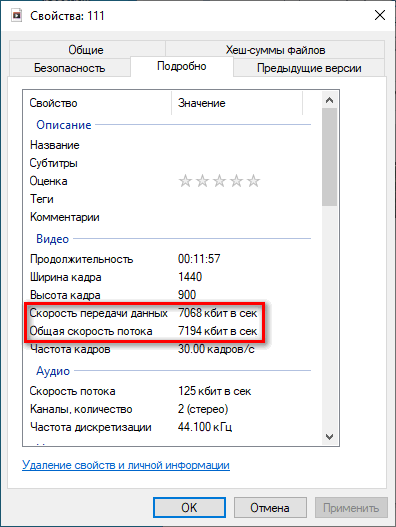Как уменьшить размер видео?
Содержание:
- Audio and Video Converter — программа для изменения формата видео
- Программы для сжатия видео HD и Full HD
- Многофункциональные программы для сжатия видео для компьютера
- Как сжать видео без потери качества
- Онлайн-сервисы для сжатия видео (топ5)
- Сжимаем видеофайл просто и быстро
- Пользовательские приложения
- Наиболее распространенные форматы видео
- Как уменьшить размер видео файла без потери качества
- Лучшее программное обеспечение для сжатия видео (обзор)
- Заключение и рекомендации
Audio and Video Converter — программа для изменения формата видео
| Программа | Audio & Video Media Converter |
| Разработчик приложения | M-Apps |
| Поддержка форматов видео и аудио | mp4, avi, h264, flv, wmv, mpeg, 3gp, mp3, wav, ogg, flac, m4a |
| Размер | 7.1M |
| Количество скачиваний | 10,000 — 50,000 |
| Версия Андроид | Android 2.3 > |
Неплохой популярный конвертер видео для Андроид. Одинаково хорошо преобразовывает видео и аудиофайлы, позволяя сжать их до приемлемого качества без ущерба для просмотра.
Согласно названию, программа Audio and Video Media Converter конвертирует файлы между всеми популярными аудио и видео форматами, указанными в таблице выше. Программа поддерживает команды и установки библиотеки FFMPEG, значительно упрощая процесс перевода мультимедиа форматов. Именно это позволяет уменьшить размер видео без существенной потери качества.
Бесплатный конвертер видео — Audio and Video Media Converter
Основные функции утилиты Audio and Video Media Converter:
- конвертация видео (mp4, avi, h264, flv, wmv, mpeg, 3gp, …) и аудио (mp3, wav, ogg, flac, m4a, …) файлов.
- встроенный конвертер видео в mp4
- фоновая обработка видео и поддержка многоядерных процессоров при конвертации.
- изменение формата видео на лету, редактирование видеоряда.
- обрезка медиафайлов по указанным пользователем точкам.
- изменение битрейтов аудио и видео, частоты, семплирования, количества каналов, кадра и размера видео.
В PRO версии Audio and Video Media Converter также доступны: неограниченное количество пресетов (установок), настройка FFMPEG команд. Поскольку конвертация видео – достаточно ресурсоемкий процесс, приложение оптимизирует процессы прербразования. Это ускоряет конвертацию — насколько это возможно на текущей конфигурации ПК.
Программы для сжатия видео HD и Full HD
Одними из самых популярных и совершенно обоснованно лучшими являются программы Virtual Dub и Movavi Suite.
Конечно, можно использовать, например, и Sony Vegas Pro, но эта утилита не даст того эффекта, которого можно добиться с использованием инструментов, предлагаемых первыми двумя программами.
В приложении Virtual Dub все достаточно просто. Следует выбрать начальный видеофайл, а затем перейти к меню фильтров, которые играют ключевую роль в обработке видео. Здесь выбирается размер кадра, частота раскадровки, очистка от посторонних шумов или эффекта дрожания камеры при съемке, а также последующий выбор сохраняемого файла в плане формата. Приложение просто переконвертирует исходный материал и сохранит видео с новыми изменениями.
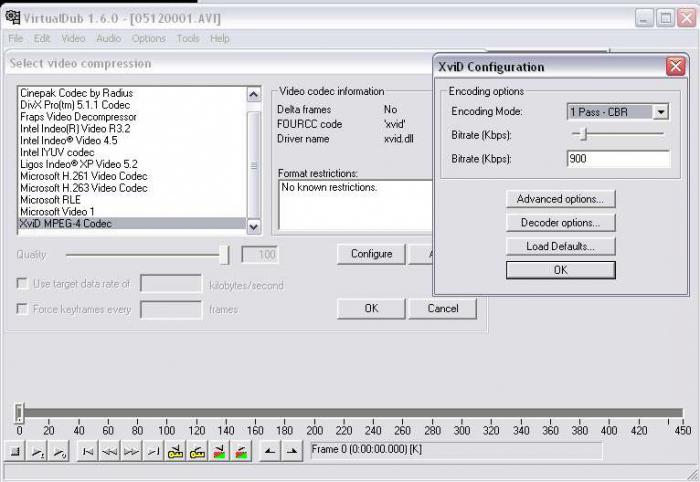
Надо отметить еще и тот момент, что программа ранее создавалась как плагин к известному конвертеру AviSynth, но потом вышла в виде отдельно работающего полноценного приложения. Как правило, конечный файл по умолчанию имеет расширение .avi, но это достаточно легко изменить в меню «Сохранить как…», впрочем, как и в любой другой программе.
Что касается приложения Movavi Suite, то оно представляет собой, пожалуй, наилучшее решение задачи о том, как сжать видео без потери качества. Связано это с тем, что сам программный продукт сочетает в себе возможности конвертера и очень мощного инструмента для обработки видео.
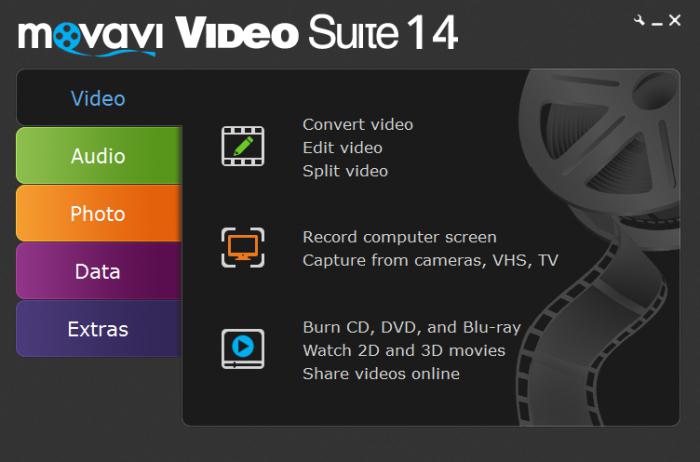
Сначала в главной панели выбирается добавление файла, затем в новом окне задаются все параметры видео и аудио с учетом конвертации с соответствующим кодеком: качество, битрейт, выходной формат и т.д. В большинстве случаев остается только нажать кнопку «ОК», после чего будет произведена необходимая операция. В некоторых случаях можно использовать расширенные настройки, доступ к которым осуществляется при помощи одноименной кнопки, находящейся в левом нижнем углу.
Стоит заметить и еще один немаловажный аспект. Допустим, пользователь задался вопросом о том, как сжать видео для «Ютуба». Здесь имеется свой специальный арсенал инструментов, позволяющий создавать ролики прямо из главного окна приложения и публиковать их на сервере YouTube. Для этого нужно всего лишь выбрать соответствующие настройки, а программа произведет все необходимые действия в автоматическом режиме.
Многофункциональные программы для сжатия видео для компьютера
При необходимости работы с видеофайлами большого объема и выполнения дополнительных операций по редактированию видеоряда, настройке звука, добавления эффектов потребуется конвертер для ПК.
Movavi Конвертер Видео
Movavi Конвертер Видео часто выбирают пользователи, для которых важны скорость и наличие дополнительных опций, чтобы отредактировать фильм. Программа для сжатия видео и базовые навыки обработки с применением Movavi позволяют творить чудеса.
Готовый клип можно конвертировать почти в 180 медиаформатов (с вариантами кодеков и разрешений), включая MP4, AVI, MOV и MKV. Имеется две сотни профилей различных устройств. Без проблем можно конвертировать небольшие фильмы, поддерживающие требования популярных платформ. Клип можно сформировать по стандартам, подходящим для Asus, Google, HTC, Huawei, LG, Nokia, Samsung, Sony (в том числе четыре варианта форматов PlayStation), Xiaomi и других гаджетов. Утилита автоматически определяет устройство, так что с подбором настроек сложностей тоже не возникнет.
Впечатляющую скорость обеспечивает SuperSpeed-конвертация, которая переносит поток в другой формат, предварительно не декодируя его и не пережимая. Технологическое ноу-хау позволит выполнить это в десятки раз быстрее аналогов при сохранении оригинального качества. Ускорение без декодирования доступно при условии совпадения кодека на входе и на выходе.
В программе есть инструмент для совершенствования видеоряда и звука. Доступны стабилизация, цветокоррекция, кадрирование, обрезка, изменение громкости и устранение фоновых шумов. При необходимости можно наложить субтитры или водяной знак, проверить результат в предпросмотре, сделать скриншот. Также можно удалить фрагменты из начала, середины или конца клипа с покадровой точностью.
Работать с конвертером можно даже без опыта, а если возникнут вопросы, ответы найдутся в роликах с уроками и в подробной документации – на сайте опубликованы пошаговые инструкции для всех базовых манипуляций.
Преимущества
- Быстрая скорость конвертации видео
- Поддерживает автоопределение устройства
- Есть опция нарезки с покадровой точностью
- Наличие всех основных инструментов редактирования
- Оперативная поддержка пользователей
- Наличие бесплатной пробной версии
Ряд функций недоступен в бесплатной пробной версии, чтобы применить их, потребуется купить лицензию.
Как сжать видео без потери качества
Программа для редактирования видео «ВидеоМОНТАЖ» поможет вам сжать фильм без ущерба качеству. Софт доступен для скачивания на нашем сайте. Видеоредактор полностью русифицирован, так что сработается с ним даже человек, впервые решивший себя попробовать в роли монтажера.
Добавляем видеофайл
Сначала загрузите исходник на монтажный стол. Для этого запустите программу и создайте проект. Во вкладке «Добавить» выберите из какой папки на компьютере требуется загрузить материал. Софт работает со всеми форматами (AVI, MOV, MKV и др.), поэтому используйте в работе любые исходники, которые окажутся у вас под рукой. Есть шанс даже импортировать материал с DVD-диска!
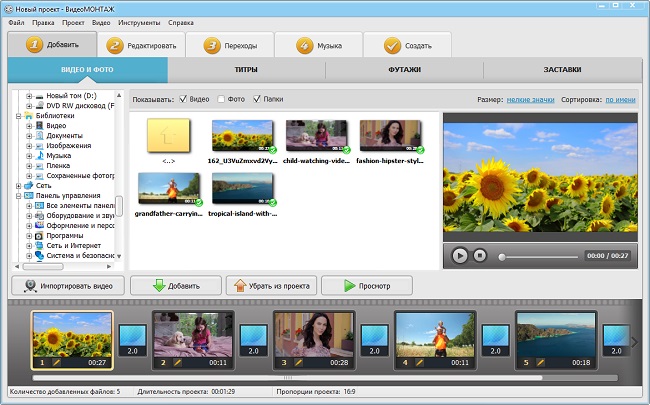
Добавьте нужные материалы на монтажный стол
Сжимаем фильм
Для уменьшения видеозаписи в «ВидеоМОНТАЖе» измените ее разрешение или формат или же просто обрежьте ненужные фрагменты. Расскажем подробно о каждом из вариантов.
-
Коррекция размера кадра.
Необходимость изменить разрешение только на первый взгляд кажется сложной операцией. Достаточно скачать редактор видео «ВидеоМОНТАЖ» и с этим не возникнет проблем. Просто сразу после добавления клипа перейдите в раздел «Создать». Перед вами возникнут всевозможные варианты экспорта контента. Выберите подходящий, а затем откалибруйте размер кадра, качество и объем файла.
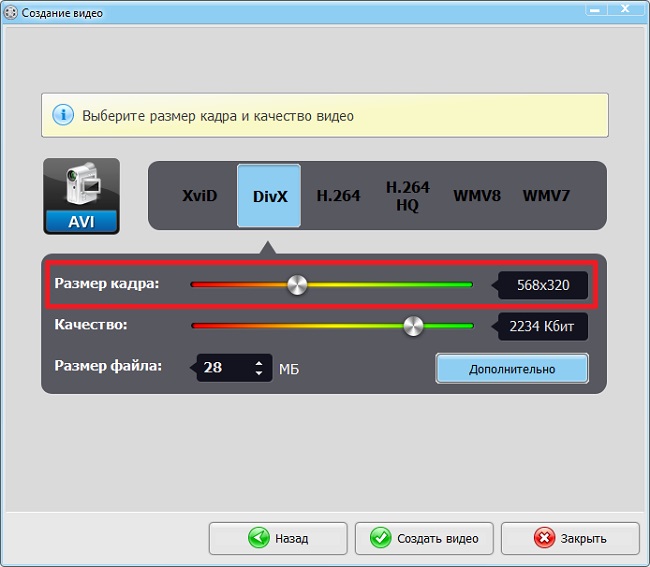
Уменьшите размер кадра, тогда видео будет меньше весить
Изменение формата.
Смена формата – самый действенный способ сжать видео без потери качества. Сразу после загрузки материала перейдите в раздел «Создать» и выберите подходящий вариант. Ваше решение должно зависеть от того, каким образом планируется распространять контент. Если будете публиковать ролик в сети, то обратите внимание на специальные настройки в видеоредакторе. Укажите для какой платформы создаете клип. Программа сама подберет адекватные параметры.
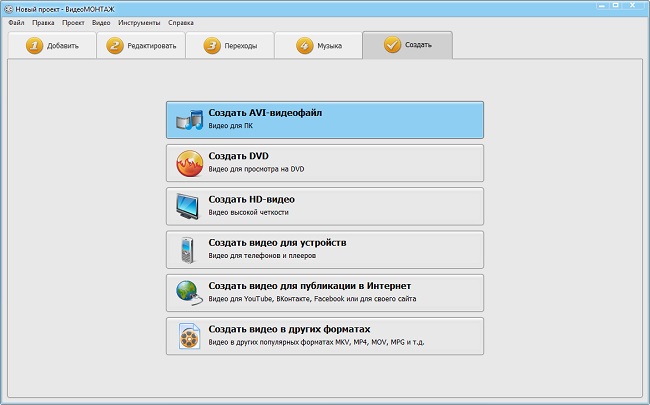
Для уменьшения видео можно просто поменять его формат
Обрезка.
Большой файл удастся сократить, если убрать заставку, титры, рекламу, различные малозначимые элементы. Выделите файл, который требуется сжать. Затем перейдите в раздел «Редактировать»: именно здесь вы сможете обрезать лишнее. Для этого передвигайте маркеры черного цвета внизу плеера. Синим должен быть подсвечен только тот кусок, который надо оставить. В окошке рядом вы сможете практически «онлайн» следить за тем, как меняется хронометраж. Дальше останется только сохранить результат.
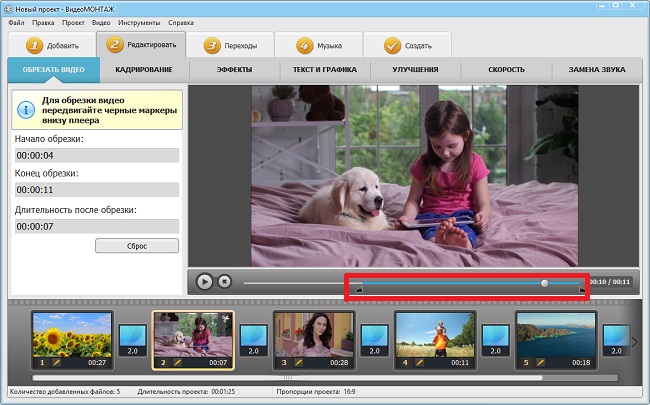
Сократить объекм файла можно за счет обрезки лишних фрагментов
Онлайн-сервисы для сжатия видео (топ5)
Если не хочется загружать компьютер лишними программами, можно воспользоваться для сжатия видеоконтента одним из онлайн-сервисов. Некоторые из них платные, другие требуют наличия учетной записи или ставят водяные значки на вашем видео.
Итак, инструкция, как сжать видео онлайн в Clipchamp:
Входим в систему и жмем клавишу «Конвертировать мое видео», выбираем нужный файл или перетаскиваем в зону конвертации. Если есть доступ к утилите Clipchamp в Google Chrome, можно работать сразу с несколькими видеофайлами.
Если надо вновь сжать или конвертировать одно и то же видео с нуля, например, с иными параметрами вывода, жмем клавишу «Вернуться».
Программы для сжатия на Андроид
Большинство современных смартфонов оснащены хорошими камерами с высоким числом мегапикселей, что означает: видеоизображения «весят» немало. Если вы снимаете не слишком важное видео для общего доступа, можно уменьшить разрешение в настройках камеры. Но качество значительно снизится
Еще один вариант приложения для Андроид, помогающего сжимать видеоконтент:
Сжимаем видеофайл просто и быстро
Видео редактор ВидеоМОНТАЖ – удобный понятный софт, подходящий даже начинающим. Сжатие клипа является одной из наиболее простых операций, доступных в видеоредакторе. Всего несколько шагов, и вместо увесистого видеоролика получится скромный видеофайл, практически не теряющий в чёткости картинки.
Шаг 1. Начинаем работу
С нашего официального сайта скачайте дистрибутив и установите программу на компьютер. На рабочем столе найдите ярлык ВидеоМОНТАЖА и кликните по нему дважды. Откроется окно программы, где следует нажать кнопку «Новый проект», а потом установить пропорции.
Стартовое окно программы
Шаг 2. Добавляем видеоматериал
Первым делом необходимо добавить ролик, который требуется сжать, на таймлайн, где происходит монтаж видео. Для этого в папке на компьютере найдите нужный видеофайл и перетащите его на монтажный стол. Программа позволяет обрабатывать видеоматериал любых расширений.
Добавляем видео на монтажный стол
Шаг 3. Выбираем формат
Откройте вкладку «Создать». Появляется перечень предлагаемых вариантов для конвертации исходного ролика в новый формат. Можно подобрать наиболее подходящий под ваши цели: для просмотра на ПК или мобильных устройствах (чтобы сэкономить место на карте памяти), публикации в интернете (если на сайте ограничен вес загружаемых видеоклипов). Кроме того, можно самостоятельно установить расширение, кликнув на последнюю кнопку, предлагающую создание видеоклипа в других форматах.
Выбираем подходящий формат
Для начала необходимо будет сохранить проект. Отметьте путь к подходящей папке на компьютере. Теперь предстоит определиться с качеством и размером ролика.
Шаг 4. Сжимаем видеоролик
Переходим к основной части. Итак, как уменьшить размер файла? Рассмотрим процесс работы в программе для обработки видео на примере AVI-файла для просмотра на ПК. Появится окно, где нужно будет выставить разрешение кадра и итоговое качество. Разумеется, чем значения выше, тем больше будет файл. Но ведь нас интересует минимальный объём занимаемого места при максимальной красоте картинки, верно?
Чтобы сжать видеоролик, необходимо воспользоваться кодаками. В вышеописанном примере доступны варианты XviD, DivX, H.264. Воспользуемся современным и эффективным – H.264.
Настраиваем качество и размер ролика
Теперь установите необходимое разрешение и желаемое качество. В нижнем окошке вы увидите, какой объём исходного файла получится при текущих настройках. Либо выставьте нужное значение вручную. Нажав кнопку «Дополнительно», можно поработать с другими опциями: поменять кодек и битрейт аудио, изменить частоту кадров и убрать тёмные полосы. Нажмите «Создать видео» и подождите, пока закончится процесс конвертации.
Если хотите самостоятельно указать, в каком расширении нужно получить файл, тогда в основном списке вкладки «Создать» кликните на вариант с другими форматами. AVI, MKV, MPEG4, WMV и другие – решайте, какой более всего подойдёт. Когда вы определите необходимый, появится окно, аналогичное вышеупомянутому. Проставьте качество и разрешение, а потом творите ваш новый фильм, которому понадобится совсем мало места!
Выбираем расширение видеоролика
Пользовательские приложения
Предоставляют возможность настраивать любые параметры. Отличаются более сложным интерфейсом, поэтому подойдут более продвинутым пользователям.
Одна из лучших в своем классе — программа FFCoder. Она объединяет под одной оболочкой различные CLI-утилиты. Отличается от конкурентов продвинутыми конфигурациями для каждого из поддерживаемых форматов и кодеков.
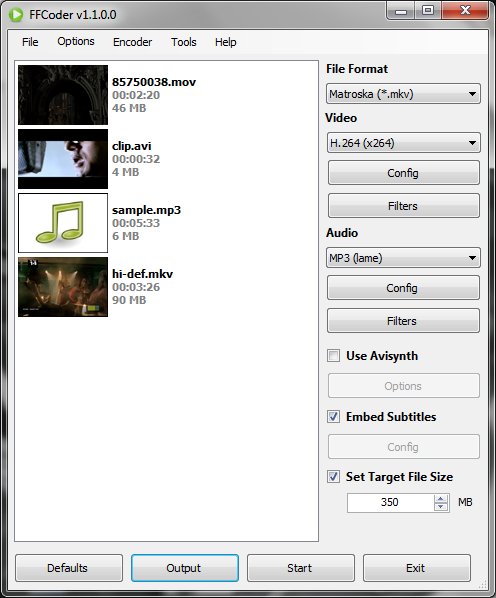
С ее помощью можно отрегулировать даже освещение и рендеринг. Подойдет любителям экспериментировать, при условии, что они являются опытными пользователями. Как и большинство приложений от солидных разработчиков, FFCoder имеет встроенный набор функций для редактирования ролика.
Еще одной заслуживающей внимания программой для сжатия видео без потери качества является Super. Встроенные настройки позволяют сжимать файлы различных форматов нажатием одной кнопки.
Есть редактор, помогающий менять разрешение, яркость и контраст ролика, а также выполнять обрезку. Сжатие видео происходит на максимальной скорости. Все настройки и пресеты разработчики поместили в 1 окно, что может запутать пользователя.
И это не единственный недостаток приложения. Во время установки прога настойчиво предлагает установить дополнительный софт, не имеющий никакого отношения к конвертации видео. Размер приложения — 38 Мб.
Наиболее распространенные форматы видео
Теперь можно дать некоторые вводные данные, которые помогут объяснить основы работы с видео. Что касается непосредственного решения проблемы, как сжать видео без потери качества, отдельно стоит остановиться на наиболее часто используемых и популярных форматах.
Хотя и считается, что наиболее востребованными форматами видео являются .avi, .wmv и .mpg, которые распознаются практически всеми домашними плеерами и программными проигрывателями, тем не менее на смену им приходят более современные форматы типа .mkv или HD (Full HD). Дело тут в том, что форматы такого типа имеют более высокое разрешение, а также обладают системой воспроизведения звука на уровне 5.1 или 7.1.
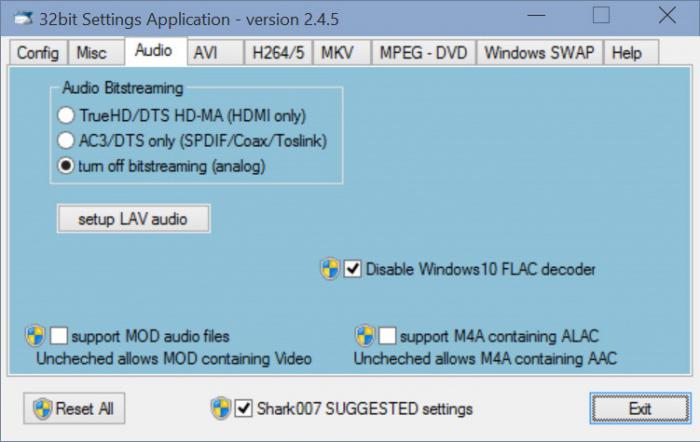
Отсюда можно сделать и соответствующий вывод о том, что обычные стандарты стерео, квадро или псевдо-квадро безвозвратно уходят в прошлое.
Как уменьшить размер видео файла без потери качества
Теперь вы немного знакомы с основными форматами , и можно приступать к основной теме. Для этой процедуры есть уйма софта и даже онлайн сервисов. Но с последними лучше не связываться. Они не смогут качественно справиться с этой работой. Вы только зря потратит время.
Используйте качественные профессиональные программы, такие как:
- Any Video Converter.
- Format Factory.
- Hamster Free Video Converter.
- Camtasia Studio.
- Xmedia Recode.
- Meg Ui.
- Super.
И это ещё далеко не всё. Но их вполне хватит.
Несколько методов уменьшения размера
Давайте разберёмся как работать с несколькими из этих программ.
Camtasia Studio
Для начала о том, как сохранять ролик. Всё очень просто. Выбирайте Produce and Share и появится понятное, простое меню. Оно легкое, поэтому не будем вдаваться в подробности.
Откроем любой ролик для теста.
Во первых, сохраним его в формате Mp4 720p. Кто то спросит: “А что это вообще такое?”. Так вот 720 это разрешение. Клип, обладающий высокой чёткость имеет либо 720, либо 1080p.
Стоит отметить, что не только разрешение влияет на чёткость. Ещё и количество кадров в секунду. Картинка должна меняться гармонично, и не тормозить.
Приступаем к рендерингу. Настройки менять не требуется. Выставляете формат и ждёте.
Результат будет ошеломляющим. Клип стал меньше весить, но хуже не стал.
Переходим к следующей утилите. Она быстрая и свою работу знает. Скачайте установочник и установите её.
После запуска вы будете лицезреть главное окно. Там нажимаем на File, а затем Open. Дальше вы уже догадались, открываем видео. Чтобы вы, случайно, нажали на другое , запустится предварительный просмотр. Проверьте и закройте окно.
Теперь нужно задать верные параметры и выбрать формат. Выбираем MKV, а дальше H264. Нажимаете Save и выбирайте куда сохранить.
Конвертация начнётся после нажатия кнопки Start. Останется подождать, и всё будет готово.
Xmedia Recode
Запустите, и произведите настройку на русский язык.
Приступи к сжатию. Она имеет простой интерфейс. Как обычно, нажимаем открыть и выбираем нужный ролик.
Теперь нужно установить все настройки, как на скриншоте.
Во вкладке видео подбираем подходящий кодек. В “Фильтры и настройки” настраиваем ширину и высоту.
Теперь жмём добавить и декодировать.
Осталось дождаться конвертации и посмотреть, что вес стал меньше, а картинка ничуть не пострадала.
Программа Super для сжатия видео
Скачайте бесплатную программу Super. Она доступная, и платить не нужно. Введите в любой поисковик её название и скачайте с любого сайта.
Запустив программу вы увидите главное окно. Добавьте видеофайл. Клацните правой кнопкой мыши по любому из свободных полей. Откроется меню. Выберите Add Multimedia. Найдите нужный файл, и нажмите открыть.
Теперь необходимо настроить. Выбирайте формат и кодек, которые считаете нужными. Другой кодек позволит уменьшить размер и сохранить его в приемлемом виде.
После этого настраиваем размер изображения видео файла. Если это непринципиально, поставьте галочку на значении No Сhange.
Можно начинать конвертирование. Для этого внизу есть кнопка Encode.
Hamster Free Video Converter
Если её ещё нет на вашем компьютере, то рекомендуем ее скачать и установить. Далее запустите её и увидите главное окно. Интерфейс просто и понятный на интуитивной уровне. Нажмите кнопку “Добавить видео”.
После чего она, в течении некоторого времени, обработается, и можно идти дальше.
Теперь настройте формат, но можно оставить прежний. Тогда оставьте тот же, что и был.
Затем, появится окно, в котором вы будете настраивать качество звука и картинки.
Зачастую тяжелые ролики имеют большое разрешение. Так вот, чтобы не стало хуже меняем его на более низкое, но чтобы оно соответствовало экрану компьютера или телевизора.
Ползунок отвечающий за качество рекомендуется оставить на уровне “Нормально”.
Дальше всё просто. Нажимайте “Преобразовать”, и идите отдыхать. Если оно большое, то ждать придётся долго.
Важный момент, о котором нужно знать – частота кадров. В отснятых роликах её лучше оставлять такой же. Если вы практикуете съёмку замедленного действия, можете поэкспериментировать. Для этого есть специальный софт.
Заключение
Вот в принципе и всё. Конечно, есть еще уйма различных способов, но эти самые эффективные и проверенные. Они смогут предоставить желаемый вами результат за считаные минуты. Чтобы все сделать правильно и добиться максимального результата – внимательно изучите всю изложенную информацию.
Лучшее программное обеспечение для сжатия видео (обзор)
1. UniConverter
Wondershare UniConverter (первоначально Wondershare Video Converter Ultimate) – это инструмент для передачи, редактирования, записи и преобразования мультимедиа. Это идеальный инструмент для преобразования мультимедиа, который работает как центральная консоль для всех ваших потребностей в преобразовании мультимедиа. Его основными достоинствами являются мощные возможности преобразования аудио, видео и изображений в несколько других форматов, таких как MKV, MP3, JPG, PNG, MP4, MOV, DVD, AVI, MXF. Он поставляется с полным набором оптимизированных видео инструментов, которые вам понадобятся для редактирования ваших видео.
Убедительный движок этого надежного программного обеспечения помогает конвертировать медиафайлы намного быстрее, чем его конкуренты, без потери качества. Используйте этот простой и простой инструмент для легкого преобразования, редактирования и записи мультимедийных файлов.
Плюсы
- Wondershare UniConverter доступен для платформ Windows и Mac.
- Wondershare UniConvertor доступен на 8 различных языках, что делает его универсальным. Но язык по умолчанию – английский.
- Он поставляется с планировщиком и предоставляет вам режим высокой конверсии.
- Он имеет пользовательский интерфейс с перетаскиванием.
- Это программное обеспечение поддерживает скорость преобразования видео в 30 раз выше.
Минусы
- В бесплатной версии длина видео ограничена.
- Кроме того, в бесплатной версии редактирование невозможно.
- Скорость конвертации ограничена.
2. Гибрид
Мультиплатформенный интерфейс на основе QT, который может преобразовывать почти каждый ввод в x264, x265, Xvid и VP9. Наряду с этим аудиопотоки кодируются в ogg, acc, mp3, flac и ac3 внутри следующих контейнеров mp4, mkv, m2ts, mov, WebM и avi. Он поставляется со встроенным калькулятором битрейта. Он имеет возможность кодировать отдельный заголовок / главу. Обладая множеством функций, это определенно одно из лучших программ для сжатия видео.
Плюсы:
- Гибридный инструмент поддерживает x265, новейший кодек на рынке, и работает безупречно.
- Для x265 доступен двухпроходный режим для лучшего качества выходного видео.
- Доступен широкий спектр параметров, связанных с фильтрацией, изменением размера, кадрированием, созданием глав, x264 и т.д.
- Возможность пакетного кодирования файлов помогает сэкономить массу времени в процессе кодирования.
- Графический интерфейс может быть немного сложным для использования дополнительных параметров.
- CLI должен использоваться для некоторых настраиваемых результатов кодирования.
- Версия для Linux не поддерживает основные кодеки, такие как x264, x265. Однако XVID поддерживается.
3. Ручной тормоз
HandBrake – это транскодер видео с открытым исходным кодом. Это одно из лучших доступных программ для сжатия видео. Это поможет вам сжать видео для веб-фона, а также видео заголовка за несколько простых шагов.
Хотя мы обсуждали технические особенности сжатия видео выше, нет необходимости углубляться в детали. Ознакомления с приведенными выше условиями будет достаточно, чтобы вы могли использовать HandBrake для сжатия видео.
Плюсы:
- HandBrake – это транскодер видео с открытым исходным кодом.
- В этом инструменте сжатия доступно множество форматов и предустановок.
- Это программное обеспечение для сжатия видео можно использовать бесплатно.
- Он считается лучшим для начинающих.
- Сложный графический интерфейс пользователя.
- Расширенные настройки могут запутать новичка.
4. MeGUI
Удивительно, но есть еще одна программа для сжатия видео, о которой многие не знают! MeGUI – это наиболее полное решение MPEG-4 на основе графического интерфейса пользователя. Это более продвинутое программное обеспечение для сжатия видео и не предназначено для тех, кто мало знает о сжатии видео. MeGUI – это мощное программное обеспечение для сжатия видео, созданное в основном для профессионалов, которым нужен больший контроль при профессиональном сжатии видео.
Плюсы:
- Автоматическое определение входящего видео как чересстрочного / гибридного / кино / прогрессивного.
- Гибкая обработка и повышенная скорость в многоядерных системах.
- Мощная поддержка с очередью заданий и редактированием заданий на месте.
- Функция автоматического обновления, упрощающая процесс установки, и многое другое.
- Только для опытных пользователей. Не подходит для начинающих пользователей.
- Требуется предварительное знание программного обеспечения и инструментов для сжатия видео.
Заключение и рекомендации
Мы рассмотрели лучшие программы для сжатия видео без потери качества. Вы сможете быстро изменить размер файла и комфортно просматривать его как на небольшом экране смартфона, так и на крупном дисплее телевизора.
Movavi Video Suite, ВидеоМАСТЕР и AVS Video Editor обладают понятным интерфейсом на русском языке и позволят настраивать продвинутые конфигурации кодирования. Каждая утилита поддерживает множество форматов и включает в себя обилие шаблонов для разных устройств, приставок и TV. Встроенный видеоредактор поможет обработать контент и добавить в него несколько красивых спецэффектов, фильтров и переходов. Готовые материалы можно записывать на оптические диски и отправлять в любые социальные сети.
Возможность полноценно редактировать видео, наносить водяные знаки, записывать изображение с экрана монитора, выделяют функциональную программу Video Suite на фоне аналогов, способных лишь менять формат с минимальными потерями качества на стандартных настройках. Если вас не интересуют функции монтажа, воспользуйтесь Movavi Video Converter, способным уменьшить размер видеофайла одним нажатием.
Free Studio, Xilisoft и Freemake также являются весьма продвинутыми конвертерами, позволяющими вручную регулировать разрешение и битрейт фильмов. Все программы получили встроенное средство автоматического повышения качества клипа. Фри Студио, как Hamster Free и iWisoft, отлично справляется с обрезкой и объединением фрагментов ролика. Ксилисофт и Фримейк содержат инструменты масштабирования и поворота изображения. Примечательно, что вышеприведенные утилиты могут сжимать несколько файлов одновременно, но быстрее всех (по скорости пакетного конвертирования) оказался ФорматФактори. Также в данном приложении можно восстанавливать поврежденные медиафайлы.
XMedia Recode и Hamster Free — самые простые в использовании и нетребовательные к ресурсам компьютера программы. Поддерживают функцию перетаскивания Drag and Drop. ИксМедиа отличается возможностью запуска без установки на ПК.
MediaCoder пригодится на случай, если в вашем фильме были обнаружены проблемы со звуком и вы хотели бы исправить их. Программа предоставит полезный инструмент нормализации громкости звука. Any VideoConverter и Handbrake не могут похвастаться обилием опций, как у более продвинутых аналогов, зато первая утилита поможет стабилизировать видеоклип при наличии различных помех и дефектов на изображении. Хэндбрейк и МедиаКодер имеют в своём арсенале средство добавления и извлечения субтитров и аудиодорожек. Также в подборку не вошли Pazera Video Converters Suite, Nero Recode, Avs Video Converter, FFcoder — их мы рассмотрим позже отдельно. И не забывайте установить контейнер K-Lite Codec Pack чтобы просматривать все форматы видео на ПК без проблем.