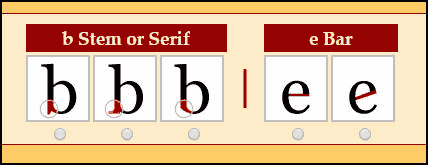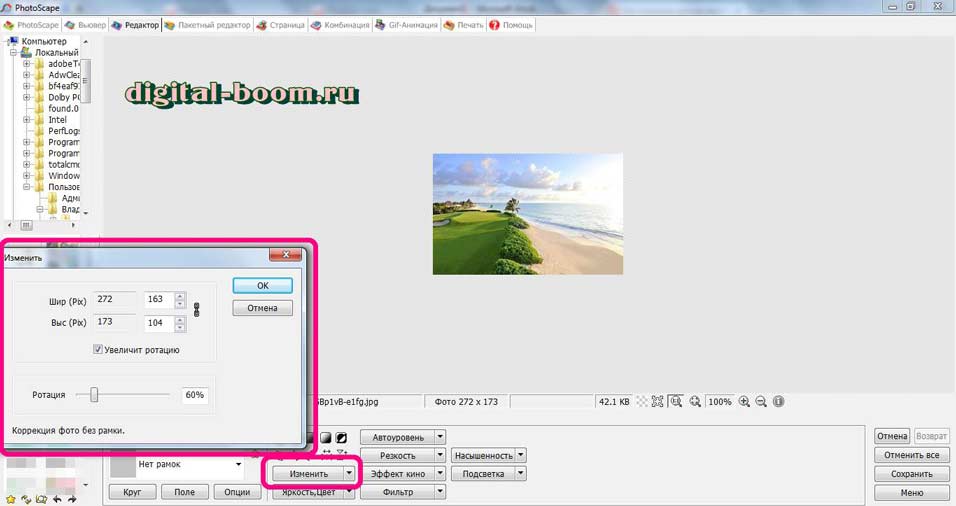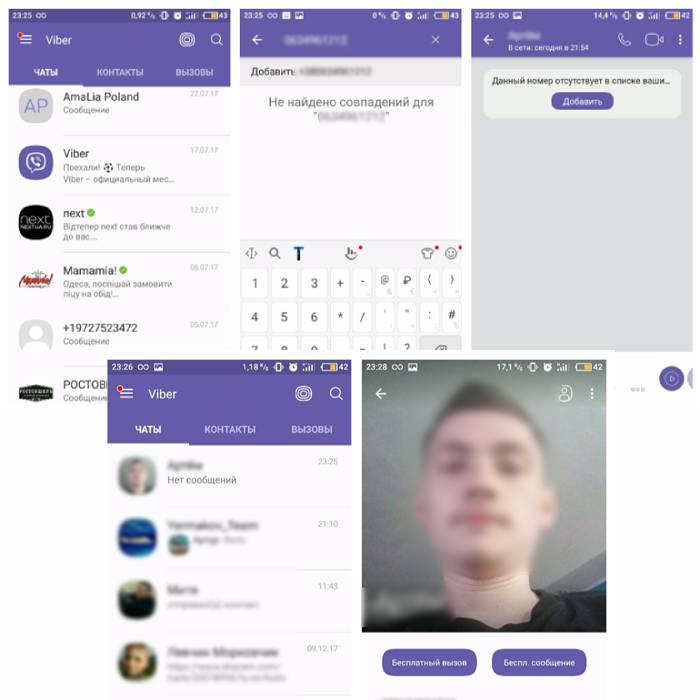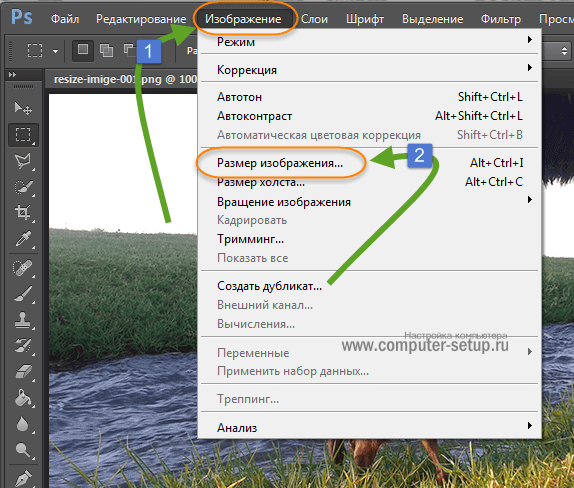Как уменьшить gif изображение? уменьшаем с помощью программ gimp и adobe photoshop
Содержание:
- GIF из видео
- Изменить размер gif онлайн. Как уменьшить, повернуть
- Как сжать GIF без потери качества?
- AV1 к вашим услугам с 2019 года!
- Сейчас 2019 год
- Почему фотография не сжимается
- Уменьшаем размер картинки разными способами
- Некоторые программы
- Как сделать такую GIF-ку
- Вишенка на торте
- Немного теории про изменение картинок
- Как изменить размер GIF
GIF из видео
Если нужное видео загружено на YouTube, вы сможете создать из него GIF-анимацию. Для этого в адресной строке к URL нужного ролика просто добавьте «gif».

В открывшемся окне вы сможете указать временной диапазон анимации, добавить надписи, сделать стикер, обрезать края видео, добавить теги и многое другое.


Video To Gif Lab
Video To Gif Lab — онлайн-сервис, который позволяет конвертировать видео в GIF-анимацию. Для этого нужно сделать следующее:
1. На главной странице указать путь к видео на компьютере с помощью кнопки «Выберите файл» или перетащить его.

2. Нажать на кнопку Start Recording для загрузки видео в сервис.

3. Нажать на кнопку Stop Recording/Create GIF, чтобы сервис начал создавать саму гифку.

4. Если возле кнопки появится надпись rendering c количеством процентов, значит, конвертация началась.

5. После окончания конвертации под загруженным видео появится кнопка «Сохранить анимацию».

Online-convert
Online-convert — онлайн-конвертер, поддерживающий аудио, видео, изображения, документы и архивы. В том числе он может конвертировать видео и фото в GIF.
1. Загрузить видео в приложение с помощью кнопки «Выберите файл».

2. В разделе дополнительных настроек можно изменить размер и цвет или обрезать изображение.

3. Нажать на кнопку «Начать конвертирование», чтобы процесс пошёл.

4. После обработки видео откроется новое окно и файл автоматически загрузится. Если этого не произошло, нажмите на «Загрузить».

Camtasia Studio
Camtasia Studio — программа для работы с видео. В ней можно монтировать видеоролики, добавлять в них надписи и кнопки, записывать видео с экрана. В программе вы можете сохранить видео в GIF-формате.
2. Загрузить туда одно или несколько видео, которые будут участвовать в анимации. Если нужно, добавить в них надписи или кнопки.
3. Для сохранения видео в GIF нажать на кнопку Share.
Изменить размер gif онлайн. Как уменьшить, повернуть

Посещая различные сайты, каждый из вас встречал яркие, прыгающие, привлекающие внимание читателей gif картинки. Я и сама использовала такую – привлекала внимание к своей форме подписки
Я и сама использовала такую – привлекала внимание к своей форме подписки. Но gif анимация слишком много весит, поэтому сильно затормаживает загрузку блога на компьютер пользователя.
Но gif анимация слишком много весит, поэтому сильно затормаживает загрузку блога на компьютер пользователя.
Об этой проблеме мне любезно сообщил сервис speedpage, когда я проверяла скорость загрузки своего блога. Мне посоветовали изменить само изображение, а не только уменьшить его размеры в html.
С обычными изображениями у меня все в порядке, я их оптимизирую перед загрузкой на блог.
Где взять картинку гиф
Вы увидели на каком-либо сайте картинку gif, она понравилась, вы захотели вставить ее в сайдбар (виджеты):
- просто перетащите изображение к себе на компьютер в папку (не в документ). Позднее откроете ее с помощью интернета и получите код картинки;
- или правой клавишей мыши откройте исходный код страницы, найдите код картинки и скопируйте его (Ctrl+F, в открывшуюся строчку вставить gif).
Как уменьшить размер gif онлайн
Уменьшить размер gif изображения как обычно – в Microsoft Office Picture Manager или Paint не получилось, картинка перестала прыгать.
Дело в том, что gif анимация представляет собой несколько изображений, упакованных в архив (раскадровка). При изменении размера в Microsoft Office Picture Manager или Paint часть изображений теряется, остается только одно.
Поэтому идем на сервис // ru.toolson.net/. Он позволяет изменить размер gif онлайн и сжать gif. Отдельной функции СЖАТЬ нет, но при уменьшении размера вес изображения автоматически уменьшится. Там же можно картинку обрезать.
Идем на вкладку ИЗМЕНИТЬ gif.
Вначале я просто попробовала изменить размер гиф анимации:
ВЫБРАЛА файл у себя на компьютере (прыгающую стрелку, размером которой был недоволен сервис speedpage);
ЗАГРУЗИЛА анимацию;
ВЫБРАЛА новую ширину и высоту (поменьше);
СКАЧАЛА измененный файл.
Раскадровка gif в архиве zip
Нажмите кнопку РАСКАДРОВКА, файл скачается.
РАСПАКУЙТЕ zip архив в отдельную папку.
Последовательно КАЖДОЕ изображение обработайте в программе Paint. Как это делать я подробно писала здесь.
Напоминаю:
ОТКРОЙТЕ картинку в программе Paint – в верхнем меню выберите РИСУНОК – РАСТЯНУТЬ/НАКЛОНИТЬ – ЗАДАЙТЕ процентное соотношение уменьшения – OK – СОХРАНИТЬ.
Почему я использовала программу Paint?
В Microsoft Office Picture Manager не удалось получить одинаковое изменение размеров. Все картинки уменьшились по-разному, даже фон получился разный – где-то прозрачный, на других не прозрачный. Собрать из таких разносортных элементов хорошую gif анимацию не получилось.
Затем идите на вкладку СОЗДАТЬ GIF анимацию.
Введите название анимации и пропишите интервал между кадрами (у меня 70). Тут можете попробовать разные значения. Чем меньше интервал, тем быстрее будет прыгать картинка. Изменяете интервал, сохраняете и смотрите, правильно ли движется картинка.
Также можно указать желаемые размеры, сделать симпатичную рамку и применить предлагаемые эффекты.
Все нравится предпросмотр? СОЗДАТЬ, гифка скачается на компьютер.
Как повернуть gif анимацию
Иногда не требуется изменить размер gif. Достаточно просто повернуть приглянувшуюся анимацию. Как это сделать онлайн?
В сервисе // inettools.net/ выберите вкладку ПОВОРОТ ИЗОБРАЖЕНИЙ
ВЫБЕРИТЕ изображение у себя на компьютере – ЗАГРУЗИТЕ
УКАЖИТЕ угол поворота 90, 180, 270 градусов или произвольный угол =>
ПОВЕРНУТЬ gif – СКАЧАТЬ файл.
https://youtube.com/watch?v=B1VIZBVkYYM
Не пугайтесь, изображение онлайн будет немного увеличено и размыто, но к вам на комп оно попадет в нужном виде.
Вот таким образом у меня получилось уменьшить размеры gif картинки, ее вес (сжать ее). Надеюсь, мои усилия положительно повлияют на скорость загрузки блога. Умение повернуть gif анимацию пригодится в будущем.
P.S. К сожалению, gif картинка отображается корректно только если вы попадаете на страницу впервые. Если вы перелистнули, а затем возвратились, браузер предоставит вам кеш страницы. И gif картинку там видно не будет. Что с этим можно сделать, пока не выяснила.
P.S. Для профессионального использования как нельзя лучше подходит Фотошоп. Вот простой курс для начинающих.
ДРУЗЬЯ, СПАСИБО, ЧТО ПОДЕЛИЛИСЬ СТАТЬЕЙ:
НАЖМИТЕ, ЧТОБЫ ПЕРЕЙТИ НАВЕРХ СТРАНИЦЫ
Как сжать GIF без потери качества?
1 Используйте Winzip
Если вы ищете способ сжать свои GIF-файлы без потери качества, мы рекомендуем использовать специальное программное обеспечение, такое как WinZip.
Он предлагает отличные функции, такие как редактирование, совместное использование или перемещение файлов, хранящихся на вашем ПК или в облачных сервисах.
Более того, WinZip – это больше, чем просто инструмент сжатия, он также позволяет вам обмениваться файлами, управлять ими, защищать их и даже создавать резервные копии.
После загрузки WinZip все, что вам нужно сделать, это щелкнуть правой кнопкой мыши файл gif и выбрать в меню Zip. Затем вам нужно сохранить ваш Zip-файл в желаемом месте.
WinZip поддерживает следующие форматы сжатия: Zip, Zipx, RAR, 7z, TAR, GZIP, VHD, XZ и другие.
Теперь давайте кратко рассмотрим его ключевые особенности:
- Извлекает несколько файлов.
- Возможность восстановления файлов ZIP.
- Мощные инструменты сжатия.
- Защита паролем ваших ZIP-файлов.
- Инструменты архивации.
- Интегрированный файловый менеджер и разделитель файлов.
- Варианты резервного копирования и обмена данными.
- Подключается к Dropbox, Google Drive, OneDrive и т.д.
2 Используйте встроенную функцию сжатия
- Откройте окно проводника на вашем устройстве.
- Перейдите на вкладку «Поделиться» и щелкните файлы в формате GIF, которые хотите сжать.
- Затем выберите Zip.
- Сжатая папка будет автоматически создана в том же месте с тем же именем, что и файл / папка, которую вы заархивировали.
- Вы можете добавлять новые файлы или папки в заархивированную папку в любое время, перетаскивая данные, которые вы хотите сжать.
Примечание. Вы можете использовать перетаскивание для добавления новых файлов и папок в любое время.
3 Уменьшите количество цветов
Если вы используете яркие или насыщенные цвета в своем GIF-файле, они занимают больше места. Использование 2-3 цветов значительно уменьшит его размер.
Мы знаем, что сокращение количества цветов до нескольких может повлиять на общую композицию изображения.
Один из приемов, который вы, возможно, захотите попробовать, – это найти баланс между наименьшим количеством цветов и самым красивым изображением.
Не забудьте поэкспериментировать с тремя палитрами уменьшения цвета: перцепционной, выборочной и адаптивной. Они помогут вам определить, какое изображение самого маленького размера выглядит лучше всего.
4 Используйте простые формы
Если возможно, мы определенно рекомендуем вам в любое время использовать иллюстрации, а не фотографии.
Создание такого же эффекта и впечатления от простых форм и цветов может быть сложной задачей, но попробовать стоит.
Вы можете использовать Adobe Creative Cloud для создания потрясающих иллюстраций, не тратя слишком много времени на сложные шаги.
5 Используйте онлайн-компрессор GIF
Если вы уже создали свой GIf и не хотите изменять его элементы, есть еще один простой способ уменьшить его размер.
Вы можете использовать онлайн-компрессор GIF, который уменьшит размер при сохранении качества.
Обязательно проверьте, есть ли какие-либо ограничения или ограничения по размеру, прежде чем решать, какой онлайн-инструмент использовать. Кроме того, это будет означать загрузку GIF и проверку активности антивируса.
Когда дело доходит до загрузки файлов через Интернет, никогда нельзя быть слишком уверенным или защищенным.
Как видите, сжатие файла GIF довольно просто и может быть выполнено всего за несколько простых шагов.
Вы можете создать свой GIF с учетом нескольких простых шагов или использовать специальный инструмент, который сделает всю работу за вас.
Если у вас есть дополнительные советы и рекомендации о том, как заархивировать файлы и папки на ПК с Windows 10, сообщите нам об этом в разделе комментариев ниже.
Источник записи: windowsreport.com
AV1 к вашим услугам с 2019 года!
На десктопах
Недавно поддержка декодирования AV1 видео была добавлена в десктопных версиях и Mozilla Firefox 65. Прямо сейчас поддержка в Firefox глючит и может вызвать сбои, но дела должны изменится с добавлением декодера dav1d уже в Firefox 67 (уже вышел, а поддержка появилась — прим. перев.). Для деталей о новой версии читайте — dav1d 0.3.0 релиз: ещё быстрей!
На смартфонах
Для смартфонов аппаратная поддержка в настоящее время отсутствует из-за отсутствия соответствующих декодеров. Можно сделать программное декодирование, правда это приведёт к увеличению расхода батареи. Первые мобильные SOC с поддержкой аппаратного декодирования AV1 появятся в 2020 году.
Сейчас 2019 год
Сейчас 2019 год. Прогресс движется вперёд, а мы должны от него не отставать. До сих пор у нас было два варианта кодеков, которые широко поддерживаются во всех браузерах и инструментах для кодирования видео:
- H.264 — появившийся в 2003 и шире всего используемый сегодня
- VP9 — появившийся в 2013 и добившийся улучшения сжатия почти на 50% по сравнению с H.264, хотя как пишут здесь не всё и не всегда так радужно
Примечание: хотя стандарт H.265 — следующая версия H.264 и способен конкурировать с VP9, я не рассматриваю его из-за слабой поддержки браузерами, что показано на странице . Расходы на лицензирование — главная причина, по которой Н.265 не стал так же распространён как и H.264 и по которой консорциум Alliance of Open Media работает с кодеком без отчислений — с AV1.
Помните, что наша цель в том, чтобы уменьшить огромные GIFы до наименьшего возможного размера, чтобы ускорить загрузку. Это был бы странный 2019 год, если бы у нас в арсенале не появилось нового стандарта для сжатия видео. Но он есть и называется AV1. С AV1 можно добиться примерно 30% улучшения сжатия по сравнению с VP9. Лепота! 🙂
Почему фотография не сжимается
Вариантов, как уменьшить снимки, много, но не всегда они срабатывают.
Это происходит по следующим причинам:
- при использовании онлайн ресурсов — слабый интернет;
- файл имеет слишком большой размер, интернет не справляется с его загрузкой;
- размер картинки превышает установленные сервисом ограничения;
- попытка загрузить слишком много снимков одновременно при наличии ограничений. Сжиматели не принимают 200 или более фоток;
- сервис не работает;
- выбирается более тяжелое расширение, например, webp преобразовывается в png;
- проблемы возникают с сжиманием png. Происходит это из-за того, что такие изображения уже сжаты.
Уменьшаем размер картинки разными способами
Каждая картинка или изображение, называйте как вам нравится;), имеет свой размер, который складывается из нескольких моментов, это высота-вертикаль, ширина-горизонталь (px) и вес — килобайт (КБ), мегабайт (МБ).
Уменьшение размера (веса) изображения положительно скажется на скорости загрузки сайта — web-производительности, а также поможет сэкономить место на хостинге, компьютере, флешке.
Согласитесь, изображения сделанные на профессиональных фотоаппаратах (зеркалках), порой могут весить больше 2-х мегабайт, а по ширине быть 2500 px. Если такое изображение без сжатия вставить на сайт, то это в значительной мере увеличит время загрузки, за что сегодня ПС накладывают фильтр, особенно это касается ПС Google.
Первый способ оптимизируем изображение перед загрузкой на сайт в программе Photoshop
Надо сказать, что это самый популярный способ, изменения размера фото и сжатия, среди владельцев сайтов. Подойдёт он и для обычных пользователей Internet
При этом действия выполняемые этой программе минимальные, что важно и для начинающих блогеров
- 1. Открываем новый файл при помощи программы Photoshop и потом нажимаем «Сохранить для Web».
- 2. Открывается новое окно, где задаём необходимые параметры: качество, формат и размеры изображения.
Так, достаточно изменить качество с цифр высокое от 60 до средних показателей от 30-50, чтобы значительно уменьшить вес. Ориентиром может служить желаемое качество. В окне предосмотра контролируйте насколько меняется изображение.
Что касается формата изображения, то я выбираю сохранить как Jpeg, если это цветное фото, а если надо сохранить прозрачность слоя или чёрно-белый скриншот то, как правило, это формат Png, чтобы текст и цифры на нём читались отчётливее. По теме Фотошоп читайте: , используя эту программу.
Размер изображения (в пикселях) меняю в этом же окне, что удобно. Нажимаю «Сохранить» и дальше прописываю название файла на латинице.
Второй способ сжатия изображений с помощью сервисов-онлайн
Если честно, то прибегаю к этому методу крайне редко. Однако, эти сервисы помогают сжать без потери качества сразу несколько (пакет) изображений, что влияет на продуктивность. Это многим известные сервисы krakin.io, TinyPNG ; Compresspng и другие.
Расскажу ещё про один — это Optimizilla , который протестировала и результаты мне действительно понравились. Попробуйте и вы.
На скриншоте видно, что в систему было загружено фото JPEG, весом 60 КБ. Сервис сжал его автоматически на 39% до 37 КБ, но визуально качество практически не пострадало.
Изменение размера высоты и ширины изображения
Процесс изменения размера ширины и высоты изображения думаю сегодня уже не вызывает затруднения ни у кого. Сделать это можно как онлайн, так и в стандартном графическом редакторе Paint или более удобном Paint.NET.
Открываете новый файл в программе, нажимаете «Изменить размер», отмечаете, что в пикселях, сохраняя при этом пропорции. Ок.
Изменяем вес изображения в формате Gif онлайн
В этой части статьи расскажу, как быстро сжать не только изображения в формате JPEG, PNG, SVG, но и Gif. Gif-ки весят достаточно много, поэтому велико число запросов, как уменьшить вес gif картинки без потери анимации и дополнительных усилий).
Воспользуемся первым онлайн-сервисом Compressor.io
.
Compressor.io — это мощный инструмент-онлайн для резкого уменьшения размера ваших цифровых фотографий и Gif анимации. Он позволяет сохранять высокое качество изображений, использует два вида сжатия, где есть разница и нет разницы до и после сжатия. Именно так характеризуют они свой сервис, а на главной странице в этом можно убедиться.
Пример, сжатия Gif анимации смотрите на скриншоте. Скачать оптимизированное изображение можно удобным для вас способом: на компьютер, сохранить на Dropbox, Google Диск (drive.google.com).
Второй сервис Online Image Optimizer
.
Название сервиса говорит само за себя. Online Image Optimizer легко оптимизирует разные форматы изображений, в том числе и Gif анимацию. Достаточно загрузить изображение и нажать «Optimize». Дополнительно сервис Online Image Optimizer помогает быстро создать не только favicon для сайта, но имеет в своём арсенале много полезных онлайн-инструментов.
Третий способ — это программа-приложение SuperGIF
для MacOS и Windows.
Вы можете приобрести платную версию SuperGIF или бесплатно скачать демо, где есть небольшие ограничения по функционалу.
Некоторые программы
Для работы с графикой существует много приложений. В следующих главах статьи мы расскажем об алгоритме сжатия изображений, принятом в самых популярных программах. Если какое-то приложение не перечислено, принцип его действия аналогичен.
Paint и Paint.NET
Функция сжатия рисунков в paint отсутствует. Вместо нее используется инструмент изменения размера. Обычно это уменьшает вес файла, обеспечивает удобный просмотр на экранах телефона, пк.
Для этого:
- в меню нажать «изменить размер»;
- выбрать опцию изменения процентов или пикселей;
- указать нужное значение. Для горизонтального снимка выбирают «пиксели», устанавливают, например, 1080 по горизонтали. Эта величина обеспечивает удобный просмотр и уменьшение файла;
- убедиться, что отмечена опция «сохранить пропорции»;
- кликнуть «ок».
Другой вариант — выделить нужный фрагмент, обрезать.
Аналогичные способы работают онлайн в paint.net. В этом приложении можно дополнительно выбрать опцию обрезки холста.
Photoshop, MS Office, Snagit
Adobe Photoshop уменьшает размер изображений.
Можно:
- изменить размер снимка, отрегулировав ширину, высоту в процентах или пикселях;
- вырезать из картинки фрагмент;
- обрезать холст;
- при сохранении jpeg, выбрать save as, установить качество;
- при сохранении нажать save for web. Выбрать расширение, качественные характеристики, цвета, тип профиля, размер.
Легко использовать инструмент сжатия в стандартной утилите MS Office — MS Picture Manager. Достаточно в запущенной программе открыть картинку, на панели инструментов нажать «рисунок», выбрать «сжать рисунки». Затем указать процент преобразования, сохранить результат.
Функции компрессии нет в редакторе Snagit. Уменьшить картинку можно, только если изменить ее размеры.
Для этого необходимо:
- открыть рисунок;
- перейти во вкладку «инструменты», выбрать «изменить размер»;
- установить ширину или длину;
- нажать «сохранить пропорции»;
- подтвердить выбор.
Caesium, FileOptimizer, RIOT, XnView, MovAvi
Инструмент сжатия в англоязычном бесплатном приложении Caesium работает так:
- открыть одно или несколько изображений, нажав add (добавить);
- выбрать место хранения результата;
- кликнуть
Хороших результатов сжатия можно добиться с FileOptimizer. Англоязычная прога имеет простой интерфейс, поддерживает графические форматы, pdf, документы ms office. Чтобы запустить процесс, выбирают рисунок, кликают «optimize».
Следующая утилита для преобразования картинок — RIOT.
Механизм работы:
- установить на пк, запустить;
- перейти в tools — options – general options (общие настройки), отметить две опции – save settings on exit, show captions for main toolbar buttons. Так сохраняются настройки и появляются надписи на инструментах;
- открыть картинку, нажав «open». В левом окне откроется исходник, в правом — вариант меньшего размера.
Приложение предлагает разные настройки для разных форматов:
- при работе с jpg выбирают качество, цветовое разрешение, прогрессивный или стандартный профиль;
- регулировка цветов доступна для gif, png.
В утилите доступен инструмент пакетной оптимизации.
Чтобы ее запустить, нажимают «batch» и выбирают опции:
- add images — картинки добавляются по одной;
- add all images from folder — оптимизируются все изображения из папки;
- add all images from folder (including subholders) — оптимизируются все изображения из папки, в том числе из подпапок.
Несколько способов оптимизации предлагают разработчики XNView:
- изменение размера. Нажать «изображение», затем «изменение размера». Указать нужную ширину или высоту в пикселях или выбрать изменение в процентах. Нажать «сохранить пропорции»;
- сжатие. Для этого в горизонтальном меню перейти в «инструменты», выбрать «пакетная обработка». Если нужно оптимизировать один или несколько файлов, щелкнуть по «добавить». Для изменения нескольких рисунков в папке, кликнуть «добавить папку». Перейти в «опции», в окне «коэффициент» указать процент, на который нужно пережать картинку.
Редактор MovAvi осуществляет пакетное преобразование:
- загрузить файлы;
- нажать «формат и качество». Установить бегунок на нужном значении;
- задать размеры;
- кликнуть «экспорт».
Как сделать такую GIF-ку
Если вам нужно сделать анимацию из нарезок видео, необходимо воспользоваться видеоредактором. Мы нарезаем фрагменты в Movavi VideoEditor.
Вдаваться в особенности использования программы я не буду, гайды вы можете найти в сети. После завершения нарезки, добавления анимации и эффектов сохраняем видео:
Как видите мы ставим небольшое разрешение и хорошее качество. В итоге 25 секундный ролик весит всего 4 Мб.
Далее необходимо преобразовать видео в формат gif. Вот тут пользователи и сталкиваются с проблемой размера и качества. Мы рекомендуем использовать онлайн-сервис ezgif.com. Он всегда у меня в закладках.
Жмем на вкладку Video to GIF
Загружаем туда свой ролик.
Ставим разрешение, частоту кадров, метод сжатия, если фон в гифке в основном однотонный ставим галку напротив Optimize for static background. Поэкспериментируйте с параметрами и вы найдете идеальный вариант для себя.
НО это еще не все, после конвертации анимация все еще тяжелая. Переходим во вкладку GIF Optimizer, которая появилась под нашей новой gif-кой:
Выбираем метод компрессии и её степень:
Обычно метод я оставляю по дефолту, а компрессию в районе 70-110, если ставить больше качество заметно шакалится.
В итоге, после сжатия мы вдвое сократили размер анимации, качество при этом осталось приемлемым. Сервис так же позволяет обрезать гифку, изменять разрешение, добавлять эффекты, изменять скорость, добавлять текст и т.д.
На этом все, надеюсь статья была полезной и максимально короткой.
Вишенка на торте
Чтобы закончить статью, ощутив количество сэкономленного трафика по сравнению с GIF — общий размер всех видео выше… 1.62 МБ!! Правильно. Каких-то грёбаных 1,708,032 байт! Для сравнения, вот размер видео GIF и AV1 для каждой из сцен
| GIF | AV1 | |
|---|---|---|
| Сцена 1 | 11.7 MB | 0.33 MB |
| Сцена 2 | 7.27 MB | 0.18 MB |
| Сцена 3 | 5.62 MB | 0.088 MB |
Просто сногсшибательно! Не так ли?
Примечание: Размеры файлов VP9 и H264 не приведены, так как практически не отличаются от AV1 из-за использования того же битрейта. Было бы избыточно добавлять ещё два столбца с одинаковыми размерами, только чтобы подчеркнуть, что эти кодеки выдают гораздо лучшее качество чем GIF при сильно меньших размерах файлов.
Немного теории про изменение картинок
Под сжиманием изображений понимают уменьшение размера. Преобразовать можно картинки любого формата — jpg, tiff, png, bmp, gif, img. Для этого существуют приложения, онлайн сервисы. Работа основана на нескольких принципах, которые подробно будут рассмотрены в следующих главах статьи.
Что за форматы файлов jpg и png
Сегодня чаще всего используются графические файлы с расширением jpg, png. Такие файлы качают на веб страницы, ими делятся в соцсетях, отправляют по электронке, мессенджерам. Это единственные форматы, которые распознаются всеми браузерами.

Jpeg — сокращение от Joint Photographic Experts Group, читается джипег. Старые операционные системы не воспринимали название форматов изображений более чем с тремя символами, поэтому чаще встречался jpg.
Преимущества:
- возможность сжимания без потери качества и с его ухудшением;
- оптимально походит для фотографий, рисунков с большим количеством цветов.
Другое популярное расширение — png. Картинки с таким расширением могут скачиваться, сохраняться без фона. При сжатии качество сохраняется.
Что значит уменьшить размер
Сжатие файлов возможно без ухудшения качества. При преобразовании онлайн уменьшается количество точек, а цвета будут сохранены. Дополнительно удаляется информации о картинке, например, дате съемки, модели камеры.
Способ применяют для векторных изображений, иконок, логотипов, тех файлов, к которым нужно будет применять инструмент распознавания.
Снижение качества
При этом способе количество пикселей остается неизменным. Сжатие производится за счет замены цветов.

Есть три способа замены:
- точечный. Меняются самые близкие к точке пиксели;
- билинейный. Усредняются цвета 4 пикселей;
- бикубический. Корректируются 16 пикселей вокруг некоей точки. Способ обеспечивает плавные переходы цветов.
Примерная шкала изменений:
- 90% — минимальные преобразования;
- 80% — незначительные изменения;
- 60-70% — изменения заметны;
- от 50% — рисунок размыт, цвета разорваны, присутствует шум, появляются «кубики».
Одновременное снижение и разрешения и качества
Разумный способ — одновременно уменьшать разрешение и качество. Аккуратная настройка уменьшает размер изображения, сохранив четкость, резкость, плавные цветовые переходы.
Как изменить размер GIF
Поскольку GIF представляет собой последовательность кадров, а не отдельную картинку, изменять размер файлов в таком формате непросто: понадобится продвинутый графический редактор. Самыми популярными на сегодняшний день являются Adobe Photoshop и его свободный аналог GIMP – на их примере мы покажем вам эту процедуру.
Способ 1: GIMP
Свободный редактор графики ГИМП отличается обширным функционалом, который мало чем уступает платному конкуренту. Среди опций программы есть и возможность изменения размера «гифок». Это делается так:
- Запустите программу и выберите вкладку «Файл», затем используйте опцию «Открыть».
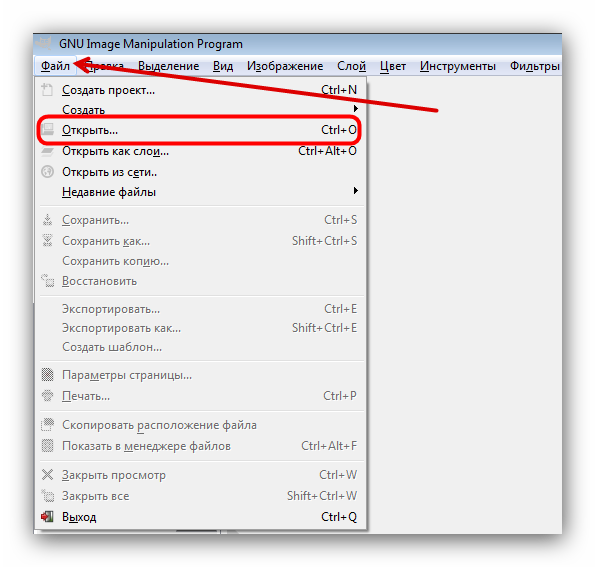
С помощью встроенного в GIMP файлового менеджера доберитесь до каталога с нужным изображением, выделите его мышкой и воспользуйтесь кнопкой «Открыть».
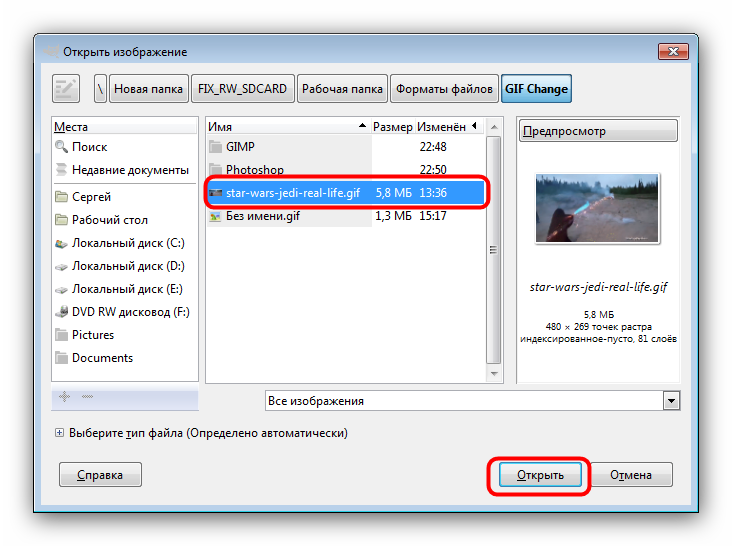
Когда файл будет загружен в программу, выберите вкладку «Изображение», затем — пункт «Режим», в котором отметьте вариант «RGB».
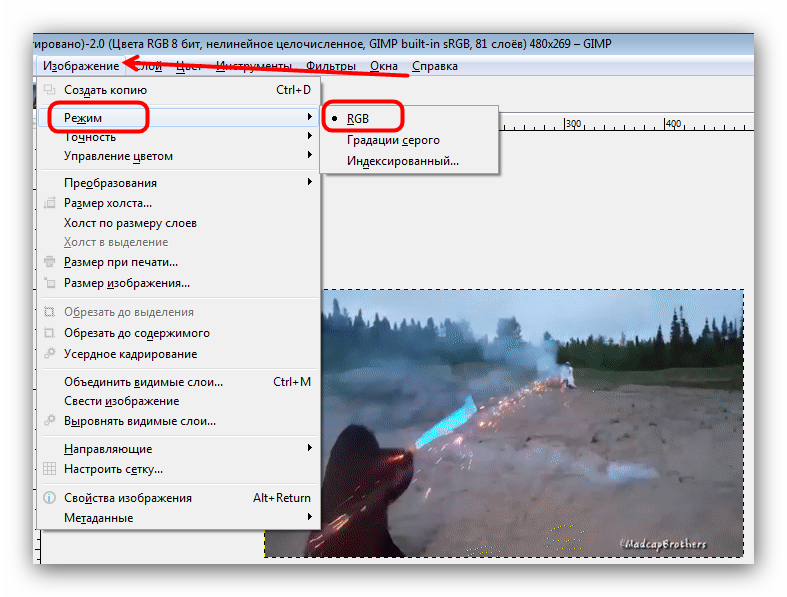
Далее зайдите во вкладку «Фильтры», щелкните по опции «Анимация» и выберите вариант «Разоптимизировать».
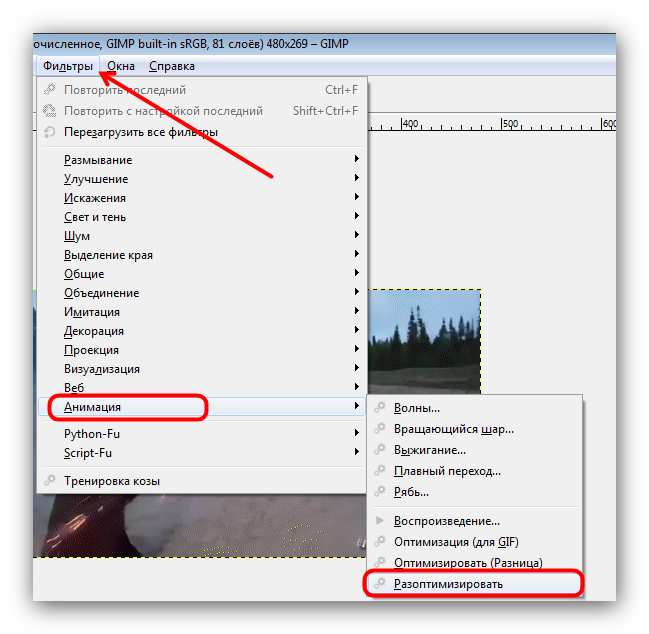
Обратите внимание, что появилось новая открытая вкладка в рабочем окне GIMP. Все последующие манипуляции следует проводить только в ней!
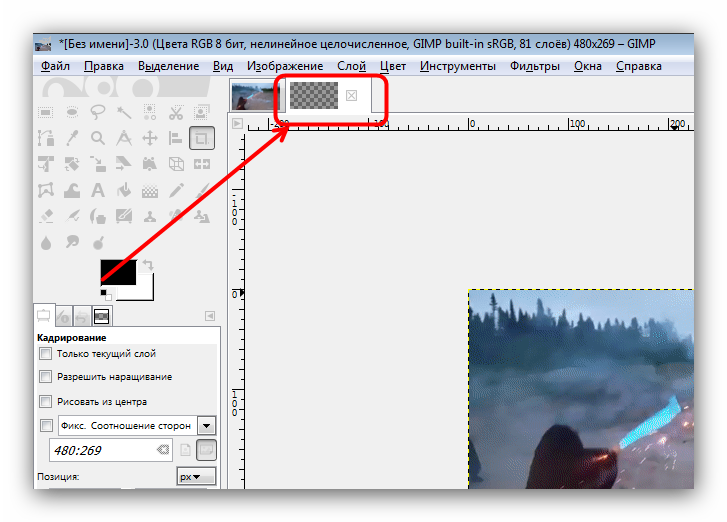
Снова используйте пункт «Изображение», но на этот раз выберите опцию «Размер изображения».
Появится всплывающее окно с настройками высоты и ширины кадров анимации. Введите нужные значение (вручную или с помощью переключателей) и нажмите на кнопку «Изменить».

Чтобы сохранить результаты, перейдите по пунктам «Файл» – «Экспортировать как…».
Появится окно выбора места хранения, имени и расширения файла. Проследуйте к каталогу, куда хотите сохранить изменённый файл и переименуйте его, если потребуется. Затем щёлкните «Выберите тип файла» и отметьте в появившемся списке вариант «Изображение GIF». Проверьте настройки, после чего нажмите на кнопку «Экспортировать».
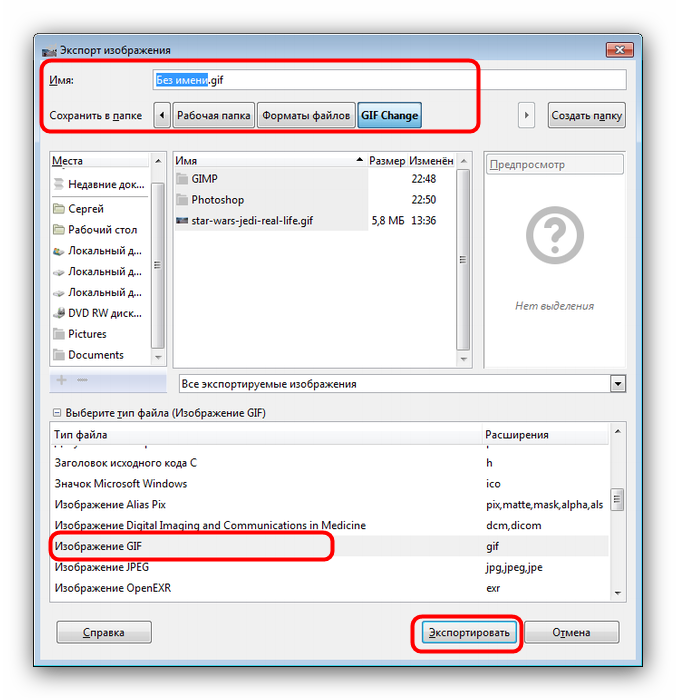
Появится окно настроек экспорта. Обязательно отметьте пункт «Сохранить как анимацию», остальные параметры можете оставить без изменений. Воспользуйтесь кнопкой «Экспорт», чтобы сохранить изображение.
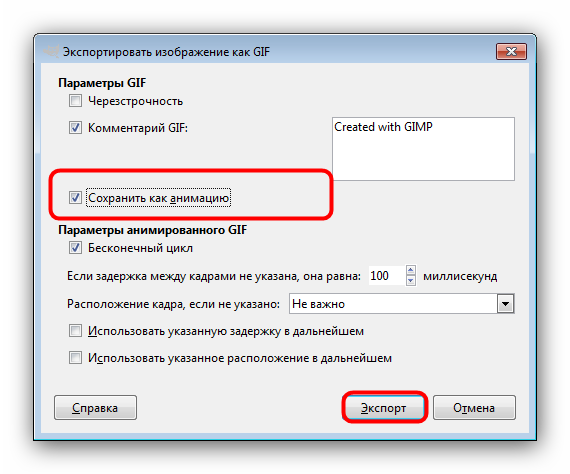
Проверьте результат работы – изображение уменьшилось до выбранных размеров.

Как видим, с задачей изменения размеров GIF-анимации GIMP справляется великолепно. Единственным недостатком можно назвать сложность процесса для неопытных пользователей и тормоза в работе с объёмными изображениями.
Способ 2: Adobe Photoshop
Photoshop новейшей версии является самым функциональным графическим редактором среди представленных на рынке. Естественно, в нём присутствует возможность изменения размеров GIF-анимаций.
- Откройте программу. Первым делом выберите пункт «Окно». В нём зайдите в меню «Рабочая среда» и активируйте пункт «Движение».
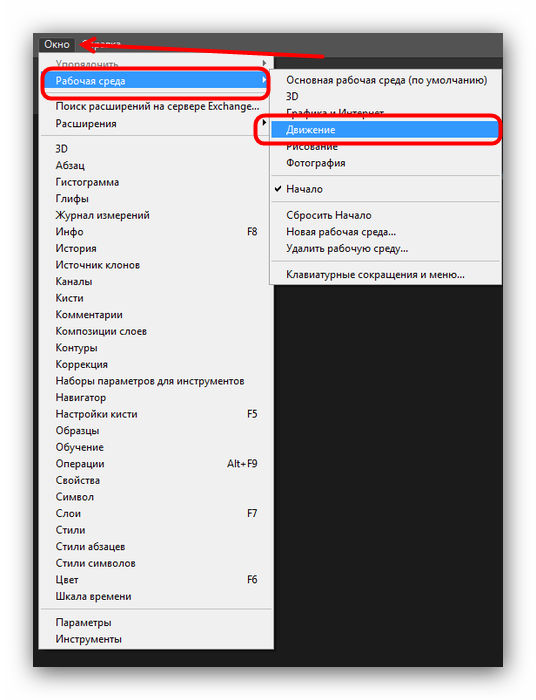
Далее откройте файл, размеры которого хотите изменить. Для этого выберите пункты «Файл» — «Открыть».
Запустится «Проводник». Проследуйте к папке, в которой хранится целевое изображение, выделите его мышкой и нажмите на кнопку «Открыть».
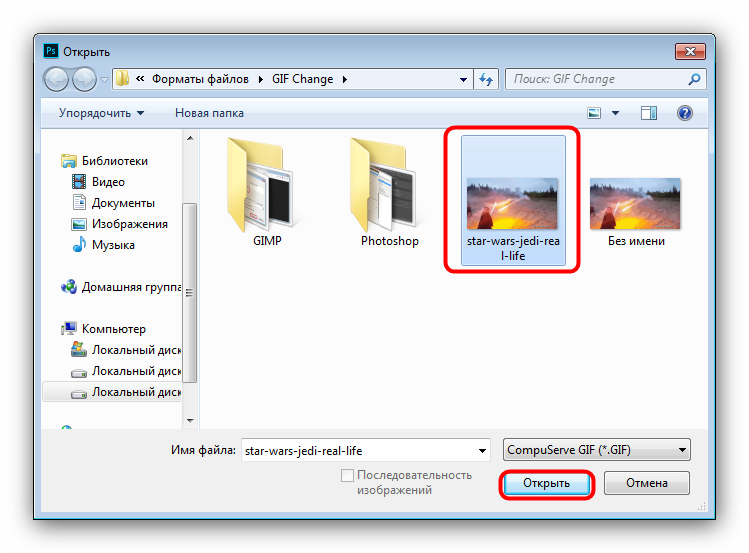
Анимация будет загружена в программу. Обратите внимание на панель «Шкала времени» — на ней отображены все кадры редактируемого файла.

Для изменения размера используйте пункт «Изображение», в котором выберите вариант «Размер изображения».
Откроется окошко настройки ширины и высоты картинки. Убедитесь, что единицы измерения установлены в положение «Пиксели», затем введите в поля «Ширина» и «Высота» нужные вам значения. Остальные настройки можно не трогать. Проверьте параметры и нажимайте «ОК».

Чтобы сохранить полученный результат, воспользуйтесь пунктом «Файл», в котором выберите вариант «Экспортировать», а далее — «Экспортировать для Web (старая версия)…».
Настройки в этом окне тоже лучше не менять, потому сразу нажимайте на кнопку «Сохранить» внизу рабочей области утилиты экспорта.

Выберите в «Проводнике» местоположение изменённого GIF, переименуйте при необходимости и нажмите «Сохранить».
После этого Photoshop можно закрывать.
Проверьте результат в указанной папке при сохранении папке.
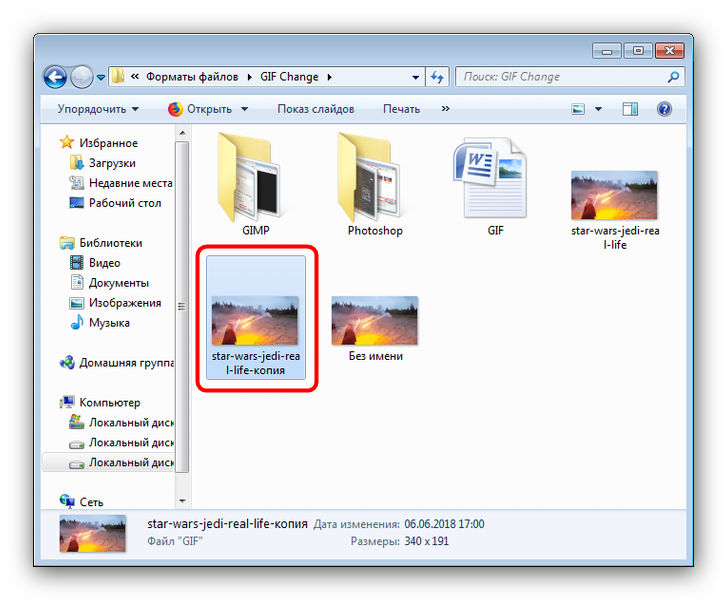
Фотошоп представляет собой более быстрый и удобный способ изменения размера GIF-анимации, но недостатки тоже имеются: программа платная, а срок действия пробной версии слишком короткий.
Заключение
Подводя итоги, отметим, что изменять размеры анимации ненамного сложнее, чем ширину и высоту обычных картинок.
Опишите, что у вас не получилось.
Наши специалисты постараются ответить максимально быстро.