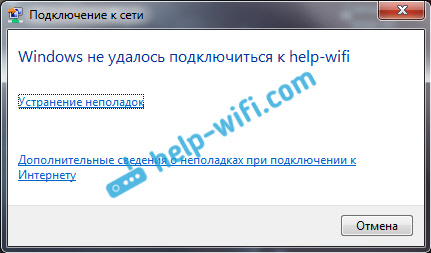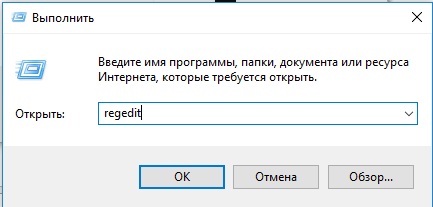Что делать, если windows 10 не загружается и не восстанавливается
Содержание:
- 1 Windows 10: «Компьютер запущен некорректно»
- Восстановление без загрузочной флешки
- Если система не запускается
- Причины и решение проблемы с EXE
- При включении компьютера не запускается Windows
- На Windows 10 не запускается Яндекс.Браузер: причины и способы решения
- Почему возникает ошибка при запуске Edge
- Система не запускается или загружается очень долго
- Проблемы с синим или черным экраном
- Что делать, если не запускается Windows 10 после обновления
- Черный экран после ввода пароля
- Перезагрузка Windows 10
- Завершение и перезапуск explorer.exe
- Использование интегрированного видеочипа
- Удаление и переустановка драйверов видеокарты
- Обнаружение дисплея
- Отключение ненужных устройств
- Выключение высокой контрастности
- Остановка процесса RunOnce
- Деинсталляция программного обеспечения безопасности
1 Windows 10: «Компьютер запущен некорректно»
Первая распространенная проблема при запуске Windows 10 заключается в том, что система сообщает о некой критической ошибке (CRITICAL_PROCESS_DIED, INACCESSIBLE_BOOT_DEVICE), а затем выводит голубой экран «Автоматическое восстановление» с текстом «Компьютер запущен некорректно».
Автоматическое восстановление: компьютер запущен некорректно
Причина этой ошибки, в большинстве случаев — повреждение и удаление системных файлов либо записей в реестре. Это может быть вызвано установкой и удалением программ, либо действиями антивирусов или утилит для очистки реестра Windows.
Решение проблемы заключается в восстановлении файлов и записей реестра, которые повреждены:
- Нажмите на кнопку Дополнительные параметры на голубом экране, выберите Поиск и устранение неисправностей > Дополнительные параметры > Параметры загрузки.
- Нажмите Перезагрузить.
- В окне Параметры загрузки нажмите клавишу F6 либо цифру 6 на цифровой клавиатуре для запуска безопасного режима с поддержкой командной строки.
- Компьютер перезагрузится в безопасном режиме, и автоматически откроется командная строка. В ней введите:
sfc /scannow dism /Online /Cleanup-Image /RestoreHealth shutdown -r
Компьютер будет перезагружен и после этого запуск Windows будет осуществлен в нормальном режиме.
Восстановление без загрузочной флешки
Этот вариант не требует внешних источников, но может привести к потере некоторой информации. Вам необходимо перезапустить компьютер, и на самых ранних этапах загрузки нажать F8. Это позволит вам оказаться в специальном меню диагностики и восстановления. Не путайте это окно в BIOS/UEFI, о которых мы писали ранее. В этом окне вам необходимо проделать следующие шаги:

Так вы окажетесь в панели, которая приведет вас к недавним точкам восстановления. Следуйте инструкциям на экране. После выбора точки (не обязательно ближайшей), ПК перезагрузится и всё будет в порядке. Но тут есть два нюанса: не всегда есть точки, и метод помогает не всегда. Но из всех доступных менее болезненных вариантов – это основной.
Windows 10 при обновлении всегда создает точку отката, если только вы вручную это не изменили и не отказались от подобной практики. Есть и альтернативный метод. На этапе «Дополнительные параметры», вы можете использовать два других встроенных инструмента:
Они показаны на скриншоте ниже:
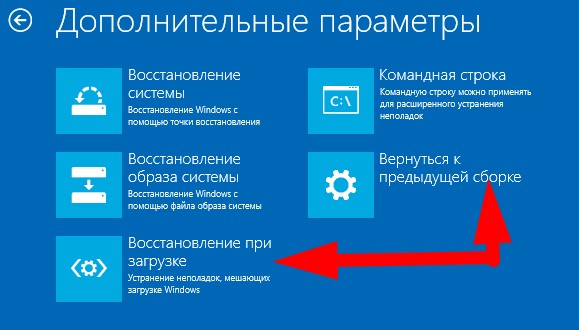
Первый поможет вам откатиться назад также, как в способе, описанном самым первым. Второй позволит вам автоматически устранить неполадки, которые мешают Виндоус корректно загрузиться. Но ни тот, ни другой не являются надежными, так как в большинстве случаев либо не находят ошибку, либо находят и не могут устранить. Поэтому способ с откатом в данном контексте – лучший.
Подробней эти и другие методы восстановления описаны в специальной инструкции.
Если система не запускается
Куда сложнее исправить ситуацию, когда система отказывается стартовать, вылетая в синий экран или уходя в циклическую перезагрузку. Но и для такой ситуации есть решение.
Встроенные средства восстановления
Попробуем воспользоваться службами, предусмотренными разработчиками компьютера.
- Включите компьютер. Дождитесь, пока пропадёт заставка материнской платы и до появления логотипа Windows нажимайте клавишу F8 (именно нажимайте несколько раз, а не просто зажмите и держите, так вероятность попадания в нужно меню выше).
-
В окне выбора режима загрузки найдите значок «Поиск и устранение неисправностей» и нажмите на него.
-
К первому пункту в открывшемся списке мы вернёмся, если другие способы не помогут. Выбираем «Дополнительные параметры».
-
Нам нужно восстановить систему. Выбираем строчку, которая так и называется — «Восстановление системы».
-
Откроется окно нужного нам мастера. Нажмите «Далее».
-
В списке вы увидите все даты, к которым можно вернуть состояние системы. Выберите наиболее близкую из подходящих, выделите ее и нажмите «Далее».
-
После нажатия кнопки «Готово» ваш компьютер начнёт перезагружаться.
Это произойдёт несколько раз, и восстановление может занять до нескольких часов. После завершения операции проблема должна быть устранена.
Если восстановление не помогло
-
Вернитесь к окну «Диагностика», но на этот раз выберите первый, пропущенный нами пункт.
-
Далее нужно выбрать, сохранять или нет ваши данные. С большой долей вероятности восстановление без полной переустановки закончится успешно, поэтому выберите первую строку — «Сохранить».
-
Система проверит все возможные исходы, после чего покажет вам, что будет сделано в итоге операции. Ознакомьтесь со списком, после чего подтвердите действия, нажав на кнопку «Вернуть».
-
После нескольких перезагрузок, в ходе которых монитор будет выглядеть так, как на скриншоте, система загрузится без ошибок. Вам останется лишь установить удаленные приложения и продолжать использование компьютера.
Причины и решение проблемы с EXE
В большинстве случаев источником проблемы служит вирусная активность: проблемные файлы заражены или повреждён системный реестр Windows. Иногда причиной проблемы может быть некорректная работа встроенного в ОС брандмауэра или сбой «Проводника». Рассмотрим решение каждой из проблем по порядку.
Способ 1: Восстановление ассоциаций файлов
Нередко зловредное ПО атакует системный реестр, что приводит к разнообразным сбоям и ошибкам. В случае рассматриваемой нами проблемы вирус повредил ассоциации файлов, вследствие чего система попросту не способна открывать EXE-файлы. Восстановить корректные ассоциации можно следующим образом:
- Откройте меню «Пуск», напечатайте в строке поиска regedit и нажмите Enter. Затем щёлкните правой кнопкой мыши по найденному файлу и выберите вариант «Запуск от имени администратора».
Используйте «Редактор реестра» Виндовс, чтобы перейти по следующему пути: </li>
Дважды кликните ЛКМ по параметру «По умолчанию» и напишите в поле «Значение» вариант exefile, после чего нажмите «ОК».</li>
Далее в ветке найдите папку exefile, откройте её и перейдите по пути .
«По умолчанию»«Значение»«ОК»
Закрывайте «Редактор реестра» и перезагружайте компьютер.</li></ol>
Данный метод помогает в большинстве случаев, но если проблема всё ещё наблюдается, читайте далее.
Способ 2: Отключение брандмауэра Windows
Иногда причиной, по которой не запускаются EXE-файлы, может быть встроенный в Виндовс файерволл, и отключение данного компонента избавит вас от проблем с запуском файлов этого типа. Мы уже рассматривали процедуру для Windows 7 и более новых версий ОС, ссылки на подробные материалы представлены ниже.
Подробнее:Отключение брандмауэра в Windows 7Отключение брандмауэра в Windows 8
Способ 3: Изменение звуковой схемы и контроля учётной записи (Windows 8-10)
В редких случаях на Windows 8 и 10 причиной проблем с запуском EXE может быть сбой в работе системного компонента UAC, отвечающего за уведомления. Проблему можно исправить, проделав следующие действия:
- Щёлкните ПКМ по кнопке «Пуска» и выберите в меню пункт «Панель управления»
Найдите в «Панели управления» пункт «Звук» и нажмите на него.</li>
В окне свойств звуковой системы перейдите на вкладку «Звуки», затем используйте выпадающий список «Звуковая схема», в котором выберите вариант «Без звука» и подтвердите изменение нажатием на кнопки «Применить» и «ОК».</li>
Вернитесь в «Панель управления» и зайдите в пункт «Учётные записи пользователей».</li>
Откройте страницу «Управление профилями пользователей», где нажмите на «Изменить параметры контроля учётных записей».</li>
В следующем окне передвиньте ползунок в нижнее положение «Никогда не уведомлять», после нажмите «ОК» для подтверждения.</li>
Снова проделайте шаги 2-3, но на этот раз установите звуковую схему в положение «По умолчанию».</li>Перезагрузите компьютер.</li></ol>
Описанная последовательность действий выглядит необычно, но она доказала свою эффективность.
Способ 4: Устранение вирусного заражения
Чаще всего EXE-файлы отказываются корректно работать из-за наличия в системе вредоносного ПО. Способы обнаружения и устранения угрозы чрезвычайно разнообразны, и описывать их все не представляется возможным, однако наиболее простые и эффективные мы уже рассматривали.
Подробнее: Борьба с компьютерными вирусами
Заключение
Как видим, наиболее распространённая причина сбоев в работе EXE-файлов – вирусное заражение, потому мы хотим напомнить вам о важности наличия в системе защитного ПО. Мы рады, что смогли помочь Вам в решении проблемы.Опишите, что у вас не получилось
Наши специалисты постараются ответить максимально быстро.
Помогла ли вам эта статья?
Раньше у меня запускался setup.exe от игры Assassins Creed 1, а теперь почему то — нет… Я пробовал все: качал другой репак, ставил совместимость, запускал от имени администратора. Помогите мне, пожалуйста.Спросил Graggor в «Программы, ОС», 2017-09-27 09:55:53
faqforall.ruВариант 1Вариант 2exefile«%1» %*Вариант 3Вариант 4Вариант 5
UrmasKotovaVita
При включении компьютера не запускается Windows
Как можно уже догадаться, неспособность Windows запускаться после запуска машины может быть обусловлена большим количеством неисправностей и факторов. Перечень возможных поломок настолько широк, что не всегда рядовому пользователю удается сориентироваться в непростой ситуации и установить истинную причину утраты устройством работоспособного состояния.
Поэтому не будет лишним привести перечень частых ошибок и проблем, а также возможных способов их устранения:
| Проблема | Решение |
| Синий экран и надпись INACCESSIBLE_BOOT_DEVICE | После перезагрузки ПК несколько раз жмем несколько раз клавишу F8, затем выбираем «Дополнительные параметры», «Поиск и устранение неполадок», затем «Параметры загрузки» и кликаем клавишу «Перезагрузить». После перезапуска нажимаем F4, выбираем «Включить безопасный режим». Если проблема не решается, то вновь заходим в «Дополнительные параметры» и уже переходим в раздел «Восстановление при загрузке». |
| Ошибка Boot Failure или An operating system wasn’t found | Похоже, что неисправен системный загрузчик. В первую очередь отключите от компьютера флешки, карты памяти, мобильные устройства, 3G-модемы. После попытайтесь вновь загрузить Windows. Если не помогает, зайдите в настройки BIOS и в качестве основного источника загрузки системы (First Boot Device) установите первый системный диск (обычно это диск C). Третий способ решения – метод восстановления загрузчика Windows 10. |
| Компьютер уходит на перезагрузку после запуска | Чаще всего так проявляют себя вздутые конденсаторы на материнской плате или неисправный блок питания. Подключите блок к другому ПК и проверьте его работу. Если неисправна материнская плата, то решение только два – перепайка конденсаторов или покупка новой платы. |
| После запуска синий экран и ошибка 0х00000050 | Ошибка оперативной памяти, выполните тестирование RAM, лучше всего заменить «битую» память новой плашкой. |
| Ошибка «Компьютер запущен некорректно» | Зайдите в «Дополнительные параметры», «Перезагрузка», несколько раз жмем F6 для загрузки Safe Mode, открываем командную строку и вводим следующие команды: sfc/scannow; dism/online/cleanup-image/RestoreHealth; shutdown –r |
Мы рассмотрели самые частные ошибки и проблемы, но всегда могут возникнуть нетипичные ситуации. Если вы не знаете как с ними справиться – обратитесь за помощью.
На Windows 10 не запускается Яндекс.Браузер: причины и способы решения

Ранее мы писали о том, что делать, когда Microsoft Edge не запускается. На этот раз предлагаем вашему вниманию аналогичную проблему с Яндекс.Браузером. И, невзирая на то, что данный обозреватель является стабильным, в некоторых случаях он также может перестать корректно работать. Поэтому рассмотрим причины, по которым софт не запускается и как исправить неполадку.
Не так давно мы писали о том, как установить этот браузер по умолчанию в Windows 10 и что делать, если выбор софта невозможен. На этот раз после очередного обновления Windows 10 пользователи начали сталкиваться с проблемой, когда установленный браузер перестал открываться. Причины тому могут быть следующими:
Определив причину, почему не запускается Яндекс Браузер на Windows 10, можно решить проблему.
Если браузер на Виндовс 10 перестал запускаться или корректно работать, стоит проверить систему на вирусы с помощью встроенного антивируса или утилиты Dr.Web. После очистки системы нужно попробовать вновь открыть Яндекс.Браузер. Если он по-прежнему не открывается и вирусов нет, отключаем на время антивирус. Возможно, именно защитник блокирует запуск обозревателя.
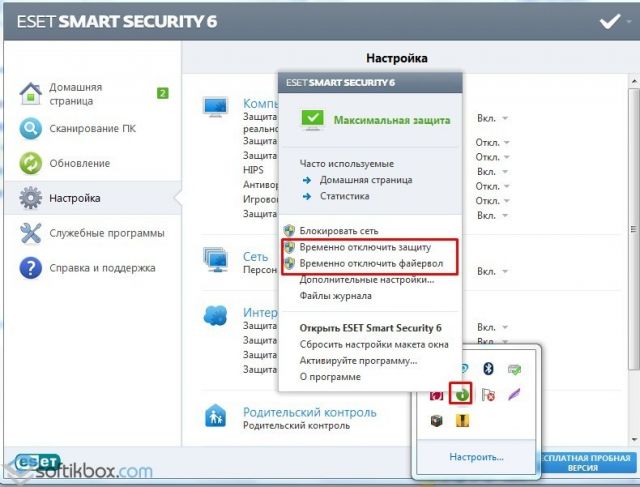
Сбои в работе Яндекс.Браузера могут происходить из-за конфликтов в системе, высокой загруженности или захламленности браузера. Первым делом для обнаружения и последующего исправления ошибок необходимо очистить список расширений. Для этого в браузере выбираем «Настройки».
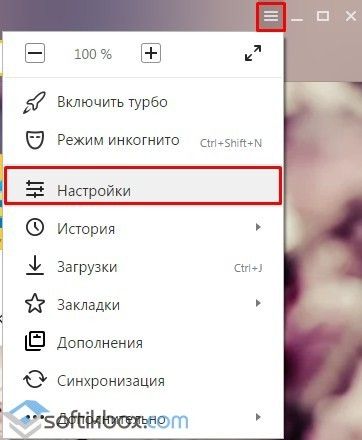
Выбираем вкладку «Дополнения» и удаляем все расширения, которыми вы не пользуетесь.
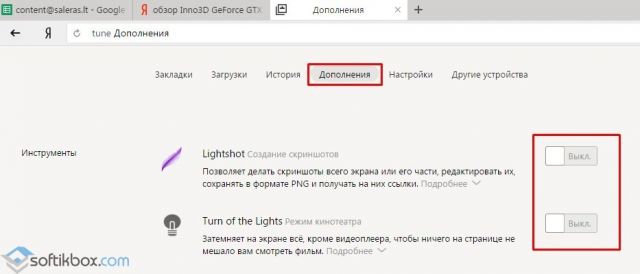
Если же браузер открыть невозможно, стоит использовать программу CCleaner для очистки куки и истории посещений сайтов.
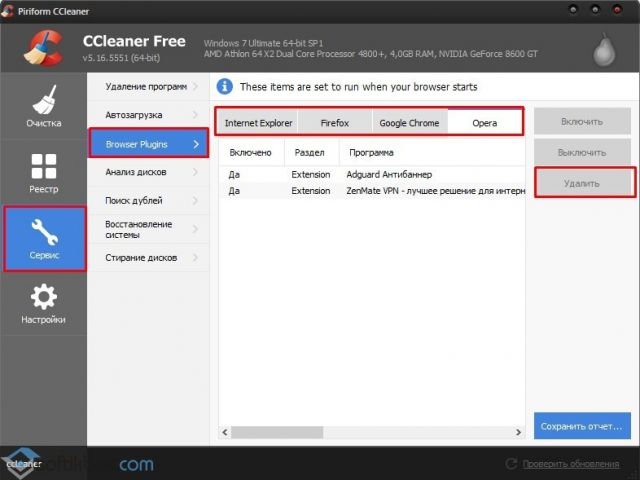
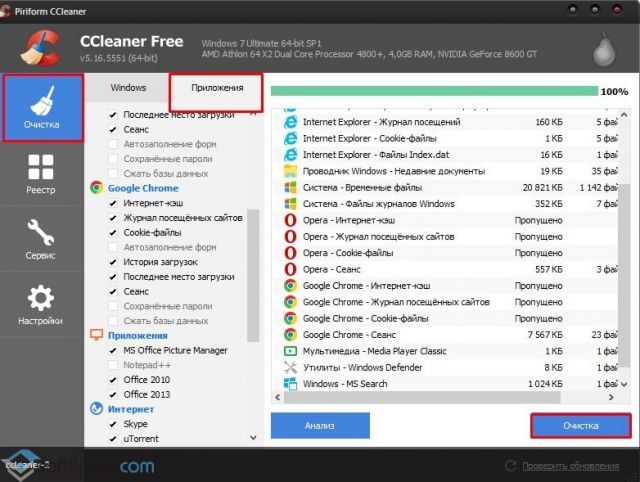
Если Яндекс.Браузер используется по умолчанию Windows 10, но по каким-то причинам перестал запускаться, виной тому может быть неправильная ассоциация файлов. Исправить проблему можно с помощью утилиты AVZ.
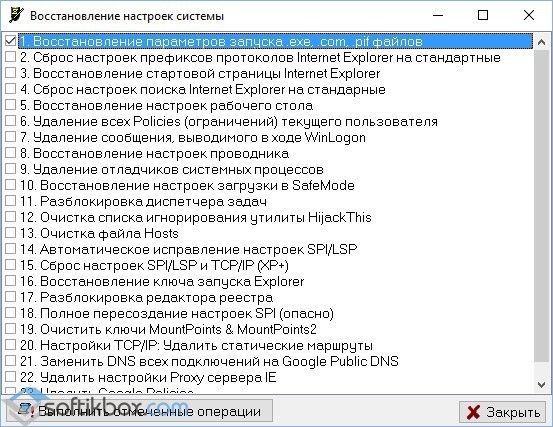
Если браузер запускается, но медленно, стоит завершить все процессы в Диспетчере задач, которые связаны с данным обозревателем.
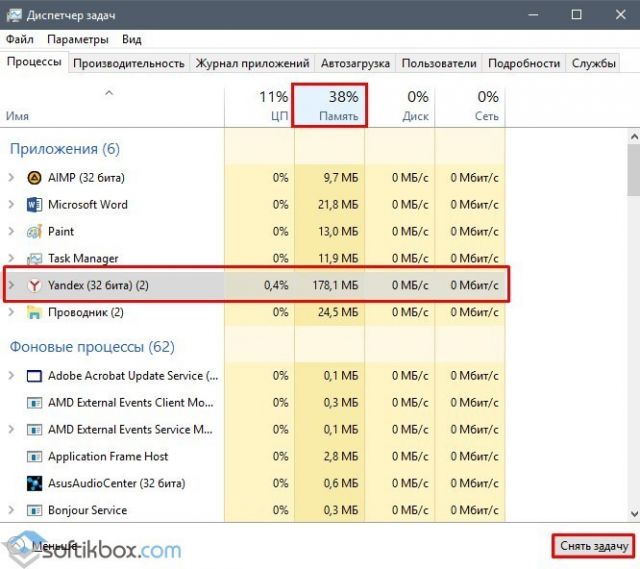
Внимание обращаем на количество потребляемой ОЗУ. Возможно, на вашем ПК недостаточно оперативной памяти и пора задуваться об апгрейде ПК
Также стоит проверить температуру процессора. Если с нагревом все нормально и мощности процессора достаточно для работы программы, стоит переустановить Яндекс.Браузер.
Еще один способ решения проблемы смотрите в видео:
Источник
Почему возникает ошибка при запуске Edge
Браузер Майкрософта еще не вырос из детского возраста и по-прежнему имеет множество досадных ошибок. Не говоря уже об отсутствии основных функций и проблемах с расширениями. Одной из последних ошибок, которая возникает в этой программе, является неполадка с самим запуском Edge. Проблема касается Windows 10 сборки 14942 и более поздних. Если у вас в последнее время не запускается Microsoft Edge в windows 10, вдруг он перестал работать, то возможно, неполадка возникла после обновления системы.
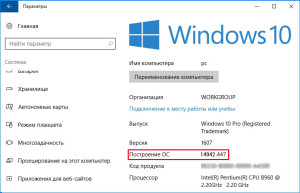
На форумах пользователи указывают на то, что после обновления до сборки 14942 или более поздней версии, Microsoft Edge не запускается. С этой неполадкой в первую очередь сталкиваются пользователи Windows 10, которые являются участники программы Microsoft Insider, но и не только. Что делать если возникла ошибка, вследствие которой он перестал работать должным образом.
Система не запускается или загружается очень долго
Система грузится длительное время или вообще не загружается — эта проблема возникает при запуске большого количества дополнительных программ или подключении к процессу вредоносного программного обеспечения. Поэтому сразу же необходимо проверить компьютер на вирусы и подготовить электронный носитель с установочными файлами Виндовс 10.
Для решения проблемы предпринимают следующие шаги:
- С помощью носителя загружаем устройство в безопасном режиме. В меню выберите источник, с которого будут загружаться нужные для компьютера системные модули и драйверы.
- Откройте Диспетчер задач. Это можно сделать с помощью клавиш Ctrl + Shift + Esc. Найдите вкладку Автозагрузка.
- Автозагрузка содержит весь перечень приложений, которые могут загрузиться вместе с запуском системы. Необходимо среди них выбрать тот минимум, который нужен для нормальной работы компьютера, остальные отключить.
Эти несложные действия помогут сократить время загрузки системы и улучшить ее запуск.
Работа с безопасным режимом пригодится при удалении вирусов, ненужных программ, исправлении ошибок драйверов, активации аккаунта администратора.
- Нажмите на Пуск.
- Выберите вкладку Компьютер, диск С.
- В открывшемся окне найдите пункт Свойства, нажмите на кнопку Оптимизировать.
Воспользовавшись программой CCleaner, можно удалить все мусорные файлы с диска и ошибочные ключи с реестра.
Если после обновления Windows 10 не работает, делают восстановление системы до более раннего рабочего состояния. Такой метод подойдет только в том случае, если компьютер создает точки отката системы, точки восстановления. Для этого необходимо провести cледующую процедуру:
- Перезагрузите систему. Как только она включится, нажмите F8.
- Появляется меню восстановления.
- Перейдите в раздел Диагностика, затем Дополнительные параметры.
- Найдите вкладку Восстановление.
- Следуя инструкции, выберите из доступного списка Точку восстановления до откатного состояния.
- Перезагрузите компьютер. Текущая версия операционной системы удаляется.
Проблемы с синим или черным экраном
Этот тип проблемы один из самых критичных, хуже него только если ПК совсем не стартует. В этом случае вы видите либо черный экран, либо белый, где указан код ошибки. Необходимо его запомнить/перезаписать и далее найти в сети решение конкретно по данному вопросу. Мы рассмотрим лишь самую (80% случаев) причину, которая связана с кодом: CRITICAL_PROCESS_DIED.
В этом случае при старте ПК нужно нажать F6 (клавиша может отличаться в зависимости от производителя материнской карты, уточняйте на официальном сайте производителя) и дождаться загрузки в безопасном режиме с поддержкой командной строки. Далее при удачном запуске такого режима заходим в командную строку и вводим команды:
- sfc /scannow
- dism /Online /Cleanup-Image /RestoreHealth
- shutdown-r
Строго в порядке, как мы их перечислили. После каждой команды нажимать Enter и дожидаться завершения. Первые две потребуют буквально мгновение, третья – выключит устройство и вам потребуется самому его запускать. Многие пугаются, думая, что усугубили проблему – но нет. Запускайте компьютер (или ноутбук, технология такая же), как обычно, но при этом уже не зажимайте никакие клавиши и не выбирайте специальных режимов. В итоге все должно заработать.
Все это позволит вам в ручном режиме восстановить системные файлы в исходное состояние.
Черный экран имеет две разновидности – полностью черный, возможно с текстом, либо же черный с курсором мышки. Как решить последнее подробно рассказано в ролике ниже:
Если все описанное вам не помогло, то используйте возможности восстановления ОС, вплоть до переустановки с нуля. Напоследок отметим некоторые дополнительные причины возникновения трудностей, которые также можно решить благодаря данной инструкции:
- Некорректное разделение томов и раздела диска;
- Прерывание установки;
- Конфликт с первичными драйверами;
Последнее встречается чаще всего в случае, если это было первое обновление операционной системы Windows 10 после установки. Чтобы его избежать, скачайте программу для обновления драйверов и запустите ее до того, как решите провести апдейт всей системы. И обязательно создайте точку восстановления, так как она поможет вам в самых критических ситуациях. На самый плохой случай у нас есть инструкция, как установить Windows 10 с нуля, используйте её или же вы можете воспользоваться инструкцией по переустановке, возможно вам удастся сохранить свою информацию.
Пожалуйста, Оцените:
НашиРЕКОМЕНДАЦИИ
У многих пользователей после обновления Windows 10 возникают некоторые неисправности и сбои в работе компьютерного устройства. Основными из них являются следующие:
- Windows 10 не загружается длительное время.
- Система не хочет запускаться и работать.
- Черный экран.
- Появление синего экрана с ошибками.
Для их устранения необходимо разобраться в источниках сбоев работы и возможных способах избавления от этих источников.
Если после последнего обновления Windows 10 не запускается система, вспомните, как она себя вела до выключения или перезагрузки. Возможно, загрузилась какая-то программа, или ошибка появилась после подключения нового устройства и вирусного программного обеспечения. В ходе устранения таких проблем система может улучшить или ухудшить свою работу. Поэтому необходимо быть готовым к ее восстановлению и возвращению в исходное, рабочее состояние.
Что делать, если не запускается Windows 10 после обновления
Чаще всего пользователям приходится сталкиваться с синим экраном, который появляется при попытках запуска системы после её обновления
Здесь важно обратить внимание на код ошибки, написанный на экране. Ошибка CRITICAL_PROCESS_DIED обычно не несёт в себе серьёзной угрозы и может быть решена при перезагрузки операционной системы
Другое дело обстоит с ошибкой INACCESSIBLE_BOOT_DEVICE. Здесь вы можете попытаться решить проблему по аналогии с предыдущей ошибкой, но успешный результат маловероятен. В таком случае можно попытаться включить автоматическое восстановление системы (актуально также в том случае, если перезагрузка при ошибке CRITICAL_PROCESS_DIED не дала результатов):
- Перезагрузите компьютер. Во время запуска операционной системы зажмите клавишу F8. С её помощью вы откроете специальное меню для восстановления работоспособности ОС.
- Далее, в окошке с выбором действий вам нужно выбрать раздел «Восстановление», а оттуда перейти в «Диагностика». Далее откройте «Дополнительные параметры».
Перед вами отобразится список со всеми возможными действиями. Здесь кликните по пункту «Восстановление системы».
Откроется окно, в котором будет вкратце описан процесс восстановления работоспособности операционной системы. Здесь нужно только нажать на кнопку «Далее».
Перед вами будет сформирован список с возможностью выбрать точки для восстановления ОС. Обращайте внимание на дату создания той или иной точки. Лучше всего выбирать ту, которая создана в то время, когда компьютер функционировал нормально. После выбора нужной точки воспользуйтесь кнопкой «Далее».
Начнётся процесс восстановления работоспособности компьютера. Он может длиться около часа. За это время компьютер несколько раз перезагрузится.
К сожалению, проблемы могут возникнуть на 5-м шаге инструкции, так как не всегда операционная система создаёт точки восстановления. Без них вы не сможете сделать откат обновлений. В таком случае остаётся только скачать на отдельный носитель образ операционной системы и попытаться использовать его в качестве точки восстановления. В таком случае инструкция приобретает следующий вид:
- Вставьте флешку с образом Windows 10. Перезагрузите компьютер и войдите в BIOS. Дело в том, что сейчас вам нужно настроить загрузку компьютера с флешки. Для входа в BIOS обычно применяются клавиши от F2 до F12 или Delete. Подробно можно прочитать в технических характеристиках к вашему компьютеру/материнской плате.
- В интерфейсе BIOS выберите вариант «Boot», что расположен в верхнем меню. Также в некоторых версиях может потребоваться выбрать параметр «Advanced».
- Теперь найдите параметр «1st Boot Device» (или параметр с похожим названием). Вам нужно выбрать его и нажать Enter.
В открывшемся окне выберите ваш USB-носитель. Сохраните настройки и выйдите из BIOS, воспользовавшись клавишей F10 или пунктом «Save Changes & Exit».
Загрузится установщик Windows 10. Здесь нужно будет выбрать удобный для вас язык, раскладку клавиатуры и версию Windows.
Теперь обратите внимание на нижнюю левую часть окошка. Здесь нажмите на пункт «Восстановление системы».
В открывшемся окошке вам нужно просто нажимать на «Далее» и «Готово». Работоспособность операционной системы будет восстановлена из установочного образа.
Таким образом вы можете решить самые серьёзные проблемы, связанные с восстановлением работоспособности Windows 10 после некорректно установленных обновлений. Однако имеют место быть и другие проблемы, для которых нужно применить другие действия. Речь о них пойдёт ниже.
Черный экран после ввода пароля
После ввода пароля может появиться черный экран Windows 10. Это происходит из-за сбоя в программном обеспечении, установленном на компьютере. Чтобы устранить проблему, рекомендуется воспользоваться следующими методами:
Перезагрузка Windows 10
При возникновении подобного сбоя может помочь перезагрузка компьютера. Возможно, ошибка временная и после повторного запуска исчезнет. При необходимости можно воспользоваться безопасным режимом.
В случае успеха рекомендуется проверить компьютер на наличие вредоносного программного обеспечения, переустановить или обновить драйвера, удалить ненужные файлы, чтобы освободить место на диске.
Завершение и перезапуск explorer.exe
В некоторых случаях может не запуститься « Проводник », с помощью которого происходит взаимодействие с пользовательским интерфейсом. Можно выполнить перезагрузку службы, после чего появится рабочий стол. Необходимо:
Использование интегрированного видеочипа
Если после ввода пароля черный экран в Windows 10 не пропал, можно воспользоваться драйвером встроенной видеокарты. Для переключения нужно вынуть штекер из дискретной платы и подключить к гнезду, расположенному на материнской плате.
Удаление и переустановка драйверов видеокарты
Возможно, сбой возникает из-за некорректной работы драйвера видеокарты. В таком случае необходимо удалить ПО и выполнить установку заново:
Обнаружение дисплея
Существует набор комбинаций на клавиатуре, с помощью которого можно исправить сбои в работе системы. Компоненты компьютера не реагируют на дисплей либо видеоадаптер транслирует изображение на другой монитор.
С помощью команды Win + Ctrl + Shift + B можно обновить работу видеокарты, запустить проверку связи с периферийными устройствами.
Отключение ненужных устройств
Одной из причин сбоя являются ненужные устройства, подключенные к компьютеру. На съемных носителях могут находиться приложения, препятствующие корректной работе системы.
Рекомендуется проверить дисковод, USB-разъемы и прочие гнезда на наличие подключенных устройств, после чего извлечь и перезагрузить ПК или ноутбук.
Выключение высокой контрастности
Слишком высокий уровень контрастности может привести к наличию черного экрана после ввода пароля в системе. Для отключения нужно:
Остановка процесса RunOnce
RunOnce предназначен для управления временными задачами. Сбой в утилите может привести к нарушениям в работе системы. Для деактивации процесса, нужно:
Деинсталляция программного обеспечения безопасности
Антивирусное программное обеспечение стороннего производителя может привести систему к конфликту между приложениями, из-за чего появляются серьезные сбои. Чтобы удалить ПО безопасности, нужно: