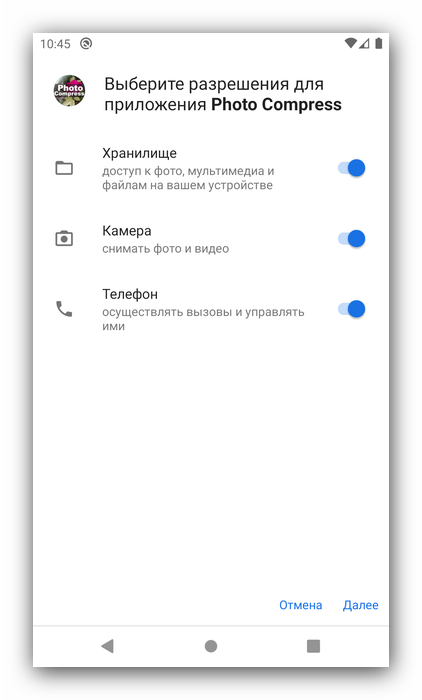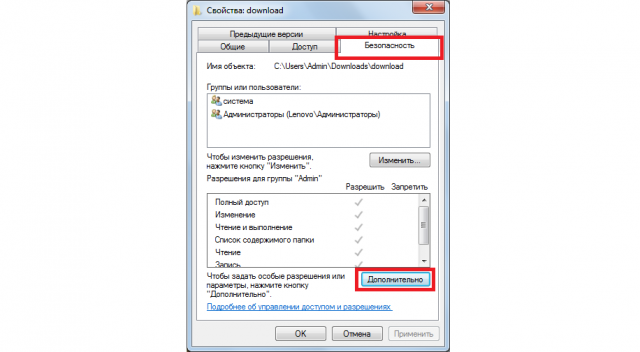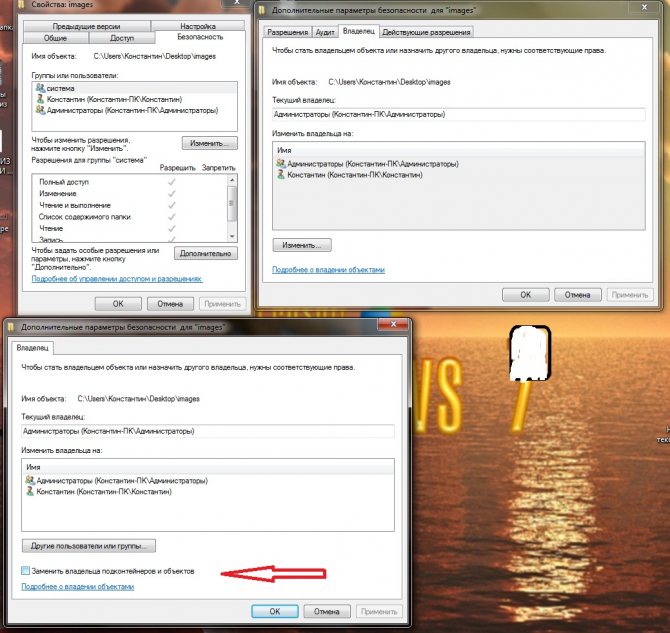Как изменить разрешение видео
Содержание:
- Сжать MP4 видео онлайн без потери качества на 123apps
- Как использовать VLC Media Player для преобразования видео с одного формата в другой
- Как изменить формат видео онлайн
- Как изменить формат видео
- Файлы форматов AVI и MPEG
- Инструкция по изменению разрешения ролика на компьютере
- Способ 2: специальные программы
- Онлайн – сервисы
- Как уменьшить размер MP4 онлайн на сервисе online-converting.ru
- Уменьшение размера видео формата MP4 в Format Factory
- Онлайн-конвертирование
- Изменяем разрешение видео киностудией Windows
- Конвертируйте видео без потери качества
- Основные выводы
Сжать MP4 видео онлайн без потери качества на 123apps
На сайте 123apps преобразовываются файлы разных типов в различные форматы, в том числе форматы видео. На странице «Видео конвертер онлайн» поддерживается загрузка на сервис видео размером до 2 ГБ.
Для того, чтобы уменьшить размер MP4 онлайн, пройдите следующие шаги:
- Войдите на страницу сайта convert-video-online.com, отвечающую за конвертирование видео и аудио файлов.
- С помощью кнопки «Открыть файл» загрузите файл с компьютера, добавьте файл по URL-адресу из интернета, или загрузите видео из облачных хранилищ Dropbox или Google Drive.
- Во вкладке «Видео» выберите формат, в данном случае «mp4». В поле «Разрешение» оставьте опцию «Как в исходном файле».
- Нажмите на кнопку «Настройки», чтобы выбрать подходящие видео и аудио кодеки. Доступные видео кодеки: «H.264 / AVC» (по умолчанию), «MPEG4» и «H.265 / HEVC», аудио кодеки «AAC (Advanced Audio Coding)» или «MP3 (MPEG Audio Layer 2)». На шкале «Примерный размер файла» передвиньте ползунок до требуемого размера конечного файла.
- Нажмите на кнопку «Конвертировать».
- После завершения обработки, нажмите на кнопку Скачать» для загрузки на компьютер итогового видео, или отправьте видео в облачное хранилище.
Как использовать VLC Media Player для преобразования видео с одного формата в другой
Нет никаких сомнений в том, что VLC Media Player является одним из самых популярных и многофункциональных медиаплееров. Одна из главных причин его популярности в том, что VLC Player может воспроизводить широкий спектр медиафайлов и дисков, но это еще не все.
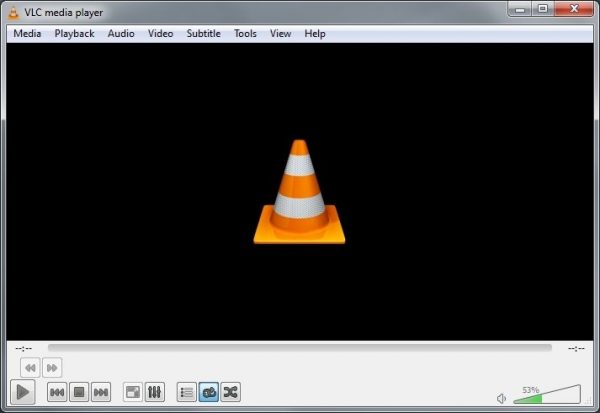 Интерфейс VLC Media Player
Интерфейс VLC Media Player
Используя VLC, вы можете делать много креативных вещей, например, обрезать видеоклипы. Одна из многочисленных способностей VLC Player — это переформатирование видео. И вот как это сделать:
Шаг 1. Запустите медиаплеер VLC и нажмите «Медиа» -> «Конвертировать/Сохранить».
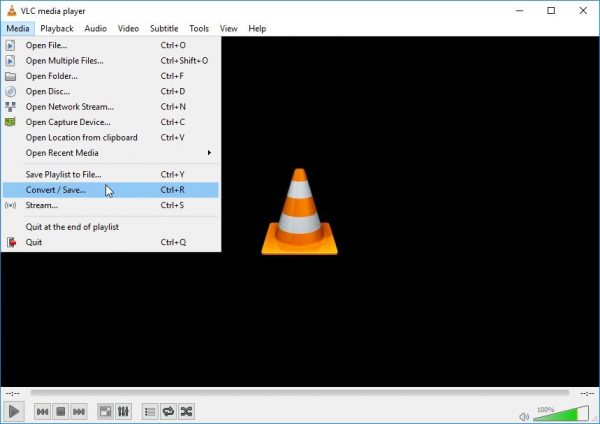 Заходим в меню «Медиа», затем открываем «Конвертировать/Сохранить»
Заходим в меню «Медиа», затем открываем «Конвертировать/Сохранить»
Шаг 2. На вкладке файла вы увидите два раздела. В первом добавьте файл, который хотите преобразовать, а второй раздел можно использовать для встраивания субтитров в преобразованное видео, уже синхронизированное.
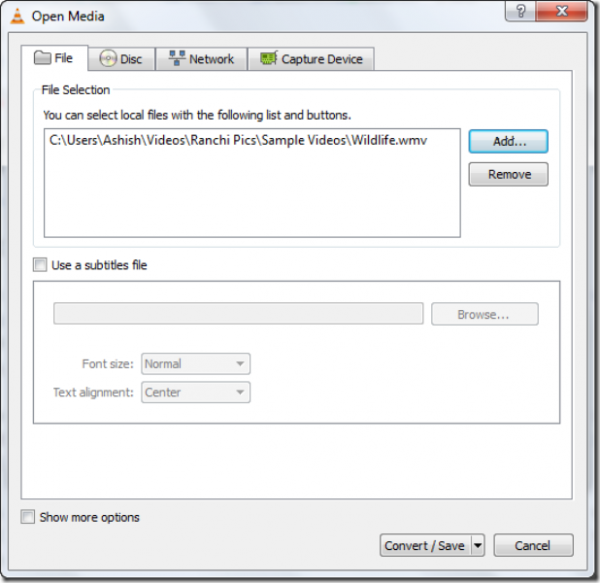 Добавляем видеофайл, нажав кнопку «Add»
Добавляем видеофайл, нажав кнопку «Add»
Шаг 3. Когда вы закончите, нажмите кнопку «Конвертировать/Сохранить». Наконец, выберите папку назначения, укажите желаемое имя файла, выберите нужный профиль видео и нажмите кнопку «Пуск».
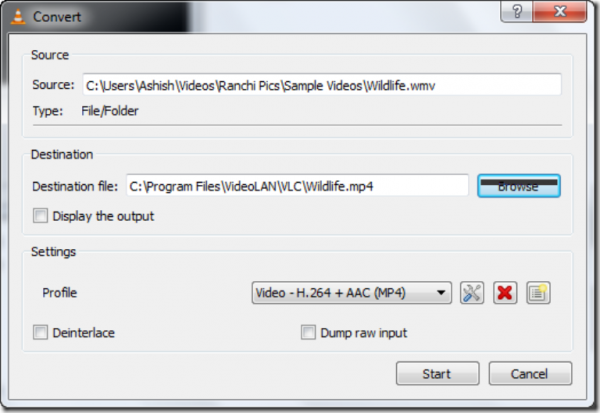 В окне «Convert» выбираем папку назначения, имя файла, нужный профиль видео и нажимаем кнопку «Start»
В окне «Convert» выбираем папку назначения, имя файла, нужный профиль видео и нажимаем кнопку «Start»
Вы также можете играть с различными настройками, такими как аудио и видео кодеки, чтобы получить желаемый профиль конверсии.
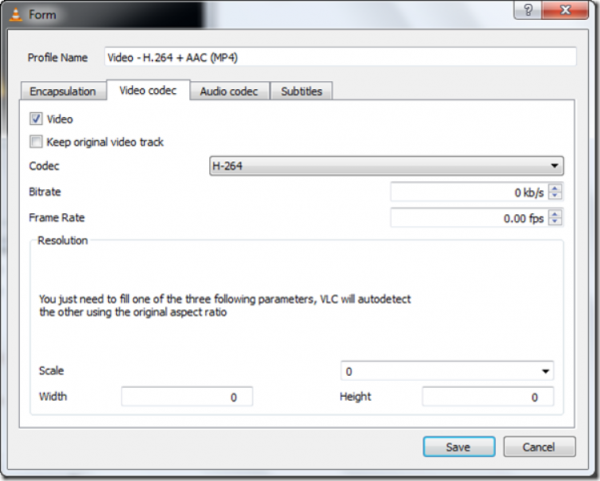 Настройка аудио и видео кодеков
Настройка аудио и видео кодеков
Шаг 5. Когда все будет готово, нажмите кнопку «Пуск». VLC будет передавать видео в два раза быстрее и конвертировать его одновременно в фоновом режиме.
Видео конвертер VLC столь же мощный, как и любой другой широко используемый видеоконвертер. С редактируемыми параметрами, такими как кодеки, частота кадров, битрейт и т. д., VLC, безусловно, может предоставить большинству платных конвертеров серьезную конкуренцию. Единственной особенностью, которой не хватает, является возможность пакетного конвертирования видео.
Как изменить формат видео онлайн
Помимо специальных программ, существуют и онлайн-сервисы, позволяющие изменить формат видео. Например, можно воспользоваться сервисом online-convert. Перед тем как изменить формат видео таким способом, нужно зайти на сайт онлайн-конвертера. Для этого в адресной строке любого браузера введите ссылку online-convert.com/ru. После перехода по указанной ссылке перед Вами откроются 7 предлагаемых конвертеров.
Допустим, вам нужно конвертировать файл из формата «AVI» в «MP4», следовательно, из предложенных вариантов нужно выбрать этот. Выбираем: «Видео-конвертер». Из выпадающего списка выбираем: «Конвертирование в MP4».
В открывшейся странице необходимо указать путь к файлу, формат которого нужно изменить.
Сервис позволяет изменить некоторые параметры видео. Если о этом есть необходимость, в получить необходимую изменения в разделе «Дополнительные настройки».
После того, как Вы указали путь к видео, нажмите на кнопку «Преобразовать файл», после чего начнется преобразование. Как только конвертация будет завершена, автоматически откроется окно сохранения файла на Ваш компьютер. Вам останется только указать место для сохранения. Далее начнется загрузка файла с интернета на компьютер.
Недостатком такого способа изменения формата видео является необходимость подключения к интернету. Кроме того, в отличие от программ, онлайн сервисы имеют менее широкий функционал. На этом мы будем заканчивать данную статью, теперь вы знаете как изменить формат видео.
Как изменить формат видео
С развитием блога и с увеличением его популярности, каждый блогер понимает, что добавляя уникальный контент, он сможет удержать у себя читателя, заинтересовать его именно своей уникальной подачей материала. Информация может содержать не только текстовую информацию, а и видеоролики, картинки. Это делает содержание блога оригинальным и более разнообразным, а если учесть, что видео информация лучше воспринимается, то преимущества видео более, чем видимы.
Как изменить формат видео
Существует несколько способов размещения видео на сайте.
1. Обычно мы используем специальные видео хостинги, например, YouTube, RuTube,Vimeo. Основным недостатком этого метода является то, что загруженный нами ролик по той или иной причине может быть удален автором или модератором видео хостинга. Именно так и случилось в одной из моих статей, которую я переоптимизировала по совету Максима Довженко.
2. Второй способ разрешает размещать видео файлы непосредственно на нашем блоге, сохраняя их на своем хостинге, так же как картинки и флеш. Недостаток — нужно много места на хостинге, если видео вставляется часто.
И вот я нахожу программу, как ответ на мои мысли о том, как изменить формат видео. Программа позволяет публиковать ролики на собственном блоге, а также создавать видео для размещения их на популярных видео хостингах (YouTube, RuTube,Vimeo и прочие). Сделать это можно с помощью программы — ВидеоМАСТЕР. Это отличный видео конвертер, который включает в себя множество функций для работы с видео.
Программа — ВидеоМАСТЕР
Предлагаю вам посмотреть основные скриншоты функций программы.
1. Главная страница программы:
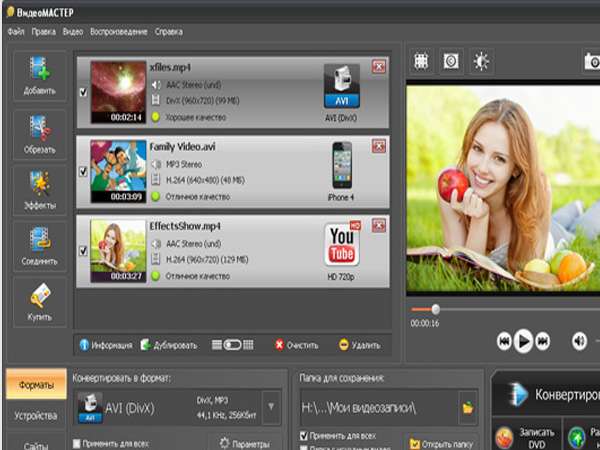
2. Панель для выбора формата создаваемого видео
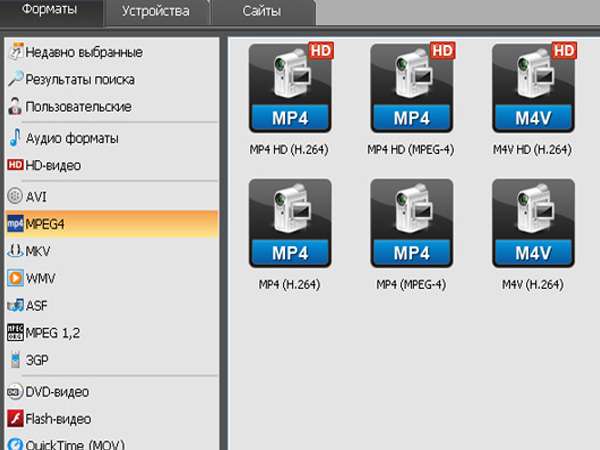
3. Программа для записи DVD видео. Окно редактирования меню:
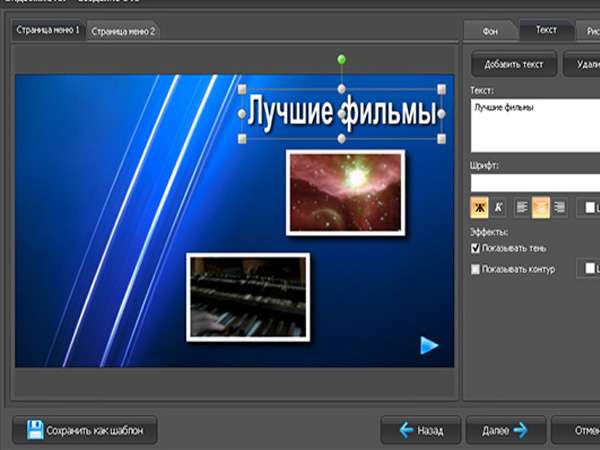
4. Программа видео: окно редактирования. Функция применения эффектов:
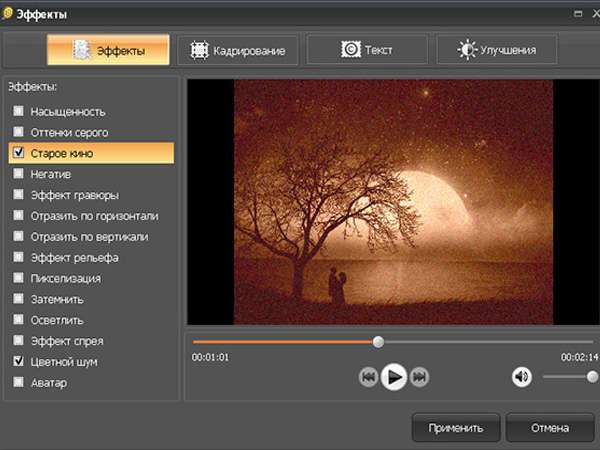
В завершении рассказа об этой программе выделю пункты ее достоинств:
- Конвертер на русском языке очень удобен в использовании.
- Конвертация одним кликом мыши видео любого формата.
- Запись DVD с интерактивным меню (оно позволяет вам самим выбирать настройки).
- Редактирование, обрезка и сборка клипов.
- Публикация созданного видео на блогах, сайтах и в соцсетях.
- Конвертация и оптимизация видео для любых мобильных устройств.
Думаю теперь, если у вас возникнет вопрос о том, как изменить формат видео, вы сможете это сделать без труда, с помощью конвертера ВидеоМастер. Я только приглядываюсь к редактированию видео и покупке этой программы, но откликов хороших читала много.
Знакомство мое с программой началось с этого видео, которое я увидела в YouTube:
А если у вас возникнет идея создать видео самостоятельно, предлагаю посмотреть урок как сделать ролик из фотографий. Удачной вам работы на блогах, друзья, и отличного настроения!
Файлы форматов AVI и MPEG
Сегодня самым “легко узнаваемым” видеостандартом является формат MPEG-4. Большинство мобильных телефонов и мультимедийных устройств распознают причастные к технологии сжатия кодеки DivX и H.264. Однако не все девайсы способны раскодировать AVI-формат. Впрочем, даже MPEG-4-стандарт насчитывает достаточно многочисленный ряд отличительных особенностей, которые в свою очередь подразделяются на части. Вследствие чего могут выражать обособленный вид спецификаций. Другими словами, не всегда формат MPEG-4 является носителем приемлемого кодека. Поэтому давайте рассмотрим один из способов конвертации на примере бесплатной, но от того не менее эффективной программы, которая работает в любой операционной среде Windows.
Инструкция по изменению разрешения ролика на компьютере
Для начала следует скачать редактор с функциями конвертера на ваш компьютер. Сделать это можно бесплатно, кликнув на кнопку ниже. Затем охнакомьтесь с пользовательским соглашением, укажите папку для установки и создайте ярлык на рабочем столе.
Скачайте редактор ВидеоШОУ и меняйте параметры видео в несколько кликов!
Для изменения разрешения видео запустите программу и выполните следующие действия:
1. Нажмите «Новый проект» и загрузите видеофайл. Вы можете импортировать несколько роликов и соединить их с помощью плавных переходов. При загрузке видеоклипов с разным разрешением при соединении у них будет установлен единый размер, который будет указан перед экспортом. Для импорта укажите папку и перетащите видео на временную шкалу.
Также можно дважды кликнуть по таймлайну
2. Если необходимо, произведите редактирование: добавьте музыку, примените фильтры, создайте титры.
Музыку можно обрезать
3. Кликните на надпись «Создать» на верхней панели инструментов.
Перед конвертацией необходимо сохранить проект
Дальнейшая последовательность действий зависит от вашей задачи. Выберите подходящий вариант и следуйте рекомендациям.
Как сделать HD или Full HD видео
В новом окне нажмите «Создать видео» и выберите подходящий вариант: «Создание HD-видео» или AVI-видеофайла.
Оба варианта подходят для просмотра фильма на ПК
Вам будет доступна опция указания кодека или типа HD-клипа (HD Ready и Full HD), изменения качества. Для коррекции частоты кадров, дискретизации и битрейта аудио кликните на строку «Дополнительно». Стандарт частоты в кино и телевидении — 25-30 кадров в секунду. Чем меньше значение, тем более плавная картинка. Клипы с меньшей скоростью воспринимаются, как нереальные и фантастические, поэтому частота в 24 кадра в секунду и меньше может подчеркнуть идею, например, в сказках и фэнтези.
Затем нажмите «Конвертировать»
Также вы можете экспортировать работу в HD-качестве в других форматах: MP4, MKV, WMV, ASF, MPEG. Для этого кликните на кнопку «Создание видео в других форматах». Если вам необходимо увеличить разрешение видео без потери качества и записать видео на DVD-диск, вы можете подготовить видеоролик в этом разделе. Для оформления DVD предусмотрены отдельные настройки.
Выберите «DVD-видео» и скорректируйте параметры вывода
Как изменить разрешение для Ютуба или других видеохостингов
Выберите «Создать видео для публикации в интернете». Вам будет предложено оформить проект для видеоплатформ и социальных сетей, а также вывести работу в FLV.
Второй вариант создаст код для вставки на сайт
Для публикации на YouTube, Facebook, ВКонтакте, Яндекс.Видео, RuTube, Vimeo, MySpace вы можете воспользоваться готовыми настройками экспорта, в которых уже учтены все особенности площадок. При подготовке ролика на Ютуб вам будет предложено указать в списке подходящее разрешение: 1080р, 720р, 480р, 360р, 240р. Чем выше значение, тем лучше качество и больше объем видеофайла.
Затем вы можете увеличить качество, частоту кадров и параметры аудио
Как изменить разрешение для мобильных устройств
Нажмите в редакторе кнопку «Создать видео» — «Создание видео для устройств». Вы можете подготовить видеоматериал для воспроизведения на смартфонах, игровых приставках, музыкальных плеерах, планшетах. Софт содержит предустановки для различных фирм и моделей: Айфон, Самсунг, Нокиа и другие.
Кликните на подходящий варианта, например, Samsung Galaxy S4
Чтобы уменьшить разрешение видео на компьютере, понизьте размер кадра или установите подходящий объем файла. Сжатие клипа необходимо для быстрого воспроизведения ролика. Для телефона подойдет соотношение сторон: 1280х720 или 800х480.
Кликните на подходящий вариант, например, Samsung Galaxy S4
Способ 2: специальные программы
Для компрессии фильмов и сериалов в высоком разрешении понадобится одна из специальных программ. Учитывайте, что сжатие объемного и длинного ролика займет определенное время (в зависимости от мощности ПК).
Рассмотрим несколько бесплатных программ, которые ничем не хуже платных аналогов.
Format Factory
Format Factory (Фабрика форматов) – одна из самых популярных и производительных бесплатных программ для конвертирования с функциями редактирования видео.
1. В главном окне, на вкладке «Видео», выберите формат для конвертирования.
2. Нажмите кнопку «Добавить файлы» и загрузите один или несколько файлов.
3. Нажмите кнопку «Настроить» для установки параметров сжатия.
В части «Профиль» можно выбрать один из подобранных профилей с заданными настройками компрессии.
Можно вручную указать кодек, разрешение, битрейт и другие параметры.
4. Снизу настраивается папка для выходных файлов.
5. Кликните «ОК» и «Старт» для запуска процесса.
Плюсы программы:
- Огромный функционал, большое количество форматов.
- Профили качества, которые автоматически подберут настройки сжатия.
- Возможность перекодирования Bluray и DVD дисков.
- Присутствуют инструменты редактирования, обрезки и склеивания.
Минусы: не полный русский перевод программы.
Any video converter
Any video converter — это бесплатный профессиональный видео конвертер с интуитивно понятным меню. Поддерживает множество форматов и предварительных настроек выбора качества.
1. Перетащите или добавьте вручную файл в главное окно программы.
2. Нажмите на панель настроек, подберите формат и качество для вашего устройства.
3. В базовых установках можно вручную указать:
- Путь выходного файла.
- Размер видео.
- Качество.
4. В параметрах можно изменить кодек сжатия, битрейт и частоту кадров.
Дополнительно в программе есть настройка для обрезки ненужных фрагментов.
5. Щелкнув по кнопке «Конвертировать» начнется сжатие и сохранение нового файла.
Плюсы программы:
- Дружественный и понятный интерфейс.
- Большое количество настроек и выходных форматов.
- Встроенный инструмент для нарезки.
- Быстрый процесс конвертации.
Минусов за время работы не обнаружил.
Handbrake
Handbrake – кроссплатформенная программа с открытым исходным кодом, работающая на Windows, Linux, MacOS. Отлично подойдет для уменьшения размера ролика и его загрузки в облачное хранилище или на YouTube. Есть портативная версия, не требующая установки.
Добавить видео в окно можно двумя способами: перетянуть в главное меню или через кнопку «Файл».
В программе уже есть предварительные настройки сжатия. Они доступны через пункт «Preset».
Для примера выберем настройку для загрузки в YouTube.
Переходим на вкладку «Видео» и настраиваем частоту кадров. Вполне достаточно указать частоту 24.
По умолчанию программа пытается обрезать черные края по бокам и не всегда правильно. Чтобы отключить эту функцию, открываем вкладку «Размеры», устанавливаем переключатель в «Пользовательский» и задаем все значения по нулям.
В настройках размера проверяем, чтобы разрешение соответствовало исходному.
Указываем папку для сохранения, кликнув по кнопке «Выбрать».
Дополнительно проверьте, чтобы разрешение на выходе было mp4, так как иногда программа устанавливает m4v.
Жмем «Начать кодирование» в верхней части программы и дожидаемся завершения процесса.
Плюсы:
- Большое количество заготовок для компрессии под конкретную задачу.
- Возможность кадрирования и изменения параметров видео.
- Портативная версия, не требующая установки.
Минусы:
- Мало выходных форматов.
- Проверка и изменение автоматических настроек.
- Не полный русский перевод.
Miro Video Converter
Предназначена для уменьшения размера видео на мобильные устройства.
1. После установки перетащите клип в окно программы.
2. На нижней панели будут кнопки для выбора мобильного устройства, через которые можно подобрать подходящее разрешение под ваш экран.
Также разрешение можно указать вручную в настройках.
3. Кликните по кнопке «Convert» и дождитесь окончания конвертации.
Плюсы:
- Минимум настроек и понятный интерфейс.
- Хорошее качество сжатия.
- Подобранные пресеты под разные устройства.
Минусы:
- Мало настроек компрессии.
- Мало форматов на выходе.
Онлайн – сервисы
Online–converter
В Online–converter имеется русскоязычная версия. На странице ищем окошко «Видео-конвертер», выбираем тип, нажимаем «Начать». Указываем путь, параметры для нового видео. Нажимаем «Начать конвертирование». Также имеется аудиоконвертер, функции преобразования электронных книг, изображений, веб–сервисов.
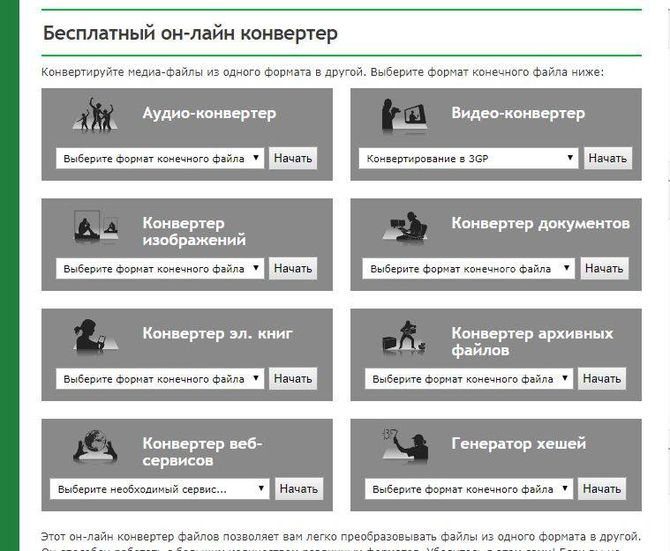
Convertfiles
Convertfiles — сервис на английском языке. Как и на двух предыдущих, можно преобразовывать не только видео, но и звук, документы, изображения. На главной странице выбираем путь для видео, Input и Output форматы. Нажимаем на кнопку «Convert». После будет доступна ссылка с результатом.
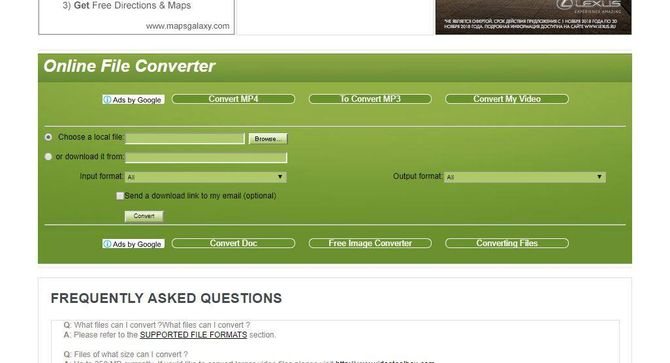
Как уменьшить размер MP4 онлайн на сервисе online-converting.ru
Бесплатный онлайн видео конвертер на сайте online-converting.ru преобразовывает различные форматы файлов, в том числе мультимедиа файлы.
Выполните следующие действия:
- Откройте страницу сервиса online-converting.ru, служащую для работы с видео файлами.
- Нажмите на кнопку «Обзор» для добавления локального файла с ПК, или вставьте ссылку на файл из интернета.
- В поле «Во что:» выберите формат, в нашем случае, MP
- В поле «Битрейт видео» можно указать желаемый размер (чем меньше битрейт, тем меньше будет размер конечного файла).
- Остальные поля можно оставить без изменений.
- Нажмите на кнопку «Конвертировать!».
Когда процесс конвертирования видео завершится, в поле «Результат» нажмите на ссылку для загрузки файла на компьютер.
Уменьшение размера видео формата MP4 в Format Factory
Сейчас нам поможет сжать MP4 видео программа Format Factory. Фабрика Форматов — бесплатная программа для преобразования мультимедиа файлов.
Пройдите шаги:
- Перетащите видео файл в окно программы Format Factory.
- В открывшемся окне выберите формат — MP
- Нажмите на кнопку «Показатель».
- В окне «Настройка видео» выберите подходящий профиль. Доступны профили с разными вариантами качества: «DIVX», «AVC», «HEVC» и «Эксперт». Я выбираю — «Эксперт».
- В настройке «Размер», в поле «Значение» выберите желаемый размер из доступных в программе. Щелкните по опции «Видеокодек» для выбора настройки. В поле «Значение» имеются следующие варианты: «MPEG-4 (DivX)», «MPEG-4 (Xvid)», «AVC (H264)», «AVC (H264_NVENC)», «HEVC (H265)», «HEVC (H265_NVENC)», «Copy» (копия оригинала). Остальные параметры можно не трогать.
- Нажмите на кнопку «ОК» в обеих открытых окнах.
- В главном окне программы Format Factory нажмите на кнопку «Старт».
После завершения конвертирования, откройте MP4 файл на компьютере.
Вам также может быть интересно:
- Freemake Video Converter — бесплатный видеоконвертер
- Icecream Video Editor для монтажа и редактирования видео
Онлайн-конвертирование
Прежде чем вы начнете менять расширения, запомните: ухудшить качество картинки и звука можно, а вот улучшить его обратно простой конвертацией уже не получится.
Конвертировать видеофайл с помощью онлайн-сервиса – не лучшая идея, но если у вас хорошая скорость интернета и небольшой ролик, то можно не устанавливать никакие программы для форматирования. Я рекомендую использовать для онлайн-конвертирования сайт convert-video-online.com/ru.
Он бесплатный, не раздражает рекламой, поддерживает загрузку записей объемом до 2 Гб и не имеет ограничений на количество.
- Загрузите данные с компьютера, облачного храналища (Dropbox, Google) или укажите ссылку на видеозапись.
- Укажите формат, который хотите получить на выходе. Можно использовать существующие пресеты или настроить разрешение, кодеки и объем.
- После настройки параметров щелкните «Конвертировать». Дождитесь завершения операции, а затем скачайте видеофайл на компьютер или отправьте на облачное хранилище.
Онлайн-сервис для конвертирования распознает больше 300 стандартов аудио и видео. Скорость конвертирования достаточно высокая, но если файл большой, то придется подождать, пока он загрузится на сервер.
Изменяем разрешение видео киностудией Windows
Киностудия не входит в комплект Windows. Ее нужно установить отдельно. Как это сделать подробно описал .
Запускаем Киностудию Windows. Открываем меню Пуск и в поле поиска пишем «кино». Выбираем — Киностудия
Кликаем в правом поле для добавления видео
Посмотрим разрешение исходного файла. Мне это удобно делать с помощью обычного Проводника
В моем видео разрешение 1366х768 (разрешение экрана ноутбука).
Изменить разрешение можно двумя способами:
- выбрать любой из предложенных шаблонов
- задать разрешение вручную
В первом варианте мы жмем на нижнюю часть кнопки «Сохранить фильм» и выбираем понравившийся шаблон. Чтобы увидеть характеристики видео (в том числе и разрешение) нужно навести мышку на шаблон и во всплывающем окошке посмотреть
Здесь все просто. Выбрали нужный шаблон и сохранили с этим разрешением. Тут будет уместно замечание, что при изменении разрешения видео в большую или меньшую сторону качество снизится.
Если вы хотите задать особое разрешение, то в самом низу выбираем «Создать настраиваемый параметр…»
В открывшемся окошке нужно задать три основных параметра видео: ширину и высоту (разрешение) и скорость потока (качество=размер видео)
Скорость потока исходного видео можно посмотреть в проводнике или нажав правой кнопкой мышки на файле и выбрав «Свойства». В открывшемся окошке переходите на вкладку «Подробно». Там есть два параметра:
- Скорость передачи данных — для видео
- Общая скорость потока — для видео со звуком
«Общая скорость потока» получается если сложить «Скорость передачи данных» в разделе «Видео» и «Скорость потока» в разделе «Аудио»
То есть если вы не хотите сильно терять в качестве, то я бы оставил скорость потока видео как в оригинале. Если же вам необходимо уменьшить размер видео, то делайте скорость потока меньше.
По поводу разрешения. Если вы хотите чтобы видео получилось без черных полос по бокам, задавайте новое разрешение в таких же пропорциях как в исходном видео.
1366/768=1,78
1280/720=1,78
В окошке «Создать настраиваемый параметр» задаем Имя, Разрешение видео и Скорость потока. Если разбираетесь можно еще выбрать Формат Аудио. Жмем «Сохранить»
Закрываем окошко «Создать настраиваемый параметр»
Сохраняем фильм в нужном нам разрешении
Выбираем расположение сохраняемого видео, задаем имя и жмем «Сохранить»
Ждем
Фильм сохранился. Жмем «Воспроизвести» и проверяем просматривается ли видео
Фильм просматривается. Смотрим Свойства
Разрешение видео успешно изменено. Закрываем Киностудию и, если вы еще планируете работать с этим видео — сохраняем проект.
Конвертируйте видео без потери качества
Есть конвертеры, которые справляются со своими задачами, казалось бы, идеально: читают все нужные форматы и быстро работают. Но на выходе получается файл, явно уступающий исходнику по качеству.
Классический сценарий: необходимо сохранить на жёстком диске библиотеку фильмов, собранную на Blu-ray-дисках. M2TS — формат высокого качества, FLAC в мире видео. Разумеется, испортить такой файл при конвертации проще простого. Но фильм на диске может занимать десятки гигабайт — деваться некуда, надо сжимать и конвертировать. Wondershare Video Converter Ultimate поможет превратить M2TS-файл в более ёмкий MKV и уменьшить размер фильма с 40 до 15 ГБ. И без какого-либо вреда картинке.
Основные выводы
Из этой заметки вы узнали, как изменить формат видео на компьютере без программ. У меня все получилось, я без проблем импортировала свое видео в Camtasia 2018 и отредактировала его так, как мне было необходимо. Также теперь постоянно пользуюсь этим методом, когда нужно посмотреть видео, снятое мобильником, на компьютере.
Чтобы быть в курсе новой информации подпишитесь
Я очень благодарна своему программисту, который вовремя подсказал мне такой простой способ, который позволяет изменить формат видео бесплатно и без лишних проблем.
Будьте в курсе всех новых событий!
Подпишитесь на новости, введите Вашу электронную почту