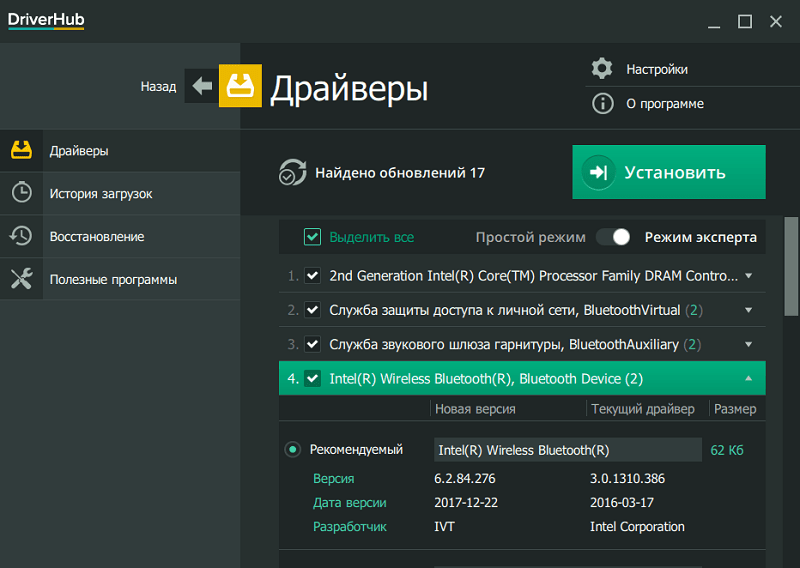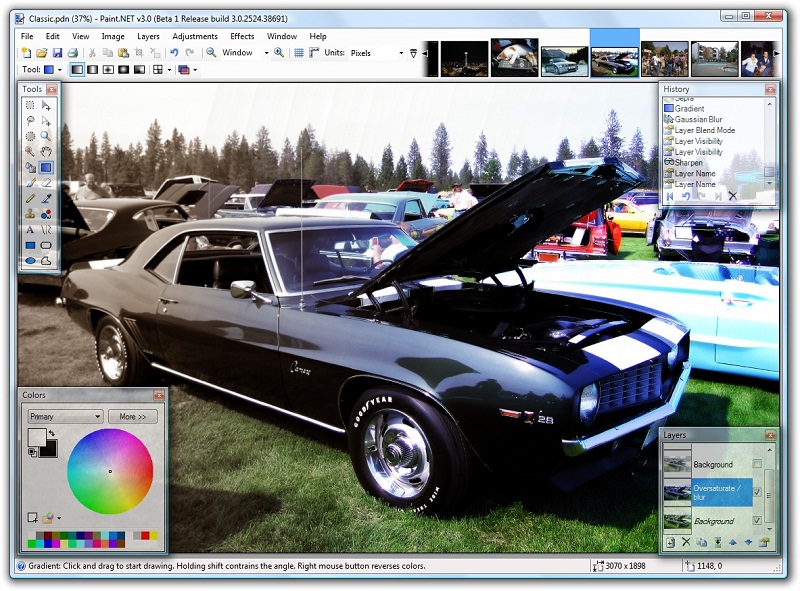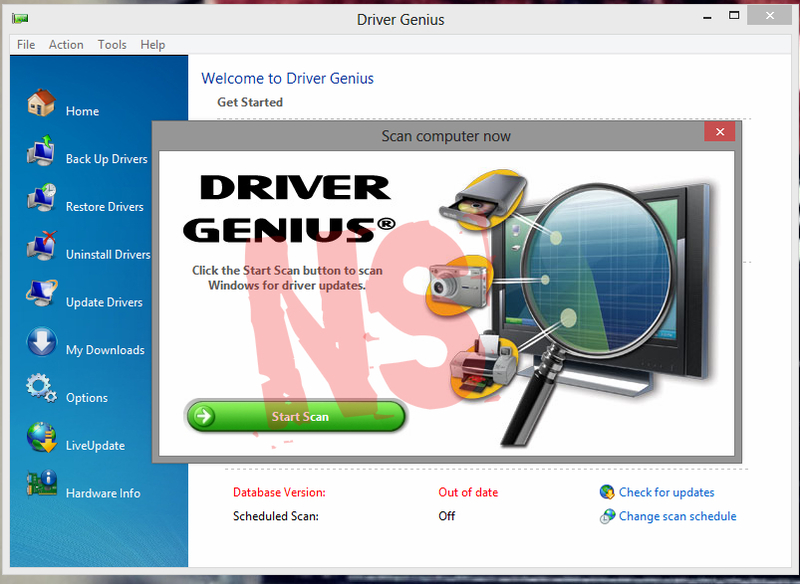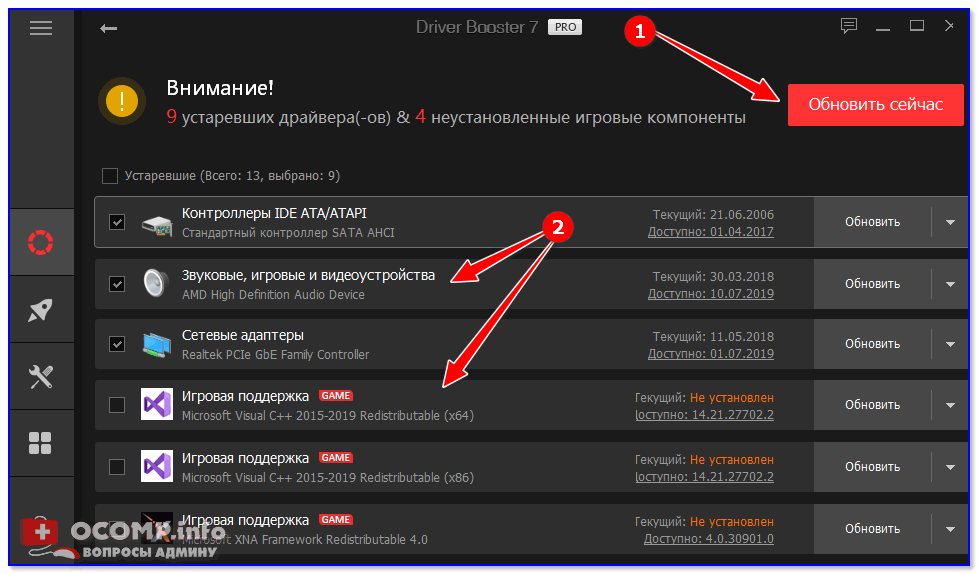Лучшие программы для автоматического обновления драйверов windows
Содержание:
- Как выявить комплектующие без драйверов
- Программы для поиска и установки драйверов на Windows 10, 8 и 7
- Установка драйвера в Windows 7
- Что такое драйвера и зачем их обновлять
- Запуск Диспетчера устройств в Windows 10:
- Как установить новые драйвера на ОС Виндовс 7: Driver Pack
- Автоматическая установка драйвера для видеокарты
- Поиск и установка драйверов для ноутбука или компьютера вручную
- Driver Magician
- Как установить драйвер на компьютер и ноутбук с Windows
- Как установить драйвер сетевого адаптера без доступа к интернету
- Диск с драйверами отсутствует. Где взять драйвер?
Как выявить комплектующие без драйверов
Отсутствие драйверов отдельных устройств даёт о себе знать весьма очевидными признаками. Если в системе перекошенный экран с низким разрешением — значит нет видеодрайвера. Если нет Интернета – нет драйвера сетевой карты или модуля Wi-Fi. Нет звука или доступа к микрофону — значит нет драйвера аудиокарты. Нет доступа к видеокамере – нет её драйвера. А вот отсутствие драйверов USB 3.0 мы обнаружим только при медленном копировании данных на флэшку или внешний жёсткий диск. Устаревшие или несоответствующие драйверы для компонентов материнской платы почувствуем по топорной работе Windows.
Комплектующие без драйверов можно найти в системном диспетчере устройств. В Windows 8.1 и 10 попасть в него можно из меню по клавишам Win+X.
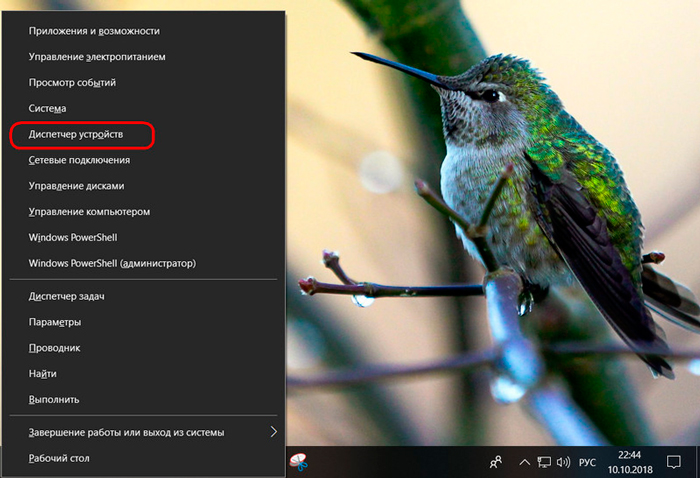
Если для устройства отсутствует драйвер, оно будет помечено жёлтым треугольником со восклицательным знаком.
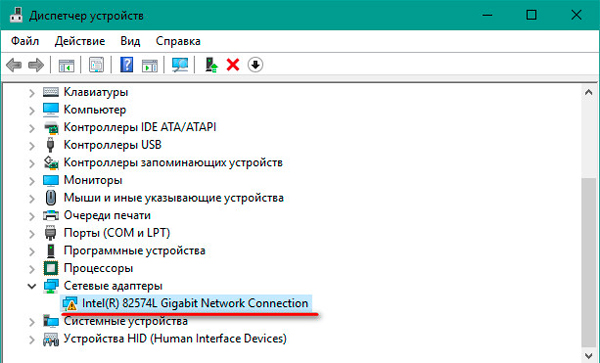
При этом операционная система не всегда определяет конкретный вид, а часто и тип комплектующих. И они, в таких случаях, отображаются либо с общим названием типа «Мультимедиа контроллер», либо как «Неизвестное устройство».
В случае с видеокартой, об отсутствии драйвера будет говорить её определение как «Базовый видеоадаптер (Майкрософт)». Это значит, что система работает на базовом универсальном драйвере, а не на индивидуальном. Отсюда и перекошенный экран – лишь для базовых потребностей.
Программы для поиска и установки драйверов на Windows 10, 8 и 7
Рассмотрим ТОП программ на компьютер и ноутбук для поиска и установки драйверов. Стабильный и только самый лучший и бесплатный софт, которым пользуется множество пользователей по всему миру.
DriverHub
Адрес: Скачать DriverHub
Бесплатная, функциональная программа, которая без проблем найдет драйверы для всего аппаратного обеспечения вашей системы. Прекрасно работает на ОС Windows 10, 8.1 и 7. Загружает и устанавливает официальное программное обеспечение с сайтов самого производителя.
DriverHub работает очень быстро и стабильно, полностью на русском языке и обладает доступным и интуитивно понятным интерфейсом, что радует.
Driver Booster
Адрес: Скачать Driver Booster
Одна из лучших бесплатных программ для поиска и установки драйверов в автоматическом режиме. Пользуется огромной популярностью среди геймеров. Полностью на русском языке и работает со всеми версиями ОС Windows.
После запуска программы достаточно нажать на кнопку «Сканировать» после чего Driver Booster выведет список программ-драйверов и обновлений готовых к установке.
Включает в себя планировщик задач — что довольно удобно, показывает изменения между версиями загружаемого ПО перед установкой. Дополнительно позволяет создать точку восстановления перед инсталляцией/обновлением.
DriverPack Solution
Адрес: Скачать DriverPack Solution
Еще один очень популярный софт по поиску и установке драйверов. Полностью на русском языке и абсолютно бесплатен. Выпускается в двух версиях:
- Офлайн дистрибутив, в котором уже есть большинство драйверов для самого популярного аппаратного обеспечения. Его удобно использовать на ПК, у которых нет подключения к интернету.
- Онлайн дистрибутив. Занимает куда меньше места, но требует подключения к интернету, чтобы скачать ПО.
Для домашнего использования лучше устанавливать онлайн дистрибутив, т.к. он занимает куда меньше места и сам будет проверять актуальность новых версий ПО. Офлайн версия — лучшее решение для ПК, у которых нет доступа в интернет.
Snappy Driver Installer
Адрес: Скачать Snappy Driver
Функциональный и эффективный софт, создан одним из разработчиков DriverPack Solution, поэтому во многом похож на него. Также выпускается в двух версиях:
- SDI Full — в дистрибутиве уже есть ПО для большинства устройств. Подключение к интернету не требуется, но занимает много места./li>
- SDI Lite — скачивает ПО из интернета и занимает около 6 МБ места на жестком диске.
Snappy Driver распространяется пользователям бесплатно, работает очень быстро, не требует инсталяции и полностью на русском языке.
Carambis Driver Updater
Адрес: Скачать Carambis Driver Updater
Одна из самых функциональных программ такого рода. Поддерживает поиск по огромному количеству устройств, обладает легким и понятным интерфейсом и, конечно же, на русском языке. Распространяется в виде условно-бесплатной лицензии, т.е. необходимо приобретать ключ активации.
Большое количество возможностей данного ПО делают Carambis Driver Updater довольно востребованным продуктом, как среди профессионалов, так и простых пользователей.
DriverMax
Адрес: Скачать DriverMax
ПО, которое отлично справляется с поставленной задачей, имеет качественный алгоритм поиска программного обеспечения для устройств системы и находит их даже лучше, чем большинство аналогов. Бесплатная версия позволяет скачивать лишь 2 драйвера в день и всего 10 в месяц.
Но ничто, вам не мешает просканировать систему, посмотреть, какие драйверы можно обновить и вручную установить их, поискав в том же Google или Yandex.
Driver Talent
Адрес: Скачать Driver Talent
Еще одна популярная утилита с необходимым функционалом. Обладает понятным и простым интерфейсом, переведенным на русский язык. Отличительной особенностью данного софта является загрузка ПО в определенную папку с возможностью установить его вручную.
Позволяет делать резервные копии драйверов перед установкой новых. Перед скачиванием показывает версию загружаемого ПО.
Установка драйвера в Windows 7
Рассмотрим, как принудительно установить драйвер в Windows 7 на примере веб-камеры Defender AV-W2035. Имеется скачанный с просторов Интернета драйвер AV-W2035_VISTA.zip, который мы успешно распаковали в папку C:/AW-0350-MIC-VISTA. Для начала нам нужно просмотреть, где же находится у нас файл с расширением *.inf. Для этого в свойствах папок Windows нужно включить отображение расширений файлов, чтобы название файлов писались с их расширениями. Либо использовать весьма полезную программу Total Commander или схожий файловый менеджер. Просмотрев папки (можно воспользоваться поиском файла) мы нашли файл snpstd2.inf
Следует запомнить весь путь до этого файла, чтобы потом было легче найти его в Проводнике. Подключаем камеру к компьютеру, и дожидаемся, когда Windows завершит все свои операции по определению нового оборудования.
Открываем Диспетчер устройств (Пуск –> Панель Управления –> Диспетчер устройств)
Сразу видно устройство USB camera без установленных драйверов. Правой кнопкой мыши нажимаем на камере и в контекстном меню выбираем пункт Обновить драйверы…
в открывшемся окне нажимаем Выполнить поиск драйвером на этом компьютере
и далее выбираем Выбрать драйвер из списка уже установленных драйверов и кнопку Далее
Откроется окно со списков категорий оборудования.
Чтобы даром время не терять и не ломать голову, просто указываем на первую строчку Показать все устройства и жмем кнопку Далее
В следующем окне у нас откроется список имеющихся драйверов в системе (если они есть). Но так как мы знаем, что у нас есть папка с драйвером, то ничего не выбирая из списка, нажимаем на кнопку Установить с диска…
Нажимаем кнопку Обзор…
и с помощью Проводника ищем наш файл с расширением *.inf, выделяем его мышкой и следуем по кнопке Открыть
и, конечно же, кнопочку ОК
Теперь в окне со списком имеющихся драйверов появиться наш драйвер (если драйвер не подходит для оборудования, то система выдаст ошибку).
Здесь следует обратить внимание на галочку Только совместимые устройства. Дело в том, что если подключаемое оборудование не тестировалось на совместимость с установленной версией Windows, то драйвер для него не найдется, несмотря на то, что он может быть вполне рабочим
Поэтому в некоторых случаях эту галочку следует убрать и повторить поиск драйвера снова.
Итак, после того как файл с драйвером найден, выделяем в списке мышкой наш драйвер и нажимаем кнопку Далее
Начнется установка драйвера
Может появиться предупреждение Windows о том, что устанавливаемый драйвер не имеет цифровой подписи либо не проверялся на совместимость. Если уверены, что драйвер взят с надежного источника и точно предназначен для устанавливаемого оборудования, то такого предупреждения абсолютно не стоит бояться, а следует согласиться на дальнейшую установку драйвера. По окончании установки система выведет окно о завершении.
В успешной установке драйвера можно убедиться в Диспетчере устройств, где подключаемое устройство уже не будет иметь вопросика, а его название поменяется на правильное, созданное производителем. В нашем случае с камерой это будет появившееся устройство с названием USB PC Camera (SN9C103)
Установка закончена, можно спокойно начать пользоваться новым оборудованием!
Что такое драйвера и зачем их обновлять
Драйвер представляет собой программное обозначение, стабилизирующее работу того или иного компонента операционной системы, повышающее его производительность.
В обновлении нуждается любой драйвер, будь то на видеокарту или на устройства ввода и вывода информации.
Внешний вид рабочего стола Windows 7
Опытные специалисты рекомендуют регулярно обновлять драйвера на подключенные к ПК комплектующие. Данная процедура позволяет получить:
- корректность и стабильность работы устройства. Некоторые компоненты не смогут работать на старой версии ПО, либо такая работа будет сопровождаться сбоями и зависаниями;
- повышение производительности работы комплектующего. К примеру, загрузив последнюю версию драйвера на конкретную модель видеокарты, можно получить заметный прирост производительности в видеоиграх;
- новые возможности софта. На многие приложения, установленные на операционной системе Windows 7, регулярно выходят новые драйверы. При этом функционал программы расширяется, появляются новые возможности, которые необходимы пользователям;
- стабильность работы ПК. После обновления драйверов на все компоненты компьютер начинает работать быстрее. Обычно автообновления устанавливаются одновременно на все комплектующие после загрузки операционной системы.
Обратите внимание! Установить последнюю версию драйвера на видеоадаптер можно с официального сайта разработчика. Для этого пользователю потребуется указать модель своей видеокарты, а также разрядность операционной системы
Она может быть либо 32-битной, либо 64-битной.
Запуск Диспетчера устройств в Windows 10:
- Щелкните правой кнопкой мыши по кнопке Пуск и в открывшемся контекстном меню
щелчком левой кнопки мыши выберите пункт Диспетчер
устройств.Запуск диспетчера устройств в Windows 10 - В открывшемся окне Диспетчера устройств вы
можете увидеть сгруппированные по типу устройства. Здесь есть группы
Видеоадаптеры, Дисковые устройства, Контроллеры USB, Мониторы и другие. Нас будет
интересовать группа Другие устройства,
так как именно в нее помещаются устройства, для которых система не смогла найти
драйверов в своей базе и для них мы драйвера установим вручную.
Диспетчер устройств Windows 10
Итак, теперь мы с вами знаем драйверы каких устройств у нас
не установлены в системе! Но подождите, что такое PCI-контроллер шины, Неизвестное
устройство, SM контроллер шины и где взять к ним драйверы?
Давайте сразу поясню этот вопрос! До момента установки драйвера
операционная система не знает, что это за устройство подключено к компьютеру и
поэтому только предполагает о его типе, например, Ethernet-контроллер – это сетевая карта,
но какого она производителя или каких-то других ее характеристик не известно.
Также обстоит дело и с Неизвестным устройством, для которого Windows вообще
не имеет никакой информации. Чуть позже мы покажем, как узнать, что это за
устройство и как найти для него драйвер.
Как установить новые драйвера на ОС Виндовс 7: Driver Pack
Если ни один из предыдущих методов не помог, то рекомендуется поставить нужное программное обеспечение через специальную утилиту Driver Pack. Софт работает со всеми версиями операционных систем: от XP до 10. Преимущество в том, что прога сама вычисляет, что необходимо поставить, ищет нужную версию и устанавливает. Это экономит время.
Если есть подключение к сети
Пошаговое руководство:
- Открыть сайт Driver Pack.
- Загрузить утилиту DP Solution.
- Запустить программу.
- Во вкладке «Драйверы» потребуется настроить, что устанавливать. С ненужного программного обеспечения можно снять галочку.
- Затем щелкнуть по «Установить все».
Совет. По желанию можно поставить программы. Они находятся во вкладке «Софт».
Если нет интернета
Для этого понадобится другое устройство. Сперва потребуется зайти на сайт программы. Затем потребуется загрузить утилиту DP Network.
При помощи флешки нужно перенести архив на компьютер, где отсутствует ПО. Далее нужно щелкнуть по кнопке рядом с шестеренкой внизу. Последний шаг — нажать зеленую кнопку установки. Затем на устройстве появятся драйвера сетевого адаптера. Затем можно воспользоваться инструкцией для гаджетов с доступным подключением.

Прога для установки программного обеспечения на ОС Windows
Эти методы помогут установить ПО на новую винду. При использовании стандартных средств Windows, главное — правильно определить производителя и модель оборудования.
Автоматическая установка драйвера для видеокарты
В ОС Windows у нас есть возможность проверять новые версии драйверов для оборудования компьютера. А также загружать и устанавливать их. Всё это делать за нас будет компьютер. Этот способ рекомендуется применять в том случае, если у вас нет драйвера на диске. Видеокарта или видеоадаптер является самым популярным оборудованием в компьютере, для которого пользователи ищут драйвера. Заставить компьютер автоматически искать для нас драйвер можно так:
-
Откройте любым способом диспетчер устройств (ДУ). Можно это сделать так: нажмите снова вместе Win+Pause. В системном окне слева выберите нужный параметр;
-
В списке нужно найти Видеоадаптеры и нажать на стрелочку возле этого пункта;
-
Возле него может быть расположен какой-нибудь значок. Или будет отображаться базовый драйвер, который установила система Windows. Вам необходимо нажать по этому устройство правой кнопкой мыши (ПКМ) и выбрать Обновить драйверы;
- Далее необходимо выбрать автоматический поиск драйверов, и система начнёт искать ПО в сети.
Процесс поиска и установки может занять некоторое время. Windows произведёт поиск нужного драйвера в своём хранилище на серверах Microsoft. Если не найдёт, то оповестит вас, что установлена последняя версия. Это говорит о том, что драйвер для устройства нам придётся искать самостоятельно. Чем мы сейчас и займёмся.
Поиск и установка драйверов для ноутбука или компьютера вручную
В данной статье способы правильной установки драйверов для ПК с Windows расположены в таком порядке, в каком должен действовать пользователь. То есть — сначала нужно установить ПО с диска. Если его нет — попробуйте установить/обновить драйвер автоматически с помощью системы. Если и так не получается, тогда придётся искать его самостоятельно. В этом нам помогут идентификаторы, которые присваиваются каждому оборудования компьютера разработчиками.
- Для поиска драйвера по коду устройства или по его ID нужно снова открыть ДУ;
- Найдите в списке устройство, которому требуется драйвер;
-
Нажмите по нему ПКМ и выберите пункт Свойства;
-
Затем нажмите в окне на вкладку Сведения;
-
Выберите выпадающий список в блоке Свойство;
-
В выпадающем списке выберите пункт Ид оборудования;
-
Первую строку с кодом необходимо скопировать. Для этого нажмите по ней ПКМ и выберите Копировать.
Для поиска драйвера для компьютера или ноутбука с Windows есть множество сайтов. Но более популярные и полные архивы — это сайт https://driver.ru и https://devid.info. Их можно использовать по очереди, если драйвер на первом найти не удаётся. Итак, код у нас скопирован, переходим на сайт.
Вам нужно перейти в раздел поиска, чтобы вставить в строку идентификатор драйвера.
На сайте Driver.ru необходимо также поставить галочку на пункте Поиск по ID;
Нажимаем кнопку Поиск и ниже появятся нужные вам драйверы;
Теперь нужно подобрать файл драйвера под вашу систему
Обратите внимание для какой версии и разрядности Windows тот или иной файл предназначен. И выбирайте его соответственно вашей системе;
Нажмите кнопку Скачать, на следующей странице нужно ещё раз нажать Скачать.
Драйвер устанавливается традиционным способом. После его загрузки, файл нужно запустить и в некоторых случаях указать путь установки.
Driver Magician
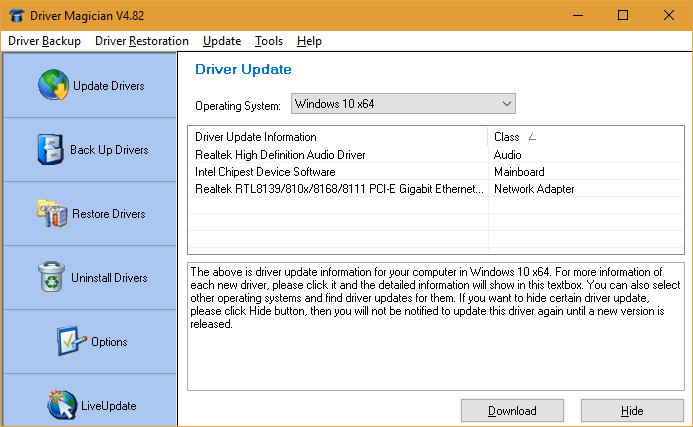
Driver Magician — последний герой сегодняшнего обзора. Имел в недалеком прошлом 2 версии, одна из которых была бесплатной. Нынче осталась только платная с 13-дневным пробным периодом. Стоимость лицензии — $29,95.
Русского языка в Driver Magician нет, но пользоваться им несложно. Набор возможностей — примерно такой же, как в Driver Genius:
- Сканирование и обновление.
- Создание резервных копий драйверов с возможностью восстановления как с использованием, так и без использования программы (бэкап сохраняется в виде zip-архива или приложения-установщика).
- Деинсталляция драйвера.
- Резервирование и восстановление отдельных папок пользователя — Избранное Internet Explorer, Рабочий стол и Документы, а также — системного реестра (одним файлом).
- Опознавание неизвестных системе устройств.
В триальном периоде программа полностью функциональна. Совместима с любыми версиями Windows.
Вот, пожалуй, и все. Выбирайте, что вам больше по душе, и пользуйтесь.
Как установить драйвер на компьютер и ноутбук с Windows
Как вы уже знаете, чтобы новое устройство/железо, подключенное к вашему компьютеру/ноутбуку начало исправно работать на нем, необходимо установить для них специальные программы-драйверы. Сделать это можно несколькими способами — вручную или с помощью специальных программ.
Устанавливать драйверы вручную удобно тем, что вы сами можете выбрать нужную версию ПО для установки. Например, если новая версия ПО для видеокарты работает с проблемами, вы можете вручную установить ту версию, которая будет работать стабильно. Софт для таких целей, за некоторыми исключениями, редко предоставляет такие возможности.
Плюс, даже если новая версия Windows не поддерживает ваше устройство, у вас будет возможность поставить для него ту версию программного обеспечения, которое работало с ним на предыдущей версии данной ОС, и все будет прекрасно работать.
Поиск драйверов
В первую очередь необходимо узнать для какого аппаратного обеспечения необходимо установить/обновить драйвер, конечно, если вы этого не знаете. Для этого нам нужна техническая информация.
1. Зайдите в диспетчер устройств, для этого разом нажмите клавиши «WIN + R», вбейте команду devmgmt.msc и нажмите «ОК».
2. Разверните раздел, в котором находится устройство и откройте его. В появившемся окне перейдите по вкладке «Сведения» и в списке «Свойства» выберите «ИД оборудования». Скопируйте первое значение, кликнув по нему правой кнопкой мыши и указав соответствующий пункт.
3. Далее необходимо узнать версию используемой Windows и ее разрядность, для этого — одновременно нажмите клавиши «Win + Pause/Break» после чего откроется окно с нужной информацией (смотрите картинку).
4. С полученной информацией уже можно начинать поиск нужного ПО в Google или Yandex. Достаточно вбить версию вашей ОС с ее разрядностью и скопированный ИД из диспетчера устройств. Как только вы найдете необходимое ПО — скачайте его.
Также, если вы уже знаете для какого оборудования необходим драйвер, то его можно поискать на официальном сайте производителя. Так, например, для видеокарт Nvidia нужное ПО можно загрузить с их официального сайта — nvidia.com.
Установить драйвер на Windows 10, 8 и 7 вручную
Процесс инсталляции может быть разниться, все зависит от того, как разработчик распространяет свое ПО. Это может быть устанавливаемое программное обеспечение в виде файла «.EXE» или архив с набором необходимых библиотек внутри.
В первом случае достаточно запустить исполняемый файл и следовать инструкциям установщика — все довольно просто. А вот в случае с архивом процесс уже будет другой.
В первую очередь разархивируйте файл, например, в папку на рабочем столе. Далее, также, как описано в предыдущей главе, откройте необходимое устройство в диспетчере устройств, перейдите на вкладку «Драйвер» и кликните по кнопке «Обновить драйвер». Или, можно просто кликнуть по нему правой кнопкой мыши и выбрать соответствующим пункт.
В открывшемся окошке кликните по нижнему пункту «Выполнить поиск драйверов на этом компьютере», выберите директорию, в которую был распакован архив, после чего щелкните по кнопке «Далее».
Начнется процесс установки по завершению которого сделайте перезагрузку системы.
Также, можно выполнить и автоматический поиск, но он редко что-то находит, а если и находит, то чаще устанавливает драйверы, которые не всегда корректно работают. Например, если вы установите на видеокарту программу-драйвер, который предлагает сама система — то вряд ли он обеспечит нужную производительность в играх.
Установить драйвера с помощью DriverHub
Скачать DriverHub с — сайта разработчиков.
1. В главном окне программы кликните по кнопке «Найти сейчас». Запустится процесс сканирования системы, по окончании которого будет выведен список устройств вашего компьютера/ноутбука для которых можно установить или обновить ПО.
2. Переключитесь на «Режим эксперта», выберите необходимые устройства, для которых нужно установить/обновить ПО и кликните по кнопке «Установить». Можно и сразу обновить все драйверы для устройств, но я бы не рекомендовал делать это, бывает, что новые версии могут функционировать хуже — если все работает стабильно, лучше не трогайте и не обновляйте ничего.
3. Программа сама скачает и установит необходимое программное обеспечение, после чего нужно будет лишь перезагрузить компьютер.
С помощью DriverHub поиск и установка программ-драйверов занимает куда меньше времени и намного упрощает процесс их поиска.
В заключение
Как видите, произвести установку такого ПО можно самому, как вручную, так и с помощью программ, не прибегая к помощи дорогостоящих специалистов. В следующем материале мы рассмотрим и другие вопросы по данной теме, так что заходите еще.
Как установить драйвер сетевого адаптера без доступа к интернету
Обычно мы загружаем программное обеспечение так – открываем Google и вбиваем наименование софта. Но когда отсутствует коннект с Сетью, начинается самое интересное – драйвера нет, а скачать его откуда-то надо. А чтобы его скачать, нужна сеть. Можно бесконечно блуждать по этому кругу. Но проблема решается просто, если у вас есть хороший друг или смартфон. В инструкции описываются действия по решению неполадок с коннектом и глобальную паутину, если Windows 7 не видит сетевой адаптер.
Наша задача – использовать программу 3DP Chip. Как вариант – ее можно загрузить на свой смартфон, затем соединить его с компьютером через USB-кабель и перекинуть на рабочий стол. Либо обратиться к другу, чтобы он скачал программу на флешку, с которой вы потом и запустите утилиту на родном ПК.
Используем программу 3DP Chip
Шаг 2. Запустить 3DP Chip.
Запускаем 3DP Chip
Софт анализирует комплектующие ПК и выдает список программного обеспечения, требуемого к установке. В случае, если в базе ваше устройство отсутствует, программа инсталлирует универсальное ПО, подходящее для широкого списка карт.
Нажимаем «Готово»
Диск с драйверами отсутствует. Где взять драйвер?
Итак, компьютер обнаружил новое устройство. И не смог установить для него драйвер. Диска под рукой у нас нет.
Для начала откроем Диспетчер устройств. Это программа, показывающая все-все приборы, из которых состоит компьютер и которые к нему подключены. Вызывается Диспетчер устройств так — Щелчок правой кнопкой по значку «Компьютер», появится меню. В нём нужно выбрать самую нижнюю строку (Свойства), и щёлкнуть по ней левой кнопкой мыши.
В «Свойствах» нужно выбрать «Диспетчер устройств» (он же — Device manager в английской версии ОС).
Так выглядит Диспетчер устройств в Windows 7. Чуть по-другому он смотрится в Windows XP и в других версиях операционной системы, но суть остаётся одна и та же
Обратите внимание, что в самой нижней строке Диспетчера устройств выделен некий прибор под названием Ethernet Controller. Неустановленные устройства всегда выделяются знаком вопроса или восклицания слева от названия прибора
Это означает, что Windows пока толком не может работать именно с этим прибором.
На сайте обратите внимание на разделы под названием «Техподдержка», «Драйверы и программное обеспечение», «Загрузка» и подобные. На англоязычных сайтах, как в нашем примере, ищите заголовки Download («Загрузка»), Support («Поддержка»), Drivers («Драйверы»)
А в нашем примере сайт тайваньского производителя сетевых адаптеров Realtek уже предлагает выбрать самые популярные запросы пользователей — обратите внимание на нижний правый угол картинки. То, что нам и нужно было — драйвер «Realtek GBE Controller Driver». Щёлкаем по нему…
И выбираем нужную операционную систему. Это Windows 7, в случае нашего примера. Самая первая ссылка.
Открывается окно с предложением сохранить или запустить программу-драйвер. Лучше выбрать «Сохранить», ведь драйвер может пригодиться ещё когда-нибудь. Несколько минут (или секунд — всё зависит от скорости подключения к интернету) — и готово. Драйвер сохранён на вашем ПК.
Осталось лишь запустить его, щёлкнув по файлу драйвера дважды. Левой кнопкой, разумеется.
Появится окно установки драйвера. Несколько простейших вопросов…
И всё готово! Устройство под названием Сетевой адаптер успешно установлено. Оно готово к работе. Драйвер поставлен.