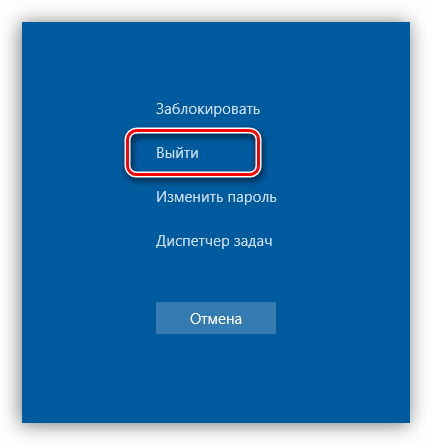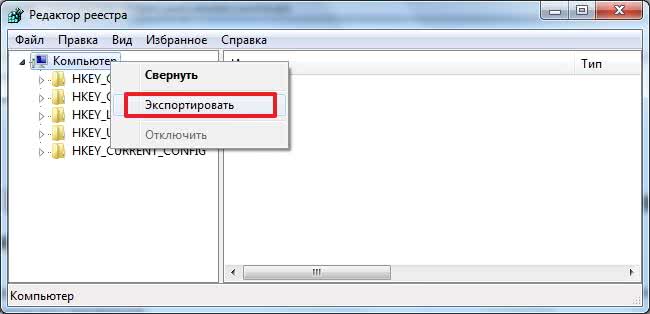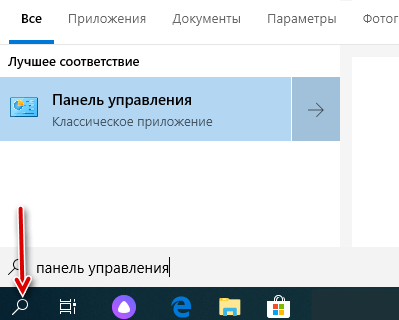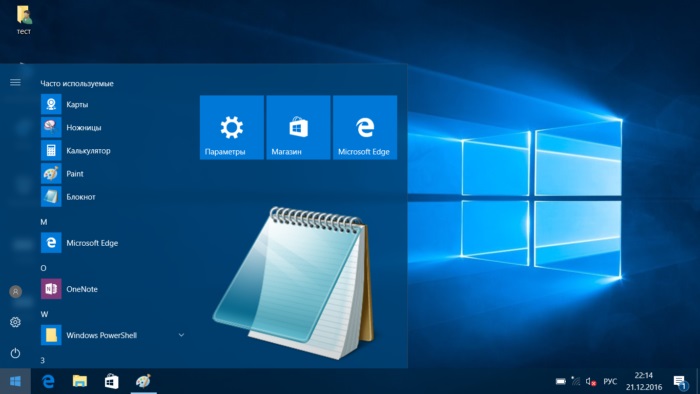Параметры папок в windows 10, как открыть и поменять свойства?
Содержание:
- Переход в «Параметры папок»
- Способ 1: меню «Упорядочить»
- Способ 2: меню Проводника
- Способ 3: комбинация клавиш
- Способ 4: Панель управления
- Способ 5: инструмент «Выполнить»
- Способ 6: командная строка
- Способ 7: применение поиска в меню «Пуск»
- Способ 8: введение выражения в адресную строку Проводника
- Способ 9: переход в свойства отдельной папки
- Как открыть параметры папок в Windows — 10 способов
- Как настроить отображение скрытых папок в Windows 10
- Особенности
- Открываем меню «Параметры Windows»
- Общая информация о «Параметрах проводника»
- Настройка общего доступа к папкам и файлам
- Папки Windows 10 – базовые возможности
- Системные папки Windows 10
- Отключение автоматического поиска сетевых папок и принтеров
Переход в «Параметры папок»
Хотя мы часто оперируем более привычным термином «Свойства папки», оставшимся в наследство от Windows XP, но в Windows 7 данную настройку правильнее называть «Параметры папок».
Существуют глобальные параметры папок и свойства отдельного каталога. Требуется различать эти понятия. В основном мы будем описывать как раз переход к глобальным настройкам. Существует несколько способов перехода в настройки папок. О них мы далее и поговорим подробно.
Способ 1: меню «Упорядочить»
Прежде рассмотрим самый популярный вариант открытия «Параметров папок» в Windows 7 – через меню «Упорядочить».
- Перейдите в Проводник Windows.
В любой директории Проводника жмите «Упорядочить». В раскрывшемся списке выбирайте «Параметры папок и поиска».
Окошко «Параметры папок» будет открыто.
Способ 2: меню Проводника
Перейти к нужному нам инструменту можно также непосредственно через меню Проводника. Но дело в том, что, в отличие от Windows XP, на «семерке» данное меню по умолчанию скрыто. Поэтому придется выполнить некоторые дополнительные манипуляции.
- Откройте Проводник. Чтобы появилось меню, нажмите на клавишу Alt или F10.
В появившемся меню нажимайте на пункт «Сервис», а далее выбирайте «Параметры папок…».
Окно настройки каталогов будет открыто. Кстати, чтобы каждый раз не включать меню Проводника, можно настроить его постоянное отображение прямо в параметрах папок. Для этого переместитесь во вкладку «Вид», установите галочку около пункта «Всегда отображать меню», а после нажмите «Применить» и «OK». Теперь меню будет всегда отображаться в Проводнике.
Способ 3: комбинация клавиш
Отобразить свойства каталогов можно также, использовав комбинацию клавиш.
- Откройте Проводник. Последовательно нажмите в русскоязычной раскладке клавиатуры следующие клавиши: Alt, Е, А. Это должно быть именно последовательное, а не одновременное нажатие.
Нужное нам окно настроек будет открыто.
Способ 4: Панель управления
Решить поставленную перед нами задачу можно также и при помощи Панели управления.
- Нажимайте «Пуск» и «Панель управления».
Перейдите в раздел «Оформление и персонализация».
Далее нажимайте «Параметры папок».
Инструмент искомых настроек будет запущен.
Способ 5: инструмент «Выполнить»
Вызвать окошко настроек каталогов можете, применив инструмент «Выполнить».
-
Для вызова данного инструмента наберите Win+R. Введите в поле:
Нажимайте «OK».
Окно «Параметров» запустится.
Способ 6: командная строка
Ещё один вариант решения поставленной задачи предусматривает ввод команды через интерфейс командной строки.
- Щелкайте «Пуск». Далее перейдите по надписи «Все программы».
В перечне программ выберите каталог «Стандартные».
В отобразившемся списке выберите «Командная строка». Данный инструмент не обязательно запускать от имени администратора.
Запускается интерфейс командной строки. Введите в его окно следующую команду:
Щелкните Enter и окошко параметров папок будет открыто.
Урок: Как запустить командную строку в Windows7
Способ 7: применение поиска в меню «Пуск»
Данный вариант предполагает воспользоваться инструментом поиска через меню «Пуск».
-
Щелкните «Пуск». В области «Найти программы и файлы» введите:
Сразу же после введения в поисковой выдаче в группе «Панель управления» автоматически отобразится результат «Параметры папок». Щелкните по нему.
После этого необходимый инструмент запустится.
Способ 8: введение выражения в адресную строку Проводника
Следующий метод, наверное, наиболее оригинальный из всех перечисленных. Он подразумевает введение определенной команды в адресную строчку Проводника.
-
Запустите Проводник и в его адресную строку вбейте такую команду:
Щелкните Enter или нажмите на значок в форме стрелки справа.
Инструмент регулировки настроек каталогов откроется.
Способ 9: переход в свойства отдельной папки
Если ранее мы рассматривали возможность перехода в окно генеральных параметров папок, то теперь давайте разберемся, как открыть свойства отдельной папки.
- Через Проводник перейдите к тому каталогу, свойства которого нужно открыть. Кликайте по нему правой кнопкой мыши. В контекстном меню выбирайте «Свойства».
Окно свойств данного каталога будет открыто.
Как видим, свойства папок могут быть глобальными и локальными, то есть, такими, которые применяются к настройкам системы в целом и к конкретному каталогу. Переход в глобальные настройки можно выполнить довольно большим количеством способов. Хотя далеко не все они удобны. Удобнее всего выполнять переход из Проводника. А вот к свойствам конкретного каталога можно получить доступ только одним способом – через контекстное меню.
Опишите, что у вас не получилось.
Наши специалисты постараются ответить максимально быстро.
Как открыть параметры папок в Windows — 10 способов
Папки — один из важнейших элементов файловой системы компьютера, предназначенный для упорядочивания и хранения информации в операционных системах семейства Windows. Программным обеспечением или самими пользователями группы файлов объединяются в папки по каким-либо критериям.
В системе имеются возможности для управления функциями папок, используя параметры папок в Windows. Параметры папок используют для настройки внешнего вида, изменения свойств и функциональности папок в Проводнике Windows.
Часть папок создает сама операционная система, другие — прикладные программы, установленные на компьютере, а остальные — сам пользователь для удобного хранения данных и распределения файлов на дисках в ОС. Некоторая часть папок создана автоматически системой или программами, другие — пользователем для своих нужд.
Папка — контейнер для хранения файлов. В одной папке, помимо файлов, может находится несколько других папок. В этом случае, эту папку называют родительской (охватывающей), а папки внутри — вложенными. Правильная организация папок помогает удобно распределять данные на компьютере, быстро получать доступ к нужным файлам.
Многим пользователям необходимо поменять некоторые настройки в операционной системе, чтобы изменить параметры папок под свои потребности или включить те или иные опции, касающиеся папок и файлов. Параметры папок в операционной системе Windows 10 часто нужны для того, чтобы, например, отобразить скрытые файлы, папки и диски, или включить отображение расширений для зарегистрированных типов файлов.
Перед выполнением этих действий у пользователя возникает закономерный вопрос о том, где параметры папок находятся в системе Windows, потому что сначала необходимо найти параметры папок на компьютере, чтобы потом провести нужные изменения в настройках.
В этой статье написаны инструкции о том, как зайти в параметры папок разными способами, рассказано где параметры папок находятся в Windows 10.
Как настроить отображение скрытых папок в Windows 10
Скрытые папки в Windows 10 используются в нескольких случаях. В основном это системные файлы или директории, которые скрыты самим пользователем от посторонних глаз. Отображение настраивается во вкладке «Вид» переключением тумблера.
- Открываем «Параметры проводника», как показано в примерах выше.
- Переходим во вкладку «Вид».
- Пролистываем установки в самый низ, в графе «Скрытые файлы и папки» переводим тумблер в необходимое положение.Во вкладке «Вид» настраиваем отображение скрытых папок
Видео: как настроить отображение скрытых папок в Windows 10
Настроить среду «Параметры проводника» очень просто. Достаточно открыть установки, изменить их по своему усмотрению и сохранить для интеграции в систему.
В Windows 10 появилось новое приложение состоящие из нескольких страниц под названием «Параметры» которое способно заменить знакомую всем Панель управления.
Сделано специально для удобства управления на сенсорных экранах, да и обычных тоже. Лично не имею сенсорного экрана поэтому не могу сказать, как это может работать, на простом все хорошо.
Лично от себя скажу, весьма удачное приложение. В нем есть то же, что и в обычной панели управления, а также свои очень полезные и удобные новшества о которых всем нужно обязательно знать.
Используя данный инструмент, вы можете производить какие-то свои настройки или изменять параметры. Думаю, вы должны знать об этом инструменте, чтобы потом быстро его применить при надобности, которая всегда обязательно периодически возникает.
Ну так вот, из этой статьи узнаете, где находятся эти параметры системы Windows 10 и как туда попасть тремя путями – способами.
Особенности
Редактировать, перемещать, удалять рекомендуется только личную информацию. Если изменить каталог от установленного на компьютере софта, он будет некорректно работать, поскольку для реализации какого-либо действия программный инструмент начинает искать данные в конкретной папке.
Не следует ничего делать и с системными каталогами, где расположены рабочие файлы. На них обычно по умолчанию есть защита от изменений, и стереть «Windows» с жесткого диска или переместить его в другое место не получится стандартным методом. Но экспериментировать не стоит, иначе придется обновлять или переустанавливать ОС.
Открываем меню «Параметры Windows»
Первым делом нужно посетить «Параметры Windows», где находятся нужные нам разделы. Это осуществляется сразу несколькими способами:
- С помощью всем известному меню «Пуск». Кликните по иконке Windows в левом нижнем углу экрана, или же нажмите на клавишу «Win». Затем откройте окно «Параметры». В пусковом меню находим «Параметры»
- Воспользуйтесь встроенным системным поиском, расположенном в «Панели задач». Введите «Параметры» и перейдите по соответствующей графе. В системном поиске, расположенном в «Панели задач», вводим «Параметры» и переходим по соответствующей графе
- Ещё способ открыть «Параметры» — переход с помощью «Центра уведомлений». Для этого нажмите на значок уведомлений системы, и выберите «Все параметры». Открываем «Параметры» с помощью «Центра уведомлений»
- Используя сочетания клавиш «Win»+«I», в русской раскладке «Win»+«Ш». Используем сочетания клавиш «Win»+«I»
- С помощью контекстного меню «Пуск». Просто кликните правой клавишей мыши на иконку меню «Пуск», и в открывшемся контекстном меню найдите пункт «Параметры». Кликаем правой клавишей мыши на иконку меню «Пуск», и в открывшемся контекстном меню нажимаем пункт «Параметры»
- Через окно «Этот компьютер». Для этого откройте «Проводник», затем вкладку «Этот компьютер». Теперь остаётся выбрать пункт «Открыть параметры» с иконкой синей шестеренки. Открываем «Проводник», затем вкладку «Этот компьютер» и выбираем пункт «Открыть параметры»
- Закрепление в «Панели задач». Если по какой-то причине вы испытываете необходимость часто открывать приложение «Параметры», то лучшим решением будет его закрепление на панели задач, дабы открывать раздел одним кликом. Для этого необходимо открыть «Пуск», после этого кликнуть по иконке в виде шестеренки правой клавишей мыши. Выберите «Закрепить на панели задач».
Общая информация о «Параметрах проводника»
«Параметры проводника» — это специальная среда установок, основной целью которых является настройка открытия, поиска и внешнего вида директорий в «Проводнике». Если перейти на более понятный язык, то интерфейс управления файловым менеджером от Windows отвечает за:
- методы открытия папок;
- отображение разных видов директорий в проводнике;
- поиск информации по файлам и папкам во время запросов пользователя.
Как открыть среду настроек «Параметры проводника» в ОС Windows 10
Как и любой интерфейс настроек в Windows, «Параметры проводника» можно открыть несколькими способами:
Настройка внешнего вида проводника в Windows 7
- командой control.exe folders в исполняющей программе (win+R) или терминале командной строки; Нажимаем комбинацию клавиш Win+R, вводим команду control.exe folders и нажимаем OK
- через «Панель управления»: открываем меню «Пуск» — «Служебные» — «Панель управления»;
- делаем отображение в виде «Значки», затем открываем «Параметры проводника»; В среде «Панели упрасления» открываем «Параметры проводника»
через поиск Windows: прописываем «Параметры проводника» и открываем наилучший результат. В поиске Windows прописываем «Параметры проводника» и открываем наилучший результат
при помощи открытой папки:
- открываем вкладку «Файл», щёлкаем «Изменить параметры папок и поиска»; Открываем вкладку «Файл», щёлкаем «Изменить параметры папок и поиска»
во вкладке «Вид» открываем «Параметры». Во вкладке «Вид» щёлкаем «Параметры»
Описание вкладок «Параметров проводника»
Интерфейс «Параметров проводника» делится на три вкладки: «Общие» (General), «Вид» (View), «Поиск» (Search). Сделано это было для удобства пользования и группирования настроек.
Вкладка «Общие» (General)
«Общие» настройки имеют всего три графы установок:
- «Обзор папок» — задаёт параметр открытия папки (каждую в новом окне или нет);
- «Щелчки мышью» — задаёт метод открытия папки, одинарным или двойным щелчком;
- «Конфиденциальность» позволяет сохранять недавно используемые и часто используемые директории на панели быстрого доступа. Вкладка «Общие» отвечает за открытие папок и конфиденциальность
Вкладка «Вид» (View)
Вкладка «Вид» самая объёмная по количеству установок. Она представляет собой одно диалоговое окно с целым списком настроек в виде тумблеров и галочек. Тут можно настроить внешний вид файлов и папок, а также скрывать отдельные категории директорий.
Вкладка «Вид» отвечает за отображение папок в «Проводнике»
Вкладка «Поиск» (Search)
«Поиск» настраивает основные параметры, которые задают установки сортировки папок при запросе поиска. Обнаружение информации можно задать в архивах, системных папках, а также искать непосредственно внутри файлов и документов. Кроме того, есть возможно пользоваться индексированием или отказаться от него.
Вкладка «Поиск» настраивает основные параметры для поиска в системе
Настройка общего доступа к папкам и файлам
Доступ к папкам и файлам позволяет просматривать и использовать данные, хранящиеся на другом компьютере в домашней сети. Для использования этой функции предварительно настройте ее.
Проверка рабочей группы
- Запустите приложение Параметры в меню Пуск (как его настроить, можно посмотреть в статье «Настройка меню Пуск в Windows 10«).
- Система → О системе → пункт «Организация» должен быть одинаковым для каждого устройства в сети.
Если компьютер имеет другую рабочую группу, измените ее:
Система → О системе → Изменить параметры → Изменить → введите имя рабочей группы и подтвердите действия.
Выбор нужных объектов
Вы можете выбрать файлы и папки, доступные для просмотра участниками группы. Открыть доступ можно к отдельным директориям или полностью локальному диску.
- Выберите папку или диск для открытья доступа.
- ПКМ → Свойства → вкладка «Доступ» → блок «Расширенная настройка общего доступа» → Расширенная настройка.
- Установите галочку на пункте «Открыть общий доступ к этой папке» и при необходимости укажите Имя общего ресурса.
- Нажмите кнопку «Разрешения» → Добавить → в поле «Введите имена выбираемых объектов» напишите «СЕТЬ» (Обязательно заглавными буквами!) → подтвердите действия.
- Выделите группу «СЕТЬ» → укажите в блоке «Разрешения для группы СЕТЬ» пункты, установив напротив нужного галочку в столбце «Разрешить» — сохраните изменения.
Настройка безопасности
Для открытия файлов на другом устройстве нужно ввести имя пользователя и пароль учетной записи главного компьютера, где находятся эти файлы. Пользователи редко устанавливают парольную защиту на домашний ПК, но в соответствии с политикой безопасности Windows 10 для сетевого доступа нельзя применять пустые пароли. Поэтому нужно выключить парольную защиту для доступа по сети или включить использование пустых паролей. После этого доступ к файлам на другом устройстве будет открыт.
Отключение парольной защиты
- Меню Пуск → Параметры → Сеть и интернет → раздел Ethernet → Изменение расширенных параметров общего доступа.
- Разверните профиль «Частная» и убедитесь, что на пунктах «Включить сетевое обнаружение» и «Включить общий доступ к файлам и папкам» стоят маркеры.
- Разверните профиль «Все сети» и установите переключатель на пункте «Отключить общий доступ к парольной защите».
Включение использования пустых паролей
- В окне поиска в меню Пуск введите «Администрирование» и откройте этот раздел.
- Пункт Локальная политика безопасности → Локальные политики → Параметры безопасности → Учётные записи: разрешить использование пустых паролей только при консольном входе → установите переключатель на пункт «Отключен» → сохраните изменения.
Папки Windows 10 – базовые возможности
Работать с папками довольно просто. В ОС присутствует по нескольку способов взаимодействия с ними. Вы же выбираете тот, что наиболее удобен.
Как создать папки Windows 10
Создание папки делается различными способами:
Нажмите ПКМ в любом пустом месте рабочего стола или диска, выберите «Создать» – «Папку».
Находясь в проводнике, в разделе одного из носителей (системного диска, накопителя, флешки), нажмите на кнопку «Новая папка».
- В открытом месте на диске жмите сочетание клавиш Ctrl+Shift+N.
- Через командную строку введите md с:\New_Folder.
Работая в PowerShell введите: New-Item -Path “C:\New Folder” -ItemType “directory” -Force.
Как задать имя папки Windows 10
Назначить имя папки можно до ее создания и после. По умолчанию название папки: “Новая папка” Чаще всего используется функция «Переименовать»:
- Нажмите правой кнопкой мыши на папку и выберите «Переименовать».
- Выделите левой кнопкой мыши и кликните F2.
- Одиночным кликом по имени папки запустите процесс переименования.
Как скрыть папки Windows 10
Инструкция, как скрыть папку в Windows 10:
Кликните ПКМ по ней и выберите «Свойства». Присвойте атрибут «Скрытый» в главном окне.
Нажмите «Другие» и уберите птичку «Разрешить индексировать содержимое файлов в этой папке».
Жмите «ОК» для запуска процедуры скрытия.
Скрытие индексирования папок необходимо для того, чтобы их нельзя было найти через поиск. Если этого не сделать, то при поиске можно выставить параметр “искать скрытые файлы и папки”. В этом случае, папка Windows 10 найдется по ключевому запросу.
Также, скрывать папки в Windows 10 можно при помощи меню проводника. Например, открываем локальный диск, выделяем папку, жмем кнопку “Вид”. Справа вверху будет виден значок “Скрыть выбранные элементы”.
После того, как вы нажмете по значку, высветиться уведомление: применить только к 1 папке или ко всем файлам и папкам, которые находятся внутри.
Как показать скрытые папки Windows 10?
Показать скрытые от глаз данные системы можно так:
Откройте «Проводник» и нажмите «Вид» – «Скрытые элементы».
Аналогичные действия в «Вид» – «Параметры» – «Изменить параметры папок и поиска» – «Вид» – «Показывать скрытые файлы, папки и диски».
Кастомизация папки Windows 10
Каждая созданная «New Folder» (Новая папка) поддается кастомизации:
Кликайте ПКМ по ней и выбирайте «Свойства», перейдите в «Настройка».
Жмите «Сменить значок» для выбора изображения такового.
Или «Выбрать файл», для присвоения дефолтному значку подложки с тем рисунком, который вы выберете самостоятельно.
Значки для папок Windows 10 можно использовать те, что ОС предлагает по умолчанию. Еще, значки могут меняться, если применять другие темы для Виндовс.
Удаление папки Windows 10
Есть пара способов, как удалить папку Windows 10:
Через «Проводник» откройте родительскую директорию, где она находится.
Выделите ее и кликайте на верхней панели с опциями кнопку «Удалить».
- Есть два варианта: удаление с помещением в корзину, или полноценное удаление.
- Первый вариант (горячая клавиша Del) не удаляет ненужные данные с компьютера, а помещает их в корзину. То есть, вы можете открыть «Корзина» на рабочем столе и увидеть удаленную инфу там. Занимаемую память при этом опция не чистит. Корзину позже можно очистить, что эквивалентно второму варианту.
- Второй вариант (горячие клавиши Shift+Del) удаляет ненужные данные с компьютера полностью. Вернее, пространство на диске помечается как неиспользуемое, без фактического удаления информации на нем. Но объем накопителя освобождается для последующей записи данных. При таком варианте данные тоже можно восстановить, если не было их перезаписи, через специальные программы.
Поиск папки Windows 10
Искать данные в системе можно двумя способами:
С помощью проводника, вписав нужное имя в поисковую строку.
С помощью поисковой строки рядом с кнопкой Пуск на панели задач.
При этом второй способ не ищет папки, но дает возможность перейти в директорию размещения исполняемого файла.
Системные папки Windows 10
Есть множество системных папок, с которыми на том или ином этапе взаимодействия с системой пользователю приходится с ними столкнуться. Все они находятся в системном разделе диска «С».
Папка пользователя
Когда происходит первый вход в операционную систему, на последних этапах вам предлагается создать учетную запись и указать свое имя пользователя. Когда это сделано, для каждого используемого в системе пользователя создается папка в директории C:\Users\”Имя пользователя”.
В ней содержаться пользовательские настройки и данные, привязанные к этой учетной записи. Практически все программы, запущенные из-под этой учетной записи, хранят временные файлы и кейлоги в глубинах дочерней скрытой папки AppData.
Директория важна и ее удаление или перемещение некоторых файлов может дестабилизировать дальнейшую работу учетной записи конкретного юзера. Система защиты (если вы авторизованы в одноименном аккаунте) не даст стереть важные файлы (в том числе изменить имя пользователя).
Папка под названием “Windows”
Системная, можно сказать, самая главная папка, в которой находятся все необходимые компоненты для работы системы. Удаление ее невозможно из-под активной системы Windows 10 из-за нанесения вреда ОС.
Папка Windows.old
Папка Windows.old в Windows 10 содержит файлы для восстановления предыдущей версии операционной системы Windows, что была на компьютере до обновления.
Благодаря этим файлам, можно вернуться на предыдущую версию, если с этой возникли проблемы или же она вам не понравилась. Сделать это можно в «Параметры» – «Обновление и безопасность» – «Восстановление» – «Вернуться к предыдущей версии Windows».
Занимать места Windows.old может действительно много. Ее можно удалить и вернуть свободные Гб накопителю, если возвращаться к предшествующей версии вы не будете.
Делается это правильно по инструкции:
Зайдите в свойства диска «C:».
В открывшемся окне жмите «Очистка диска».
В этом окне – «Очистить системные файлы».
Дождитесь, пока подтянуться все нужные данные.
Затем выберите из списка «Предыдущие установки Windows» и жмите «ОК».
После проделанной процедуры, перезагрузите ПК.
Папка Program Files
Папки Program Files (x86) и без (x86) – это стационарные папки, в которые по умолчанию выставлена установка всего программного обеспечения на компьютере.
Естественно, пользователь может менять путь инсталляции игр и программ вручную. Удалять папки не желательно. Удаление содержимых в них утилит можно делать через команду appwiz.cpl в строке «Выполнить» (Win+R).
PerfLogs
Системная папка, содержащая файл журнала отчетов о работе системы, в том числе о возникших в процессе системных ошибок.
Места она практически не занимает и часто пустует. Удаляйте по желанию. В случае появления ошибок в системе, Виндовс создаст новую и внесет в нее нужные отчеты.
Автозагрузка
Папка автозагрузки Windows 10 содержит утилиты, запускаемые ОС при входе в систему. Доступ к ней можно получить с помощью окна выполнить и команды shell:startup.
Значки многих из них можно обнаружить в области уведомлений внизу справа (еще эта область зовется системный трей). Если поместить сюда ярлыки программ, то со следующей загрузки они запустятся вместе с системой.
Однако, не все программы, что запускаются в системе, перечислены в этой папке. Более того, она может пустовать, а утилит автозагрузки может быть масса.
Список их можно найти так:
Комбинацией Ctrl+Shift+Esc вызовите диспетчер задач. Кликните «Подробнее» и перейдите во вкладку «Автозагрузка».
Для отключения выберите нужную строку, и кликайте «Отключить».
Отключение автоматического поиска сетевых папок и принтеров
Автоматический поиск сетевых папок и принтеров. Сбросьте флажок. В противном случае проводник будет тратить лишнее время на поиск информации, которая вряд ли может вам пригодиться в конкретных сеансах работы с компьютером. Результатом сброшенного (шажка станет небольшая задержка при щелчке на сетевом диске, обусловленная чтением данных. В зависимости от сетевого диска и параметров подключения к системе эта задержка может оказаться совершенно незаметной.
Отключение отображения размера при наведении мышью
Отображать сведения о размере в подсказках папок. Установите эту галочку, чтобы проще было оценивать размеры отдельных папок
Большие папки предоставляют лучшие возможности оптимизации, поэтому важно обнаружить их. Поскольку проводник не измеряет объем папки до того, как вы наведете на нее указатель мыши, эта функция не снижает производительности ПК
Тем не менее, определение объема папки требует времени, поэтому соответствующую подсказку вы не всегда будете видеть немедленно.
Выключение кэширования изображений
Не кэшировать эскизы. Установите эту галочку, если хотите экономить дисковое пространство, занимаемое миниатюрами изображений
Эскиз представляет собой уменьшенную версию нормального изображения стандартного размера (обычно 96 х 96 пикселов), как показано на картинке (обратите внимание, что эскизы имеются только у графических файлов). Эскизы могут занимать значительный объем жесткого диска, их следует использовать лишь в тех случаях, когда компьютер в основном применяется для работы с изображениями, и кэширование повышает производительность
Сохранение отображение папок
Помнить параметры отображения каждой папки. Сбросьте этот флажок, чтобы сэкономить оперативную память, дисковое пространство, а также повысить надежность работы компьютера. Когда флажок установлен, у проводника появляются проблемы с надежностью. Создается ощущение, что Windows запоминает настройки лишь некоторого ограниченного числа папок, поэтому если вы регулярно используете весь жесткий диск, данная функция становится бесполезным. Его назначение — сохранять параметры отображения посещаемых вами папок, поэтому имеет смысл устанавливать этот флажок лишь в случае, если вы работаете с небольшим числом папок и действительно нуждаетесь в сохранении уникальных параметров отображения.
Просмотр последнего содержимого
Восстанавливать прежние окна папок при входе в систему. Сбросьте этот флажок, если хотите сэкономить немного оперативной памяти и дискового пространства, а также сократить время завершения работы системы. При установке флажка автоматически открываются папки, которые использовались в предыдущем сеансе. Иногда такая возможность полезна, например, если вы постоянно работаете над одним и тем же проектом, Windows сразу при старте откроет для вас нужные папки. Однако большинство пользователей не занимается ежедневной работой над проектами, будучи активной, описываемая функция зря потребляет ресурсы (пусть и в небольшом количестве) и отнимает время.
Показывать зашифрованные данные NTFS
Отображать сжатые или зашифрованные файлы NTFS другим цветом. Установка этой функции поможет вам понять, какие файлы вашей системы не сжаты и почему. Windows не сжимает зашифрованные файлы, поэтому из двух функций (сжатие и шифрование) вам всегда приходится выбирать одну. Windows также не сжимает некоторые типы исполняемых файлов и данных, однако без установки этого очень трудно определить, какие именно. В некоторых случаях простое сжатие файла может освободить значительный объем дискового пространства.