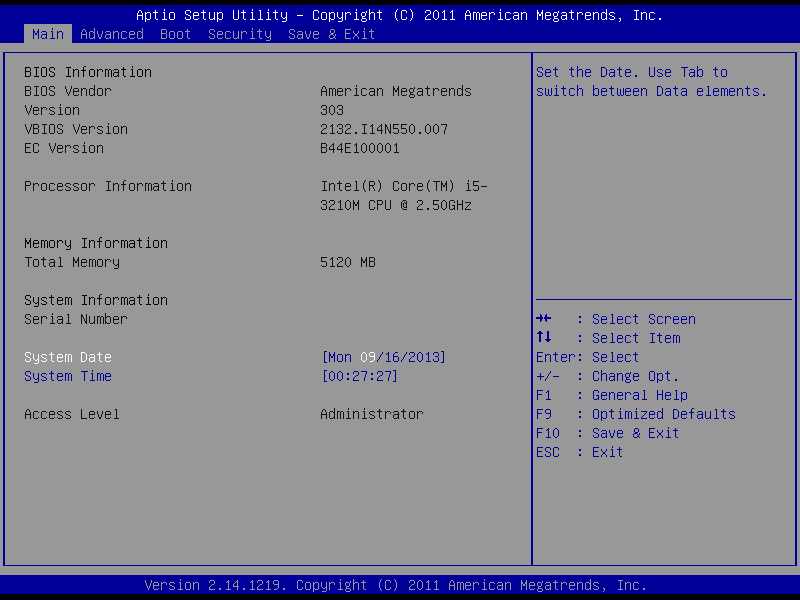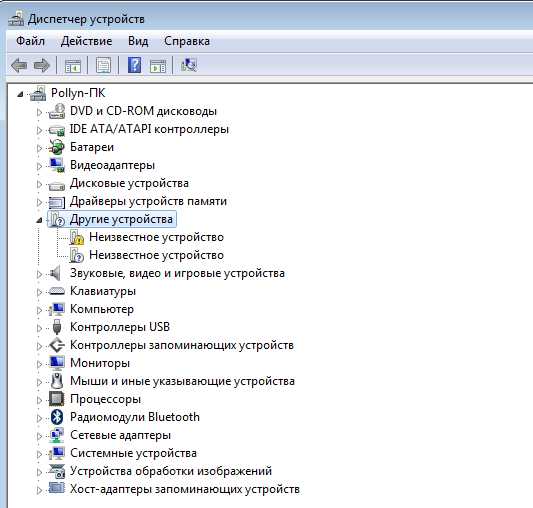Подключение передней панели к материнской плате
Содержание:
- Основные порты системной платы и их распиновка
- Как подключить переднюю панель к материнской плате
- Настройка звука в Windows XP, 7 или 8
- Как проверить работу драйвера, восстановить звук
- Как включить наушники через переднюю панель компьютера
- Как подключить видеокарты
- Почему?
- Подключение дополнительных вентиляторов
- Почему плата не включается и как это исправить
- Коннекторы БП
- Почему наушники не работают на передней панели системного блока?
- Подключение к F_audio
- Подключение передней панели к материнской плате
- Как правильно подключить переднюю панель к материнской плате
- Подключение кнопочного блока к материнской плате
Основные порты системной платы и их распиновка
Присутствующие на «материнках» контакты можно разделить на несколько групп: разъёмы питания, подключения внешних карт, периферийных устройств, и кулеров, а также контакты передней панели. Рассмотрим их по порядку.
Питание
Электричество на материнскую плату подается через блок питания, который подключается через специальный разъём. В современных типах системных плат их есть два типа: 20 pin и 24 pin. Выглядят они вот так.
В некоторых случаях к каждому из основных контактов добавляются еще четыре, для совместимости блоков с разными системными платами.
Первый вариант — более старый, его сейчас можно найти на материнских платах выпуска середины 2000-ых годов. Второй на сегодняшний день является актуальным, и применяется почти повсеместно. Распиновка данного разъёма выглядит так.
К слову, замыканием контактов PS-ON и COM можно проверить работоспособность блока питания.
Периферия и внешние устройства
К разъёмам для периферии и внешних устройств относятся контакты для жесткого диска, порты для внешних карт (видео, аудио и сетевой), входы типов LPT и COM, а также USB и PS/2.
Жесткий диск Основной используемый сейчас разъём для жесткого диска – SATA (Serial ATA), однако на большинстве материнских плат присутствует также порт IDE. Основное отличие данных контактов заключается в скорости: первый ощутимо быстрее, однако второй выигрывает за счет совместимости. Коннекторы легко различить по внешнему виду — они выглядят так.
Распиновка каждого из указанных портов само собой отличается. Вот так выглядит распиновка IDE.
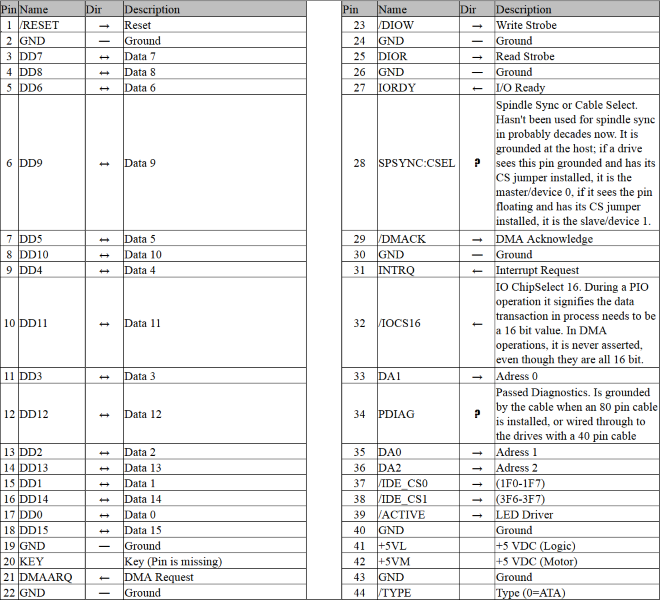
Кроме данных вариантов, в некоторых случаях для подключения периферии может использоваться вход типа SCSI, однако на домашних компьютерах это большая редкость. К тому же большинство современных приводов оптических и магнитных дисков также используют данные типы разъёмов. О том, как правильно их подключать, мы поговорим в другой раз.
Внешние карты На сегодняшний день главным разъёмом для подключения внешних карточек является PCI-E. К данному порту подходят звуковые платы, GPU, сетевые карты, а также диагностические POST-card. Распиновка данного разъёма выглядит вот так.
Периферийные слоты Старейшими портами для подключаемых извне устройств являются LPT и COM (иначе последовательный и параллельный порты). Оба типа считаются уже устаревшими, однако все еще применяются, например, для подключения старого оборудования, заменить которое на современный аналог не представляется возможным. Распиновка данных коннекторов выглядит так.
Клавиатуры и мыши подключаются к портам типа PS/2. Этот стандарт также считается устаревшим, и массово заменяется на более актуальный USB, однако ПС/2 предоставляет больше возможностей для подключения управляющих устройств без участия операционной системы, потому еще в ходу. Схема контактов данного порта выглядит так.
Обратите внимание, что входы для клавиатуры и мыши строго разграничены!
Представителем еще одного типа разъёмов является FireWire, он же IEEE 1394. Этот тип контакта является своего рода предтечей Universal Series Bus и используется для подключения некоторых специфических мультимедиа-устройств вроде видеокамер или DVD-плееров. На современных материнских платах он встречается редко, однако на всякий случай мы покажем вам его распиновку.
USB на сегодня является самым удобным и популярным разъёмом для подключения периферийных устройств, начиная от флешек и заканчивая внешними цифро-аналоговыми преобразователями. Как правило, на материнской плате присутствует от 2 до 4 портов такого типа с возможностью увеличения их количества путем подключения передней панели (о ней ниже). Доминирующим типом ЮСБ сейчас является тип А 2.0, однако постепенно производители переходят на стандарт 3.0, схема контактов которого отличается от предыдущей версии.
Передняя панель Особняком стоят контакты для подключения передней панели: вывода на лицевую часть системного блока некоторых портов (например, линейного выхода или 3,5 mini-jack). Процедура подключения и распиновка контактов уже рассмотрена на нашем сайте.
Заключение
Мы с вами рассмотрели распиновку важнейших контактов на материнской плате. Подводя итоги, отметим, что изложенной в статье информации достаточно для рядового пользователя.
Как подключить переднюю панель к материнской плате
Подключение передней панели. Передняя панель содержит:
- USB-разъемы;
- кнопки включения и перезагрузки;
- аудиовход и аудиовыход;
- индикаторы.
Отходит от передней панели два провода: отвечающий за USB, а также который отвечает за кнопки и индикаторы, разделяющийся в конце на несколько других проводов.
Чтобы подключить USB-провод, нужно найти соответствующий разъем. Располагается он, как правило, в нижней части материнской платы. Впрочем, его местонахождение меняется на разных моделях плат. Вот так этот разъем выглядит:

Разъем для USB-провода в нижней части материнской платы
А это USB-провод:

USB-провод для подключения в системную плату
Для подключения надо просто воткнуть штепсель в разъем.
Подключение остальных составляющих передней панели, кажущееся на первый взгляд очень сложным, тоже не составит труда. На материнской плате для этого есть специальный разъем, представляющий собой несколько вертикальных штырьков.

Специальный разъем, представляющий собой несколько вертикальных штырьков
Под каждым из них есть одна из подписей:
- Powerbtn;
- Reset;
- HDDled+;
- HDDled-;
- Powerled+;
- Powerled-.
Такие же обозначения есть и на проводе, который идет к передней панели.

Обозначения на проводе, который идет к передней панели
На материнских платах разных производителей и моделей эти надписи могут отличаться. Для подключения необходимо надеть каждый из микроразъемов провода передней панели на соответствующий штырек на плате. Вот так выглядит уже подключенный провод:

Подключенные провода к материнской плате
Штырьки, отвечающие за светодиоды индикаторов, имеют полярность. Чаще всего она на них обозначена, но иногда обозначений совсем нет. В этом случае следует помнить, что на платах плюсовой контакт диода всегда расположен слева, а минусовой – справа.
Также необходимо подключить аудиовход и аудиовыход, расположенные на передней панели. Для этого на плате тоже есть соответствующий разъем.

Разъём для подключения аудиовхода и аудиовыхода
Смотрите видеоинструкцию о том, как подсоединить переднюю панель.
Настройка звука в Windows XP, 7 или 8
Все достаточно просто, дальнейшая настройка осуществляется через аудио-диспетчер. В нашем случае надо зайти в «Диспетчер Realtek HD».
В нашем случае мы нажимаем на кнопку в виде папочки, как показано на картинке ниже. В вашем случае все может выглядеть иначе: иконка может выглядеть по-другому или быть в другом месте; ее вообще может не быть, в таком случае ищем настройку аудио-разъема.

Теперь нужно переключить параметр разъема, с «Передняя панель аудио высокой четкости» на «Передняя панель AC97». Картинка ниже:
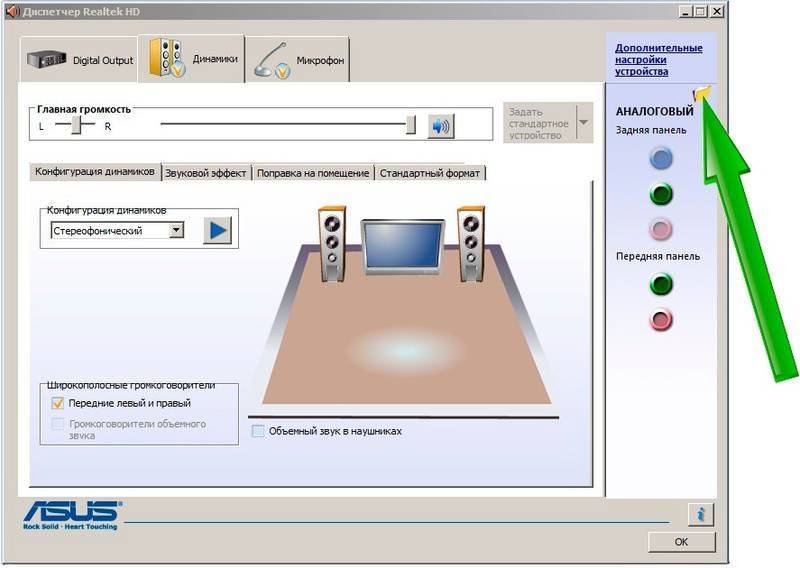
После этого проблема должна быть решена.
Для Windows XP и Windows 8 эта процедура, в принципе такая же. Ниже скриншоты интерфейса Windows 8 — иконка Realtek HD и диалоговое окно, которое всплывает, если щелкнуть по иконке.

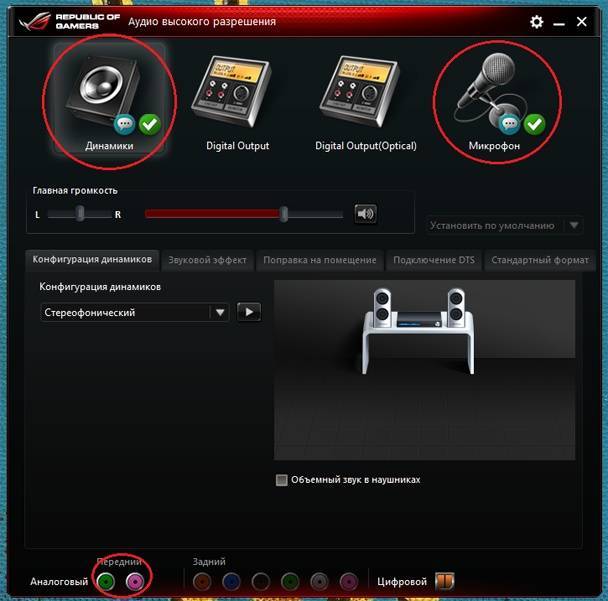
Читайте: «Как почистить компьютер от пыли. Он может заработать быстрее»
Смотрите видеообзор корпуса Be Quiet! Это агонь!!!
Как проверить работу драйвера, восстановить звук
Когда нет звука при правильном подключении к мат плате требуется проверка драйверов и звуковых параметров.
Windows 7
Для работы звука требуется наличие Realtek. После запуска требуется выбрать раздел «динамики». Далее нужно открыть значок желтой папки, расположенный в правом верхнем углу. В «параметрах разъема» проверить определение устройств. Если оно не функционирует нужным образом следует установить метку на отключении определения устройств. Работоспособность должна восстановиться. Также устранить проблему можно в дополнительных настройках. В этом окне производится регулировка наушников, гарнитуры и других аудиоустройств.
Звуковая панель осуществляет работу согласно устаревшему стандарту AC97, представленному миру компанией Intel еще в 1997 году, а звуковая подсистема материнской платы функционирует по новому стандарту HD. Поэтому фронтальное аудиоустройство на компьютере может не работать. Для устранения неисправности нужно перейти в BIOS и следовать алгоритму пунктов:
- Advanced;
- Onboard Devices Configuration;
- Front Panel Type, характеризуется положением HD Audio, которую требуется переключить в AC97;
- последний шаг – перезагрузка ПК.
После включения ПК появится звук. Когда переднее аудиоустройство осуществляет работу в режиме HD Audio опцию Front Panel Type требуется переключить.
Windows 10
Распространенный способ, как включить переднюю панель для наушников на windows 10, – через Реалтек.
Для функционирования наушников следует нажать на вкладку «Динамики», перейти к дополнительным настройкам. В появившемся окне отмечается разделение выходных гнезд и отключение автоматического определения гнезда.
После вышеописанных манипуляций наушники заработают. Ещё одна причина, почему компьютер не видит наушники, – отсутствие драйвера. Требуется запустить диспетчер устройств. Удостовериться в наличии аудиодрайвера.
Читайте далее:
Как увеличить громкость в наушниках
Как подключить беспроводные наушники к ПК
Когда Айфон думает что в нем наушники
Проклятие одного наушника
Как подключить беспроводные наушники к планшету
Как включить наушники через переднюю панель компьютера
Итак, чтобы добиться результата, рекомендуется следовать ниже представленной последовательности действий:
- Для начала желательно найти инструкцию, что прилагается в комплекте с материнской платой при приобретении. В ней же, на первых страницах, можно найти схему. Она необходима для того, чтобы обнаружить специальный вход — отверстие для аудиоразъёмов. Обычно он находится снизу, рядом с USB.
- Далее следует убедиться в правильности. Для этого можно обратиться к подсказке, где написаны наименования. Тот, что вы искали, называется «коннектор для подключения аудио».
- После чего можно брать необходимый кабель. На нём должна быть маркировка «hd audio».

Потом надо найти тот же разъём, но уже только непосредственно на самой панели. Опираясь на схему, его можно застать в самой нижней части с левой стороны. Конечно, месторасположение порой отличается от других, так как производители разные.
Следовательно, после вышеописанных манипуляций, в дальнейшем звук должен автоматически воспроизводиться. Однако стоит зайти в настройки и внимательно изучить параметры.

Как подключить видеокарты
Перед установкой данного устройства необходимо определить, в какой порт она должна быть установлена.
Разъемы видеокарт бывают трех типов:
- Стандарт AGP (Устарел и в современных моделях уже не используется)
- Стандарт PCI (Используется картами предыдущего поколения)
- Стандарт PCI—Express (Используется современными видеокартами)
Т.к. стандарт AGP уже устарел, будем рассматривать только разъемы PCI и PCI—Express.


Нужно отметить, что подключить видеокарту с разъемом AGP в гнездо PCI-Express и наоборот – невозможно. Данные стандарты различаются не только размером, но так же и вырезом.
Сравнение стандартов AGP и PCI-Express
Разобравшись с видом порта, к которому вам необходимо подсоединить видеокарту, можно приступать к установке.
Для начала потребуется снять заглушку с задней стенки вашего системного блока. Сделать это можно, открутив крепежный винт.

Заглушки
После того, как заглушки были сняты, нужно аккуратно вставить видеокарту в, определенный вами ранее, порт. Прилагать к подсоединению силу не требуется, карта очень легко входит в гнездо, а убедиться в ее правильной и плотной установке поможет фиксатор, который издаст щелчок. Так же при подсоединении интерфейсная панель видеокарты должна выходить на заднюю панель вашего корпуса – на то место, где ранее были заглушки.

Установка видеокарты в разъем
После того как видеокарта плотно вошла в разъем, а фиксатор полностью защелкнулся, необходимо зафиксировать ее болтами, которые остались от снятой заглушки. Происходит это таким образом:

Фиксация видеокарты при помощи болтов
Необходимо убедиться, что карта закреплена надежно и не шатается в гнезде.
После этого нужно провести к данному устройству электропитание.


Кабели питания видеокарты входят в ее комплектацию на дорогих моделях. На более дешевых, такого кабеля в комплекте нет. Поэтому нужно будет проверить, есть ли такой разъем на блоке питания.
Модуль необходимо подсоединить в гнездо питания, находящееся на видеокарте. Делается это точно так же как и подключение разъемов питания материнской платы и центрального процессора.
Подсоединение производится вплотную до момента щелчка фиксатора. Другой конец кабеля проводится к блоку питания.
Почему?
Дело в том, что процесс не только кажется простым — он таковым и является. Однако предполагает один важный нюанс — последовательность сборки. Если она не будет соблюдена, некоторые порты могут не работать.
Также те, кто собирает системник впервые, могут запутаться в обилии проводов. Не в буквальном смысле, хотя кто знает. Так что я рекомендую вам не только дочитать мою публикацию до конца, но и вооружиться инструкцией к своей материнской плате. Расположение портов на всех моделях обычно одинаково, однако иногда отличается маркировка коннекторов, что может ввести вас в заблуждение.
Нет мануала на руках? Найдите его в интернете. Если и с этим не вышло, тогда внимательно выполняйте действия, описанные в этой статье, и, я думаю, у вас все получится.
Подключение дополнительных вентиляторов
Думаю, что не лишней для Вас будет информация о том, как и куда можно подключить дополнительные вентиляторы. Имеется в виду, те кулеры которые могут располагаться на задней стенке корпуса или стоять в нижне его части. Процедура такая же как и раньше, берем коннектор подключаем в разъём. Правда расположение разъёмов отличается от всех остальных. В большинстве материнских плат он находится где-то примерно по средине и имеет следующий вид.

Также, как и во всех остальных случаях у каждого места подключения есть своя подпись (SYS_FAN, CHA_FAN). Хочу отметить также то, что на самом разъёме присутствует небольшая стеночка, которая служит подсказкой для правильного подключения. Сам коннектор должен садится легко, если у Вас это не так, скорей всего Вы пытаетесь присоединить его не той стороной. Запихивать его туда силой не рекомендую есть вероятность, что Вы его просто обломаете.

Подключение передней панели компьютера к материнской плате
Почему плата не включается и как это исправить
Отсутствие реакции на подачу питания говорит в первую очередь о механической поломке либо самой кнопки, либо одного из элементов платы. Чтобы исключить последнее, проведите диагностику этого компонента способами, описанными в статье ниже.
Исключив поломку платы, следует изучить блок питания: выход из строя этого элемента также может вызывать невозможность включения компьютера с кнопки. В этом вам поможет руководство ниже.
В случае исправности платы и БП проблема, вероятнее всего, заключается в самой кнопке питания. Как правило, её конструкция довольно проста, и, как следствие, надежна. Впрочем, кнопка, как и любой другой механический элемент, тоже может выйти из строя. Инструкции ниже помогут вам устранить проблему.
Способ 1: Манипуляции с кнопкой питания
Неисправную кнопку включения питания нужно заменить. Если же такой вариант недоступен, имеется возможность включения компьютера без неё: необходимо подать питание замыканием контактов или подключить вместо Power кнопку Reset. Этот способ довольно сложный для новичка, однако опытному пользователю он поможет справиться с неполадкой.
Отключите компьютер от электрической сети
Затем поэтапно отключите внешние устройства и разберите системный блок.
Обратите внимание на переднюю часть платы. Как правило, на ней расположены разъемы и коннекторы для внешней периферии и устройств вроде DVD-привода или дисковода
Там же расположены и контакты кнопки включения. Чаще всего они обозначены на английском языке: «Power Switch», «PW Switch», «On-Off», «ON-OFF BUTTON» и прочее, подходящее по смыслу. Лучшим вариантом будет, конечно, ознакомиться с документацией по модели вашей материнской платы.

- Когда нужные контакты обнаружены, у вас будет два варианта действий. Первый — замкнуть контакты напрямую. Процедура выглядит так.
- Снимите коннекторы кнопки с нужных точек;
Подключите компьютер к сети;
Впоследствии к этим контактам можно подключить кнопку включения.
Второй вариант действий — подключение к контактам включения кнопки Reset.
- Отключите от разъёмов кнопки питания и перезагрузки;
Подсоедините коннекторы кнопки Reset к контактам On-Off. В результате компьютер будет включаться через кнопку перезагрузки.
Недостатки таких вариантов решения проблемы очевидны. Во-первых, и замыкание контактов, и подключение «Reset» создают массу неудобств. Во-вторых, действия требуют от пользователя определенных навыков, которых нет у новичков.
Коннекторы БП
В блоке питания присутствуют основные коннекторы (электрические соединители), используемые ранее в старых БП, с подачей напряжений 3,3, 5 и 12 Вольта. Каждый контакт коннектора это один Pin.
Материнская плата подключается к БП по коннектору (папа) 24 Pin (так называемой шине), который с усовершенствованием системных плат претерпел изменений. Предыдущие поколения материнских плат подключались к БП по шине в 20 Pin.
Из-за этого, чтобы поддерживать любой вид подключения к материнской плате, коннектор выполнен в виде разборной конструкции с 20 Pin основной и 4 Pin дополнительный разъем питания.
Если материнке нужно только 20 Pin, коннектор 4 Pin снимается (потяните вниз по пластмассовым рельсам) и отгибается для удобства установки 20-ти пиновой шины.
Для запитки оптических дисков и иных накопителей с интерфейсом подключения PATA (Parallel ATA) используются коннекторы molex 8981 (по названию фирмы разработчика-производителя).
Сейчас вытеснены современным интерфейсом подключения SATA (Serial ATA) для накопителей всех видов.
Обычно, для питания накопителей, в БП присутствует два специальных разъема в 15 Pin (или существует переходник для питания PATA HDD – SATA HDD).
Центральному процессору необходимо питание от коннектора 4 или 8 Pin (может быть разборной).
Видеокарте нужно питание 6 или 8 Pin. Коннектор может быть разборным на 6+2 Pin
Некоторые современные БП могут содержать устаревший 4 Pin коннектор для флоппи дисководов, картридеров и т.д.
Также 3 и 4 Pin коннекторы используются для подключения кулеров.
Почему наушники не работают на передней панели системного блока?
Действительно, может быть и так, что процедура не принесла успехов. В такой ситуации желательно самостоятельно выявить причины неисправности, чтобы потом можно было их исключить. Соответственно, самые распространённые из них:
- Если ПК был собран недавно, то, возможно, что неправильно был присоединён разъём непосредственно к материнской плате.
- Несоответствующие настройки в панели управления.
- Проблема со звуковым драйвером.
В том или ином случае, рекомендуется выполнить проверку, которая сможет выявить источник возникновения дефекта.
- Предварительно стоит перепроверить работоспособность наушников. То есть подключать их к другому устройству. Если звук идёт — дело не в них.
- Удостоверьтесь, что переключатель стоит в нужном месте. Часто бывает, что громкость находится на минимум.
- Кроме этого, следует присоединить изделие к задней панели компьютера, вместо колонок. Чаще всего разъём имеет зелёный цвет.
Таким образом, если проблема заключается в железе, то остаётся перепроверять правильность соединения всех деталей. Но всё же стоит заняться проверкой драйверов и настройками.
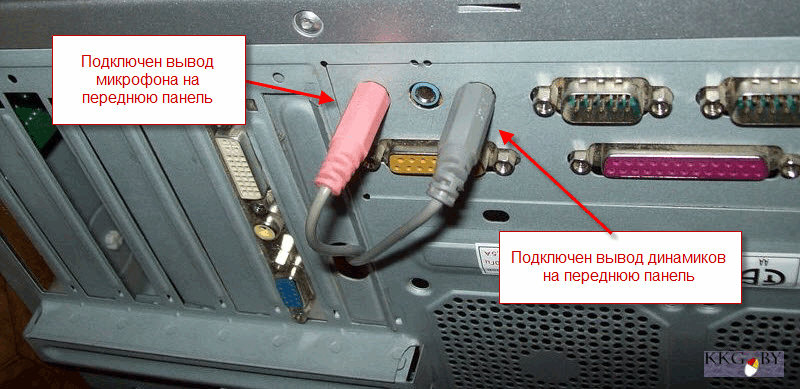
Способы решения неполадки
Если сооружение не видит подключение, нужно устанавливать определённые программы для управления. Но для начала:
- Желательно зайти в «устройства воспроизведения». Если там будут наушники, то нужно отметить «по умолчанию».
- В ином случае следует обратиться к сайту разработчика и скачать необходимый драйвер. Для этого надо знать модель платы и её производителя.
- Таким образом, через поиск загрузить Audio Drivers.
- Далее файл сохраняется. После чего его надо распаковать и начать запуск установки.
- В завершение должна появится программа, которая позволит воспроизводить аудио через наушники.
Следовательно, можно сказать, что ничего сложного в процессе нет
Важно аккуратно произвести присоединение элементов и найти нужный разъём. Кроме этого, не стоит забывать про регулирование громкости, а в случае чего, нужно скачать драйвер
Подключение к F_audio
Непрочитанное сообщение Kser » 08 авг 2009, 09:09
Непрочитанное сообщение Kser » 08 авг 2009, 17:58
Ну например так :
For AC’97 Front Panel Audio Pin No. Definition 1 MIC __________________________________ mic_in 2 GND__________________________________ GND 3 MIC Power 4 NC 5 Line Out (R)___________________________ R-OUT 6 NC 7 NC 8 No Pin 9 Line Out (L)___________________________ L-OUT 10 NC
А остальные некуда втыкать.
Но лучше : For HD Front Panel Audio: Pin No. Definition 1 MIC2_L_____________________ mic_in 1 2 GND _______________________ GND 3 MIC2_R_____________________ mic_in 2 4 -ACZ_DET 5 LINE2_R_____________________ R-OUT 6 GND _______________________ GND 7 FAUDIO_JD 8 No Pin 9 LINE2_L_____________________ L-OUT 10 GND
А что такое -ACZ_DET и FAUDIO_JD честно говоря не знаю и будет ли без них нормально работать – тоже не знаю.
Ну например так :
For AC’97 Front Panel Audio Pin No. Definition 1 MIC __________________________________ mic_in 2 GND__________________________________ GND 3 MIC Power 4 NC 5 Line Out (R)___________________________ R-OUT 6 NC 7 NC 8 No Pin 9 Line Out (L)___________________________ L-OUT 10 NC
А остальные некуда втыкать.
Но лучше : For HD Front Panel Audio: Pin No. Definition 1 MIC2_L_____________________ mic_in 1 2 GND _______________________ GND 3 MIC2_R_____________________ mic_in 2 4 -ACZ_DET 5 LINE2_R_____________________ R-OUT 6 GND _______________________ GND 7 FAUDIO_JD 8 No Pin 9 LINE2_L_____________________ L-OUT 10 GND
А что такое -ACZ_DET и FAUDIO_JD честно говоря не знаю и будет ли без них нормально работать – тоже не знаю.
Непрочитанное сообщение Kser » 08 авг 2009, 19:31
Непрочитанное сообщение Jora » 11 окт 2012, 22:54
Всем привет есть проблемка как уже все поняли в f_audio
hd audio 1) MIC2_L 2) GND 3) MIC2_R 4) -ACZ_DET 5) Line2_R 6) FSENSE1 7) FAUDIO_JD No Pin 9) LINE2_L 10) FSENSE2 ________________ 1) MIC 2) GND 3) MIC Power 4) NC 5) Line Out(R) 6) NC 7) NC No Pin 9) Line Out (L) 10 NC ____________________ проводник на переднюю панель EAR_R EAR_L GND LINE_L LINE_R MIC_IN MIC_МСС Дело обстоит таким образом – приобрел куллер а его не впехнеш так просто пришлось снимать мать и штекера , в общем как видите мучаюсь с установкой установил ПОВОДНИК так :
1 )MIC_IN 2) GND 3) MIC МСС 4) — 5) EAR_R 6) —- 7) —- ПУСТ 9) EAR_L 10) — Подсоеденил долго мучаясь почти как в завадском брашюре , но есть один недочет на понеле распологается гнездо для наушников и микрафона и вся проблема наушники работают только в случае если сначало ваткнуть назад а птом в переднюю панель , как то тупа выходит , а про наушники и говарить нечего не контачат короче Не могу понять , раньше таких проблем не было , до тех пор пока сам не снял. Мог бы обратиться в сервис , но с прошлого раза осталось негативаное впечатления и не только!! Кто может помочь rus-ehlnur@yandex.ru напишите пожалуста , а то уже голова кругом идет и надоело каждый раз залазить в заднюю панель.
Подключение передней панели к материнской плате
На передней панели системного блока находятся кнопки, которые необходимы для включения/выключения/перезагрузки ПК, жёсткие диски, световые индикаторы и дисковод, если последние два предусмотрены конструкцией. Процесс подключения к материнской плате передней части системного блока – это обязательная процедура.
Важная информация
Для начала изучите внешний вид каждого свободного разъёма на системной плате, а также кабели для подключения компонентов передней панели
При подключении важно соблюдать определённую очередность, т.к. если вы подключите тот или иной элемент в не той очередности, то он может работать некорректно, не работать вовсе или нарушить работу всей системы
Поэтому важно заранее изучить расположение всех элементов. Будет очень хорошо, если к материнской карте найдётся инструкция или другая бумага, объясняющая очерёдность подключения тех или иных компонентов к плате
Даже если документация к материнке на другом, отличном от русского языке, не выкидывайте её.
Запомнить расположение и название всех элементов несложно, т.к. они имеют определённый внешний вид и маркируются. Следует помнить, что инструкция, приведённая в статье, носит общий характер, поэтому расположение некоторых компонентов на вашей материнской карте может быть немного другое.
Этап 1: подключение кнопок и индикаторов
Данный этап жизненно необходим для работы компьютера, поэтому его требуется выполнить в первую очередь. Перед началом работ рекомендуется отключить компьютер от сети, чтобы избежать внезапного скачка напряжения.
На материнской плате выделен специальный блок, который предназначен только для расстановки проводов индикаторов и кнопок. Он носит название «Front panel», «PANEL» или «F-PANEL». На всех материнских платах он подписан и расположен в нижней части, поближе к предполагаемому месторасположению передней панели.
Рассмотрим соединительные провода более детально:
- Красный провод – предназначен для подключения кнопки включить/выключить;
- Жёлтый провод – подсоединяется к кнопке перезагрузки компьютера;
- Кабель синего цвета отвечает за один из индикаторов состояния системы, который обычно светится при перезагрузке ПК (на некоторых моделях корпусов такого нет);
- Зелёный кабель предназначен для соединения материнки с индикатором питания компьютера.
- Белый кабель нужен для подключения питания.
Иногда красный и жёлтые провода «меняются» своими функциями, что может запутать, поэтому желательно перед началом работы изучить инструкцию.
Места для подключения каждого провода обычно обозначены соответствующим цветом или имеют специальный идентификатор, который прописывается либо на самом кабеле, либо в инструкции. Если вы не знаете куда подключить тот или иной провод, то подключите его «наугад», т.к. потом можно всё заново переподключить.
Для проверки корректности подключения кабелей, подключите компьютер к сети и попробуйте включить при помощи кнопки на корпусе. Если компьютер включился и все индикаторы горят – значит, вы правильно всё подключили. Если нет, то снова отключите компьютер от сети и попробуйте поменять провода местами, возможно, вы просто установили кабель не на тот разъём.
Этап 2: подключение остальных компонентов
На этом этапе необходимо подключить коннекторы для USB и спикера системного блока. Конструкция некоторых корпусов не предусматривает данных элементов на передней панели, поэтому если вы не нашли на корпусе никаких выходов для USB, можете пропустить данный этап.
Места для подсоединения коннекторов находятся неподалёку от слота для подключения кнопок и индикаторов. Они тоже носят определённые названия – F_USB1 (самый распространённый вариант). Следует учитывать, что данных мест может быть более одного на материнской плате, но подключиться можно к любому. Кабели же имеют соответствующие подписи – USB и HD Audio.
Подключение провода USB-входа выглядит так: возьмите кабель с надписью «USB» или «F_USB» и подключите его к одному из разъёмов синего цвета на материнской плате. Если у вас версия USB 3.0, то придётся прочесть инструкцию, т.к. в этом случае придётся подключать кабель только к одному из разъёмов, в противном случае компьютер будет некорректно работать с USB-накопителями.
Аналогично нужно подключить звуковой кабель HD Audio. Разъём под него выглядит практически так же, как под USB-выходы, но имеет другую окраску и называется либо AAFP, либо AC90. Обычно находится рядом с местом подключения USB. На материнке он всего один.
Подключить элементы передней панели к материнской плате несложно. Если вы допустите в чём-то ошибку, то это можно исправить в любое время. Однако если не исправить это, компьютер может работать некорректно.
Как правильно подключить переднюю панель к материнской плате
Зачастую человек, впервые (а бывает, что далеко и не в первый раз) собирающий компьютер, сталкивается с тем, что не знает, как правильно да и куда вообще подключать кнопки reset, power, LED-индикаторы, спикер, который издает писк при включении. Я покажу несколько примеров, по которым вы сможете понять принцип, как правильно подключается вообще любая передняя панель, расскажу некоторые секреты, которые использую сам в своей работе.
Ничего сложного в этом нет, если придерживаться простых правил и рекомендаций, о которых сейчас и пойдет речь.
Куда подключать коннекторы?
Этот раздел для тех, кто не в курсе, куда именно подключается передняя панель. Если это не про вас, переходите сразу к следующему разделу и читайте дальше.
Для начала давайте разберемся, как вообще выглядит то место на материнской плате, куда подключается передняя панель компьютера. Для наглядности просто хочу показать несколько фотографий, по ним вы легко определите, как выглядит этот разъем на материнской плате:
Как видите, они могут слегка отличаться друг от друга
Также хочу обратить внимание, что расположение снизу справа не является обязательным, иногда эти контакты располагаются и по центру снизу материнской платы
Как правильно подключить коннекторы передней панели?
На большинстве материнских плат уже нанесена разметка, что и куда подключать. Вот самый простой и наглядный пример:
Слева-направо на фото:
+MSG- (желтый цвет) – подключение индикатора работы компьютера;
+HD- (синий цвет) – подключение индикатора работы жесткого диска (HDD);
+PW- (красный цвет) – подключение кнопки питания (Power);
-RES+ (зеленый цвет) – подключение кнопки сброс (Reset);
+SPEAK- (оранжевый цвет) – подключение спикера (тот, который издает писк при включении);
Цвета здесь ничего не значат, просто производитель решил сделать такую разметку.
Правила подключения коннекторов:
Есть простые общие правила, используя которые, вы правильно и легко подключите коннекторы передней панели к материнской плате:
Подключение кнопок Power и Reset не имеет полярности, так как эти кнопки попросту работают на замыкание контактов
Несмотря на то, что на плате указаны + и – для этих кнопок, никакого значения они не имеют.
Важно соблюдать полярность при подключении светодиодов и спикера, иначе работать не будут.
На материнской плате для каждого типа коннекторов его плюс всегда слева, а минус – справа. Это справедливо для всех материнских плат
Если нет обозначений + и — , используйте это правило.
На проводах светодиодов – любой цветной провод это плюс, а черный или белый – минус.
Но у меня все не так, и вообще нет подписей! Что мне делать??
Многие контактные площадки на современных ATX-платах имеют такой вид:
В таком случае лучше всего поискать инструкцию к материнской плате и найти там вот такой (или похожий) раздел:
Обозначения:
+PWR_LED- – индикатор работы;
+HDD_LED- – индикатор работы жесткого диска;
PWR_SW – кнопка включения (Power);
RESET – кнопка «сброс»;
SPEAKER – спикер (та самая нудная пищащая хрень )
Данная схема подключения передней панели используется для большинства современных ATX-плат.
Как подключить переднюю панель, если совсем ничего непонятно
Посмотрите на фото ниже:
Вот хороший пример — старый тип распайки, к тому же мой самый не любимый. Во-первых, ничего не подписано, а во-вторых, контакты никак не скомпонованы, и не понятно какие из них образуют пары.
Здесь есть два решения проблемы:
Решение номер два:
Если нет инструкции, то можно воспользоваться следующим способом: компьютер включается в электрическую сеть, а затем по очереди кратковременно замыкаются отверткой рядом стоящие пары контактов. Когда при очередном замыкании компьютер запустится, — та пара контактов и отвечает за кнопку включения (Power). Таким же способом находится кнопка сброс (reset), только уже при работающем компьютере (при замыкании контактов для кнопки Reset компьютер перезагрузится)
Индикаторы работы жесткого диска и работы компьютера придется уже искать методом «втыка», пока они не заработают.
Примечание: таким способом я пользуюсь довольно давно, и ни одной материнской платы еще не испортил
Вам же советую быть крайне аккуратными, — за убитые платы по вашей неосторожности я не отвечаю
На этом я заканчиваю разбор подключений передней панели. В будущем планируется еще много интересных и полезных статей – подписывайтесь на обновления, чтобы быть в курсе событий на сайте.
Подключение кнопочного блока к материнской плате
Надо знать, что сама панель с кнопками и индикаторами включения и перезагрузки подключается к материнской плате через 4 коннектора, соединенных в один шлейф для удобства. Это выглядит примерно одинаково на всех компьютерах.
Сейчас расскажу, что значат эти надписи:
- POWER SW (PWRBTN) — в ответе за кнопку включения самого ПК.
- D.D.LED (+HDLED) — это та самая лампочка жесткого диска, которая всегда моргает, пока ваш компьютер работает.
- POWER LED— и + (PLED) — эта лампочка показывает, в каком состоянии находится компьютер — включен или выключен.
- RESTART SW (RESET) — провод, который отвечает за перезагрузку ПК (эту кнопку).
- SPEAKER — это и есть надоедливый динамик — пищалка, иногда этот провод может отсутствовать в шлейфе.