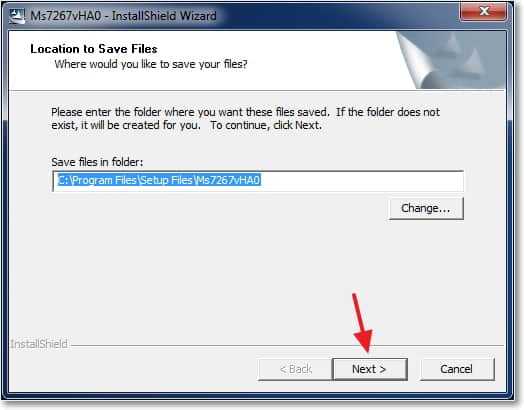Как обновить (перепрошить) биос на материнской плате
Содержание:
- Обновление BIOS на материнской плате MSI
- Настройка биос — остальные разделы
- ASRock Instant Flash
- Asrock Часто задаваемые вопросы относительно обновления
- Как обновить БИОС на материнской плате ASRock
- How to support Direct Passthrough function under VMware OS on 3U8G barebone system?
- BIOS Firmware Update by IPMI
- Как запустить установку операционной системы в BIOS ASRock?
- ASRock UEFI SETUP UTILITY
- Утилиты для обновления
- BIOS и BIOS/UEFI
- Проверка возможности обновления
- How to modify the fan speed via the BMC/IPMI webUI
- ASUS BIOS Update
Обновление BIOS на материнской плате MSI
Процедура обновления выполняется при помощи приложения Live Update 6 – вот ссылка на скачивание с официального сайта. Программа подходит только для стационарных компьютеров – ее нельзя использовать для ноутбуков и моноблоков. Установите и запустите программу.
После запуска вы попадете на главную страничку, где будут указаны сведения о системе. Приложение предлагает два варианта обновления – автоматически (Automatic) и вручную (Manual). Рекомендуется выбирать автоматический режим. Выполнив проверку, программа выдаст результат поиска, где будут указаны элементы, требующие обновления. Нажмите на значок загрузки, чтобы начать апдейт.
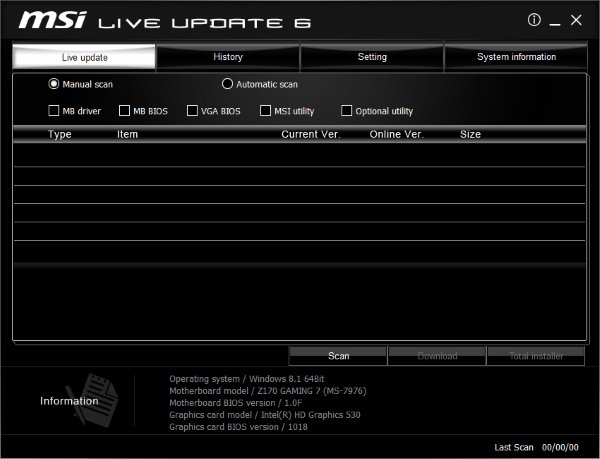
Программа автоматически загрузит и установит новую версию, вам нужно будет только подождать. Также рекомендуется ознакомиться с вкладкой Setting. Здесь можно задать период напоминания об апдейтах. Изначально стоит частота – раз в 30 дней. Можно увеличить количество дней или вовсе отключить напоминания.
Пошаговая инструкция по обновлению
- В приложении выберите раздел Download and install. Программа загрузит файлы для обновления. После завершения процедуры приложение запустится автоматически. Нажмите Next.
- Система предложит два варианта обновления – через Windows или в ДОС. Если вы вберете второй вариант, файлы будут загружены на USB-носитель. Обновление через DOS более надежное, поэтому рекомендуется выбрать именно его. При выборе апдейта через Windows процедура пройдет автоматически.
- Подключите накопитель, через пару секунд вы увидите его в списке.
- После нажатия Nextприложение предупредит вас, что с флешки удалятся все данные. Подтвердите действие и ожидайте завершения создания загрузочного диска USB.
- Система сообщит об успешном проведении процедуры. Кликните на кнопку Next, после чего компьютер перезагрузится. Необходимо, чтобы компьютер загружался с флешки. После этого начнется автоматическое обновление.
Готово, теперь BIOS на вашем компьютере обновлен.
Настройка биос — остальные разделы
BOOT — управление параметрами непосредственной загрузки. Состоит из:
- Boot Device Priority — выбор приоритетного накопителя (винчестера, дисковода, флешки и прочее) при работе или при установке какой-либо ОС.
- Hard Disk Drivers — установка приоритетного винчестера, если их несколько.
- Boot Setting Configuration — выбор конфигурации системы и компьютера при загрузке. При нажатии кнопки «Ввод» (Enter) открывается меню:
- Quick Boot — опция теста памяти (оперативной), изменив которую можно ускорить загрузку ОС;
- Full Screen Logo — активировав/деактивировав параметр, вы сможете включить или заставку, или информацию о процессе загрузки;
- Add On ROM Display Mode — определение очереди на экране информации о модулях, подключенных к «материнке» через слоты;
- Bootup Num-Lock — определение состояния кнопки «Num Lock» при инициализации БИОС;
- Wait For ‘F1′ If Error — принудительное нажатие кнопки «F1» при возникновении ошибки;
- Hit ‘ DEL’ Message Display — надпись, указывающая клавишу для входа в БИОС.
TOOLS — служит для обновления БИОС.
EXIT — выход из BIOS. Имеет 4 режима:
- Exit & Save Changes (F10) — выход с сохранением данных, установленных непосредственно пользователем.
- Exit & Discard Changes — выход без сохранения данных (заводская установка).
- Discard Changes — отмена изменений.
- Load Setup Defaults — установка параметров по умолчанию.
Как правильно настроить bios в картинках по умолчанию, знает почти каждый пользователь. Но если вы начинающий пользователь, войдите в интернет. В сети существует множество ресурсов, в которых есть страницы «настройка системы bios в картинках».
Те из вас, кто столкнулся с новым BIOSом, который носит название ASRock, наверняка, столкнется с проблемой установки или переустановки операционной системы. Итак, рассмотрим наиболее распространенную проблему переустановки системы.
У вас слетела «винда» или вы только что купили компьютер, но ОС на нем вообще нет. Вы решаете её установить самостоятельно и тут же сталкиваетесь с такой проблемой: диск в дисководе работает, но когда дело доходит до процедуры установки ОС – вы получаете «Синий экран смерти».
Скажу сразу: дело не в установочном диске! Любая ОС – будь-то «лицензионка» или «пиратка» – большой роли для обычного «юзера» не играет. Да, конечно, бывают кривые сборки, на которых отсутствует какие-либо драйвера и файлы.
Но такое бывает редко: обычно на «пиратках» присутствует минимум «дров», необходимых для адекватной установки всей платформы ОС. В общем, «фишка» с проблемой установки кроется в другом, а именно – в настройках BIOS.
Так, например, многие из «юзеров» уже знают, что при установке-переустановке ОС необходимо первым устройством ставить не «хард» (он же «Hard», он же «жесть», он же «жесткий диск»), а СDDVD-ROM. Казалось бы: в чем проблема?! И тем не менее, проблема есть. И кроется она в непривычном интерфейсе ASRock.
Если в обычных платформах BIOS переключить «хард» на CDDVD-ROM можно просто войдя на опцию «Boot», то в случае с ASRock у вас возникнут некоторые затруднения. Дело в том, что тут нет привычного переключения: его надо ещё найти! В общем-то это не сложно, если, конечно, знать, что и где искать.
Итак, переходите в раздел «Boot». Там вы увидите три строчки: «Floppy Drive BBS Priorites», «Hard Drive BBS Priorites». Вам необходимо выделить «Hard Drive BBS Priorites» (просто наведите стрелку курсора), кликните на «»Hard Drive BBS Priorites», а далее установите значение «disabled».
Вот и вся премудрость! Нажмите клавишу «F10» (сохранить настройки) и перезагрузите компьютер. Теперь установка-переустановка ОС пройдет как по-маслу! Только не забудьте после того, как установите систему войти в BIOS и включить хард!
В противном случае, после удаления установочного диска из СDDVD-ROMa, система не запуститься: будет требовать диск! Поэтому войдите в BIOS-Boot-«Hard Drive BBS Priorites» и поставьте значение «Enabled».
Настройка персонального компьютера не ограничивается его операционной системой. Первичные настройки, связанные с инициализацией компьютера, проводятся в BIOS ПК.
Большинство настроек BIOS находятся в режиме «Авто» и не требуют к себе пристального внимания, однако, некоторые из них необходимы при установке операционной системы и тонкой настройке работы ПК.
ASRock Instant Flash
Инстант Флеш нельзя в полной мере считать программой, так как она входит в состав БИОС на материнских платах ASRock и представляет собой флеш-утилиту для перезаписи кода микросхемы. Доступ к ней осуществляется из меню установок при загрузке системы.
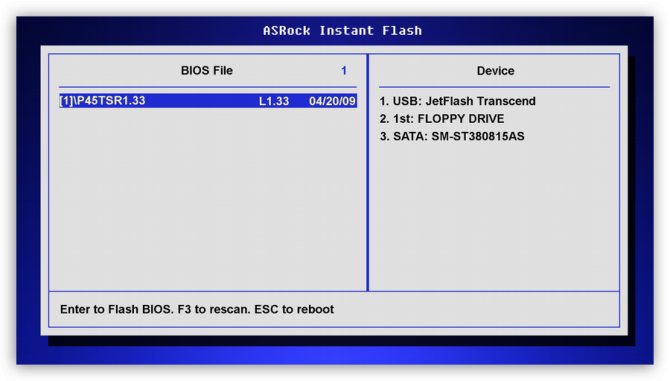
Все программы из данного списка помогают «прошить» BIOS на «материнках» разных вендоров. Первые две можно запустить непосредственно из Windows. При взаимодействии с ними необходимо помнить, что подобные решения, помогающие облегчить процесс обновления кода, таят в себе некоторые опасности. К примеру, случайный сбой в ОС может привести к неработоспособности оборудования
Именно поэтому такими программами стоит пользоваться с осторожностью. Утилита от ASRock лишена этого недостатка, так как на ее работу влияет минимум внешних факторов
Asrock Часто задаваемые вопросы относительно обновления
Для чего нужны драйверы устройств Asrock Материнская плата?
Драйверы устройств позволяют аппаратному обеспечению обмениваться данными с операционной системой. Asrock создал эти «мини-программы» специально для обеспечения данной связи с BIOS.
Как обновить драйверы BIOS?
BIOS драйверы можно обновить вручную с помощью Device Manager (Диспетчера устройств) Windows или автоматически, загрузив утилиту для обновления программного обеспечения драйверов.
Каковы существуют преимущества и риски обновления драйверов BIOS?
Обновлённые драйверы сделают доступными функции Материнская плата, повысят производительность ПК и позволят расширить функциональность аппаратного обеспечения
Установка неверных драйверов BIOS может привести к сбоям системы, снижению производительности и общей нестабильности.Об авторе: Джей Гитер (Jay Geater) является президентом и генеральным директором корпорации Solvusoft — глобальной компании, занимающейся программным обеспечением и уделяющей основное внимание новаторским сервисным программам. Он всю жизнь страстно увлекался компьютерами и любит все, связанное с компьютерами, программным обеспечением и новыми технологиями
Как обновить БИОС на материнской плате ASRock
Автор Денис Михайлов!
Итак, первое, что нам нужно сделать, это узнать ревизию нашей материнки и версию установленного на нее БИОСа. Это необходимо для дальнейших наших действий. Хочу заметить, что ревизия нужна для обновления БИОСа устаревших материнских плат, а для обновления новых материнок достаточно знать версию BIOS.
Как правило, ревизия указывается на самой материнской плате, в зависимости от модели находиться она может в разных местах. В любом случае ищем надпись rev.0.1 или аналогичную.
Она в большинстве случаев присутствует и на коробке и на документации, прилагающейся к материнской плате.
Для того, чтобы узнать текущую версию БИОСа нажимаем на клавиатуре комбинацию клавиш windows + R и в открывшемся поле вводим команду msinfo32.
Теперь, когда мы вооружились необходимой информацией, переходим на сайт производителя нашей материнки. Далее действия, как правило, одинаковые, либо очень схожи между собой.
А именно: находим нашу материнскую плату и заходим в раздел «скачать”, ”загрузить” или аналогичный.
Дальнейшие действия будут отличаться между собой в зависимости от того, каким способом вы хотите провести обновление. Всего их три.
Обновление БИОС в режиме Windows
На мой взгляд, является самым простым и понятным. И если вы не хотите заморачиваться, то я советую вам именно его. Сам метод заключается в том, что вы скачиваете либо уже готовый файл с обновленной версией БИОС, просто его запускаете и следуете дальнейшим инструкциям, либо делаете это с помощью фирменной утилиты (MSI Live Update, ASUS Update и тд), которая делает то же самое без вашего участия.
Обновление в режиме DOS
Происходит благодаря созданию загрузочной флешки с файлом прошивки, который скачивается опять же на сайте производителя. Данный способ, как по мне, является самым каверзным и запутанным, поэтому я его не рекомендую.
Обновление БИОС в самом БИОС
Способ, о котором я и собирался рассказать. Заключается в том, что апгрейд происходит благодаря встроенным утилитам самого БИОС. В моем случае это Instant Flash от компании Asrock.
Итак, как я уже писал выше, первым делом заходим на сайт производителя нашей материнской платы и вводим в поле поиска название материнки, жмём «Поиск»:
http://www.asrock.com/index.ru.asp
Download
Загрузка BIOS
Скачиваем последнюю прошивку (Instant Flash).
Далее берем флешку формата fat32 (обязательно) и закидываем на нее файл, который мы ранее скачали. Перезагружаемся, заходим в БИОС.
Следуем во вкладку Tool и видим нашу утилиту (Instant Flash).
Жмем на нее, после чего программа проверяет все носители, на которых может быть найден файл с обновлением, проверяет, походит ли данная версия прошивки для нашего БИОСА и после нашего согласия запускает сам процесс обновления. И если все пройдет по плану, компьютер перезагрузится, и мы будет иметь обновленный БИОС.
Так же хочу отметить, что на некоторых БИОСах присутствуют утилиты для поиска и загрузки прошивок через интернет. В моем случае это Internet Flash.
Делает эта утилита все, то же самое, что и предыдущая, только еще может скачать необходимые файлы обновления при наличии доступа к интернету. Инструкция по применению точно такая же.
И напоследок хотелось бы добавить, что обновление БИОСа это серьезный шаг и перед началом не забудьте ознакомиться с инструкцией и документацией. В них могут быть указаны определенные нюансы и тонкости вашей материнской платы, пренебрежения которыми могут стоить вам материнки
На этом все, спасибо за внимание!
Статьи по этой теме:
- Как обновить БИОС на материнской плате ASUS
- Восстановление повреждённой прошивки BIOS на ноутбуке программатором, в случае, если ноутбук не загружается. Часть 1. Разборка ноутбука Acer Aspire E1-532 и извлечение материнской платы
How to support Direct Passthrough function under VMware OS on 3U8G barebone system?
Preparation:Download LSI 2308_P16.zip from https://download.asrock.com/TSD/LSI 2308_P16.zip
- A boot USB drive(P.S. you can build a boot USB drive by rufus https://rufus.akeo.ie/ )
- 3U8G_PLX_P1.00 update folder and copy it into bootable USB. Press here to download
Procedure:
- Boot to DOS mode then enter 3U8G_PLX_P1.00update folder.
- Execute the 8747UPD.Bat till see the pass message appear.
- AC power off your system and then power on, you will finish the updateing.
- If you update FW successfully, you will see belw picture under VM OS:
Test Environment:OS: VMware ESXi 6.0.0, 3620759GPU card: AMD FirePro W4300System: 3U8G-C612BIOS: P2.40BMC: P7.33.0PLX FW: P1.00
Note: If you want to restore PLX FW back to P1.01 ,please use below attached file and repeat 2-3 steps.Press here to download
BIOS Firmware Update by IPMI
- Make sure you have connected a LAN cable from the laptop (client) to the dedicated IPMI LAN port on the Server. Prepare an USB device with the BIOS firmware installed.
- Enter the management system from your laptop (client). Go to Remote Control > Console Redirection.
- Click Java Console > Open to open the JViewer.
- Select “I accept the risk and want to run this application.” and click Run to launch the JViewer.
- In the BIOS screen, go to Advanced > Instant Flash.
- Insert the USB device with the BIOS firmware installed into your laptop (client).
- Click Hard Disk/USB Redirection.
- Select the inserted USB and click Connect Hard disk/USB.
- Confirm the inserted USB device is found and click Close to exit.
- In the BIOS, go to Advanced > Instant Flash and press the key on the keyboard to select.
- Choose the desired BIOS firmware and press .
- The BIOS updating begins.
- After upgrade, press key to reboot the server and confirm the BIOS and BMC versions.
Как запустить установку операционной системы в BIOS ASRock?
Главная > Частозадаваемые вопросы > Как запустить установку операционной системы в BIOS ASRock?
Те из вас, кто столкнулся с новым BIOSом, который носит название ASRock, наверняка, столкнется с проблемой установки или переустановки операционной системы. Итак, рассмотрим наиболее распространенную проблему переустановки системы.
У вас слетела «винда» или вы только что купили компьютер, но ОС на нем вообще нет. Вы решаете её установить самостоятельно и тут же сталкиваетесь с такой проблемой: диск в дисководе работает, но когда дело доходит до процедуры установки ОС — вы получаете «Синий экран смерти».
Скажу сразу: дело не в установочном диске! Любая ОС — будь-то «лицензионка» или «пиратка» — большой роли для обычного «юзера» не играет. Да, конечно, бывают кривые сборки, на которых отсутствует какие-либо драйвера и файлы.
Но такое бывает редко: обычно на «пиратках» присутствует минимум «дров», необходимых для адекватной установки всей платформы ОС. В общем, «фишка» с проблемой установки кроется в другом, а именно — в настройках BIOS.
Так, например, многие из «юзеров» уже знают, что при установке-переустановке ОС необходимо первым устройством ставить не «хард» (он же «Hard», он же «жесть», он же «жесткий диск»), а СD\DVD-ROM. Казалось бы: в чем проблема?! И тем не менее, проблема есть. И кроется она в непривычном интерфейсе ASRock.
Если в обычных платформах BIOS переключить «хард» на CD\DVD-ROM можно просто войдя на опцию «Boot», то в случае с ASRock у вас возникнут некоторые затруднения. Дело в том, что тут нет привычного переключения: его надо ещё найти! В общем-то это не сложно, если, конечно, знать, что и где искать.
Итак, переходите в раздел «Boot». Там вы увидите три строчки: «Floppy Drive BBS Priorites», «Hard Drive BBS Priorites». Вам необходимо выделить «Hard Drive BBS Priorites» (просто наведите стрелку курсора), кликните на «»Hard Drive BBS Priorites», а далее установите значение «disabled».
Вот и вся премудрость! Нажмите клавишу «F10» (сохранить настройки) и перезагрузите компьютер. Теперь установка-переустановка ОС пройдет как по-маслу! Только не забудьте после того, как установите систему войти в BIOS и включить хард!
В противном случае, после удаления установочного диска из СD\DVD-ROMa, система не запуститься: будет требовать диск! Поэтому войдите в BIOS-Boot-«Hard Drive BBS Priorites» и поставьте значение «Enabled».
Вот и всё. Удачной переустановки, друзья!
Просмотров: 57052
ASRock UEFI SETUP UTILITY
Различные фирмы-производители организуют настройки своих BIOS по-разному. Однако, общие принципы организации BIOS известных производителей, таких как ASUS, ASRock, Gigabyte и MSI, обычно одни и те же.
Как правило, заданные по умолчанию значения BIOS менять не рекомендуется, но внести изменения, улучшающие работу ПК или помогающие подключить новое оборудование, в BIOS можно довольно легко.
Материнская плата ASRock хранит в своем чипе BIOS утилиту UEFI SETUP UTILITY, в которую необходимо войти, чтобы произвести необходимые настройки.
Для этого сразу при включении ПК требуется нажимать клавиши «F2» или «Del», открывающие экран UEFI.

Для входа в BIOS UEFI при включении ПК нажимаем клавиши «F2» или «Del»
После входа в утилиту UEFI SETUP UTILITY в верхней части экрана можно увидеть ее основные разделы:
- «Main»: отображает характеристики процессора и памяти ПК;
В разделе «Main» отображается характеристика процессора и памяти ПК
- «OC Tweaker»: параметры процессора и памяти для разгона;
В разделе «OC Tweaker» отображаются параметры процессора и памяти для разгона
- «Advanced»: параметры микросхем, хранилища и напряжений;
Раздел «Advanced» отображает параметры микросхем, хранилища и напряжений
- «H/W Monitor»: статус системы и вентиляторов;
В разделе «H/W Monitor» отображается информация о системе и вентиляторах
- «Boot»: параметры загрузки ПК;
В разделе «Boot» отображаются настройки параметров загрузки ПК
- «Security»: безопасность;
Раздел «Security» отвечает за безопасность
- «Exit»: выход из UEFI.
Раздел «Exit» для выхода из БИОСа
Коснемся главных настроек, необходимых пользователю при работе на персональном компьютере.
Утилиты для обновления
Для того чтобы получить возможность обновления BIOS с помощью фирменных программ от производителя следует найти их на официальных страницах производителей.
Есть такие утилиты, например, на страницах производителей Asus, Gigabyte, MSI и Intel.
Этот вариант больше всего подходит для обычных пользователей, так как требует меньше всего действий и, кроме того, позволяют избежать ошибки с использованием неподходящего BIOS.
Совет: во время работы утилиты следует закрыть все остальные программы. Кроме того, не рекомендуется выполнять на ПК какие-то действия. Тем более что времени это занимает немного – до минуты на новых компьютерах, 2–3 минуты на старых устройствах.
ASRock
У компании ASRock, выпускающей платы для мощных процессоров и самых современных модулей памяти, есть собственная утилита для перепрошивки.
Получить к ней доступ обычно можно, нажав F6 при тестировании или загрузке системы.
BIOS и BIOS/UEFI
BIOS – это программа, хранящаяся в специальной микросхеме ПК. BIOS инициализирует центральный процессор, видеокарту и другие устройства при включении компьютера, передавая управление загрузчику операционной системы.
Сегодня существует два типа BIOS – «обычный» (старый) BIOS и BIOS/UEFI. Подавляющее большинство современных материнских плат несет на своем «борту» BIOS/UEFI – усовершенствованную систему обмена данными между компонентами ПК, расширяющую его функциональность и ускоряющую запуск.
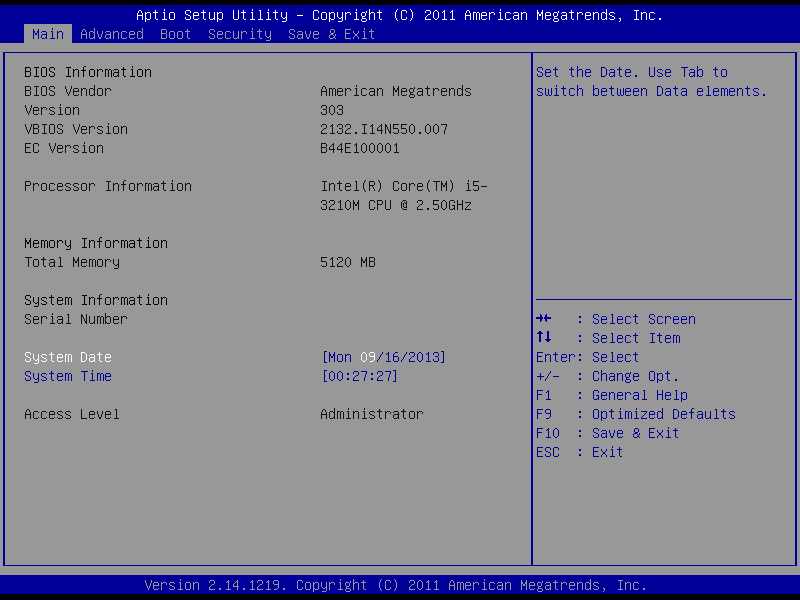
BIOS версии American Megatrends, Inc.
BIOS/UEFI
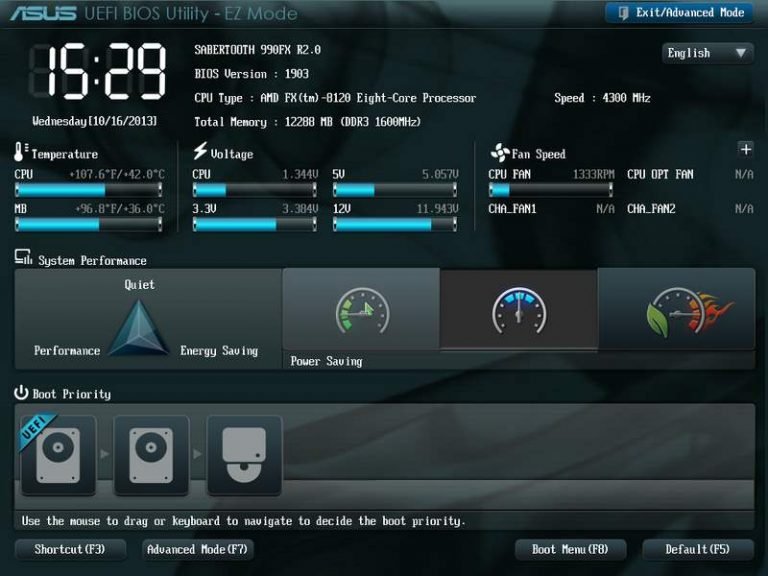
BIOS UEFI на материнской плате ASUS
Процесс модификации BIOS/UEFI на платах ASUS обычно одинаков для всех плат этого производителя, однако каждая плата может иметь свой, немного отличающийся интерфейс.
Проверка возможности обновления
Решив переустановить BIOS на материнской плате своего ПК, в первую очередь, следует убедиться в том, нужно ли обновлять этот сборник микропрограмм и есть ли такая возможность.
Узнать это можно на сайте производителя в разделе техподдержки (CPU Support List).
Как правило, там же содержится информация о совместимости процессоров и версий BIOS.
Правда, перед этим обязательно следует узнать ревизию своей материнской платы и параметры уже установленной на ПК БИОС.
Проверка ревизии и BIOS
Для определения ревизии существует несколько способов:
- посмотреть надпись на материнской плате;
- ознакомиться с маркировкой на её же упаковке.
Последний вариант проще – но только в том случае, если коробка от платы сохранилась. Кроме того, иногда компьютер приобретается в сборке, и коробка идёт сразу ко всему системному блоку.
Поэтому чаще всего приходится снимать боковую крышку (предварительно отключив ПК от сети) и искать на плате надписи типа REV 1.0 или REV 2.0. Это и есть ревизия.
Ревизия на плате
Определение версии установленного на плате BIOS требует меньше времени.
Обычно достаточно всего лишь вывести на экран окно сведений о системе, введя в окне выполнения команд (клавиши Windows+R) текст «msinfo32».
Среди предоставленной информации можно найти и изготовителя материнской платы, и её модель, и версию БИОС.
Просмотр сведений о системе
Когда вся требуемая информация о плате получена, следует посетить официальную страницу её производителя и проверить наличие обновлений BIOS.
Иногда данные представлены на английском языке, однако, большинство производителей имеют официальные ресурсы и техподдержку на русском.
Найти информацию о БИОС для вашей платы, как правило, достаточно просто.
Совет: Если компьютер приобретался уже собранным и имеет определённую модель, можно попробовать найти подходящие версии BIOS на сайте производителя системного блока. В крайнем случае, здесь будут указаны хотя бы параметры платы, зная которые, можно продолжить поиски на ресурсах выпустившей её компании.
How to modify the fan speed via the BMC/IPMI webUI
1. Login to IPMI webUI > Settings > FAN Settings

2. Chose Open Loop Control Table, then set your customize fan table and save.

Sample Desc: Assuming the above Open Loop Fan Table is for CPU temperature sensor, when the CPU temperature reaches between 20~25 degrees, the fan duty will be at 30%. If CPU temperature reaches 57 degrees, fan duty will be at 60%.
3. Chose Close Loop Control Table, then set your customize fan table and save.
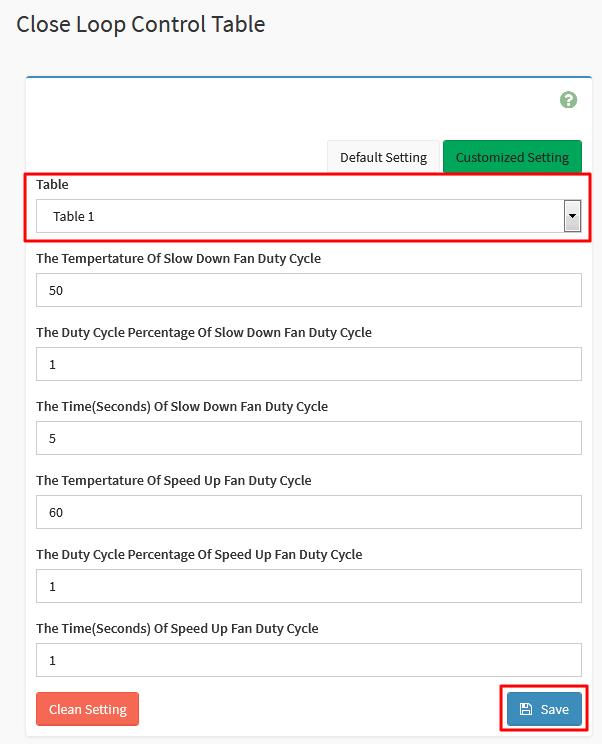
Sample Desc: Assuming above Close Loop Fan Table is for CPU temperature sensor, when the CPU temperature is higher than 60 degrees, the fan duty cycle will increase at a rate of 1% per second; when the CPU temperature is lower than 50 degrees, the fan duty cycle will decrease by 1% every 5 seconds.
4. Go to IPMI webUI > Settings > FAN Settings > Temperature Sensor and Corresponding Fan Table
5. Chose the sensor and fan table you want to base on. And select the fan which will follow the rule.
For example, the following screenshot setting isFAN1~6 will base on CPU1 temperature and follow to FAN table 1 which from the “Open Loop Control Table”.

6. Go to IPMI webUI > Settings > FAN Settings > FAN Mode
7. Select different fan mode
Customized modeIf you want to let the fan to follow fan tableYou will need to modify the fan you need to customized mode as following blue frame then save control mode
Manual modeIf you want to set fan to static mode, you need to set fan duty as following red frame first, then save manual modeSecond, select which fan you need in manual mode as following blue frame then save control mode

ASUS BIOS Update
Утилита является частью комплекса ASUS Update. Ее возможности большей частью такие же, как у ранее рассмотренного инструмента.
Но, как и следует из названия, она подойдет вам, если материнская плата вашего компьютера произведена компанией ASUS. С ее применением вы также сможете вернуть изначальные установки, сохранять дампы и поставить новый BIOS либо с сервера изготовителя «железа», либо уже скачанный на жесткий диск вашего компьютера.
Перед началом применения утилиты не забудьте сохранить текущее состояние, чтобы в случае неудачной перепрошивки к нему можно было в любое время вернуться.