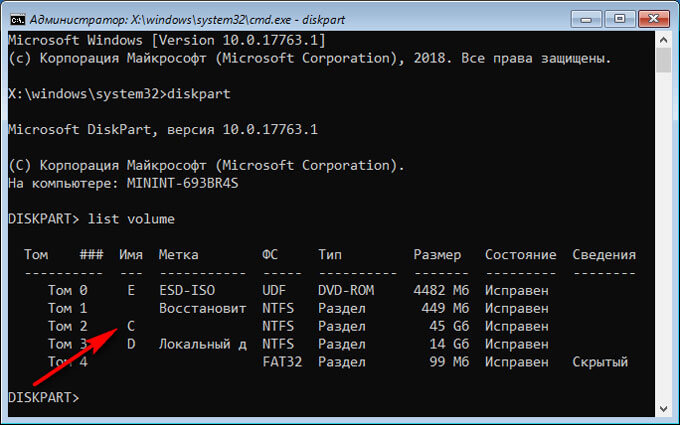Как почистить диск с от ненужных файлов windows 10
Содержание:
- Очистка от мусора и временных файлов средствами Windows
- Очищаем ОЗУ на Windows 7
- 6 Чистка кэша медиафайлов
- Устранить ненужные программы с помощью инструментов для удаления
- Reg Organizer
- Способы очистки Виндовс 10 от мусора
- О чём не следует забывать?
- Что можно удалить, если диск переполнен
- Вручную
- Очистка системы от ненужных файлов вручную
- Удалите неиспользуемое ПО
- Чистим папку Temp в Windows 10
- Удаление папки Windows.old
Очистка от мусора и временных файлов средствами Windows
Для начала давайте посмотрим, как очистить диск C от ненужных файлов в Windows 7/10 средствами самой операционной системы. Для этих целей в Windows имеется встроенная утилита cleanmgr.exe, запустить которую можно как через свойства очищаемого раздела, так и через диалоговое окно «Выполнить». После того как утилита просканирует диск на предмет устаревших файлов, отметьте галочками на вкладке «Очистка диска» нужные пункты и нажмите «OK».
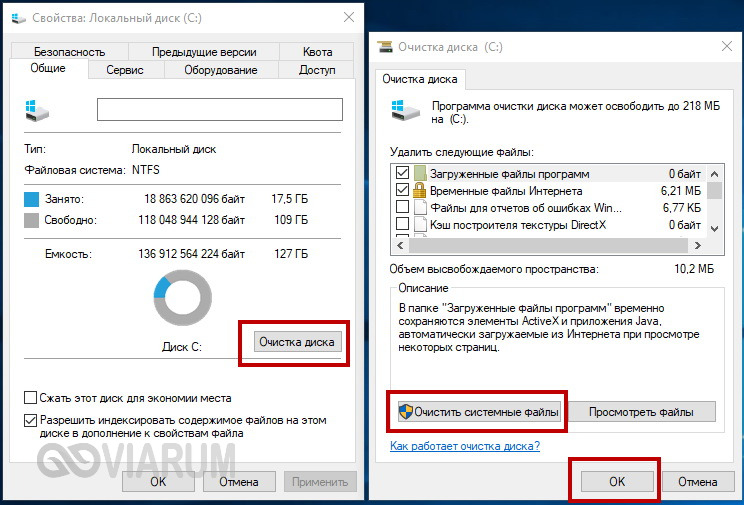
Если же нажать кнопку «Очистить системные файлы», для удаления станут доступны отчёты, пакеты драйверов устройств, дампы ошибок и дополнительно – точки восстановления, за исключением самой последней.
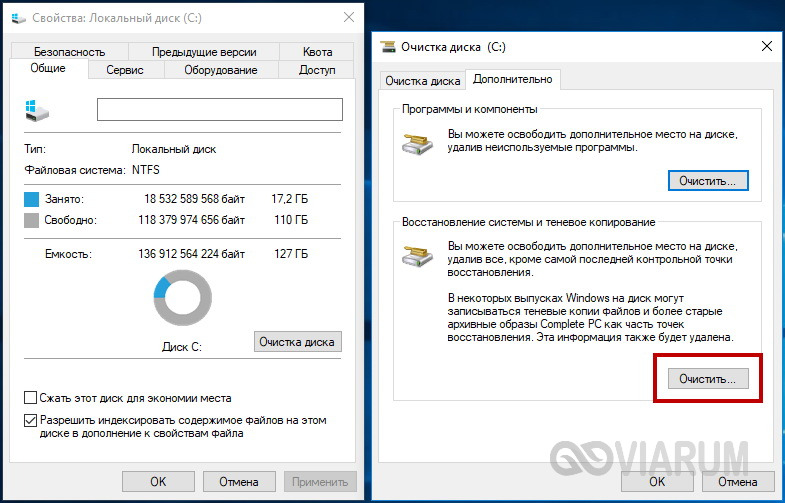
Для более глубокой и тщательной очистки диска C от мусора можно использовать встроенные консольные утилиты Dism и vssadmin. Первая позволяет удалять временные данные из папки WinSxS, включая бэкапы, созданные перед установкой обновлений Windows. Для этого используется следующие команды, выполняемые в запущенной от имени администратора консоли CMD:
- DISM.exe /online /Cleanup-Image /StartComponentCleanup
- DISM.exe /online /Cleanup-Image /SPSuperseded
- vssadmin delete shadows /all /quiet
Первая команда делает то же самое, что и утилита cleanmgr.exe, только более тщательно.

Вторая удаляет все резервные пакеты обновлений из папки WinSxS.

Третьей командой можно удалить все точки восстановления, включая последнюю.

Использовать эти инструменты, однако, следует с осторожностью, так как после выполнения обозначенных команд вы уже не сможете откатить систему к рабочему состоянию или прежней версии. Примечание: перед очисткой папки WinSxS рекомендуется установить её истинный размер, убедившись тем самым, что она действительно нуждается в очистке
Для этого нужно выполнить в командной строке команду Dism.exe /Online /Cleanup-Image /AnalyzeComponentStore и сравнить фактический размер хранилища компонентов с показателем размера в свойствах Проводника
Примечание: перед очисткой папки WinSxS рекомендуется установить её истинный размер, убедившись тем самым, что она действительно нуждается в очистке. Для этого нужно выполнить в командной строке команду Dism.exe /Online /Cleanup-Image /AnalyzeComponentStore и сравнить фактический размер хранилища компонентов с показателем размера в свойствах Проводника.

После обновления Windows до более новой версии в корне диска C появляется папка Windows.old, которая может занимать на диске значительное место.

Содержимое этой директории представлено копиями системных файлов установки предыдущей версии Windows. Если вы твёрдо решили не возвращаться к старой версии системы, папку Windows.old можно удалить. Делается это опять либо с помощью cleanmgr.exe, либо с помощью командной строки. В первом случае вам нужно найти и отметить на вкладке «Дополнительно» пункт «Предыдущие установки Windows», во втором – выполнить в запущенной от имени администратора консоли CMD команду rd /s /q c:/windows.old.

Получить немного дополнительного места на диске С можно путём удаления неиспользуемых компонентов, тех самых, доступ к которым обеспечивает классический апплет установки и удаления программ.
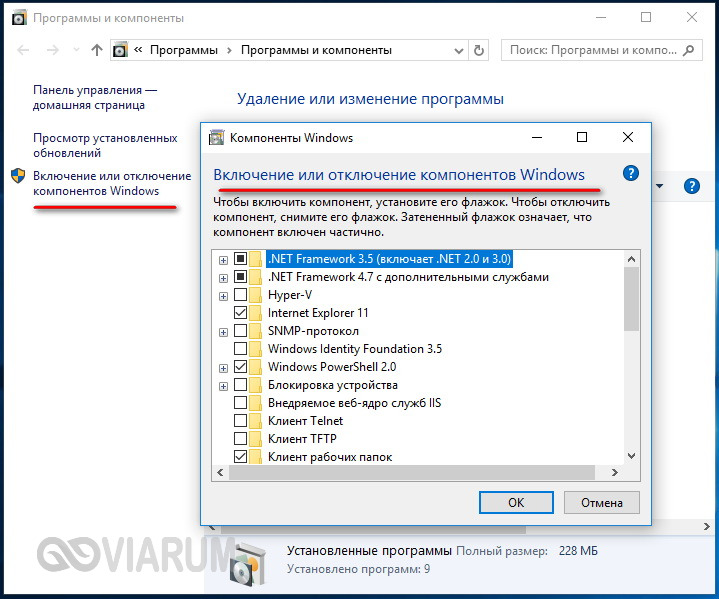
Тут также задействуется штатная утилита Dism. Чтобы выбрать и деинсталлировать неиспользуемый компонент Windows, выполните в запущенной с повышенными правами консоли CMD две таких команды:
- DISM.exe /Online /English /Get-Features /Format:Table
- DISM.exe /Online /Disable-Feature /featurename:NAME /Remove
Первая команда выводит список всех компонентов в системе, вторая удаляет выбранный элемент. В данном примере его имя нужно подставить вместо элемента строки NAME.


Очищаем ОЗУ на Windows 7
Рассмотрим несколько вариантов, каждый из которых способен помочь в очистке ОЗУ вашей «Семерки». Рекомендуем использовать все способы, при этом каждый из них поможет понемногу и общий эффект станет максимально ощутимым.
Удаляем лишнее из автозапуска
Вместе с системой часто загружается огромное количество ненужного софта. Вы им не пользуетесь, а программное обеспечение «висит» в оперативной памяти и просто забирает ее всю. Так вот, с этим можно легко разобраться, если отключить ненужное, а делается этот так:
- Запускаем утилиту «Выполнить» нажав одновременно кнопки Win+R.
- Вписываем команду msconfig и жмем Enter.
- Переходим во вкладку «Автозагрузка» и удаляем все, что не должно автоматически стартовать вместе с Windows
- Жмем «ОК» и тем самым сохраняем изменения.
Мнение эксперта
Дарья Ступникова
Специалист по WEB-программированию и компьютерным системам. Редактор PHP/HTML/CSS сайта os-helper.ru.
После того как настройки будут внесены, обязательное перезагрузите ваш компьютер или ноутбук. В следующий раз вы почувствуете прирост свободной оперативной памяти, ведь ряд программ не загрузится с ОС.
Mem Reduct
Также мы можем использовать стороннее программное обеспечение в виде небольшой русскоязычной утилиты Mem Reduct. Рассмотрим, как с нею работать:
- Скачиваем приложение с его официального сайта, перейдя по специальной ссылке.
- Производим установку и запуск программы.
- В самом низу окна жмем большую кнопку очистки ОЗУ и дожидаемся завершения процесса.
Данное приложение может запускаться вместе с операционной системой и следить за ее оперативной памятью. В случае необходимости очистка производится автоматически. Для того чтобы включить такой режим перейдите к настройкам программы, а именно пункту «Автозагрузка».
Пишем скрипт
Ниже вы найдете простой алгоритм, благодаря которому сможете без установки какого-либо стороннего ПО создать ярлычок, в одно нажатие очищающий ОЗУ ПК. Для этого вам понадобится:
- Запустите стандартный блокнот Windows
- Вставьте в него код, приведенный ниже и сохраните файл в формате .vbs.
MsgBox «Очистить ОЗУ?»,0, «Идет очистка»
FreeMem=Space(*********)
Msgbox «Процесс завершен»,0,» успешно»
Вместо звездочек укажите количество имеющейся оперативной памяти, рассчитав ее по формуле: Объём ОЗУ (Гб)x1024x100000.
- После этого скрипт можно запускать.
Как только файл будет запущен, вам нужно нажать кнопку в маленьком окошке и память окажется освобожденной.
Деактивируем лишние службы
Еще один эффективный способ очистки ОЗУ – это отключение неиспользуемых служб. Рассмотрим, как это делается:
- Запускаем диспетчер задач Windows 7, нажав правой кнопкой мыши на пустое место панели задач ОС и выбрав нудный пункт из появившегося меню.
- Кликаем ПКМ по процессу, который использует больше всего памяти и выбираем пункт перехода к его службе.
- Отключаем службу и сохраняем изменения.
Мнение эксперта
Дарья Ступникова
Специалист по WEB-программированию и компьютерным системам. Редактор PHP/HTML/CSS сайта os-helper.ru.
Внимание? Отключайте только те службы, назначение которых хорошо понимаете. Небрежная работа с данным способом может привести даже к краху системы!
6 Чистка кэша медиафайлов
Это место хранения временных файлов программ, которые работают с медиафайлами. Таких, как фотошоп, или АдобПремьер. В зависимости от того, используете ли вы такие программы, тут может быть занято большое количество памяти.
Давайте посмотрим, сколько кэша создают программы, которыми я пользуюсь, для создания контента канала «Компьютерный Гений».
- Заходив в папочку «Этот компьютер», диск С;
- Выбираем папочку «пользователи»;
- Затем, нам нужно выбрать имя вашей учетной записи;
-
После этого, нам нужно выбрать папочку AppData. Эта папка скрытая. Если её не видно, нужно разрешить её показывать. Для этого, выбираем меню «Вид» и затем «Скрыть выбранные элементы»;
-
У нас появляется новое окно, где нужно поставить чикбокс над командой «Разрешить показывать…»;
- А ещё лучше просто вписать название данной папочки в адресе вверху;
-
После этого, нам нужно зайти в папочку «Roaming»;
- Найдите приложение, которое работает с медиа, и, если в ней есть папка «Coomon», а в ней папочка «Media Ceche», то вам нужно очистить её. У меня приложения простенькие и не используют таких папок.
Устранить ненужные программы с помощью инструментов для удаления
Чтобы удалить программы, которые больше не нужны на компьютере, просто используйте соответствующий инструмент, используемый для удаления программного обеспечения и приложений, подключенных к Windows 10.
Введите параметры в поле поиска и щелкните первый результат в списке.
В открывшемся окне перейдите в «Система», выберите пункт «Память» на левой боковой панели, нажмите «Приложения и игры» на новом отображаемом экране. Если используете ПК с более старым установленным обновлением Windows 10, после открытия окна настроек системы просто выберите пункт «Приложения и компоненты» на левой боковой панели.
На этом этапе найдите программное обеспечение, которое нужно удалить (используя центральное раскрывающееся меню «Сортировать по»: можете отсортировать список программного обеспечения, установленного на ПК, по имени, размеру или дате установки, затем выберите его, дважды нажмите кнопку «Удалить» подряд и приступить к удалению выбранной программы.
Следуйте простым инструкциям на экране (как правило, для завершения процедуры просто нажмите Далее).
Reg Organizer
В отличие от других программ, представленных в этом обзоре, Reg Organizer — это более многофункциональный пакет утилит в одном флаконе! Содержит все самое необходимое для оптимизации ОС, ее точечной настройки и чистки.
После запуска программы, Reg Organizer проведет экспресс-проверку вашей системы на выявление проблем: с реестром, с ненужными файлами на диске, с автозапуском Windows, проведет анализ вашего интернет-соединения (можно ли его ускорить) и пр.
В общем-то, несмотря на первоначальном позиционировании программы на опытного пользователя, сейчас, современную версию пакета — может использовать даже совсем начинающий.

Reg Organizer: главное окно программы // экспресс-проверка системы
Основные функции пакета Reg Organizer:
Кстати, отдельно хочу выделить в этом обзоре функцию чистки диска (прим.: т.к. ключевой посыл этой статьи) : программа проверит старые файлы драйверов, временные папки в Windows, отчеты о сбоях и ошибках программ, эскизы проводника, отчеты об ошибках и т.д.
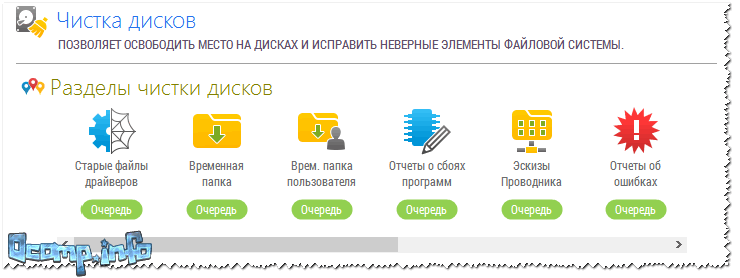
Способы очистки Виндовс 10 от мусора
Очистить Windows 10 от мусора можно как разнообразными программами и утилитами, так и стандартными средствами операционной системы. И те, и другие методы достаточно эффективны, поэтому способ очистки системы зависит только от индивидуальных предпочтений пользователя.
Способ 1: Wise Disk Cleaner
Wise Disk Cleaner — мощная и быстрая утилита, с помощью которой можно легко оптимизировать загроможденную систему. Ее минус — присутствие рекламы в приложении.
Для очистки ПК таким способом необходимо выполнить следующую последовательность действий.
- Загрузите программу с официального сайта и инсталлируйте ее.
- Откройте утилиту. В главном меню выберите раздел «Очистка системы».
- Нажмите кнопку «Удалить».
</ol>
Способ 2: CCleaner
CCleaner — также довольно популярная программа для очистки и оптимизации системы. Для удаления мусора с помощью CCleaner необходимо выполнить такие действия.
- Запустите СиКлинер предварительно инсталлировав его с официального сайта.
- В разделе «Очистка» на вкладке «Windows» поставьте отметку возле тех пунктов, которые можно удалить. Это могут быть объекты из категории «Временные файлы», «Очистка Корзины», «Недавние документы», «Кэш эскизов» и тому подобное (все то, что Вам больше не пригодится в работе).
Нажмите кнопку «Анализ», а после сбора данных об удаляемых элементах, кнопку «Очистка».</li></ol>
Таким же способом можно очистить Интернет-кэш, историю загрузок и куки-файлы установленных браузеров.
Еще одним преимуществом CCleaner перед Wise Disk Cleaner является возможность проверки реестра на целостность и исправления найденных в проблем, найденных в его записях.
Более подробно о том, как можно оптимизировать работу системы с помощью СиКлинер, читайте в отдельной статье:
Урок: Очистка компьютера от мусора с помощью CCleaner
Способ 3: Хранилище
Очистить ПК от ненужных объектов можно и без использования дополнительного ПО, так как Виндовс 10 позволяет избавится от мусора с помощью такого встроенного инструмента, как «Хранилище». Далее описано, как выполнить очистку этим методом.
- Нажмите «Пуск» — «Параметры» или комбинацию клавиш «Win+I»
- Далее выберите пункт «Система».
Кликните на пункте «Хранилище».</li>
В окне «Хранилище» щелкните по диску, который нужно очистить от мусора. Это может быть, как системный диск С, так и другие диски.</li>
Дождитесь завершения анализа. Найдите раздел «Временные файлы» и нажмите его.</li>
Поставьте флажок напротив пунктов «Временные файлы», «Папка «Загрузки»» и «Очистка Корзины».</li>Кликните на кнопке «Удалить файлы»</li>
</ol>
Способ 4: Очистка диска
Освободить диск от мусора можно и встроенной утилитой операционной системы Виндовс для очистки системного диска. Этот мощный инструмент позволяет удалить временные файлы и другие неиспользуемые в работе ОС объекты. Для его запуска необходимо выполнить следующие действия.
- Откройте «Проводник».
- В окне «Этот компьютер» нажмите правой кнопкой мыши по системному диску (как правило, это диск С) и выберите пункт «Свойства».
- Далее щелкните по кнопке «Очистка диска».
Дождитесь пока утилита оценит объекты, которые можно оптимизировать.</li>
Отметьте те пункты, которые можно удалить и нажмите кнопку «ОК».</li>
Нажмите кнопку «Удалить файлы» и дождитесь пока система освободит диск от мусора.</li></ol>Очистка системы — это залог ее нормального функционирования. Кроме вышеописанных способов существует еще очень много программ и утилит, которые выполняют аналогичную роль. Поэтому всегда удаляйте неиспользуемые файлы.
Мы рады, что смогли помочь Вам в решении проблемы.
Опишите, что у вас не получилось.
Помогла ли вам эта статья?
- https://kompkimi.ru/windows10/pochistit-kompyuter-ot-musora-windows-10
- https://ocomp.info/programmyi-dlya-ochistki-windows-10-na-russkom.html
- https://lumpics.ru/how-to-clean-windows-10/
О чём не следует забывать?
Требуется ли процедура очистки на персональных компьютерах или ноутбуках с операционной системой Windows? Как правильно удалить со своего устройства все лишние файлы?
Для начала, давайте разберёмся с разновидностями мусора, который присутствует на современных компьютерах. Чаще всего, устройства очищаются от следующих файлов:
- Временные файлы самой операционной системы Виндовс 10;
- Остаточные файлы различных установленных на компьютере программ;
- Очистка системного реестра;
- Удаление «мусора» с локальных дисков.
Можно с уверенностью заявить, что операционная система Майкрософт Виндовс 10 – это не только самая свежая версия, но и наиболее функциональная ОС. В теории, эта версия намного умнее более старых вариантов и поэтому она сама должна контролировать мусорные файлы, которые накапливаются на локальных дисках и тормозят быстродействие. Интересно, что разработчиками ПО высказывались опасения в отношении использования стороннего приложения для очистки компьютера. По их мнению, не следует доверять компьютер и реестр сомнительным программам.
Доля логики в этом заявлении имеется и понятно, почему разработчики ограждают свой продукт от сторонних программ. К сожалению, многие приложения стали взламываться, и мошенники добавляют в них нежелательное ПО, в следствии чего выходит из строя вся операционная система.
Так какая чистка Windows 10 лучше? Стандартными или сторонними возможностями? Этот вопрос подробно рассмотрен в видео ниже, где также приведена информация обо всех способах. Под видео вы найдете текстовую версию:
Что можно удалить, если диск переполнен
Системный том содержит много важных файлов, обеспечивающих нормальную работу Windows, поэтому к его глубокой очистке следует подходить с максимальной осторожностью. Что можно удалить с диска C, чтобы освободить место и не нарушить работу системы? Всё его содержимое условно разделим на три группы
В первую входят файлы, которые могут быть удалены безо всякого опасения. Вторую составляют файлы, удаление которых хотя и не повредит системе, но при некоторых обстоятельствах всё же может вызвать определённые проблемы. В третью группу входят файлы, удалять которые нельзя, так как это может сделать программы и систему нерабочими. Очистить диск C без негативных последствий можно, удалив:
- Содержимое Корзины.
- Каталогов библиотек.
- Папок Temp и Downloaded Program Files в каталоге Windows.
- Кэш браузеров и некоторых сторонних программ.
- Эскизы значков.
- Журналы и дампы памяти для системных ошибок.
- Старые файлы утилиты Chkdsk.
- Отчёты об ошибках.
- Файлы, созданные дебаггером Windows.
С некоторой долей осторожности можно удалить теневые копии (точки восстановления), созданные во время установки обновлений и хранящиеся в папке WinSxS резервные копии, файлы предыдущих установок системы (папка Windows.old), ненужные компоненты и приложения, папки деинсталлированных программ в директориях ProgramData, Program Files и Roaming, папку MSOCache Microsoft Office. Если не используется гибернация и быстрый старт, можно удалить файл hiberfil.sys в корне диска С, предварительно отключив эти функции в настройках
Допустимо, но нежелательно удаление файла подкачки pagefile.sys. Прочие файлы и папки на диске С удалять нельзя, чтобы не нарушить работу системы.
Вручную
Несмотря на распространённое мнение, действия, производимые пользователем вручную, не всегда дают наилучший эффект. Таким образом можно устранить проблему, из-за которой не загружается Windows 7, выбрать тему рабочего стола или избавиться от лишних программ; однако очистка системного реестра с использованием сторонних приложений будет не в пример эффективнее, да и времени отнимет меньше.
Но если требуется срочно очистить реестр от следов конкретного ПО, а обычно применяемый продукт упорно не замечает «мусорных» записей, стоит попробовать удалить замедляющие работу Виндовс 7 данные вручную. Делается это в несколько этапов:
Пользователю нужно открыть меню «Пуск», щёлкнув по логотипу Windows 7 в левом нижнем углу экрана.
Развернуть список «Все программы».
Перейти в «Стандартные».
Запустить утилиту «Выполнить», кликнув по соответствующей иконке.
В новом окошке ввести команду regedit и нажать на кнопку «ОК» — или воспользоваться клавишей Enter.
Дождавшись запуска «Редактора реестра», прежде всего следует создать резервную копию — в противном случае в результате неосторожных манипуляций владелец компьютера на Виндовс 7, решившийся чистить реестр вручную, получит неработающую систему. Вызвав меню «Файл».
Необходимо выбрать опцию «Экспорт».
И, задав место сохранения и имя файла резервной копии, нажать на кнопку «Сохранить». Как можно видеть на примере, записи экспортируются в формат REG — других вариантов в диалоговом окошке быть не должно.
В целом перед тем, как почистить системный реестр Windows 7, пользователю достаточно сохранить таким образом только ветку HKEY_LOCAL_MACHINE. Тем не менее во избежание возможных проблем рекомендуется выбрать для создания резервной копии весь реестр — благо много места на жёстком диске он не займёт.
Получив «запасной» файл, юзер должен удостовериться, что его размер отличен от нулевого.
А при двойном щелчке появляется предложение внести данные в реестр Windows 7, а не уведомление об ошибке — лучше потратить несколько секунд на проверку, чем впоследствии мучиться от невозможности восстановить работоспособность системы.
Отлично! Теперь очистить реестр будет проще, чем поменять пароль на компьютере. Владельцу следует последовательно развернуть ветки HKEY_LOCAL_MACHINE.
И SOFTWARE.
После чего найти во вложенном списке каталоги «лишних», удалённых или вредоносных приложений.
Каждую такую папку следует выделить щелчком правой клавишей мыши, а затем выбрать в меню опцию «Удалить».
Подтвердив своё решение, пользователь получит актуальную версию реестра Виндовс 7 без «мусорных» записей.
Если уверенности в правильности очистки каталога нет, имеет смысл сделать его отдельную резервную копию, вызвав в том же контекстном меню опцию «Экспортировать». В этом случае, как показано на примере, на жёстком диске сохраняется только отмеченная папка с записями.
Удостоверившись, что лишние данные больше не представлены в общем списке, можно приступать к следующему этапу очистки.
Если отыскать папку той или иной программы вручную не получается, следует открыть меню «Правка».
И перейти к пункту «Найти».
Введя в текстовом поле название приложения и кликнув по кнопке «Найти далее», юзер легко сможет справиться с поставленной задачей.
Следующий шаг — очистка раздела «Автозагрузка». Вернувшись в раздел SOFTWARE, пользователь должен последовательно открывать подкаталоги Microsoft.
Windows.
CurrentVersion.
И Run.
Остаётся найти в правой панели ненужные записи, относящиеся к удалённым программам.
И удалить их стандартным способом.
Владелец компьютера под управлением Windows 7, испытывающий сложности с полным удалением гаджетов рабочего стола, может, оставаясь в каталоге CurrentVersion, открыть подпапки Component Based Servicing.
PackageDetect.
И, наконец, подкаталог с названием, начинающимся с Microsoft-Windows-Gadget-Platform-Package.
В правой панели указанной папки следует очистить все содержащиеся записи; далее — закрыть «Редактор реестра» и перезагрузить компьютер.
Очистка системы от ненужных файлов вручную
Для того чтобы очистить накопитель от лишних компонентов, нужно открыть окошко «Очистка диска» или зайти в специальный подраздел «Параметров» и удалить мусор. Если пользователь хочет выполнить выборочное удаление некоторых файлов, то ему придется очищать ПК от хранящейся в разных папках информации вручную.
Удаление временных файлов
Когда системный накопитель засоряется лишней (ненужной) информацией, возможны проблемы в работе ПК (замедляется скорость обработки и выполнения команд, внезапно закрывается и исчезает программа). Пользователь может вручную самостоятельно удалить некоторые временные файлы. Находятся они в папке под названием «Temp». Правда, маршрут к ней в каждой версии Виндовса свой. К тому же «Temp» является скрытой папкой, а чтобы ее увидеть, нужно активировать опцию «Показывать скрытые папки».
Как найти на жестком диске С временные файлы:
- запустить «Выполнить» или открыть поисковик;
- в пустой строчке напечатать: «%Temp% или %TMP%»;
откроется окошко «Temp».
Где обычно на ПК находятся папки с временными файлами:
- C:\DOCUME~1\Admin\LOCALS~1\Temp;
- C:\Windows\Temp;
- C:\Users\<имя пользователя>\App Data\Local\Microsoft\Windows\Temporary Internet Files;
- C:\Documents and Settings\<имя пользователя>\Local Settings\Temp.
Важно! Удалять саму папку под названием «Temp» нельзя. Можно только очистить ее содержимое
Правда, если пользователь не знает назначение некоторых файлов, то лучше их не трогать.
Как удалить предыдущие версии Windows
После обновления ПК старая редакция Виндовса никуда не исчезает, а хранится на локальном накопителе. Система автоматически резервирует Windows.old, чтобы в случае неполадок пользователь мог откатать ОС к прежней версии. Однако после каждого обновления Виндовс пропадает свободное место на накопителе. Ведь система сохраняет все новые и новые папки Windows.old. Вместимость главного диска постоянно уменьшается. Подобная проблема решается методом удаления старой редакции Виндовса.
Как удалить Windows.old:
- зайти в «Пуск»;
- открыть: «Параметры» → «Система» → «Память устройства»;
- активировать: «Освободить место сейчас»;
- отметить галочкой подпункт «Предыдущие установки Windows»;
удалить папки, на хранение которых уходит много места на главном диске.
Второй способ ликвидации Windows.old:
- запустить «Выполнить»;
- в пустой строчке напечатать: «cleanmgr»;
- появится окошко «Очистка диска С»;
- активировать «Очистить системные файлы»;
- в списке выбрать «Предыдущие установки Windows»;
- удалить выбранные элементы.
Третий способ удаления Windows.old:
вызвать Командную строчку от имени Администратора;
ввести команду: «RD /S /Q C:\windows.old».
Удаление установленных программ
Иногда пользователи скачивают из интернета разные приложения, которые впоследствии редко открывают. Однако все скачанные программы занимают место на системном накопителе. Желательно ненужные приложения удались с ПК.
Как освободить место на ноутбуке от неиспользуемых программ:
активировать «Панель управления»;
открыть подраздел «Программы»;
перейти в подпункт «Удаление программы»;
- выбрать из списка редко используемое приложение;
- удалить выбранное приложение.
Быстрый способ деактивации ненужной программы:
- нажать комбинацию «Win+X»;
- появится список опций;
перейти в «Приложения и возможности»;
- появится список программ;
- выбрать редко используемое приложение и удалить.
Важно! Для полной деактивации некоторых программ (например, антивируса) бывает недостаточно стандартных возможностей Виндовса. Пользователю придется предварительно установить на свой ПК специальную утилиту-деинсталлятор (например, Revo Uninstaller или Bulk Crap Uninstaller), помогающую деинсталлировать ненужное приложение
Удалите неиспользуемое ПО
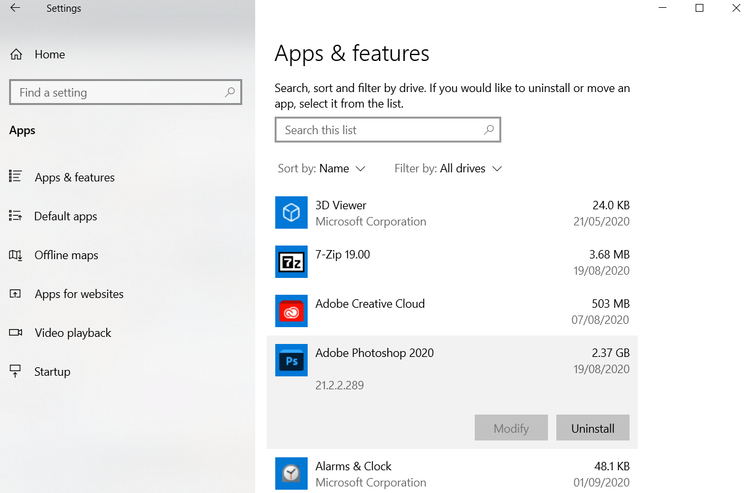
Начнем с очевидного. Первый шаг на пути к чистому компьютеру — это удаление программного обеспечения, которым вы больше не пользуетесь. Если вы относитесь к пользователям из разряда «А вдруг пригодится, то вы будете поражены тем, сколько ненужных вещей вы установили на свой компьютер.
Чтобы увидеть все приложения на вашем компьютере, зайдите в меню Пуск -> Настройки -> Приложения -> Приложения и функции. Прокрутите список вниз и нажмите Удалить для всего, что вам не нужно.
Стоит отметить, что нужно проявлять осторожность. Не просто избавляйтесь от вещей, которые вы не узнаете — сначала поищите, за что отвечает данное приложение, чтобы убедиться, что удаление безопасно
Чистим папку Temp в Windows 10
Папка Temp является основным кладезем хлама для Windows 7. Всё что она содержит — системный мусор в виде временных файлов, удалять который можно и нужно с абсолютно спокойной совестью, без малейшего риска навредить вашему компьютеру.
Через параметры
Одним из самых уместных нововведений в Windows 10 является вывод очистки временных файлов на пользовательский уровень. Теперь чтобы избавиться от злополучного мусора вовсе не обязательно искать специально отведённые для него места, а достаточно лишь воспользоваться стандартными сервисами.
Очистка Temp
В этот раз идти далеко не придётся и достаточно будет лишь залезть во вкладку «Параметры».
-
Нажмите правой кнопкой мыши на «Пуск» и выберите «Параметры».
-
Откройте в раздел «Система».
-
Перейдите во вкладку «Хранилище» и выберите диск с вашей системой (обычно C:\).
-
После непродолжительного анализа перейдите к временным файлам.
-
Отметьте «Временные файлы» и удалите их. Заодно можете почистить корзину с загрузками.
Включение автоочистки Temp
Чтобы больше не повторять эту процедуру, можете поставить автоматическое удаление временных файлов.
-
Всё в той же вкладке «Хранилище» активируйте контроль памяти.
-
Перейдите в «Изменить способ освобождения места» и убедитесь что удаление временных файлов здесь отмечено.
Традиционно
Другой стороной медали нового функционала Windows стала его ограниченность, в результате чего многие пользователи яро недолюбливают само упоминание вкладки «Параметры». Более того, в некоторых случаях очистка временных файлов стандартными средствами может сбоить, бывает недоступна или не делает совсем ничего. Если по тем или иным причинам вышеописанные способы вас не устраивают, вы всегда можете воспользоваться старыми методами удаления системного мусора.
Как найти
Самым простым способом будет не идти в гору, а воспользоваться поиском.
-
Нажмите левой кнопкой на «Пуск», введите «%temp%» (поиск применится автоматически) и пройдите в найденную папку.
-
В адресной строке вы можете посмотреть её расположение, если захотите пойти прямо.
Если вы пользуетесь ограниченной версия Windows, у вас может не получится найти эту папку, так как она находится в «AppData», которая является скрытной. По причине той же скрытности, найти её прямым путём у вас её также не получится и придётся лезть в панель управления.
-
Нажмите правой кнопкой мыши на «Пуск» и перейдите в панель управления.
-
На поздних версиях Windows 10 эта кнопка может отсутствовать. Если у вас её нет, заходите через поиск.
-
Проходите в «Оформление и персонализация», при распределении по категориям.
-
Идите в «Показ скрытых файлов и папок».
-
Пролистайте в самый низ, отметьте «Показывать скрытые файлы, папки и диски» и жмите «ОК». После этого доступ к папке Temp для вас будет открыт любым способом.
Как почистить
Попав в папку Temp, ничего перебирать не придётся. Нажимайте комбинацию клавиш «Сtrl+A» и смело все удаляйте.
Удалять можно всё без разбора
При удалении может зажать клавишу Shift, чтобы не пришлось очищать корзину впоследствии. Все содержащиеся здесь файлы не имеют никакой уникальности и даже после удаления использующихся, все нужные просто создадутся заново. Если некоторые файлы не удалятся, скорее всего они активны в данный момент и можете про них забыть или перезапустить компьютер, чтобы их отвязать и попробовать удалить снова.
Как перенести
Если каждый раз по новой искать папку Temp вам надоело, то можете переместить её в произвольное место, куда ходить будет поближе.
-
Для начала вам нужно создать папку для хранения временных файлов. Выберите место на компьютере где вы хотите видеть системный мусор и создайте там с любым названием (желательно на английском). Заранее скопируйте путь к папке.
-
Теперь идите в панель управления.
-
Перейдите во вкладку «Система и безопасность», при распределении по категориям.
-
Откройте раздел «Система».
-
Нажмите на «Дополнительные параметры системы» в контекстном меню.
-
Во вкладке «Дополнительно» откройте «Переменные среды…».
-
Выберите TEMP и нажмите «Изменить».
-
Укажите здесь путь к созданной вами папке и нажмите «ОК».
-
Повторите сделанное с TMP. По завершении нажимайте «ОК» во всех открытых ранее окнах и перезагрузите компьютер.
-
После перезагрузки не забудьте удалить старую папку со всем её содержимым.
Удаление папки Windows.old
В папке Windows.old хранятся данные о предыдущих обновлениях операционной системы, со временем размер этого раздела может достигать нескольких гигабайт и заполнить значительную часть свободного места. Удаление Windows.old — еще один способ, как почистить диск С от ненужных файлов Windows 10.
Если виндовс работает стабильно и откат к предыдущей сборке не планируется, то можно удалить всю папку полностью, отчистив тем самым место на жестком диске. Сделать это можно тремя способами:
Через «Параметры Windows»
Пошаговая инструкция:
- В разделе «Параметры Windows» выбирают пункт «Система».
- Переходят во вкладку «Память устройства».
- В правой части экрана выбирают раздел «Локальное хранилище» и диск с операционной системой.
- В следующем меню кликают на «Временные файлы».
- Ставят галочку возле пункта «Предыдущие установки Windows» и нажимают «Удалить файлы».
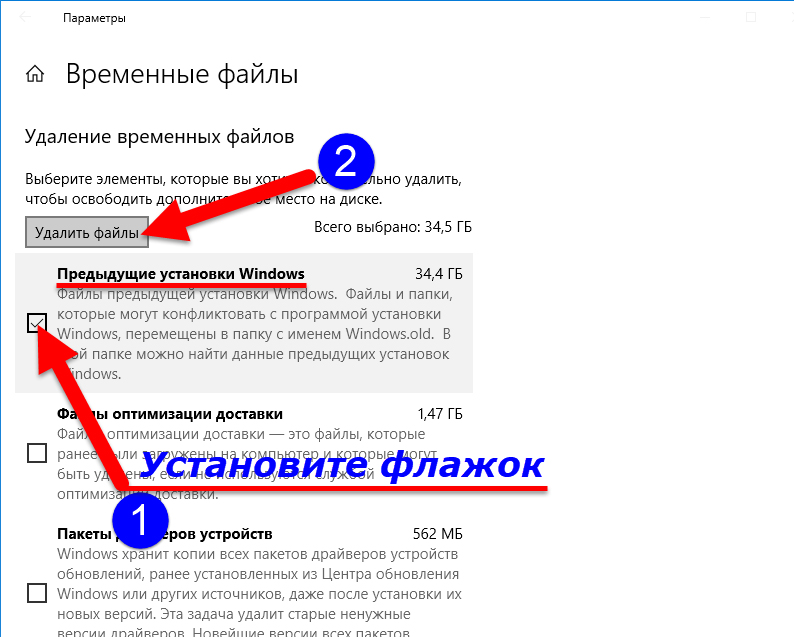
Удаление данных о прошлых сборках виндовс
При помощи программы «Очистка диска»
Как все сделать:
- Горячими клавишами «Win + R» вызывают строку «Выполнить».
- Вводят команду «cleanmgr».
- Нажимают «Энтер».
- Выбирают локальный диск с операционной системой (по умолчанию это С) и нажимают «Ок».
- В открывшемся окне кликают на кнопку «Очистить системные файлы».
- Далее выбирают галочками в появившемся списке «Предыдущие установки Windows» и «Временные файлы установки Windows» и нажимают «Ок».
- Подтверждают действие кнопкой «Удалить файлы».
- Система удалит папки Windows.old и $Windows.~BT.

Удаление папок Windows.old и $Windows.~BT, не нужных более в системе
Удаление Windows.old в командной строке
Этапы:
- Открывают командную строку от имени администратора: в поиске виндовс пишут запрос «cmd» и кликают правой кнопкой на появившийся вариант «Командная строка Классическое приложение» и выбирают «Запуск от имени администратора».
- В окне командной строки пишут команду «RD /S /Q „%SystemDrive%\Windows.old“».
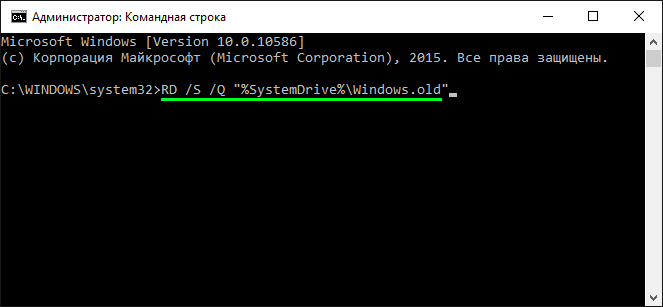
Запрос на удаление лишних файлов в командной строке