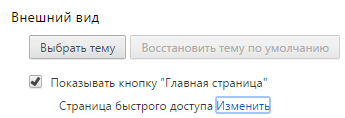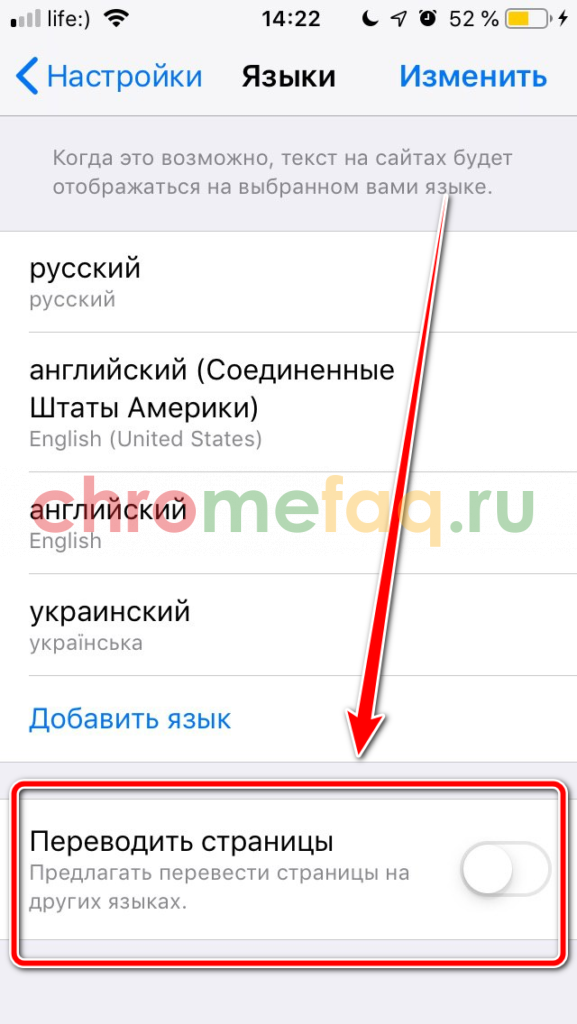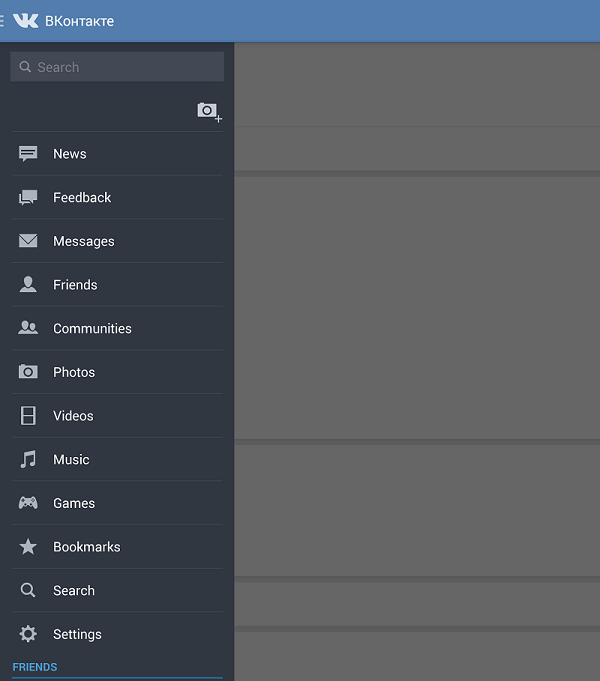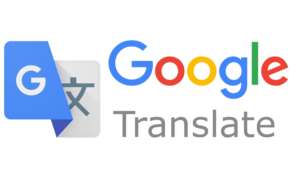Как переводить страницы в google chrome с английского на русский
Содержание:
- Как перевести страницу сайта на русский язык в Яндексе
- Как переводить веб-страницы прямо в Safari на iPhone и iPad (только для iOS 14 и новее)
- Как переводить страницы сайтов в Safari на iPhone и iPad при помощи Быстрых команд
- Ошибки преображения текста
- Как переводить в «Опере»
- Для пользователей браузера от «Яндекс»
- Выполнение перевода английского сайта в браузере Google Chrome
- Шаг 4. Взаимодействие с переводческой компанией или набор команды переводчиков
- Google Chrome
- Как перевести текст в Яндекс.Браузере
- Как запустив браузер Яндекс перевести текст
- Шаг 3. Подготовить материалы для перевода
- Следующий шаг
- Устанавливаем переводчик в браузер Google Chrome
- Шаг 2. Согласовать окончательный вариант исходного контента сайта и определиться с тем, какие разделы сайта будут локализованы
- Обновление браузера
- Перевод сайта в Яндекс Браузере
- Как перевести на русский язык Гугл Хром
- Через веб браузер
Как перевести страницу сайта на русский язык в Яндексе
- Если язык оригинала определен верно – нажмите кнопку «Перевод на русский».
- В противном случае кликните на «Перевод с другого языка».
- Закройте панель нажатием на крестик.
Функционал браузера переводит страницы с самых разных языков, как с английского, так и с китайского. Бывают ситуации, когда при открытии иностранного сайта программа не выдает предложение об осуществлении перевода. Тогда изучите инструкцию браузера по настройке функции перевода:
- Зайдите в настройки и откройте меню «Дополнительные настройки».
- В меню «Язык» поставьте отметку у опции «Предлагать перевод страницы».
В случае если вы напротив отключили данную функцию, а вам вдруг понадобилось осуществить перевод, то просто сделайте правый щелчок мышью и выберите «Перевести на русский». Опции Яндекса с легкостью переводят конкретные слова и фразы. Для этого выделите необходимое слово и нажмите кнопку Shift. Для того чтобы перевести фрагмент текста, выделите нужный абзац или предложение, фразу, а затем щелкните по появившемуся ярлычку.
В Мазиле нет встроенного переводчика, но есть несколько сторонних модификаций, добавляющих необходимую функцию:
- S3.GOOGLE – ссылка, подключаемая к браузеру для удобства изучения иностранных порталов. После инсталляции плагина, ярлык появится вверху на панели. Для перевода сайта сделайте правый щелчок мышью и нажмите кнопку «Перевести страницу» или воспользуйтесь «горячими клавишами» alt-shift-S. Перевод появится внизу странички.
- Еще один удобный плагин – IMTRANSLATOR. После установки выделите часть текста, нажав правую кнопку мыши, и выберите опцию «ImTranslator». Перевод размещается в отдельном окошке, которое удобно перемещать по рабочему столу. Для удобства пользователей функционал плагина оснащен горячими клавишами alt-P.
- GOOGLE TOOLBAR – расширение представляет собой тулбар от компании Google. Кроме опций перевода имеется и другой функционал от крупнейшего поисковика, включая расширенный поиск по интернету. Работает переводчик просто: при наведении курсора на зарубежный текст, вам тут же предлагается перевод.
Опера, как и Мазила, не содержит встроенного переводчика. Проблема решается установлением сторонних плагинов. Для того чтобы установить дополнение, выполните следующие шаги (разберем на примере плагина Google Translate, предварительно загрузив):
- Открыть Оперу.
- Нажать на ярлык браузера.
- Зайти в меню «Выбрать плагин».
- В списке выбрать требуемое дополнение.
- Щелкнуть «Добавить в Оперу».
- Выйти из браузера, перезапустить снова.
Если дополнение инсталлировано правильно, то после строки адреса появится его иконка. Самыми популярными сторонними переводчиками для Opera являются Google Translate, Translator, PageTranslator. Работают указанные переводчики одинаково: выбрав нужный отрывок, нажимаем на кнопку перевода, а через пару секунд получаем готовый текст в окне под страничкой. Кроме того, существует еще один способ перевода текстов с помощью применения скриптов. Установку скрипта разберем на примере скрипта от Google:
- Скачиваем файл google-translate.js.
- Перемещаем его в папку для скриптов (путь к папке настраивается при помощи раздела параметров JavaScript).
- Закрываем браузер и запускаем его вновь. Будет создана специальная кнопка для перевода.
Как переводить веб-страницы прямо в Safari на iPhone и iPad (только для iOS 14 и новее)
Начиная с iOS 14 (подробный обзор новых функций) в iPhone и iPad появилось новое стандартное приложение, «Переводчик». Название недвусмысленно дает понять, чем занимается эта системная программа. «Переводчик» поддерживает русский язык и работает в том числе в браузере Safari. Благодаря этому нововведению пользователи избавятся от необходимости скачивания сторонних приложений от Яндекса, Google или установки каких-либо плагинов для веб-браузера (о них мы тоже рассказываем ниже в этом материале).
Итак:
1. Запустите Safari на iPhone или iPad и перейдите на любой иностранный сайт.
2. В левой части поисковой строки нажмите на кнопку «аА», которая откроет контекстное меню.
3. В появившемся окне выберите пункт «Перевести веб-сайт…», который и активирует функцию перевода. При первом запуске эту функцию надо принудительно включить.
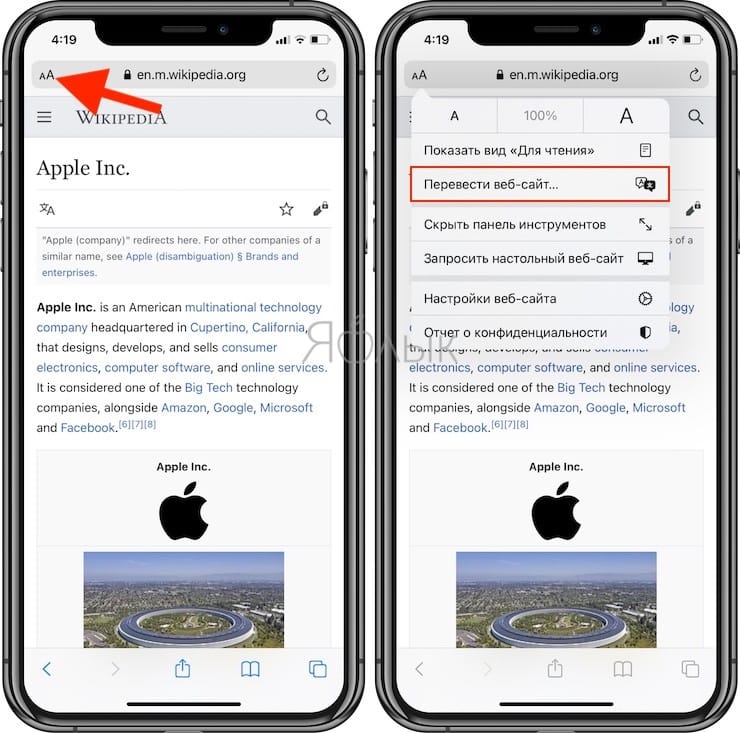
4. Выберите язык, на который необходимо перевести страницу. Для настройки предлагаемых языков для перевода, нажмите Предпочитаемые языки…
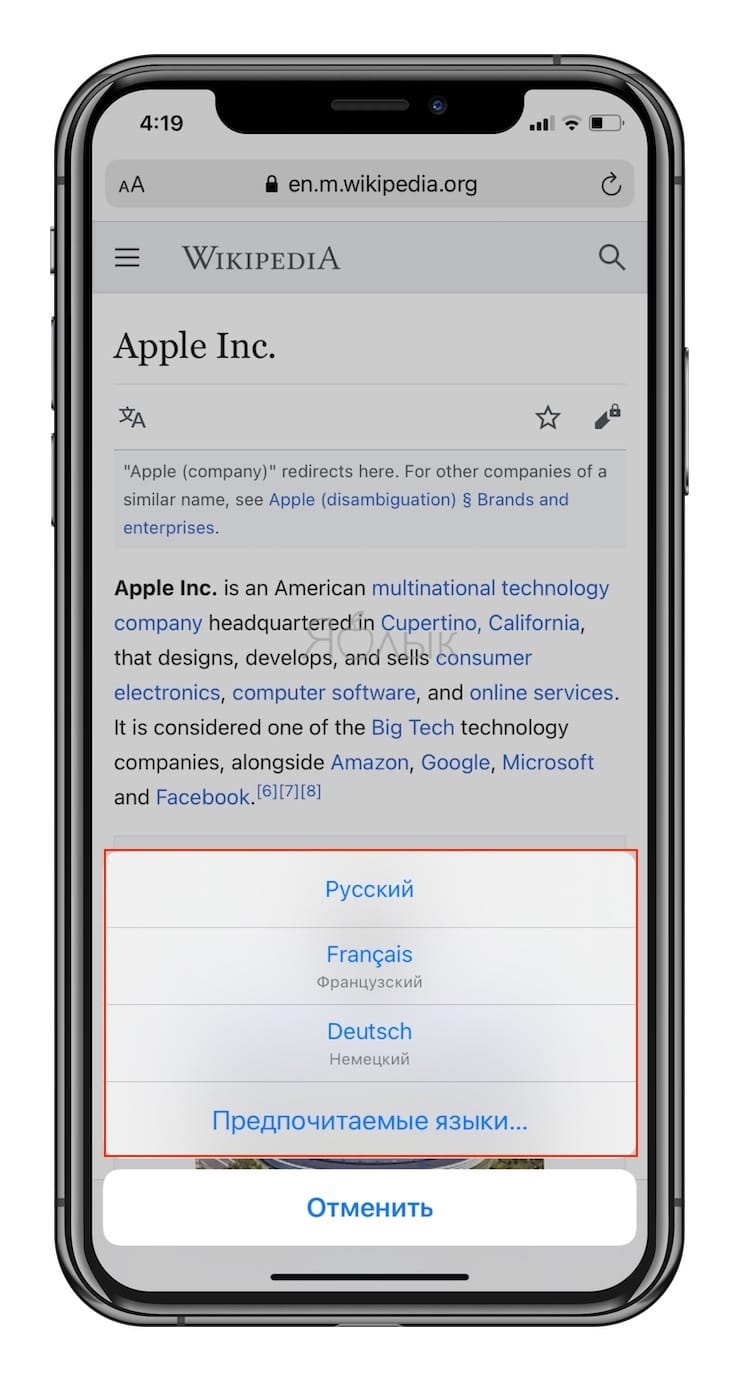
5. Теперь «Переводчик» будет автоматически переводить все найденные на странице печатные элементы.
6. Чтобы вернуть обратно исходный текст страницы снова нажмите на кнопку «аА» и отмените перевод.
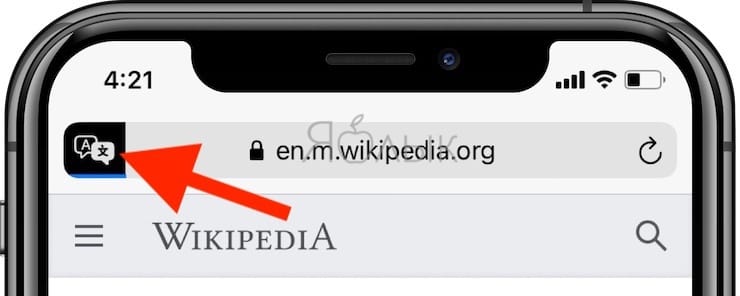
На данный момент функция переводчика пребывает в стадии бета-тестирования, поэтому пока может быть недоступна в некоторых регионах. Если на вашем устройстве с iOS 14 и новее вы не обнаружили опцию «Перевести веб-сайт…», сделайте следующее:
Перейдите по пути Настройки → Основные → Язык и регион и измените регион на Соединенные Штаты Америки. После этого Переводчик появится в Safari.
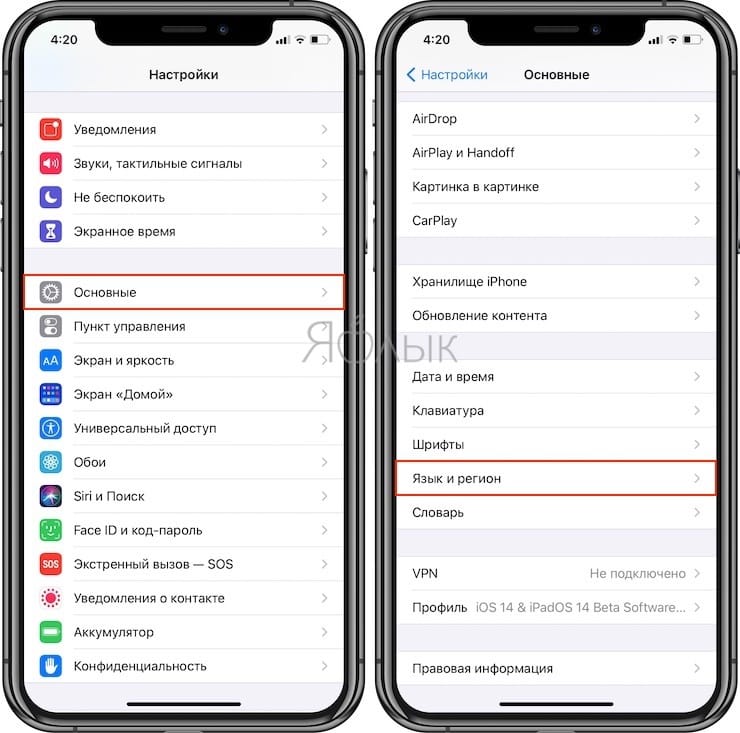
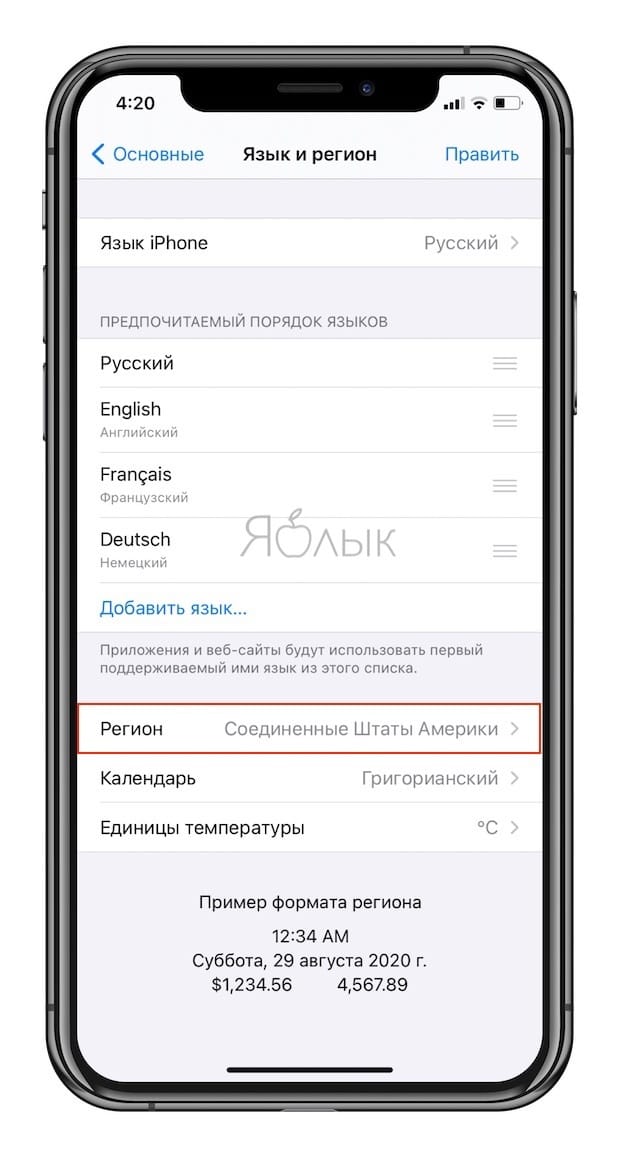
Если вам понадобится вдруг перевести страницу на язык, который не был предложен системой, то придется поработать с языковыми настройками. Вот что необходимо сделать:
1. Перейдите в меню Настройки → Основные → Язык и регион.
2. В разделе «Предпочитаемый порядок языков» выберите пункт «Добавить язык».
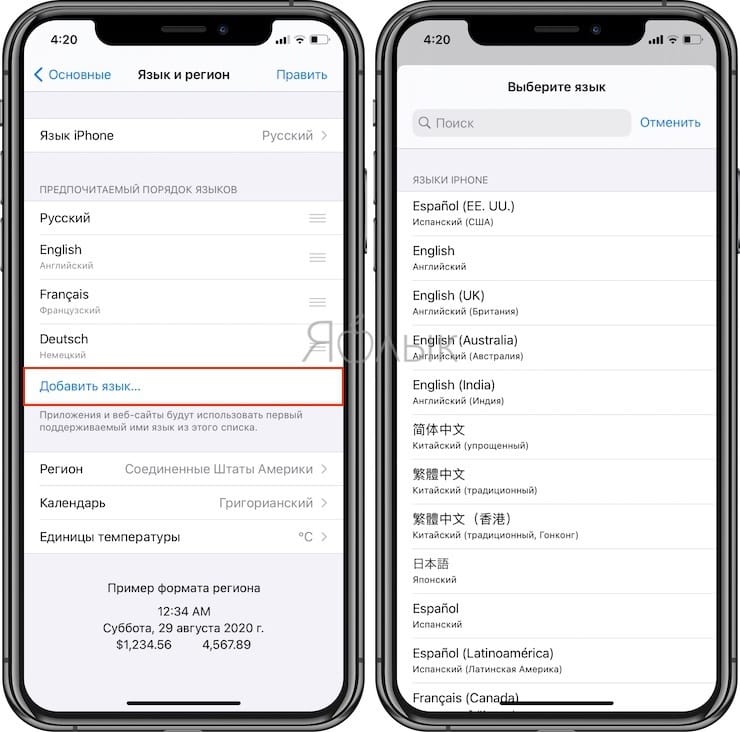
3. Теперь выберите язык, на который вам требуется переводить страницы. Он должен появиться в разделе «Предпочитаемый порядок языков».
4. Подтвердите внесенные изменения и сохраните настройки.
Напомним, что приложение «Переводчик», являющееся частью браузера Safari, доступно по умолчанию только в iOS 14 и новее. Не стоит искать эту функцию на более ранних версиях операционной системы. В них Apple предлагает пользоваться расширениями-переводчиками, например, Microsoft Translator (см. ниже).
Как переводить страницы сайтов в Safari на iPhone и iPad при помощи Быстрых команд
Создание команды «Перевод»
Откройте приложение «Команды» на iPhone или iPad. Затем выполните следующие действия для создания требуемого для наших задач элемента.
1. Нажмите в нижней части на вкладку «Галерея», а затем введите Translate (Перевод) в поле поиска.
2. Выберите вариант Translate Article (Translate an article to another language).
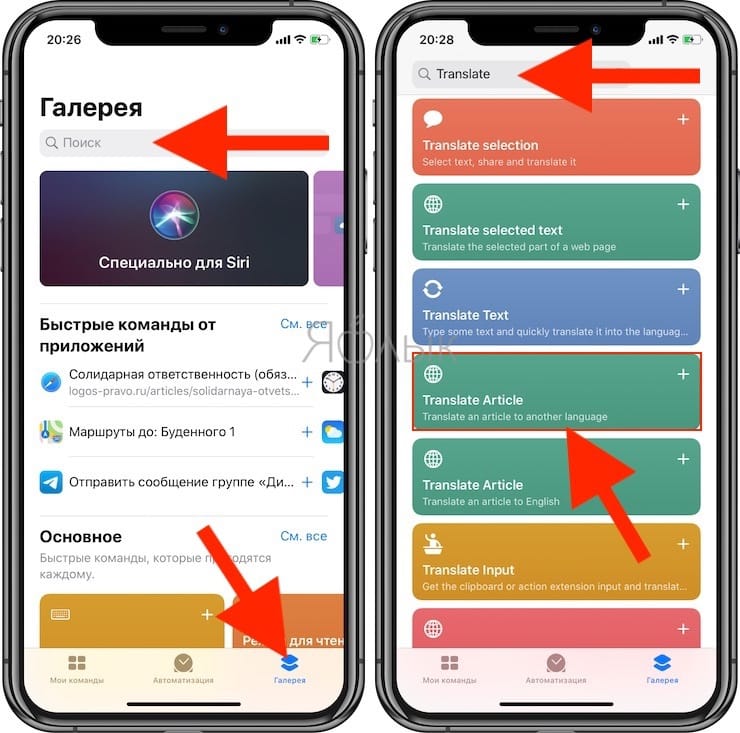
3. Нажмите кнопку «Добавить». Команда появится в библиотеке на вкладке «Мои команды».
4. Нажмите на значок с тремя точками, находящийся в правом верхнем углу команды.
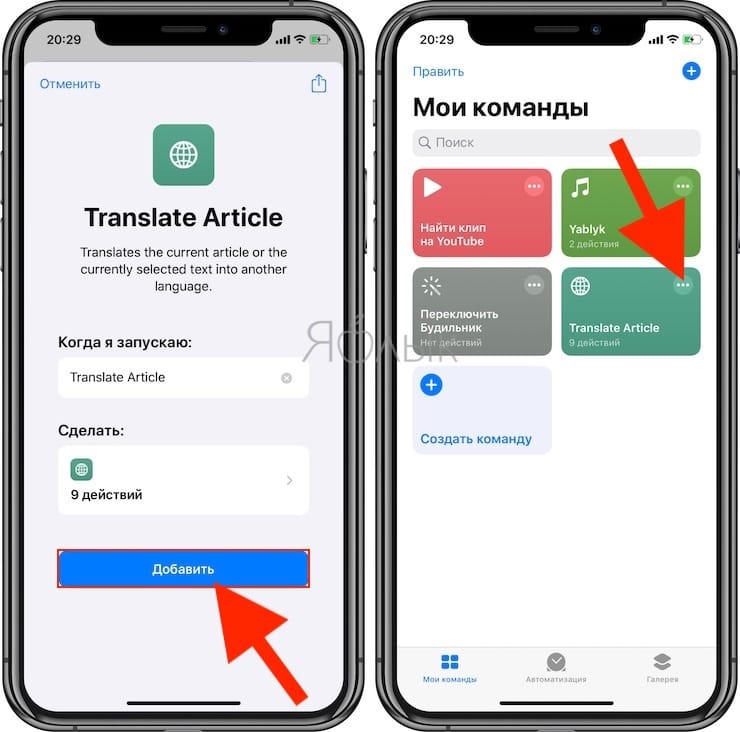
5. При желании переименуйте команду, например, в Перевод. Нажмите Готово для возврата на предыдущий экран.
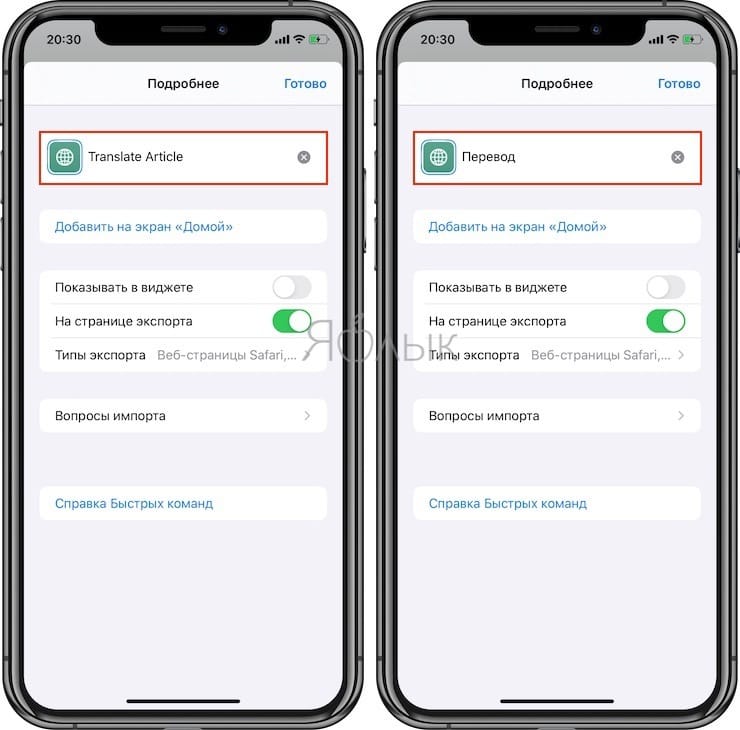
6. Нажмите на значок с тремя точками, находящийся в правом верхнем углу команды.
7. Отыщите строку с условиями: «…Распознанный язык на Английский» и нажмите на «Английский», если требуется изменить язык перевода на другой.
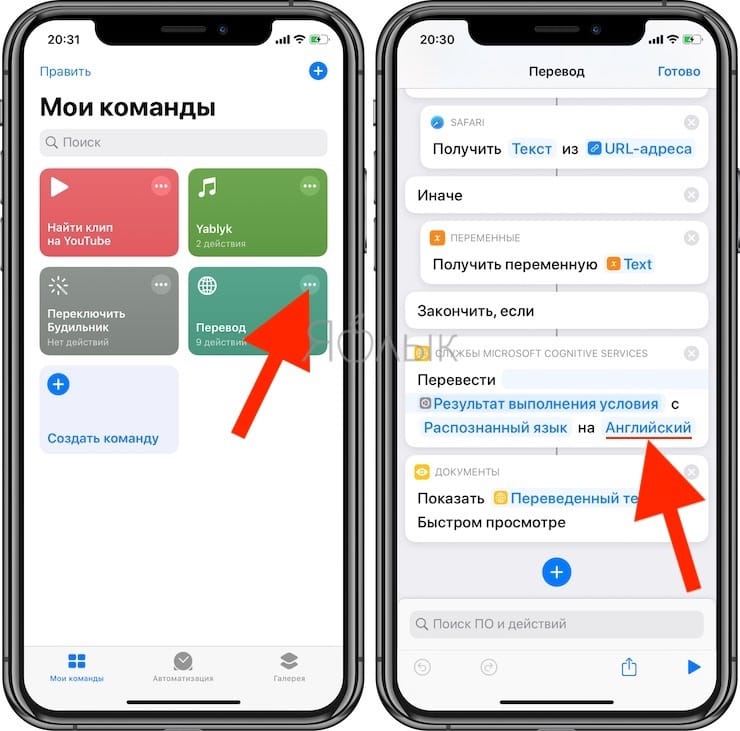
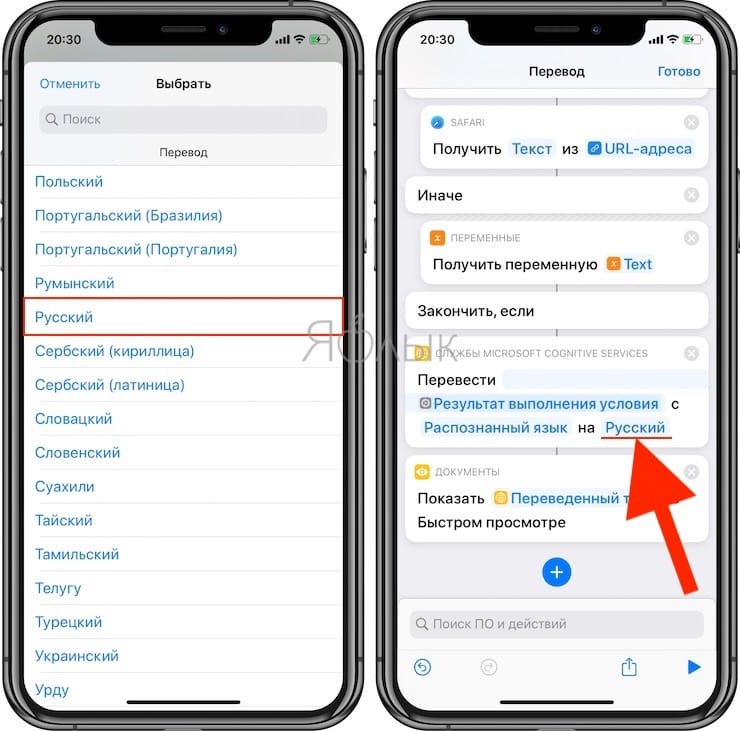
Как пользоваться командой «Перевод» в Safari
Теперь, когда вы попадаете на страницу с непонятным вам языком, перевести его в Safari можно с помощью всего пары нажатий.
1. Нажмите кнопку «Поделиться» в нижней части экрана браузера Safari.
2. Выберите «Перевод».
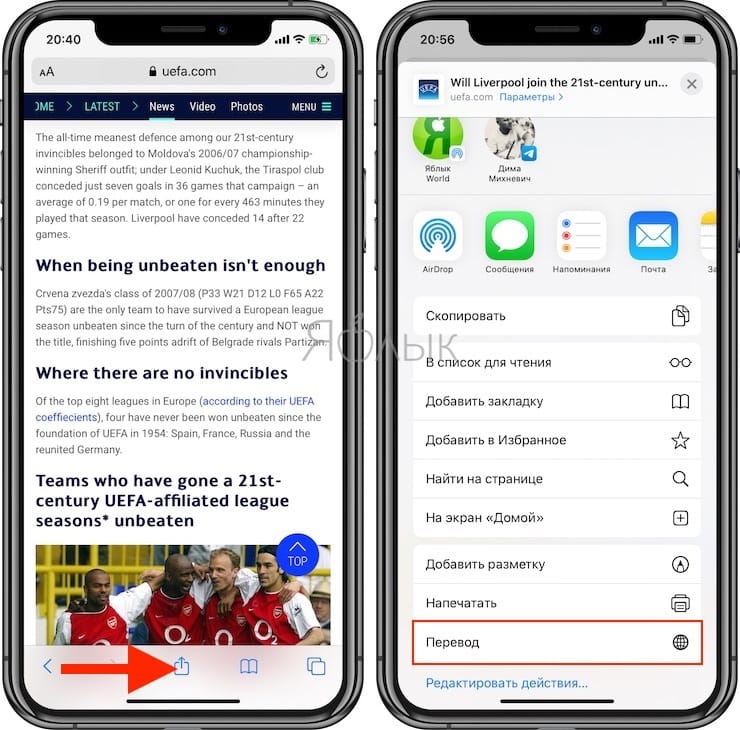
Вы увидите, как запустится команда. Подождите несколько секунд, и переведенная страница будет отображена в виде текстового файла.
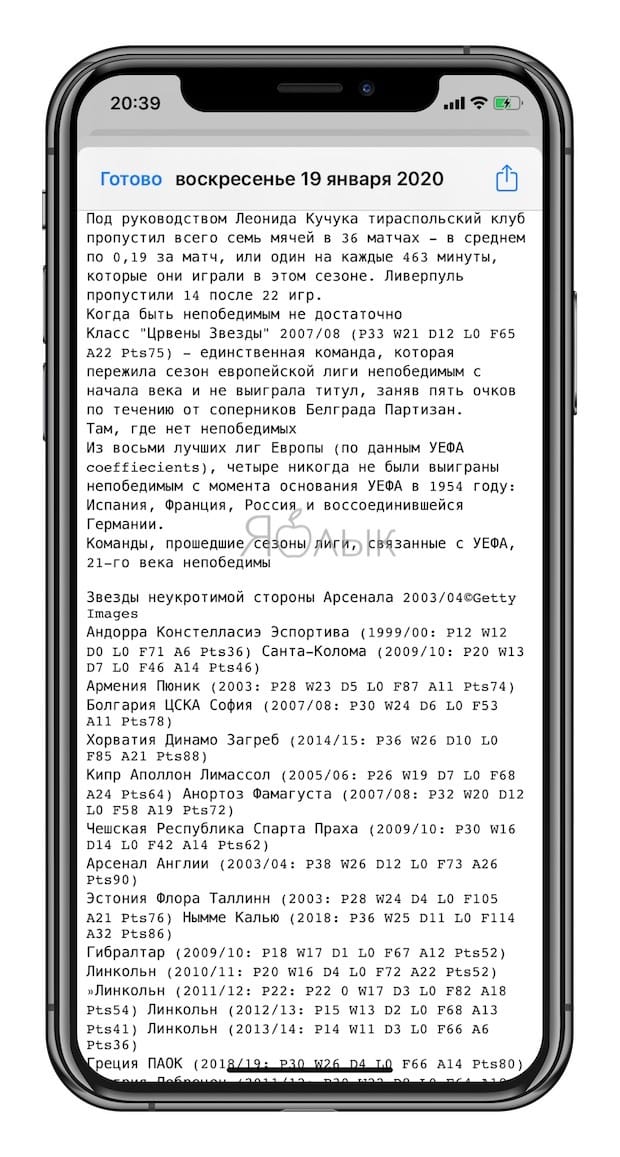
Не видите команду «Перевод» в меню «Поделиться»?
Если вы не видите команду «Перевод» в меню «Поделиться» в Safari, то это можно быстро исправить. Откройте приложение «Команды» и выполните следующие действия:
1. Откройте вкладку «Мои команды», а затем нажмите кнопку с тремя точками в правом верхнем углу команды «Перевод».
2. На экране открывшейся команды нажмите кнопку кнопку с тремя точками, которая находится напротив названия команды.
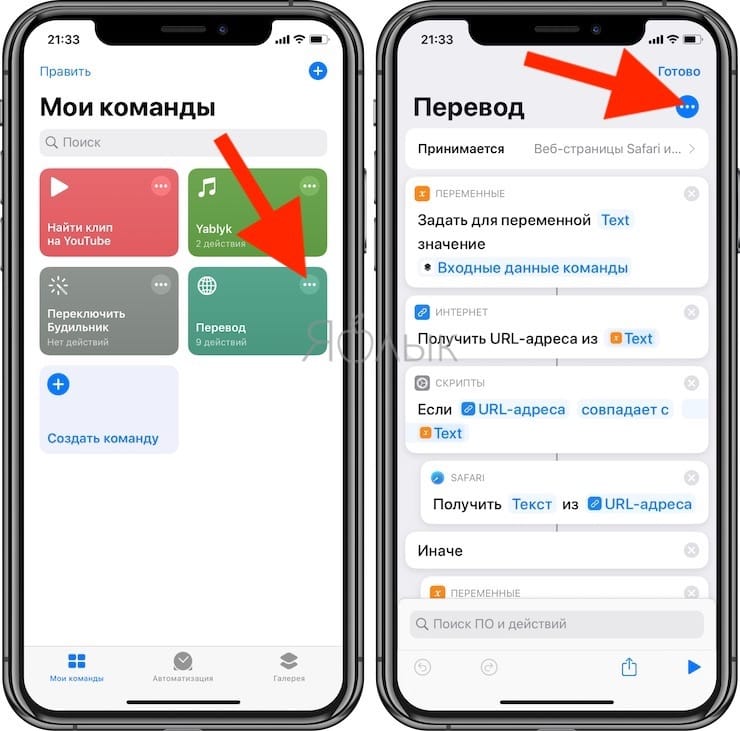
3. Убедитесь, что переключатель На странице экспорта установлен в положение Включено.
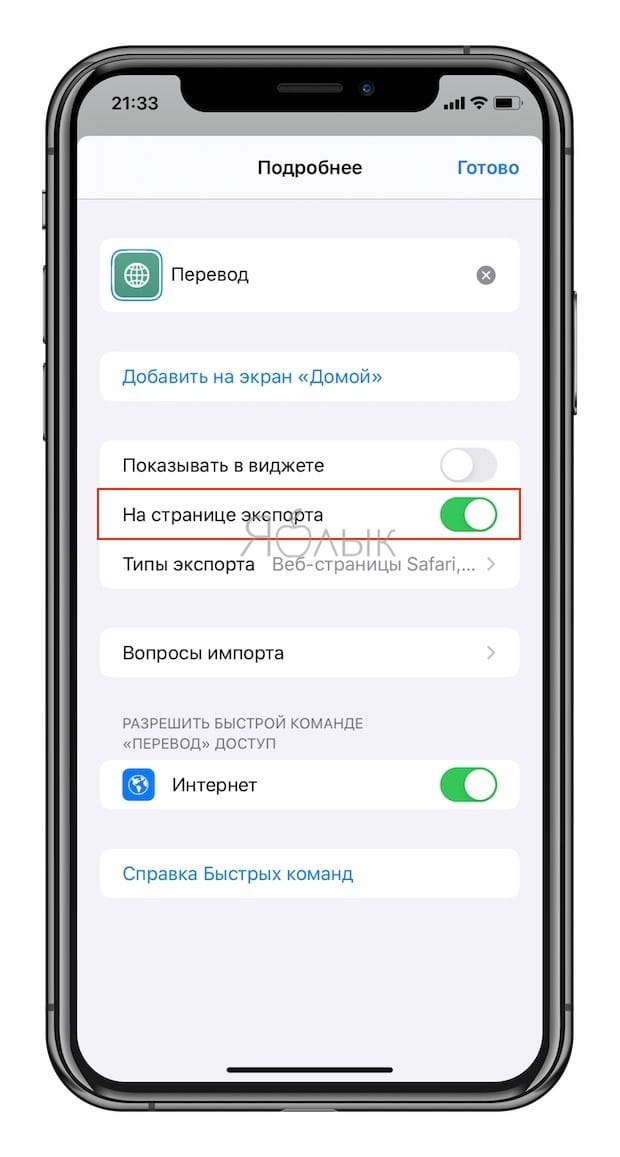
5. Нажмите «Готово» и еще раз «Готово», чтобы закрыть окно со сведениями о ярлыке.
Теперь, когда вы вернетесь в Safari и нажмете кнопку «Поделиться», вы увидите команду «Перевод» в списке и сможете ее использовать!
Ошибки преображения текста
Часто случается, что браузер неверно определяет оригинальный язык веб-ресурса. Что делать, если это произошло?
Для этого нужно нажать контекстное меню в правом верху. В появившейся таблице необходимо выбрать «Перевести с другого языка». Пользователю предстоит самостоятельно определить и обозначить язык страницы. После этого работа наладится.
«Перевести с другого языка». Пользователю предстоит самостоятельно определить и обозначить язык страницы. После этого работа наладится.
Многие люди испытывают потребность перевести не с иностранного, а с родного языка. Совсем не нужно лазить по сайтам, предлагающим помощь. Все необходимые функции уже есть в Яндексе. Необходимо нажать на галочку настроек, из появившегося выбрать «Перевести на другой язык». Так можно наслаждаться всеми возможностями браузера.
Иногда нужно навсегда отключить автоматическое преображение слов. Чтобы это сделать, следует зайти в контекстное меню. Напротив пункта «Предлагать перевод страниц, язык которых отличается от языка интерфейса» нужно убрать галочку. Таким образом, услуга больше не появится.
Как переводить в «Опере»
К сожалению, браузер «Опера», как и не имеет родного встроенного переводчика. Но и эту проблему можно с легкостью решить. Мы вам расскажем, как перевести страницу на русский язык в браузере «Опера». Для этого необходимо установить дополнительный плагин. Чтобы установить нужное приложение, вам необходимо выполнить следующие шаги:
- Открыть браузер «Опера».
- Щелкнуть на ярлыке браузера.
- Войти в опцию «Выбрать плагин».
- В предложенном списке выбрать необходимое приложение.
- Кликнуть по кнопке «Добавить в «Оперу»».
- Перезапустить браузер.
Если плагин установлен правильно, то в конце адресной строки появится его значок. Самыми востребованными переводчиками на сегодняшний день являются:
- Google Translate.
- PageTranslator.
- Translator.
Для пользователей браузера от «Яндекс»
Сегодня существует множество посторонних сайтов, где предлагается услуга по переводу текстов. Данный сервис бывает не всегда удобен, так как нужно создавать новую вкладку, затем копировать в нее текст. Таким образом, основная масса браузеров оснащена функцией перевода. Сейчас вы узнаете, язык в «Яндекс.Браузере».
С каждым днем «Яндекс» становится все популярнее, так как имеет хороший функционал. Если вы работаете с ним, то при открытии иноязычного сайта ваш браузер самостоятельно определит язык, на котором написана информация. Если он не является родным, то в окне открывается специальная панель. Далее вам следует сделать несколько шагов:
- Если браузер верно определил язык оригинала, то вам остается нажать кнопку «Перевести на русский язык».
- В другом случае выбирайте кнопку «Перевод с другого языка».
- Закрываете панель нажатием на кнопку с крестиком.
Теперь вы знаете самый простой способ, как перевести страницу на русский язык.
Выполнение перевода английского сайта в браузере Google Chrome
Проще всего сайт переводиться с любого языка на русский в Google Chrome, так как разработчики организовали свой переводчик внутри программы. И теперь какой сайт вы бы не посетили, везде сможете прочитать информацию на русском. При этом нет необходимости устанавливать какие-либо расширения или загружать дополнительные плагины. Браузер отлично настраивается прямо на веб-странице, которую нужно отобразить на русском.
Рассмотрим, как это делается в веб-браузере Google:
- Переходим на любой сайт, который был создан иностранными разработчиками. Возьмём, к примеру, западную социальную сеть skyrock.com;
- Если открыть этот сайт в браузере Google Chrome, он поинтересуется у пользователя, нужно ли перевести его на русский язык. Выберите во сплывающем окне предложенный перевод;
- Теперь сайтом можно пользоваться и читать его на своём родном языке.
Браузер будет переводить каждую новую иностранную страницу на данном сайте до тех пор, пока пользователь не сменит язык. Есть также возможность запретить переводить сайт, указать браузеру, чтобы он всё время переводил этот сайт на определённый язык.
Кнопка расширения в Гугл Хром
Параметры перевода открываются при нажатии на кнопку меню в выпадающем окне. Сама кнопка перевода расположена в адресной строке браузера.
Шаг 4. Взаимодействие с переводческой компанией или набор команды переводчиков
Современный перевод – это сложный, многоступенчатый процесс, который помимо собственно перевода включает различные работы по подготовке проекта и контролю качества: составление и согласование глоссария, редактирование вторым переводчиком, автоматический контроль соблюдения форматирования, передачу цифровых значений. Над локализацией сайта на пять языков, к примеру, может работать команда из 12–15 человек. Управление таким процессом требует специальных знаний. Практика показывает, что заказчику не удастся существенно сэкономить, организуя эту работу самостоятельно.
Обязательно составьте хотя бы примерный график работ. Весь ли текст будет направлен в перевод единовременно? Планируете ли вы впоследствии регулярно переводить какие-либо материалы (новости, аудиторские отчеты, пресс-релизы и т. д.)? Знание такой информации позволит переводческой компании спланировать ресурсы, и над проектом будет работать более стабильная команда, что положительно отразится на качестве.
Google Chrome
Если вы пользуетесь браузером Google Chrome, то проблемы с переводом страницы возникнуть вообще не должно, так как у него функция перевода уже встроена. Каким образом это работает?
- Сначала проверяем, включена ли функция перевода. Для этого нужно зайти в настройки: chrome://settings/. Если галочка около пункта «Предлагать перевод страниц» есть, то все хорошо, если нет — поставьте.
- Открываем любой сайт и ищем в верхней правой части окна автоматическое уведомление, предлагающее перевести страницу. Если его нет, тогда необходимо дать браузеру соответствующую команду.
- Находим иконку перевода, жмем на нее. Выйдет уведомление с вопросом «Перевести страницу?».
- Нажимаем или на «Перевести», или на «Нет». Если выбираем первый вариант, то текст будет переведен на русский язык.
- Для настройки языка страницы и языка перевода нужно нажать на кнопку «Параметры» и выбрать нужное.
- Чтобы посмотреть текст оригинала, достаточно навести на нужное слово, предложение или абзац курсор.
- Если кликнуть на «Нет», то тогда появится меню с дополнительными параметрами. В них можно указать, следует ли браузеру переводить и при следующих открытиях эту страницу, и понадобится ли обратный перевод на язык оригинала.
Конечно же, не стоит ожидать, что полученный на русском языке текст будет качественным, но тем не менее его будет достаточно, чтобы уловить основной смысл.
Как перевести текст в Яндекс.Браузере
Для того, чтобы переводить слова, фразы или целые страницы, пользователям Яндекс.Браузера не нужно обращаться к сторонним приложениям и расширениям. В обозреватель уже встроен собственный переводчик, который поддерживает очень большое количество языков, включая не самые популярные.
В Яндекс.Браузере доступны следующие способы перевода:
- Перевод интерфейса: главное и контекстное меню, кнопки, настройки и другие текстовые элементы могут быть переведены на выбранный пользователем язык;
- Переводчик выделенного текста: встроенный фирменный переводчик от Яндекса переводит выделенные пользователем слова, фразы или целые абзацы на тот язык, который используется в операционной системе и в браузере соответственно;
- Перевод страниц: при переходе на зарубежные сайты или русскоязычные сайты, где встречается много незнакомых слов на иностранном языке, можно автоматически или вручную перевести страницу целиком.
Перевод интерфейса
Есть несколько способов переводить зарубежный текст, который встречается на различных интернет-ресурсах. Однако если нужно перевести сам Яндекс.Браузер на русский язык, то есть, кнопки, интерфейс и прочие элементы веб-обозревателя, то переводчик здесь не нужен. Чтобы сменить язык самого браузера, есть два варианта:
- Измените язык вашей операционной системы.
По умолчанию Яндекс.Браузер использует язык, установленный в ОС, и, сменив его, можно также поменять язык обозревателя.
Зайдите в настройки браузера и смените язык.
Если после вирусов или по другим причинам в браузере изменился язык, или же вы, наоборот, хотите его сменить с родного на другой, то сделайте следующее:
-
Скопируйте и вставьте в адресную строку следующий адрес:
- В левой части экрана выберите тот язык, который нужен, в правой части окна нажмите на верхнюю кнопку, чтобы перевести интерфейс браузера;
Если он отсутствует в списке, то нажмите на единственную активную кнопку слева;
Из выпадающего списка выберите тот язык, который необходим;
Нажмите на кнопку «ОК»;
В левой части окна добавленный язык будет выбран автоматически, чтобы его применить к браузеру, нужно нажать на кнопку «Готово»;
Использование встроенного переводчика
В Яндекс.Браузере есть два варианта перевода текста: перевод отдельных слов и предложений, а также перевод веб-страниц целиком.
Перевод слов
За перевод отдельных слов и предложений отвечает отдельное фирменное приложение, встроенное в обозреватель.
- Для перевода выделите несколько слов и предложений.
- Нажмите на квадратную кнопку с треугольником внутри, которая появится в конце выделенного текста.
Альтернативный способ перевода одиночного слова — наведите на него курсором мыши и нажмите на клавишу Shift. Слово выделится и переведется автоматически.
Перевод страниц
Зарубежные сайты можно переводить целиком. Как правило, браузер автоматически определяет язык страницы, и, если он отличается от того, на котором работает веб-обозреватель, будет предложен перевод:
Если же браузер не предложил перевести страницу, например, потому, что она не полностью на иностранном языке, то это всегда можно сделать самостоятельно.
- Нажмите в пустое место страницы правой кнопкой мыши.
- В появившемся контекстном меню выберите пункт «Перевести на русский».
Если перевод не работает
Обычно переводчик не работает в двух случаях.
Вы отключили перевод слов в настройках
- Для включения переводчика зайдите в «Меню» > «Настройки»;
Внизу страницы нажмите на кнопку «Показать дополнительные настройки»;
В блоке «Языки» поставьте галочки напротив всех пунктов, что там есть.
Ваш браузер работает на том же языке
Часто бывает так, что пользователь включает, например, английский интерфейс браузера, из-за чего браузер не предлагает переводить страницы. В этом случае нужно сменить язык интерфейса. О том, как это сделать, написано в начале этой статьи.
Использовать встроенный в Яндекс.Браузер переводчик очень удобно, поскольку это помогает не только узнавать новые слова, но и понимать целые статьи, написанные на зарубежном языке и не имеющие профессионального перевода. Но стоит быть готовым к тому, что качество перевода далеко не всегда будет удовлетворяющим. К сожалению, это проблема любого существующего машинного переводчика, ведь его роль — помочь понять общий смысл текста.
Опишите, что у вас не получилось.
Наши специалисты постараются ответить максимально быстро.
Как запустив браузер Яндекс перевести текст
Если пользователю необходимо изменить язык небольшого
текста, то стоит воспользоваться обычным переводчиком. Для его запуска
достаточно открыть стартовую страницу обозревателя, над поисковой строкой
выбрать нужный пункт.
Запустится отдельная страница, где разрешается переводить:
- текстовые предложения;
- картинки;
- документы;
- сайты.
Для начала необходимо определиться с языком, на который будет переведено предложение или слово.
Для этого кликните по языку, расположенному в окошке, после чего высветится таблица со всеми имеющимися языками.
Если юзер не может сделать выбор, следует установить галочку рядом с «Автоопределение».
Аналогичные действия следует проделать при переводе
документации, изображений или сайтов.
Если вводить вручную предложения нет желания, можно воспользоваться голосовым вводом.
Для этого нужно кликнуть на микрофон, расположенный в окошке ввода и продиктовать текст.
Когда работа будет окончена, пользователь может прослушать предложение, нажав на динамик.
Если желаете сохранить текст в подборку, достаточно нажать на флажок.
Также серферам разрешается оценивать работу сервиса, что позволит в дальнейшем улучшить его работу.
Сделать это достаточно просто, в окне перевода нажмите на соответствующий значок, который оставит положительную или отрицательную оценку.
Шаг 3. Подготовить материалы для перевода
С небольшими сайтами – как сейчас принято говорить, «визитками» – можно обойтись без автоматизации, скопировав текст в файл Excel. Крайне нежелательно использовать для этих целей MS Word. Во-первых, сложнее структурировать элементы контента и сложнее будет их потом искать и соотносить между собой на разных языках (в Excel, сколько бы языков ни было, перевод можно вписывать в следующий столбец). Во-вторых, любая серьезная переводческая компания давно умеет работать с разметкой HTML. Если Вы отправите на перевод файл Excel, содержащий теги разметки в ячейках, то все теги после перевода останутся на своих местах. Это достигается с помощью специального переводческого ПО, которое блокирует теги, чтобы переводчик случайно не удалил их, а также позволяет сравнить оригинал и перевод и убедиться, что все теги сохранились на своих местах.
В случае более крупных проектов эффективным решением может быть настройка экспорта контента для перевода. Это можно сделать либо с помощью модулей (для большинства популярных CMS такие модули уже существуют), либо самостоятельно разобравшись со структурой базы данных сайта, где размещен контент.
Б. Проверьте, что при выгрузке Вы ничего не забыли:
— пункты меню; — содержимое всех модулей и плагинов; — сообщения об ошибках при отправке форм; — шаблоны отправляемых пользователю сайтом электронных писем; — мета-теги и ключевые слова; — текст на изображениях и субтитры к видео; — юридически значимые тексты (соглашения о конфиденциальности, условия поставки, каталоги продукции, прайс-листы, спецификации и т. д.).
Следующий шаг
Итак, мы теперь знаем, как технически работает перевод сайта. На стороне пользователя есть нюансы использования этого знания. Рассмотрим их подробнее.
Если мы говорим о Яндекс.Браузере, то он построен на базе Хромиума. Соответственно, по большей части он использует свои аналоги встроенных в него сервисов, то же касается и сервиса переводов. Общий у них лишь подход. Вместо банальной адресной строки там используется «умная», и она предложит вам перевести страницу. Как только Яндекс-браузер получит код этой страницы на обработку, из её метаданных он узнает (если, конечно, создатели сайта соблюдают рекомендации W3C) язык текста на ней, и если он отличается от русского, предложит перевести. В правой части адресной строки появится кнопка «Перевести страницу», а левее будет написано, на каком сейчас она языке. Если вы не хотите читать машинный перевод, просто не нажимайте на неё.

Что касается других браузеров, то у них немного иной подход. Перед тем как перевести страницу, нужно будет установить плагин. Скажем, в Мозилле перевода страницы как такового нет, и нужно использовать стороннее решение, которое реализует нужную механику через сторонний сервис. То же самое, кстати, касается и другого популярного браузера — Оперы. В каталоге расширений и плагинов этих браузеров есть множество переводчиков, но они либо переводят только выделенный фрагмент, либо используют Google Translate. Последний де-факто является стандартом для подобных задач, так что и в Опере, и в Мозилле Файрфокс вы без проблем сможете им пользоваться.
Итак, найдите в каталоге соответствующий плагин, установите его (может потребоваться перезапуск браузера), и после этого на любом не русскоязычном сайте щёлкните на свободном от текста и картинок пространстве правой кнопкой мыши. Среди пунктов контекстного меню появится строчка «Перевести страницу». По нажатию на неё вы откроете новую вкладку с русской версией сайта. Это удобно, так как если вдруг вам потребуется увидеть оригинал, не придётся переводить его туда-обратно несколько раз.
Устанавливаем переводчик в браузер Google Chrome
Функция перевода содержимого по умолчанию добавлена в браузер, однако она не всегда работает корректно. Кроме этого в магазине присутствует и официальное дополнение от Google, позволяющее моментально переводить текст на необходимый язык. Давайте мы рассмотрим два этих инструмента, расскажем о том, как их инсталлировать, включить и правильно настроить.
Способ 1: Включение встроенной функции перевода
Большинству пользователей нужно, чтобы все содержимое сайта сразу переводилось на их родной язык, поэтому лучше всего для этого подойдет установленный в браузере инструмент. Если он не работает, это не значит, что он отсутствует, его просто следует активировать и выставить правильные параметры. Делается это так:
- Запустите Google Chrome, нажмите на значок в виде трех вертикальных точек, чтобы открылось меню. В нем перейдите к «Настройки».
Опуститесь вниз вкладки и кликните на «Дополнительные».
Найдите раздел «Языки» и переместитесь к пункту «Язык».
Здесь следует активировать функцию «Предлагать перевод страниц, если их язык отличается от используемого в браузере».
Теперь достаточно перезапустить веб-обозреватель и вы всегда будете получать уведомления о возможном переводе. Если же вы хотите, чтобы данное предложение показывалось только для определенных языков, выполните эти действия:
- Во вкладке настроек языка не активируйте перевод всех страниц, а сразу нажмите на «Добавить языки».
Воспользуйтесь поиском, чтобы быстрее найти строки. Выделите галочкой необходимое и кликните на «Добавить».
Теперь возле нужной строки найдите кнопку в виде трех вертикальных точек. Она отвечает за показ меню настроек. В нем отметьте галочкой пункт «Предлагать перевести страницы на этом языке».
Настроить рассматриваемую функцию можно прямо из окна уведомления. Сделайте следующее:
- Когда на странице отобразится оповещение, кликните на кнопку «Параметры».
В открывшемся меню вы можете выбрать требуемую конфигурацию, например, этот язык или сайт больше не будет переводиться.
Подробнее: Как очистить кэш в браузере Google Chrome
Способ 2: Установка дополнения «Google Переводчик»
Теперь давайте разберем официальное расширение от Google. Оно так же, как рассмотренная выше функция, переводит содержимое страниц, однако имеет и дополнительные возможности. Например, вам доступна работа с выделенным фрагментом текста или перевод через активную строку. Добавление Google Переводчик осуществляется так:
- Перейдите на страницу дополнения в магазине Google и нажмите на кнопку «Установить».
Подтвердите инсталляцию нажатием на соответствующую кнопку.
Теперь значок появится на панели с расширениями. Кликните по нему для отображения строки.
Отсюда же можно переместиться к настройкам.
В открывшемся окне вам доступно изменение параметров расширения – выбор основного языка и конфигурация моментального перевода.
Особого внимания заслуживают действия с фрагментами. Если вам нужно работать только с одним фрагментом текста, выполните следующее:
- На странице выделите необходимое и кликните на отобразившийся значок.
Если он не появился, нажмите правой кнопкой мыши на фрагменте и выберите пункт «Google Переводчик».
Откроется новая вкладка, где фрагмент будет переведен через официальный сервис от Google.
Перевод текста в интернете нужен практически каждому пользователю. Как видите, организовать его с помощью встроенного инструмента или расширения достаточно легко. Выберите подходящий вариант, следуйте инструкциям, после чего можете сразу же приступать к комфортной работе с содержимым страниц.
Опишите, что у вас не получилось.
Наши специалисты постараются ответить максимально быстро.
Шаг 2. Согласовать окончательный вариант исходного контента сайта и определиться с тем, какие разделы сайта будут локализованы
Стоимость любого изменения в тексте сайта увеличивается прямо пропорционально числу языковых версий этого сайта. Нередко в конце проекта у переводческой компании набирается длинный список замеченных в исходном тексте сайта опечаток, логических противоречий, несогласованностей и т. д. Не все такие противоречия переводчик может разрешить без участия заказчика. Еще хуже, когда заказчик дорабатывает текст сайта уже после начала перевода. Все это приводит к путанице и существенно увеличивает сроки работы над проектом.
Оцените бюджет проекта. Действительно ли необходимо переводить контент сайта целиком или можно ограничиться отдельными страницами? Нужно ли переводить разделы «Новости», «Статьи», «Отзывы»?
Обновление браузера
Использовать браузер Интернет Эксплорер для серфинга по сайтам не рекомендует сама компания Microsoft, причиной тому – низкий уровень защиты личных данных и устаревший движок. В крайнем случае, для просмотра страниц можно использовать только 11 версию. Если установлен более старый обозреватель, нужно обновить версию до актуальной.
Для начала нужно проверить существующую версию браузера. Открываем его и заходим в настройки.
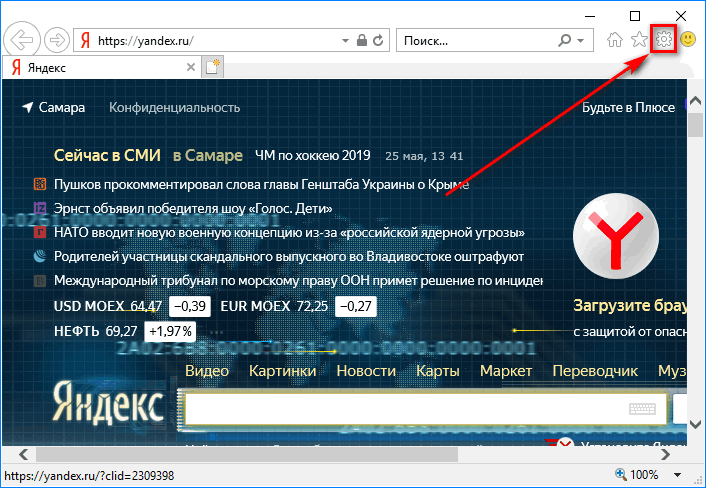
Выбираем раздел «О программе».
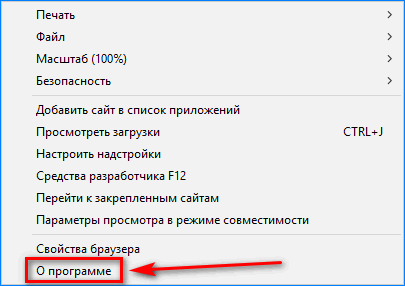
Откроется окно с указанием действующей версии браузера.
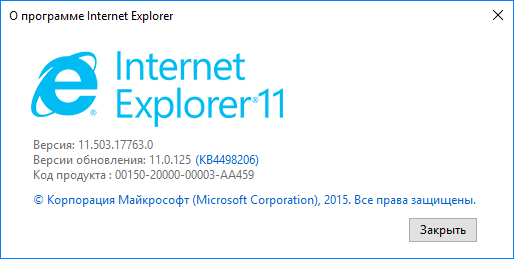
Если изображена цифра ниже 11, обновляем обозреватель самостоятельно. Открываем параметры Windows.
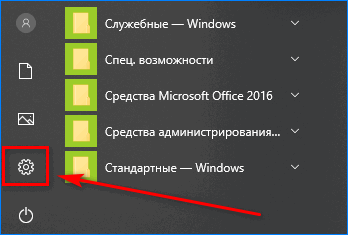
Далее выбираем раздел «Обновление и безопасность».
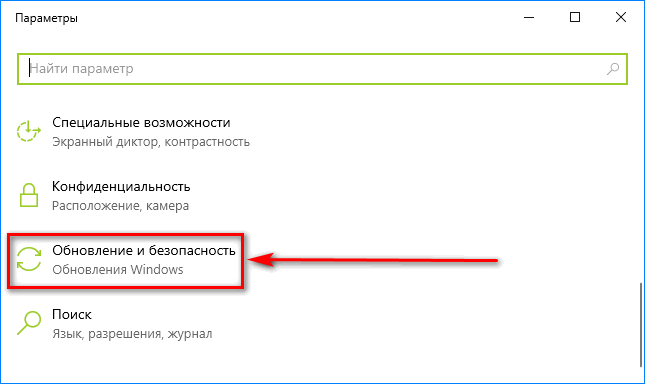
Нажимаем на «Центр обновления Windows».
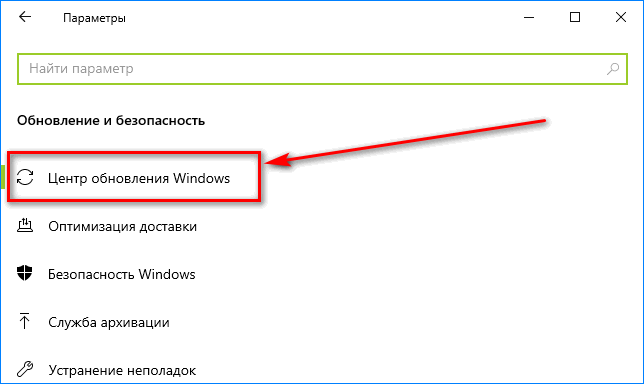
Открываем вкладку «Дополнительные параметры».
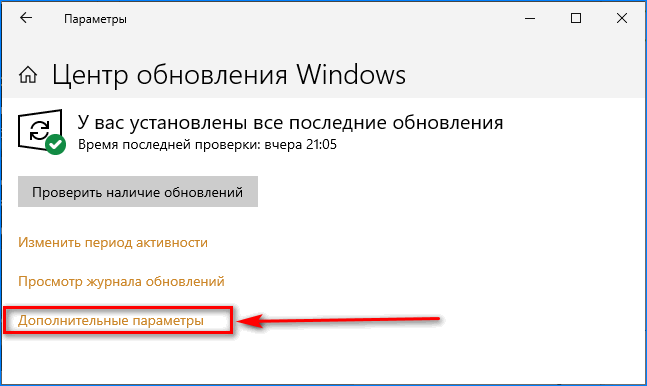
В следующем окне активируем функцию автоматического обновления компонентов вместе с Windows.

Ждем обновления браузера до 11 версии.
Существует более простой и удобный способ обновить Internet Explorer – скачать актуальную версию с официального сайта.
Перевод сайта в Яндекс Браузере
После того как страница была загружена, программа автоматически определяет на каком языке создан сайт
В случае, если язык не является русским, то следует обратить свое внимание на Умную строку, там должна высветиться панель перевода
Для того, чтобы браузер отобразил данную страницу на русском языке необходимо:
- нажать вкладку «Перевести на русский»;
- в случае если программа неправильно определила язык можно выбрать нужный, перейдя по вкладке «Перевести с другого языка»;
- для закрытия панели стоит нажать крестик, расположенный в правой части.
Бывают случаи, когда открывается иностранная страница, а предложение о переводе в Яндекс браузере не высвечивается, стоит ознакомиться с инструкцией по настройке переводчика страниц.
Включение и отключение переводчика страниц
Автоматическую функцию перевода страниц можно включать и отключать по своему усмотрению как полностью, так и для некоторых выбранных языков.
Для автоматического перевода следует выполнить следующие действия:
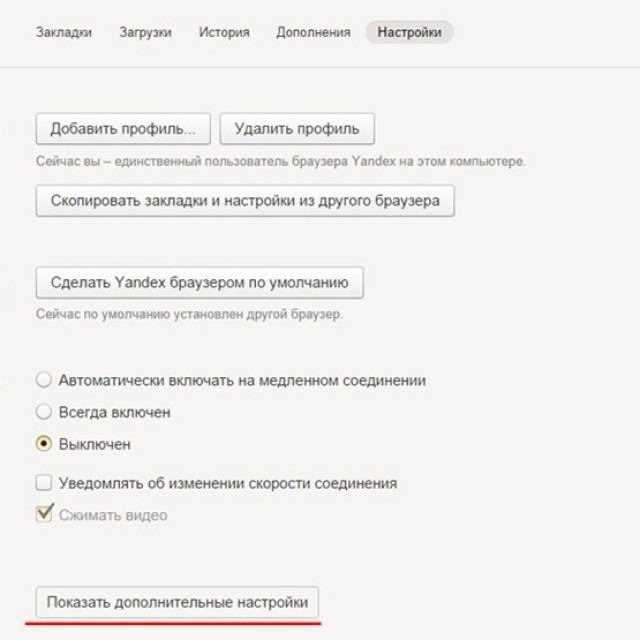
Если пользователь предварительно отказался от данной услуги и возникла ситуация, когда выполнить перевод необходимо, то следует правой клавишей мыши нажать на странице, навести курсор на пункт «Перевести на русский» и кликнуть.
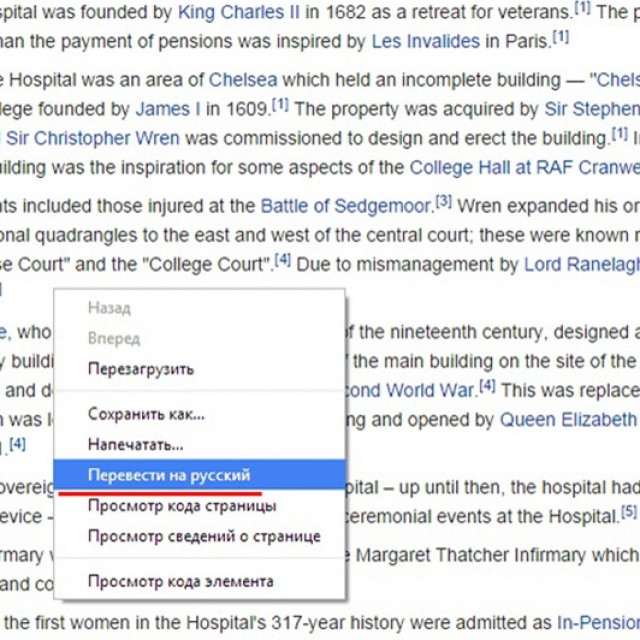
Перевод отдельных фраз и слов
Приложение программы позволяет выполнять перевод того или иного отдельного слова из текста на нужный язык. Для этого следует выделить необходимое слово и нажать клавишу Shift. При этом программа автоматически определит, на каком языке написан текст.
Для того, чтобы приложение смогло перевести несколько фраз или даже предложений, стоит выделить слова и кликнуть на кнопку в конце текста.
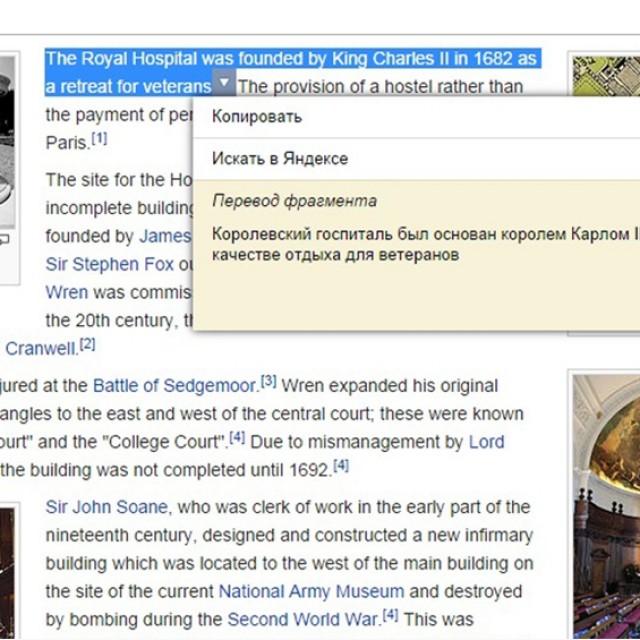
Для отключения или включения системы перевода слов рекомендуется выполнить следующие действия:
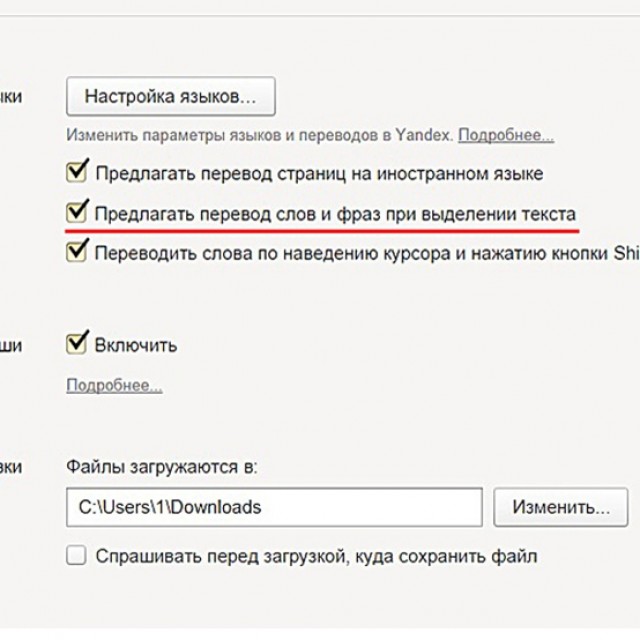
Как перевести на русский язык Гугл Хром
Пользоваться онлайн-переводчиком не всегда бывает удобно из-за того, что нужно открывать дополнительные окна. Поэтому создатели Гугл Хрома разработали специальное приложение-переводчик, с помощью которого можно легко получить текст на нужном языке. При этом не возникает необходимости в использовании дополнительных программ.
Контекстное меню
Если нужная информация находится на ресурсе с неизвестным языком в этом случае можно быстро и удобно перевести текст в нужный языковой формат с помощью веб-браузера Google Chrome.
Для этого необходимо осуществить ряд действий:
- отыскать нужную информацию на зарубежном сайте;
затем найти в строке для ввода адреса значок переводчика, нажав на него выбрать «Перевести», после чего отобразится русскоязычный текст. При этом сайт сохранит свое прежнее оформление.
Кроме того, приложение способно автоматически определить языковой формат исходника.
В случае если необходимо вернуться к оригиналу следует:
- снова клацнуть на знак переводчика;
выбрать «Показать оригинал».
А во вкладке «Параметры» можно выбрать нужный язык, на который будет переведена информация.
Бывают моменты, когда значок переводчика не отображается или он выключен. В таких случаях на нерусском сайте следует нажать правой кнопкой мыши и выбрать из представленного контекста пункт «Перевести на русский».
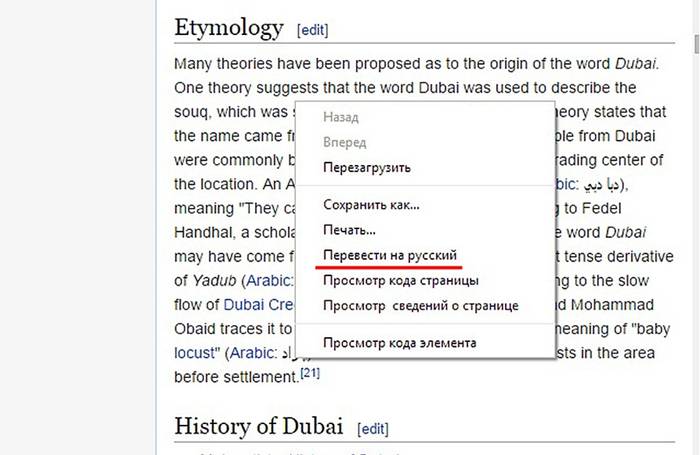
Настройка функции
Для того, чтобы выполнить необходимые настройки или отключить функцию переводчика необходимо провести следующие действия:
- посетить меню веб-браузера, его значок расположен в верхнем углу справа;
зайти в «Настройки»;
затем следует кликнуть вкладку «Показать дополнительные настройки»;
попасть в раздел «Языки»;
установить отметку или снять её с пункта «Предлагать перевод страниц, если их язык отличается от используемого в браузере».
Через веб браузер
1. Открываем мобильный браузер, я воспользуюсь Google Chrome.
3. Печатаем слово или предложение в верхнем текстовом блоке, в нижнем автоматически получаем русский текст.
Дополнительно можно выполнить перевод по фото или голосом.
5. Набираем, говорим или вставляем английский текст в верхний блок, в нижнем автоматически получаем русский перевод.
6. Принцип работы в других онлайн переводчиках идентичен. Нужно выбрать языки, напечатать текст, и получить результат.
Вы самостоятельно можете просмотреть следующие сервисы:
Google Chrome
В браузере Google есть встроенный переводчик, с помощью которого можно автоматически перевести веб страницу на английском языке. Для этого достаточно нажать на кнопку «Русский» в нижнем углу экрана.
Яндекс.Браузер
В Яндекс.Браузере для перевода нужно нажать на значок «три точки» в правом углу экрана и выбрать пункт «Перевести страницу».
Google Переводчик
1. Загрузить и установить приложение можно в магазине Google Play.
2. После установки выберите языки и введите текст, в нижнем окне появится перевод.
Дополнительно в приложении вы сможете выполнять переводы через камеру, рукописный ввод и голосовые команды.
3. Чтобы приложение могло работать в офлайн режиме, нажмите на значок «три точки», в меню откройте «Перевод офлайн» и загрузите словари.
Яндекс.Переводчик
1. Приложение доступно в магазине Google Play.
2. Запустите Яндекс, установите нужные языки, напечатайте текст и получите готовый перевод.
Бонусом у вас будет возможность переводить текст по фото и голосом.
3. Для работы в автономном режиме вам дополнительно понадобится активировать офлайн режим и загрузить словари в настройках.
Переводчик Microsoft
Еще одно отличное приложение доступное в магазине Google, в котором собраны все необходимые функции, такие как перевод по фото, голосом, текстом.
В приложение встроен неплохой разговорник, в котором собраны популярные темы на все случаи жизни.
Lingvo Mobile
Напоследок советую вам установить и попробовать электронный словарь Lingvo.
По умолчанию словарь устанавливается без словарей, для их установки в окне программы откройте настройки (значок три пунктира), в разделе «Словари» нажмите на «Все».
В бесплатной версии можно установить несколько словарей, остальные нужно будет покупать, на мой взгляд бесплатных словарей зачастую хватает для переводов большинства слов и фраз.