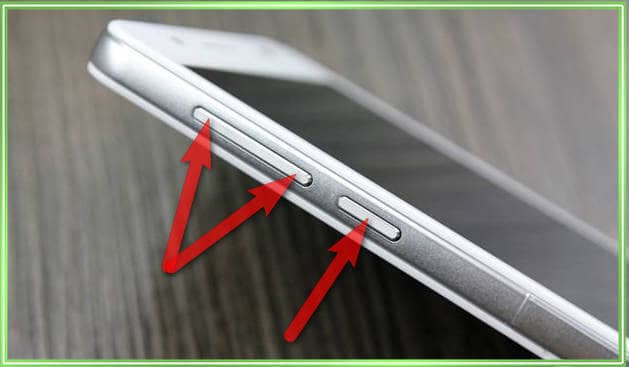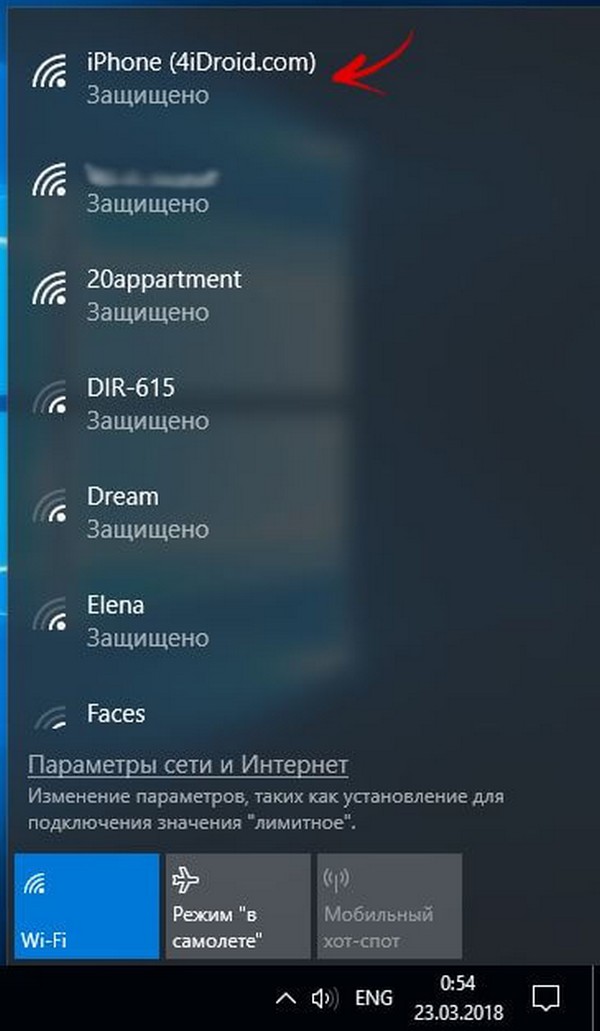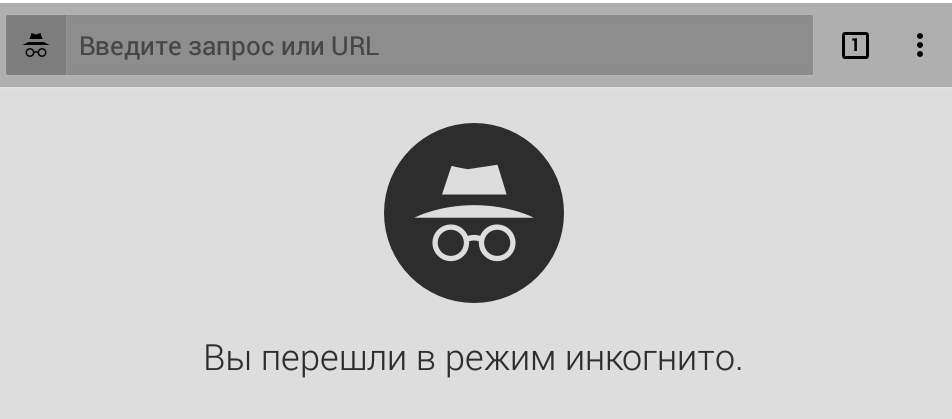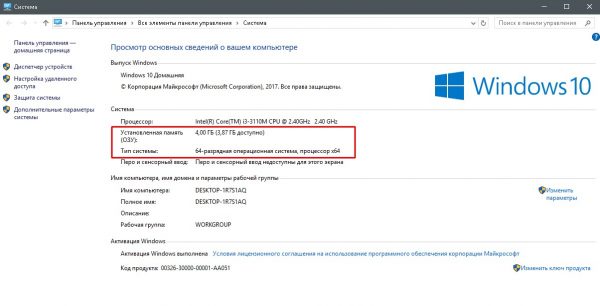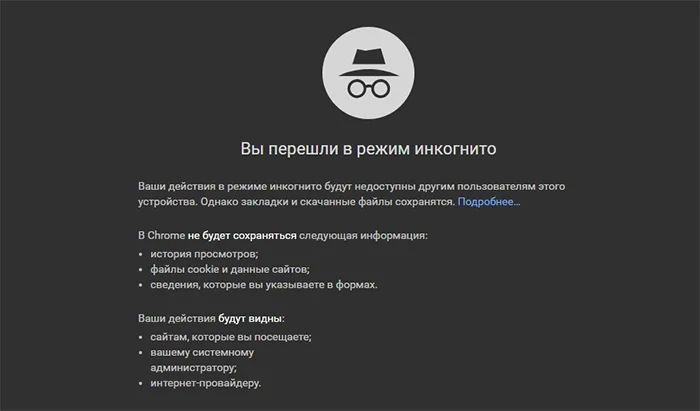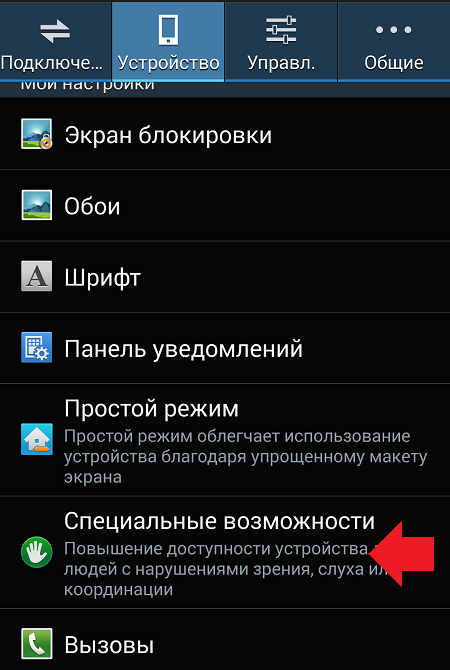Как включить режим отладки usb на android?
Содержание:
- Как выключить режим разработчика
- Режимы Windows 10 – безопасный режим
- Отладка телефона Android по USB, как активировать функцию
- Включение отладки по USB на заблокированном телефоне
- ADB Shell
- Полезные команды в режиме отладки
- Зачем «рутировать» планшет или смартфон?
- Проверьте свои предположенияExamine your assumptions
- Использование групповых политик или разделов реестра для подготовки устройства
- Активация режима отладки в The Sims Medieval
- Что такое режим отладки USB?
- Опасно ли включать режим отладки по USB или режим разработчика
- Особенности новых зданий
- Итог
Как выключить режим разработчика
Если вы уже открыли себе права разработчика, но передумали и хотите закрыть их — это тоже возможно. Для этого есть два способа.
Как обычно, первый самый простой и логичный. Вот только работает он не всегда. Суть его заключается в том, чтобы открыть ”Для разработчика” и в верхней части списка функций передвинуть ползунок в положение выключено. Этот пункт называется так же, как и раздел — ”Для разработчика”.
Будьте осторожны с правами разработчика. Это очень мощные инструмент.
После этого возможность зайти в настройки разработчика или пропадет вообще, или строка в разделе ”Система” останется, но она будет неактивна. Если она мозолит вам глаза и ее очень хочется убрать, то это тоже можно сделать.
Для этого из корневого меню настроек перейдите в пункт ”Приложения” и найдите там приложение, которое называется ”Настройки”. Далее перейдите в раздел ”Память” и нажмите ”Сброс”. В этом случает произойдет сброс памяти настроек и вы лишитесь режима разработчика. Если он снова понадобится, выше написано, как его включить. Процедура будет такая же, как в первый раз.
Стоит предупредить о двух вещах. Во-первых, вы можете потерять и другие сохраненные в настройках данные, например, аккаунты. Но ничего критического и безвозвратного произойти не должно. Во-вторых, на некоторых смартфонах, например, на Huawei P40 Pro, даже сброс памяти настроек не дает результата. Надо сначала отключить ”для разработчика” первым способом. Потом уже надо сбрасывать память.
Двери нашего Telegram-чата открыты для всех. Заходите к нам.
Режимы Windows 10 – безопасный режим
Эта опция полезна в решении различных задач и проблем, с которыми сталкивается Windows 10. Его применяют для устранения ошибок с драйверами, детектирования и удаления вирусов, включения локального профиля админа, восстановления ОС из резервной копии или средствами загрузчика Windows 10.
Безопасный режим (Safe Mode) Windows 10 имеет несколько подтипов, которые различаются количеством загружаемых драйверов:
- Минимальный – стандартный функционал с наименьшим каталогом программных компонентов для работы ОС.
- Другая оболочка – добавление к стандартному набору вызов командной строки, для реализации дополнительных функций системы.
- Сеть – подключение к «Минимальный» сетевых драйверов для выхода в локальную сеть и интернет.
- Active Directory – включение в загрузчик контроллера домена Windows, на котором присутствует Active Directory, чтобы восстановить службы каталогов. Опция для ИТ-специалистов.
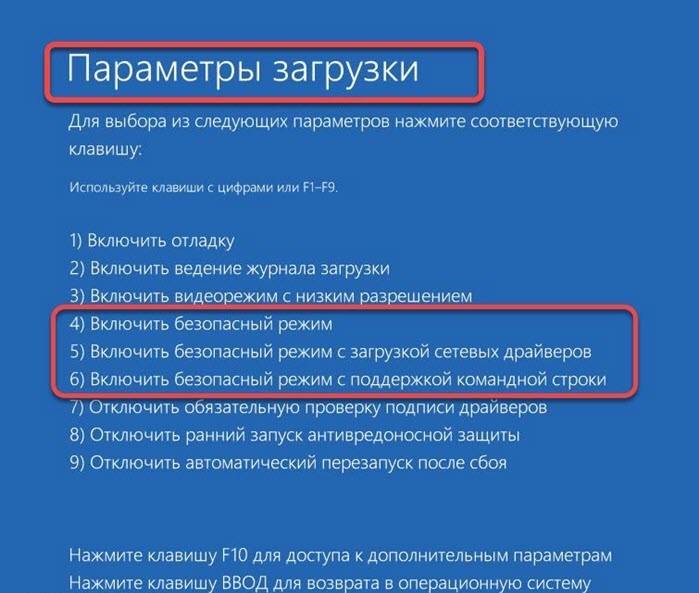
На скриншоте показаны вариации безопасного режима, которые можно включить при запуске системы, с помощью нажатия клавиши F8 до полной загрузки системы. Все режимы Windows 10 доступны в «Конфигурация системы».
Нажмите Win+Rи пропишите msconfig;
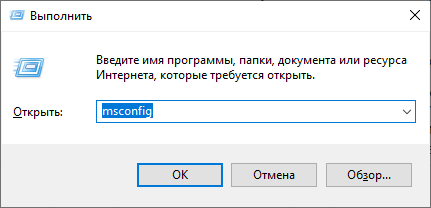
Перейдите в раздел «Загрузка».
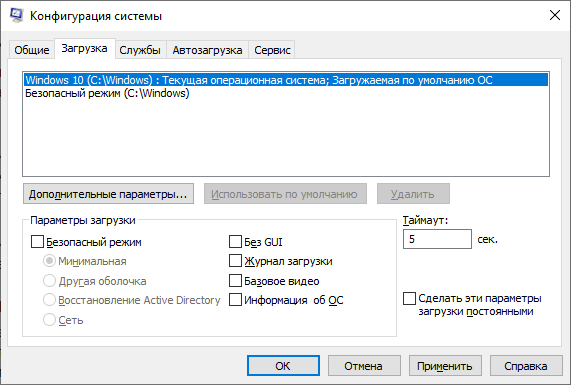
Выставите напротив «Безопасный режим» птичку и укажите оболочку.

Жмите «Применить» и перезагружайте ПК. После перезагрузки автоматически вы войдете в выставленный Safe Mode.
Как отключить режим Windows 10:
Когда вы находитесь в этой оболочке перейдите в «Конфигурацию системы» аналогичным способом.
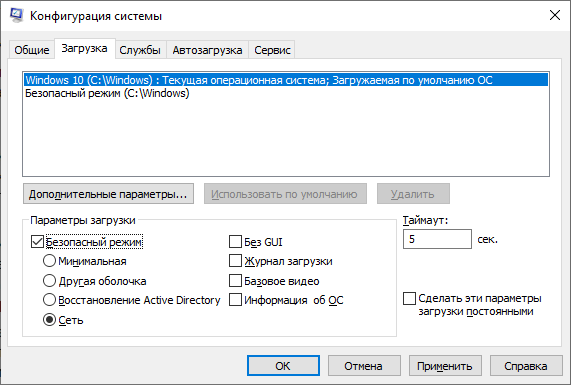
В этой вкладке отмените галочку и жмите «Применить».

Последующая перезагрузка компьютера произойдет со штатной загрузкой Windows
Если эта опция часто используется для задач, ее реально добавить в список загрузок.
Как запустить безопасный режим Windows 10, чтобы тот появился в разделе «Загрузка»:
- Откройте командную строку с правами админа и вводите поочередно команды. Первая строка покажет Он понадобится в следующей команде.
- Первая строка bcdedit /copy /d “Безопасный режим”
- Вытяните код в текстовый формат, и совместите его с другим кодом.
- Вторая строка bcdedit /set safeboot minimal
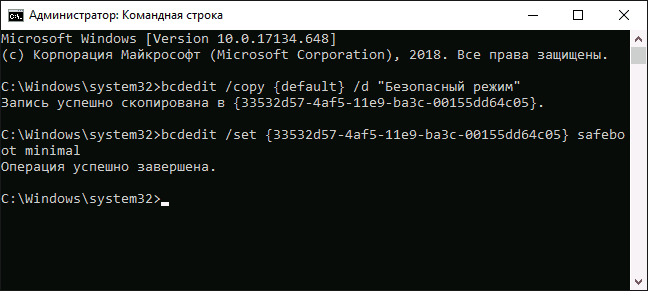
Готово. Теперь здесь появится строка. Здесь же можно выставить таймаут автоматического запуска выставленной по умолчанию системы.
Вопрос, как войти в безопасный режим Windows 10 отпадет сам по себе, поскольку теперь перед загрузкой ОС у вас будет постоянный выбор.
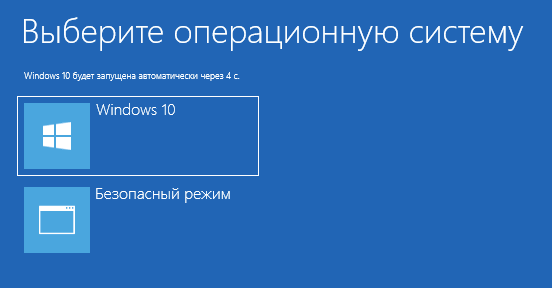
Отладка телефона Android по USB, как активировать функцию
Есть много причин, чтобы включить отладку по USB на вашем телефоне Android. Например, он позволяет загружать приложения из-за пределов официального магазина через ваш компьютер. Также можно устанавливать пользовательские ПЗУ, передавать данные между устройствами и восстанавливать блокированные телефоны или планшеты в режиме отладки.
Что такое отладка по USB?
Режим отладки позволяет пользователям получать доступ к внутренней работе своего Android-устройства на компьютере через USB-соединение. Включение отладки по USB необходимо для использования комплекта разработки программного обеспечения Android (SDK), который программисты используют для создания и тестирования новых приложений. Это также позволяет пользователям отправлять расширенные команды на свои телефоны со своих компьютеров с помощью Android Debug Bridge (ADB).
Тем не менее, есть несколько причин, по которым обычные пользователи хотели бы включить режим отладки. Например, вы можете:
— Получите root права на вашем Android устройстве, чтобы вы могли установить другую операционную систему.
— Используйте ADB для установки APK-файлов с вашего компьютера и передавать другие команды через USB-соединение.
— Используйте Fastboot для восстановления кирпичного устройства Android.
— Сделать резервную копию всех ваших данных, используя Android SDK.
Как включить отладку по USB на Android
Включение режима отладки требует доступа к меню параметров разработчика, которое скрыто в настройках вашей системы.
1. Откройте настройки вашего устройства и нажмите «О телефоне» или «О планшете».
2. Нажимайте неоднократно по строке «Номер сборки» несколько раз, пока не увидите уведомление «Теперь вы разработчик». Подробнее прочесть и посмотреть видео инструкцию как это сделать вы сможете на kaknastroit.com в теме «Режим разработчика на Samsung J6+ Android 8.1».
3. Вернитесь в главное меню «Настройки» и выберите новый раздел «Параметры разработчика».
4. Нажмите на переключатель в правом верхнем углу, чтобы включить параметры разработчика (если он еще не включен).
5. Нажмите OK, чтобы подтвердить.
6. Найдите в режиме разработчика строчку с фразами USB-отладка и переключите переключатель (поставьте галочку) «отладка USB» в положение «Вкл».
7. Нажмите OK, чтобы подтвердить выбранное действие.
8. В следующий раз, когда вы подключите свое устройство к компьютеру, вы получите запрос на разрешение отладки по USB для этого компьютера. Нажмите OK, чтобы подтвердить.
Как отключить отладку по USB на Android
Чтобы отключить отладку по USB, вернитесь в меню параметров разработчика и снова нажмите (уберите галочку) тумблер отладки по USB в положение «Выкл».
Чтобы сбросить, какие компьютеры могут получить доступ к вашему устройству Android в режиме отладки, вернитесь в меню параметров разработчика и коснитесь «Отменить авторизацию отладки USB».
Риски безопасности отладки по USB
Перевод устройства в режим отладки делает его более уязвимым для вредоносных программ и внешних атак. По этой причине вы будете получать подсказки о безопасности при каждом подключении устройства к новому ПК. Старайтесь не подключать ваше устройство к общедоступным портам зарядки или использовать общедоступные сети Wi-Fi с включенным режимом отладки.
Если вы потеряете свое устройство с включенным режимом отладки, технически подкованный вор может получить доступ к вашим личным данным, не зная ваших паролей. Поэтому вы всегда должны отключать отладку, когда она вам не нужна.
Приложения для отладки Android
В магазине Google Play есть приложения, которые, как утверждается, облегчают включение отладки по USB; однако, учитывая, насколько простой процесс уже существует, нет причин загружать приложение для этой цели.
Как включить отладку по USB со сломанным экраном
Если сенсорный экран вашего телефона Android не работает (разбит), но вы все равно можете видеть изображение на дисплее, возможно, можно использовать мышь для активации режима отладки, если ваше устройство поддерживает технологию On-The-Go (OTG). Если это так, подключите мышь с помощью кабеля OTG для навигации по настройкам устройства без использования сенсорного экрана.
Включение отладки по USB на заблокированном телефоне
Перед тем, как перейти к самой инструкции отметим, что представленный способ требует наличия компьютера, а также кабеля MicroUSB. Рекомендуем запастись терпением и внимательностью, чтобы не допустить ошибок. Главное – выполнять указания руководства пошагово, и не пропускать никаких этапов.
Инструкция для Android 5.1 и ниже
Первым делом запускаем компьютер и загружаем на него два файла: «platform-tools.zip» и «QtADB-cwm_edition.zip». Скачанные архивы распаковываем в корневую папку диска С. Для этого кликаем правой кнопкой мыши по файлу и в появившемся меню выбираем «Извлечь файлы». В строке «Путь извлечения» указываем корневую папку диска C, то есть C:. В конце запускаем процедуру нажатием по клавише «Ок».
Теперь в корневой директории диска С создаём папку с названием «Sqlite3_Windows».
В неё нужно будет распаковать архив «Sqlite3.zip», который предварительно загружается на компьютер. Как и в предыдущем случае, кликаем по файлу правой кнопкой мыши, затем выбираем «Извлечь файлы», указываем путь и запускаем процесс клавишей «Ок».
Возвращаемся к смартфону. Его необходимо перевести в Recovery-режим, что в зависимости от модели и производителя делается по-разному:
- Samsung. Одновременно зажимаем кнопку «Home», клавишу регулировки громкости вверх и кнопку включения.
- HTC. Удерживаем кнопку питания и клавишу регулировки громкости вниз.
- Одновременно нажимаем по кнопке включения и клавише увеличения громкости звука.
- Удерживаем кнопку питания и клавишу увеличения громкости звука.
- Huawei и Honor. Одновременно зажимаем кнопку питания и клавишу регулировки громкости вниз или вверх (всё зависит от модели телефона).
После загрузки смартфона в нужном режиме подключаем его к компьютеру. Для этого используем обычный кабель для зарядки. На ПК запускаем программу QtADB. Просто переходим в папку с приложением и двойным кликом открываем файл «QtADB.exe».
Если потребуется указать путь к утилитам ADB и AAPT, то нажимаем по кнопке «Обзор» и выбираем папку «platform-tools». Именно в ней находятся необходимые компоненты для запуска программы.
В приложении нажимаем по вкладке «Advanced» и убеждаемся в том, что монтирование раздела /data завершено успешно.
Теперь нажимаем по кнопке «Файлы» и в левой части программы открываем папку «Sqlite3_Windows», а в правой соответственно – «/data/data/com.android.providers.settings/databases/». Далее перемещаем объект «settings.db» из памяти смартфона на компьютер.
После завершения процедуры копирования запускаем на ПК командную строку. Для этого откройте меню «Пуск» и в поиске введите «cmd». Затем откройте первую программу из результатов поиска. Теперь в командную строку поочерёдно вводим следующие команды, после каждой из которых нажимаем по кнопке «Enter»:
- cd C:Sqlite3_Windows;
- sqlite3 settings.db;
- update secure set value=1 where name=’adb_enabled’;;
- .quit;
Возвращаемся в программу и перемещаем отредактированный файл «settings.db» обратно в память смартфона. Подтверждаем замену и отключаем устройство от компьютера. После завершения процедуры телефон можно запустить и убедиться, что на нём активирована отладка по USB.
Инструкция для Android 6 и выше
Если на вашем устройстве установлен Андроид 6.0 и выше, то принцип действий проще. В общем, просто следуйте указаниям пошаговой инструкции:
В завершении сохраняем все изменения и закрываем программы. Это же проделываем и со смартфоном: отключаем его от компьютера и запускаем. При правильном выполнении инструкции отладка по USB будет включена.
Универсальная инструкция без Recovery
Представленный далее способ подойдёт той категории пользователей, которые не желают проводить со смартфоном сложные манипуляции. Его главное преимущество – отсутствие необходимости в Custom Recovery. Всего потребуется несколько вещей: кабель OTG, компьютерная мышь с подключением по USB, а также возможно и телевизор. При неработающем тачскрине, но целом экране, переходите к данной инструкции:
- Подсоединяем один конец OTG кабеля к смартфону, а другой подключаем к мыши.
- Включаем мышь и проверяем наличие курсора на экране.
- С помощью мыши заходим в настройки.
- Переходим в раздел «О телефоне» и несколько раз кликаем по номеру сборки или версии прошивки. В итоге должна появиться вкладка для разработчиков.
- Заходим во вкладку «Расширенные настройки», а после в раздел «Для разработчиков».
- Переводим ползунок возле пункта «Отладка поUSB» вправо и подтверждаем включение режима.
Если же экран сломан и на нём ничего не видно, то нужно настроить трансляцию изображения с дисплея устройства на ТВ. О том, как подключить телефон к телевизору читайте в одной из наших статей. После этого переходим в нужные разделы для активации отладки по USB.
ADB Shell
Android полноценная система Unix со своим Shell, к которому можно подключаться по adb.
или
Команда подключит ваш терминал к shell устройства и вы сможете взаимодействовать с ним используя Unix команды, cat, ls, df и другие, а также запускать скрипты.
Чтобы выполнить одну команду, не переходя в shell используйте команду оболочки следующим образом.
Например,
Команда выше выдаст информацию о количестве свободной памяти на устройстве.
Следующая команда откроет на устройстве экран с настройками.
А две последующие через ADB включают и отключают соответственно прокси в настройках сети.
Данные команды могут быть полезными, когда к настройкам устройства нет явного доступа, например на устройствах с голосовыми интерфейсами. Я часто пользуюсь ими при отладке Яндекс.Станции.
Полезные команды в режиме отладки
Когда USB-отладка правильно настроена, можно посылать команды через ADB либо ADB Run. Поскольку последняя программа имеет более доступный начинающим пользователям интерфейс, большего внимания заслуживает первое приложение, официально выпущенное компанией Google.
Создание скриншота
Чтобы заскринить экран, не пользуясь боковыми клавишами и даже отдельной кнопкой, предусмотренной на некоторых телефонах фирмы ASUS, укажите следующее:
adb shell screencap /sdcard/screen.jpg
Скриншот с названием screen.jpg будет находиться в корне внешней MicroSD-памяти. Можно указать любое другое имя, а кроме расширения JPG поддерживается PNG. После понадобится «вытащить» изображение из памяти девайса:
adb pull /sdcard/screen.jpg
Для скриншота recovery подойдёт следующая команда:
adb pull /dev/graphics/fb0
Обратите внимание, что в этом случае файл будет иметь расширение fb0. Сконвертировать его в PNG можно через отдельно скачиваемый плагин FFMPEG
Для него потребуется данная команда:
ffmpeg -f rawvideo -pix_fmt rgb32 -s 1560×720 -i fb0 fb0.png
Как результат, появится документ fb0.png с разрешением 1560 на 720 пикселей
Обратите внимание, что нужно указывать настоящий размер экрана, а также учесть, в каком положении на момент создания скриншота находился девайс: вертикальном или горизонтальном
Запись видео
Не возникнет проблем и в создании видеороликов через функции ADB:
adb shell screenrecord —verbose /sdcard/video.mp4
Будет создана запись длиною в три минуты, которая сохранится на SD-карте под названием video.mp4. Возможна более детальная настройка:
- —size – размер экрана (по умолчанию используется нативный);
- —bit-rate – частота обновления (например, 6000000 равен 6 Мбит);
- —time-limit – время в секундах, в течение которого делается запись с сохранением логов (по умолчанию – 180).
Для принудительной остановки любых процессов, связанных с ADB, следует воспользоваться комбинацией Ctrl+C.
Получение логов
Действия записываются процессами logcat и dmesg. Их легко сохранить в виде файлов:
adb logcat > logcat.txt
adb dmesg > dmesg.txt
Как итог, появятся текстовые документы, содержащие информацию о действиях, произведённых с девайсом в последнее время.
Резервное копирование софта
Создать бэкап приложений можно без утилит наподобие Titanium Backup, для этого понадобится команда adb backup. Она поддерживает следующие необязательные параметры:
- —all создаёт копии всех программ, имеющихся на телефоне;
- —f – название файла, под которым будет сохранён бэкап;
- —apk – включить исполняемый файл в резервную копию (если не указать или задать —noapk, сохранится только информация приложения);
- —obb – добавить файлы .obb в копию (противоположность – —noobb, используемая по умолчанию);
- —shared – бэкап вместе с данными программы, сохранёнными на SD-карте (по умолчанию не включено, поэтому используется —noshared);
- —system (по умолчанию) показывает, стоит ли копировать системный софт (есть вариант —nosystem).
После, если не введён ключ —all, потребуется указать имена приложений, которые нужно добавить в бэкап.
Зачем «рутировать» планшет или смартфон?
Рут-доступ — это, грубо говоря, максимальные права в операционной системе. Они позволяют делать резервное копирование всех контактов, содержимого сообщений, телефонной истории, любых файлов и информации.
 Рут-права позволяют использовать Android-устройство по максимуму
Рут-права позволяют использовать Android-устройство по максимуму
По умолчанию, Андроид не предлагает таких возможностей. Также рут-доступ позволяет изменять оформление: менять иконки приложений, системные звуки и так далее. Но самое главное, что можно делать с таким доступом, — регулировать процессы, которые загружаются в память.
Операционная система построена таким образом, что каждое запущенное приложение имеет событие AfterStart. В нём может быть целый список действий, вплоть до запуска других процессов. Часто это показ рекламы, сбор статистики и другие откровенно «ненужные» вещи. С помощью рут-прав и небольших приложений можно гибко управлять работой как Андроид в целом, так и отдельных программ.
Проверьте свои предположенияExamine your assumptions
Прежде чем исследовать причины возникновения ошибки, проверьте предположения, на основании которых вы ожидаете тот или иной результат.Before you investigate a bug or an error, think of the assumptions that made you expect a certain result. Скрытые или неизвестные предположения могут помешать выявлению проблемы, даже если вы изучаете непосредственно место ее возникновения в отладчике.Hidden or unknown assumptions can get in the way of identifying a problem even when you are looking right at the cause of the problem in a debugger. Перечень возможных предположений может быть достаточно большим.You may have a long list of possible assumptions! Чтобы проверить их, задайте себе несколько вопросов.Here are a few questions to ask yourself to challenge your assumptions.
-
Используете ли вы нужный API (то есть соответствующие объект, функцию, метод или свойство)?Are you using the right API (that is, the right object, function, method, or property)? Возможно, используемый вами API работает не так, как вы ожидаете.An API that you’re using might not do what you think it does. (После проверки вызова API в отладчике для исправления проблемы и выявления нужного API вам может потребоваться обратиться к документации.)(After you examine the API call in the debugger, fixing it may require a trip to the documentation to help identify the correct API.)
-
Правильно ли вы используете API?Are you using an API correctly? Даже если вы выбрали нужный API, он может использоваться неправильно.Maybe you used the right API but didn’t use it in the right way.
-
Нет ли в вашем коде опечаток?Does your code contain any typos? Некоторые опечатки, например ошибки в написании имени переменной, могут быть незаметными, особенно при работе с языками, в которых не требуется объявление переменных перед их использованием.Some typos, like a simple misspelling of a variable name, can be difficult to see, especially when working with languages that don’t require variables to be declared before they’re used.
-
Вносили ли вы изменения в код и могут ли они быть связаны с возникшей проблемой?Did you make a change to your code and assume it is unrelated to the problem that you’re seeing?
-
Должны ли объект или переменная содержать определенное значение (или определенный тип значения) и соответствует ли это действительности?Did you expect an object or variable to contain a certain value (or a certain type of value) that’s different from what really happened?
-
Известно ли назначение кода?Do you know the intent of the code? Как правило, отладка кода, написанного другим разработчиком, дается гораздо сложнее.It is often more difficult to debug someone else’s code. Если это не ваш код, возможно, для его эффективной отладки вам потребуется изучить, что он делает.If it’s not your code, it’s possible you might need to spend time learning exactly what the code does before you can debug it effectively.
Tip
При написании кода старайтесь начинать с небольших и гарантированно работающих фрагментов!When writing code, start small, and start with code that works! (В этом вам может помочь хороший пример кода.) В некоторых случаях для исправления большого сложного фрагмента кода можно начать с маленького сегмента, демонстрирующего основную задачу, которую требуется выполнить.(Good sample code is helpful here.) Sometimes, it is easier to fix a large or complicated set of code by starting with a small piece of code that demonstrates the core task you are trying to achieve. Затем вы можете последовательно изменять или добавлять код в поисках точки возникновения ошибки.Then, you can modify or add code incrementally, testing at each point for errors.
Анализируя собственные предположения, вы можете сократить время, необходимое на поиск проблем в коде.By questioning your assumptions, you may reduce the time it takes to find a problem in your code. Кроме того, вы можете ускорить решение самих проблем.You may also reduce the time it takes to fix a problem.
Использование групповых политик или разделов реестра для подготовки устройства
Большинство разработчиков будут использовать приложение «Параметры», чтобы включить в устройстве возможность отладки. В некоторых сценариях, таких как автоматизированные тесты, можно использовать другие способы подготовки компьютера с Windows 10 для разработки. Следует помнить, что в ходе этих действий не выполняется включение сервера SSH и не предоставляется разрешение устройству на удаленное развертывание на нем или проведение отладки.
С помощью файла gpedit.msc можно включить режим разработчика на устройстве, используя групповые политики (кроме случая выпуска Windows 10 Домашняя). Если у вас Windows 10 Домашняя, то, чтобы напрямую настроить разделы реестра для включения режима разработчика на устройстве, необходимо использовать программу regedit или команды PowerShell.
Включение режима разработчика на устройстве с помощью команды gpedit
-
Выполните команду Gpedit.msc.
-
Последовательно выберите элементы Политика локального компьютера > Конфигурация компьютера > Административные шаблоны > Компоненты Windows > Развертывание пакета приложений
-
Чтобы разрешить загрузку неопубликованных приложений, измените политики, чтобы включить параметр:
Разрешить установку всех доверенных приложений.
ИЛИ
Чтобы включить режим разработчика, измените политики, чтобы включить следующие параметры:
- Разрешить установку всех доверенных приложений.
- Разрешить разработку приложений UWP и их установку из интегрированной среды разработки (IDE) .
-
Перезагрузите компьютер.
Используйте команду regedit, чтобы включить режим разработчика на устройстве.
-
Выполните команду regedit.
-
Чтобы разрешить загрузку неопубликованных приложений, присвойте этому параметру типа DWORD значение 1:
HKLM\SOFTWARE\Microsoft\Windows\CurrentVersion\AppModelUnlock\AllowAllTrustedApps
ИЛИ
Чтобы включить режим разработчика, присвойте этому параметру типа DWORD значение 1:
HKLM\SOFTWARE\Microsoft\Windows\CurrentVersion\AppModelUnlock\AllowDevelopmentWithoutDevLicense
Включение режима разработчика на устройстве с помощью PowerShell
-
Запустите PowerShell с правами администратора.
-
Чтобы разрешить загрузку неопубликованных приложений, выполните следующую команду:
ИЛИ
Чтобы включить режим разработчика, выполните следующую команду:
Активация режима отладки в The Sims Medieval
- Заходим по адресу «C:\Program Files\Electronic Arts\The Sims Medieval\GameData\Shared\NonPackaged\Ini»
- Находим файл Commands.ini
- Снимаем защиту от записи.
- В строке с меняем параметр с 0 на 1.
- Устанавливаем на файл защиту от записи.
- Запускаем игру.
Теперь чит работает в прежнем порядке (как и в The Sims 3). Однако его функционал в игре слегка уменьшили. Всё сводится к убиранию негативных эмоций, смене характеристик персонажа, и установке уровня отношений между персонажами. При нажатии и щелчку левой кнопкой мыши по ЗЕМЛЕ можно телепортироваться в эту точки. Также можно зайти в режим меблировки этой территории.
Совет
Чит вводить по второму разу не нужно! Он уже включён в игре по умолчанию после изменения файла Commands.ini.
После обновления чит-код не работает.
Что такое режим отладки USB?
Отладка через USB позволяет устройству Android взаимодействовать с компьютером под управлением Android SDK для использования расширенных операций.,
Когда вы разрабатываете приложения для Android, вы должны установить Android Software Developer Kit (SDK) на свой компьютер. SDK предоставляет разработчикам инструменты, необходимые для создания приложений для определенной платформы.
Обычно вы устанавливаете его вместе с Android Studio, которая является средой разработки для приложений Android. Он включает в себя набор инструментов, жизненно важных для любого разработчика, таких как отладчик для устранения проблем и визуальный редактор.
Библиотеки являются еще одним ключевым компонентом SDK. Это позволяет разработчикам выполнять общие функции без необходимости перекодировать их. Например, в Android есть встроенная функция печати, поэтому при написании приложения вам не нужно придумывать новый способ печати. Вы просто вызываете встроенный метод, включенный в библиотеку, когда пришло время сделать это.
Вы можете многое сделать с Android с самого устройства. Но разработчикам нужно больше вариантов. Было бы очень трудно перемещать файлы между устройствами, запускать команды и выполнять другие действия вручную, поэтому они используют инструменты, встроенные в Android Studio и Android SDK, чтобы сделать их безболезненными.
Если вам не нужна Android Studio, вы можете установить только Android SDK. Это необходимо сделать, если вы хотите получить root права на свой телефон или выполнить другие сложные задачи.
Включение отладки по USB позволяет вашему телефону обмениваться данными с ПК, чтобы вы могли воспользоваться этими инструментами.
Опасно ли включать режим отладки по USB или режим разработчика
В целом, в этом нет ничего опасного, но хочу вас еще раз предупредить, что вы все делаете на свой страх и риск. Одно дело инструкция, а другое — опыт. Вы можете случайно нажать не туда и включить какой-нибудь режим, который просто не сможете отключить, не зная, как это делать.
По большому счету опасность только в этом. Если вы переживаете за то, что отладка по USB будет включена всегда, особо беспокоиться не стоит, но и включать ее без надобности тоже нет смысла. Как говорят в народе: ”Работает? Не трогай”.
Приложения, которые работают в фоновом режиме, совсем не так безобидны, как кажется на первый взгляд. Даже если они написаны проверенными разработчиками и ничего вредоносного за ними не стоит, у них есть один существенный минус, который перекрывает многие плюсы. Минусом этим является сильное влияние на время автономной работы. Когда приложение на экране и работает только тогда, когда смартфон разблокирован, вы можете контролировать время его работы. В остальных случаях оно делает что-то само по себе и никто не знает, когда оно начнет скачивать данные или просто определять положение устройства через GPS. С этим сталкиваются все и в этой статье я дам несколько полезных советов, что с этим делать.
Несмотря на то что в целом я очень люблю продукцию Huawei и считаю эту компанию чрезвычайно перспективной, в последнее время мне стало казаться, что она просто не знает, в каком направлении ей двигаться. Я даже написал об этом статью, в которой сравнил Huawei с лосем, бегущим в панике по горящему лесу, и предположил, что её просто ведёт судьба. Не самое лестное сравнение, согласен, однако отсутствие знаковых решений со стороны компании подтолкнуло меня именно к такому выводу. И тем не менее, меня не оставляло чувство, что я мог ошибочно обвинить китайцев в отсутствии стратегии, хотя на самом деле она вполне может быть, даже если на первый взгляд это не очевидно.
Смартфоны Pixel, в отличие от сверхпопулярных Nexus, никогда не были массовыми аппаратами. Сказывалась не только высокая цена, но и ограниченная география продаж. По неизвестной причине Google отказалась торговать «пикселями» во многих странах мира и России в том числе, сделав ставку на крайне узкий список стран. Но то ли сложности с покупкой отпугнули потребителей, то ли ещё какие-то факторы, но каждое новое поколение смартфонов Google Pixel неизменно продавалось хуже предыдущего. Поэтому в какой-то момент даже стали ходить слухи, будто бы в компании обсуждают возможность отказа от дальнейшего развития линейки. К сожалению, даже Сундар Пичаи не смог поставить точку в этом вопросе.
Особенности новых зданий
Итак, давайте теперь посмотрим, насколько реалистичны эти строения из режима отладки? Можете ли вы сказать, какие из них являются оболочками, а какие – настоящими?
Есть множество вариантов, с которыми можно поиграть. Создайте улицу, где здания для симов будут соседствовать с пустыми оболочками, создавая при этом эффект плотной застройки. Вы можете разместить оболочки зданий достаточно близко к границам участка, и здания останутся видимыми при переключении в режим просмотра карты района. Просто убедитесь, что ваши здания не перекрывают другие оболочки в непосредственной близости, иначе они не будут отображаться должным образом.
Тем не менее, в большинстве случаев вы сможете разместить свои постройки немного за пределами участка, как вы можете видеть ниже. Чтобы это работало правильно, вам нужно включить чит bb.moveobjects .

Вот посмотрите, как здания могут обрезаться (в этом случае небоскреб слишком высок, чтобы правильно отображаться в Эвергрин-Харбор).

Итог
Разумеется, в расширениях «Мир магии» и «В университете» уже были включены некоторые здания в режим отладки, но теперь их стало больше, как и появились разные сооружения. Например, можно создать интересный город, в котором на каждом доступном участке будет не только жилой домик и сад, но ещё и здания улицы.
Таким образом, обычную улицу в Виллоу Крик можно изменить в разы, и совсем не потребуется строить дома и затем закрывать в них двери, тратить время… Кроме того, в режиме отладки найдутся и другие полезные предметы, например автомобили, статуи, заборы.
Каковы ваши мысли по этому поводу в целом?