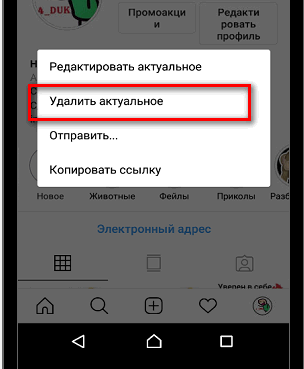Install instructions
Содержание:
- Плюсы и минусы программы
- Scenes and Sources
- Настройка трансляции в ВКонтакте
- Как настроить для записи игр?
- Пользовательский интерфейс [ править | править код ]
- Ошибки OBS при стриминге
- Настройка микрофона
- Подключаем стриминговую платформу
- Как стримить на Твиче через OBS
- Что делать, если при захвате видео черный экран?
- Загрузка и установка
- Настройка OBS Studio
- Автоматическая настройка
- Софт с дополнительной функцией прямых эфиров
- Системные требования
- Вывод
Плюсы и минусы программы
Плюсы программы
- возможность проводить онлайн стримы на любом сервисе;
- можно сохранять записи стримов на компьютере;
- есть функция захвата видео с веб-камеры или внешней камеры;
- можно размещать источники видео на разные слои;
- есть поддержка различных фильтров (стикеры, цветокоррекция, другие эффекты);
- очень мощный модуль хромакея;
- возможность отражать и вращать видео на экране;
- доступно быстрое переключение между сценами;
- хорошая передача звука и возможность гибкой настройки, настраиваемые параметры кодирования, подробная настройка битрейта для звука и видео, полностью обеспечение на русском языке.
Недостатки:
- бегущую строку можно добавить только через фильтр, через слои она не добавляется;
- нельзя добавлять один и тот же видео поток на несколько сценодновременно, используя стандартные инструменты. Для этой цели придется пользоваться «Коллекцией сцен», что усложняет задачу;
- в некоторых играх и полноэкранных утилитах наблюдается мерцание черных полос на экране, которая связана с неправильной частотой преобразования. Проблему можно решить установкой плагина DXtory.
- Нет поддержки Windows XP.
Scenes and Sources
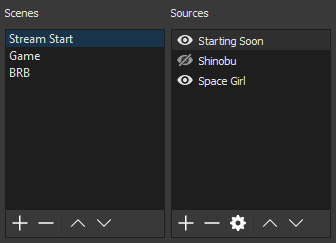
Scenes and Sources are the meat of OBS Studio. These are where you set up your stream layout, add your games, webcams, and any other devices or media that you want in the output.
Right click in the box under Scenes (or use the plus at the bottom) to add a scene if there are none listed yet. You can create as many Scenes as you want, and name them to easily distinguish between them. For example: Welcome, Desktop, Game, Break, End. The arrow buttons can be used to change the order. As an important note, all Scenes and Sources are global in OBS Studio, so they can not share a name. This means if you name a source Game, you can’t have a Scene with the name Game.
Once you have created a Scene, right click in the Sources box (or use the plus at the bottom) to add what ever you want to capture. Whether it’s a specific window, a capture card or game, image, text or your entire display that you want to capture, there are several different sources available in OBS Studio for you to choose from. Try them out!
You can re-align sources in the preview and change their order by using drag and drop in the list, or using the up and down arrow buttons. A Source that is listed above another Source in the list will be on top and might hide what’s beneath it. This can also be useful for situations where you want something on top of another source, like a webcam to show over your game play. Any time you see an eye icon, you can click it to show or hide the associated item with it (this applies to filters as well)
Visible:
Hidden:
When a Source is selected in the Sources list, you will see a red box that shows up around it. This is the bounding box, and can be used to position sources within the preview as well as make the source larger or smaller.

If you need to crop a source, hold the Alt key and drag the bounding box. The edges will change to green to show it’s being cropped. You can see both techniques being used here to crop and enlarge only the part of the screen we want to show:

If you later on change the Base (Canvas) Resolution of OBS Studio, you will have to re-align or re-size the sources. Changing the Output (Scaled) Resolution does not have this effect.
The following Hotkeys are available in the preview to tweak the source position and size:
- Hold CTRL to disable Source/Edge snapping
- Hold ALT to enable cropping
- CTRL+F for fit to Screen
- CTRL+S for stretch to Screen
- CTRL+D for center to Screen
- CTRL+R to reset a source size/position
You can also right-click each source in the list to access further options. This is also how you access filters, which is discussed in the very next section!

Edit Transform menu:
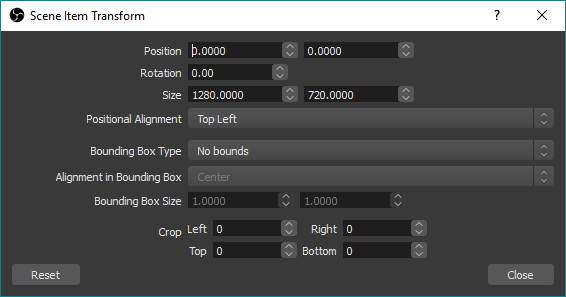
Настройка трансляции в ВКонтакте
В сервисе VK LIVE создание трансляции происходит еще проще. Нужно зайти в видеозаписи группы или пользователя, далее нажать «создать трансляцию».
Требуется ввести все данные по аналогии с Ютубом и запустить стрим.
ВКонтакте так же есть функция предварительного просмотра, которой рекомендуется пользоваться. Поток вещания приходит на сервер, администратор проверяет что все порядке и уже потом открывает эфир для зрителей.
Из отличительных особенностей трансляции на Youtube и ВК: на ютубе максимальный битрейт 6000 kbps, ВКонтакте поддерживает до 9000 kbps при разрешении 1920 х 1080 при 60 кадрах/сек. Плюс по умолчанию VK LIVE отключено декодирование, те трансляция будет идти потоком, который заявлен в OBS. Из-за этого пользователи с плохим качеством интернета не смогут комфортно посмотреть эфир, рекомендуется за несколько дней до начала стрима обращаться в техническую поддержку и просить включить декодирование.
Более подробно о настройках OBS Studio для трансляции VK можно найти в официальном паблике поддержки.
Как настроить для записи игр?
Для того, чтобы настроить запись игры с экрана необходимо:
В верхней части экрана открыть «Файл», затем открыть «Настройки».
Открыть вкладку «Вывод», установить «Видео битрейт» 10000, выбрать кодировщик (если у вас видеокарта Nv >Внимание. В настройках в графе «Аудио» настраивается звук и микрофон для вашей записи или трансляции.
- «Устройство воспроизведения» – если у вас подключено сразу несколько устройств вывода аудио (например, колонки и наушники), то можно выбрать из какого источника будет идти звук. Когда подключено одно устройств вывода, оставляйте по умолчанию.
- «Микрофон» – настраивается также как описано в предыдущем пункте.
- Обязательно нужно поставить галочку напротив «Показывать только подключенные устройства».
- Остальные позиции можно оставить как есть, но если зрители жалуются на задержку звука, ее следует повысить до 400.
Настройка на слабом ПК
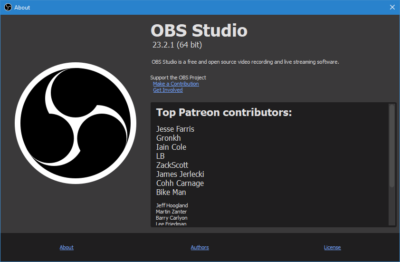 На слабом компьютере можно записывать и транслировать видео, которые будут корректно отображаться и работать. Для этого необходимо:
На слабом компьютере можно записывать и транслировать видео, которые будут корректно отображаться и работать. Для этого необходимо:
- В графе «Общее» поставить галочки напротив «Показывать окно подтверждения при запуске трансляции» и «Показывать окно подтверждения при остановке трансляции». Это нужно для того, чтобы вы случайно не включили запись или трансляцию, и лишний раз не нагрузили ваш ПК.
- Во вкладке «Вывод» выбрать «Режим вывода – расширенный» и в подразделе «Потоковое вещание» выбрать кодировщик NVENC H.264, если слабый процессор (это запускает трансляцию через видеокарту).
Видеокарта может не поддерживать этот кодировщик, тогда использовать OBS для комфортного стриминга не получится.
Если стоит мощный процессор, то можно поставить кодировщик х264. При хорошем качестве интернета «Битрейт» выставить 3500.
В подразделе «Запись» нужно поставить галочку на 2 «Звуковые дорожки», чтобы после записи можно было отдельно редактировать ваш голос и звук из игры. Битрейт выставит 50000, так как интернет здесь никак не влияет на запись.
Во вкладке «Видео» можно выставить разрешение 1920х1080 в обоих пунктах. «Фильтр масштабирования» – «Метод Ланцоша». «FPS» – 30 кадров в секунду.
Пользовательский интерфейс [ править | править код ]
Пользовательский интерфейс разделён на пять секций: сцены, источники, аудио-микшер, переходы между сценами и панель управления записью. Сцены представляют из себя группу потоков вроде транслирующегося или готового видео, текста и аудио. Панель микшера позволяет пользователю управлять уровнями звука, заглушать звук и накладывать эффекты при нажатии на шестерёнку рядом с кнопкой заглушения звука. В панели управления находятся кнопки начала/остановки записи или вещания, а также кнопка переключения OBS в профессиональный студийный режим (см. ниже), кнопка открытия меню настроек и закрытия программы. В верхней секции находится предпросмотр вещания, используемый для наблюдения и редактирования текущей сцены. Пользовательский интерфейс можно переключить на тёмную или светлую тему в зависимости от предпочтений.
В студийном режиме есть два окна предпросмотра сцены, левое предназначено для редактирования и предпросмотра не-активных сцен, правое же для предпросмотра активной сцены. В центре находится кнопка, позволяющая переключение активной сцены на сцену в левом окне.
В Интернете существует несколько простых руководств к Open Broadcaster Software (на английском языке) .
Ошибки OBS при стриминге
В ходе стриминга пользователи сталкиваются с рядом проблем. В их список входят ошибки в работе OBS Studio, лаги или фризы трансляции, черный экран или отсутствие аудио, а также неверное соединение. Ниже подробнее рассказывается о популярных ошибках и как их устранить.
Как убрать задержку на стриме OBS Twitch?
Если трансляция показывается пользователям с задержкой, а это не входило в планы стримера, необходимо зайти в настройки OBS.
Найдите пункт «Задержка потока» и отключите функцию.
Лагает трансляция
Лагать или фризить трансляция может из-за ряда причин:
- неправильно выбранный способ стриминга (нельзя транслировать с помощью процессора, если он слабый и т.д.);
- настройки FPS не соответствуют железу;
- слишком высокое расширение видео;
- неверный сервер для трансляции;
- низкая скорость передачи данных (интернет);
- слабый компьютер для одновременного стриминга и игры.
Неверный путь или URL соединение
Ошибка возникает из-за неправильно введенного ключа трансляции «Play Path/Stream Key». Часто возникает после сброса настроек Twitch. Для исправления достаточно обновить информацию или привязать аккаунт твича к OBS.
Черный экран при трансляции
Черный экран вместо трансляции возникает из-за неправильной настройки сцены и источника. Попробуйте удалить все из списка и добавить заново. Для восстановления нормальной работы потока достаточно выбрать захват рабочего стола в источнике, а в сцене — оконный режим без рамки.
Настройка микрофона
Перед тем, как настроить микрофон в ОБС, пользователю стоит проверить параметры звука в ОС:
- На нижней панели рабочего стола нужно кликнуть правой кнопкой мыши по иконке громкости.
- В открывшемся меню следует кликнуть «Открыть параметры звука».
- Выбрав «Панель управления», нужно перейти во вкладку «Запись».
- Подключенное устройство будет отмечено зеленой галочкой и надписью «По умолчанию». Кликнув правой кнопкой мыши, нужно нажать по опции «Свойства».
- В разделе «Дополнительно» следует кликнуть по строке «Форма по умолчанию».
- Выбрав подходящий вариант, следует подтвердить все действия.
После изменения параметров ОС возможна полноценная настройка микрофона в ОБС Studio. Ведь именно от этих параметров зависит, насколько хорошо будет слышно голос собеседнику. Главный пункт настройки микрофона — это использование фильтров.
Итак, процесс того, как настроить звук в ОБС выглядит так:
- Необходимо открыть саму программу. Перейти в раздел «Микшер аудио». Рядом с названием нужного устройства находится изображение шестеренки. В контекстном меню высветится строка «Фильтры», на которую нужно нажать.
- Появится окно, где пользователь сможет добавить фильтры. Для этого внизу, слева нажимается «+». Это поможет отрегулировать громкость и подавить шумы, чтобы улучшить качество звука.
Справка! Фильтры для микрофона OBS работают в заданном порядке, который определяет сам пользователь. Поэтому добавлять их нужно, соблюдая последовательность. Наиболее оптимальный вариант представлен на картинке.
Подключаем стриминговую платформу
Вы уже поняли, что главное предназначение программного обеспечения – это передача онлайн-трансляций на стриминговые платформы. Именно поэтому первым шагом будет соединение двух сервисов! Если вы сделаете все правильно, видео будет передаваться туда, куда нужно!
Мы будем рассказывать, как использовать ОБС Студио на примере Твича – вы можете выбрать любой другой сайт (в зависимости от ваших целей и пожеланий), инструкции останутся неизменными.
Ищите кнопку настроек снизу справа;
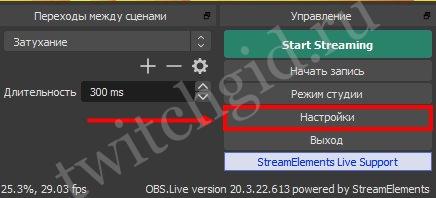
- Нажимайте и переходите на вкладку «Вещание» в меню слева;
- В строке «Сервис» выбирайте нужный сайт – мы ставим Твич, вы можете открыть полный список и просмотреть доступные варианты;
- Строку «Сервер» можно не трогать – автоматически там выставляется оптимальное значение;
- В строку «Ключ потока» нужно вставить ключ трансляции, который вы получаете на стороннем сайте.

Как пользоваться ОБС Студио, если вы не смогли самостоятельно найти цифровой код? Воспользуйтесь кнопкой «Получить ключ потока», расположенной справа. Вы будете автоматически переброшены на нужный сайт – остается только авторизоваться. Скопируйте ключ и вставьте содержимое буфера обмена в соответствующее поле программы.
Становится понятнее, как пользоваться ОБС Студио? Полный список платформ, которые можно подключить, насчитывает более шестидесяти наименований! Пора убедиться самим, скорее переходите в раздел «Вещание».
Как стримить на Твиче через OBS
Выполнив настройку программы, можно приступать к запуску первой трансляции. Пошаговая инструкция будет следующей:
- В графе «Сцена» по умолчанию создан один пункт, его можно не менять.
- В графе «Источники» следует нажать «+» и выбрать «Захват игры». Вписать название источника.
Отобразится меню, где нужно выбрать окно предварительно запущенной игры или установить режим «Захват любого полноэкранного приложения».
Для добавления видео с веб-камеры «плюсуется» второй источник – «Устройство захвата видео». Появившийся поток можно отмасштабировать и перенести в любой угол экрана.
Захват звука с микрофона осуществляется через добавление источника «Захват входного аудиоустройства».
Запуск трансляции выполняется по клику на соответствующую кнопку в правом нижнем углу программы.
Теперь можно перейти в личный кабинет на Твиче и убедиться в том, что трансляция была запущена.
Обратите внимание
Если качество картинки низкое, следует повысить битрейт, разрешение, количество кадров в секунду или изменить фильтр масштабирования.
Что делать, если при захвате видео черный экран?
Черный экран при захвате видео очень распространенная проблема, с которой сталкиваются пользователи OBS. Есть несколько способов ее решения:

- 1 способ.
- Запустить программу от имени администратора.
- Щелкнуть по OBS правой кнопкой мыши и выбрать «Запуск от имени администратора».
- 2 способ.
- Выставить совместимость с предыдущими версиями операционной системы.
- Щелкнуть правой кнопкой мыши по OBS и зайти в «Свойства» – «Совместимость».
- Установить галочку в пункте «Запускать программу в режиме совместимости с:» и выбрать, к примеру, Windows 7.
Если неправильно настроить программу и неверно выбрать окно может появиться черный экран.
Загрузка и установка
Обязательно разберемся, как стримить на Твиче через OBS – но это позже. Первое, о чем стоит подумать – где взять программное обеспечение, можно ли скачать его бесплатно. Отличная новость – софт распространяется свободно, платить не придется, загрузка легкая и быстрая. Мы будем работать с самым популярным и простым клиентом – вы можете выбрать другой софт по желанию.
Официально начинаем настройку ОБС для Твича!
- Откройте платформу и авторизуйтесь при необходимости;
- Нажмите на аватар в верхнем правом углу;
- Выберите из выпадающего меню пункт «Панель управления автора»;
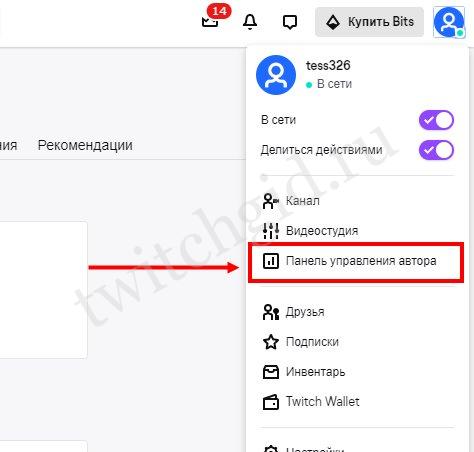
На панели слева ищите раздел «Инструменты трансляции»;

- Нажимайте и ищите в списке иконку Open Broadcaster Software;
- Кликайте по кнопке «Загрузить»: вы будете автоматически перенесены на новую страницу;

Выберите свою операционную систему из трех возможных и кликните по названию (доступны Виндовс, Макс ОС и Линукс);

- Дождитесь автоматической загрузки файла на компьютер;
- Щелкните по загруженному документу, чтобы запустить обработку.
Далее нужно будет присоединить Твич, выбрав соответствующий раздел и введя затем все требующиеся данные.
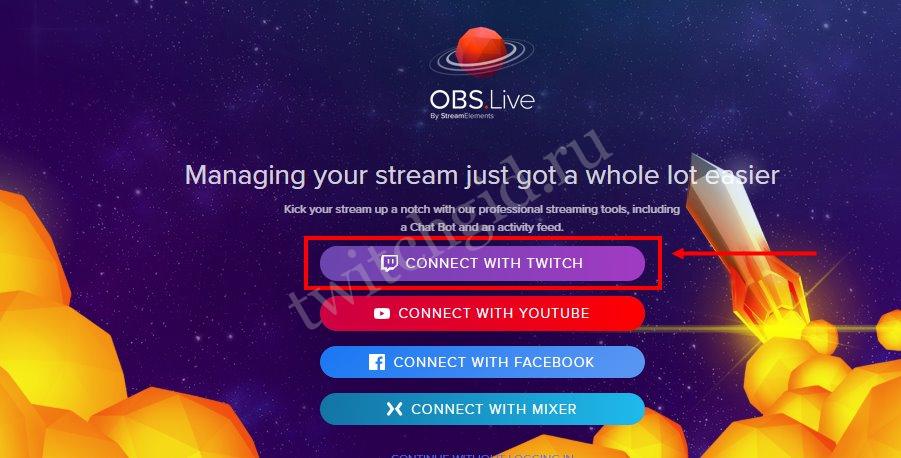
Готово, первый этап завершен – но настройка OBS Studio для стрима на Twitch только начинается! Давайте следовать дальше и попробуем выставить верные параметры для последующей трансляции.
Настройка OBS Studio
В рамках данной статьи будет приведена только базовая настройка, необходимая для записи видео с экрана. Чтобы открыть окно настроек, нажмите пункт меню «Файл» и выберите подпункт «Настройки».
Вывод
В первую очередь нужно настроить кодировщик видео, для этого нажмите на пункт «Вывод». Если Вы собираетесь записывать динамическое видео (например, игровой процесс), Вам нужно настроить разделы «Потоковое вещание» и «Запись», если же в основном будет записываться статическая картинка (например, рабочий стол, проводник, браузер и т.д.), достаточно настроить только раздел «Запись».
Раздел «Потоковое вещание»
В разделе «Потоковое вещание» можно оставить все по умолчанию, кроме битрейта. Если Вы хотите записывать видео в HD (1280x720p), битрейт должен быть в пределах 2500 – 3500, если же Вы записываете в Full HD (1920x1080p), битрейт стоит увеличить до 4000 – 6000. Не забывайте, увеличение битрейта повышает качество видео, но при этом растет и размер файла.
Раздел «Запись»
Здесь Вы можете изменить папку сохранения видео. Также желательно изменить формат файлов на «mp4» (самый популярный, а также используемый на YouTube формат). Самый важный пункт – «Качество записи». Если Вы хотите записывать динамические сцены (например, игры), оставьте пункт «То же, что у трансляции», тогда битрейт и другие настройки будут браться из раздела «Потоковое вещание». Если на Вашем видео будет в основном статичная картинка (рабочий стол, проводник, браузер и т.д.), то установите качество записи в «Неотличимое качество, большой размер файла». В этом случае Ваше видео будет записываться с битрейтом >1000 Кбит/с (~10 Мб/мин или ~600 Мб/ч). Ну а если у Вас вообще мало места на компьютере, можете выбрать пункт «Высокое качество, средний размер файла», тогда Ваше видео будет записываться с битрейтом <1000 Кбит/с (~5 Мб/мин или ~300 Мб/ч).
Никогда не выбирайте последний пункт «Без потери качества, чрезвычайно большой размер файла», он для специалистов и обычному пользователю не нужен.
Аудио
В принципе, в разделе аудио все можно оставить по умолчанию, но если нужно, Вы можете настроить источники звука для записи вместе с видео, а именно выбрать (или отключить) микрофон в списке «Mic/Auxiliary Аудиоустройство», а также в списке «Desktop Аудиоустройство» выбрать (или отключить) звуковую карту для записи звука с компьютера.
Видео
В разделе Видео можно настроить разрешение и частоту кадров. Обычно здесь оставляют разрешение видео, равное разрешению монитора. Если Вы собираетесь выгружать видео на YouTube, он сам сожмет его до нужного разрешения.
В списке «Базовое (основа) разрешение» выберите разрешение монитора, а в списке «Выходное (масштабированное) разрешение» – максимальное доступное.
В поле «Общие значения FPS» установите нужную частоту кадров видео. Наиболее распространённое значение – 30 кадров в секунду.
Если Вы не знаете разрешение своего монитора, кликните правой кнопкой мыши на рабочем столе и выберите пункт контекстного меню «Параметры экрана» (Windows 10), а в открывшемся окне нажмите на ссылку «Дополнительные параметры экрана».
Горячие клавиши
В этом разделе можно настроить полезные клавиши, позволяющие запустить и остановить запись видео, причем это могут быть как клавиши на клавиатуре, так и дополнительные кнопки мыши.
Например, как видно на скриншоте выше, можно назначить старт и остановку записи видео на дополнительные программируемые кнопки мыши (если таковые имеются).
Чтобы сохранить сделанные настройки, нажмите кнопки «Применить» и «ОК».
На этом настройка завершена, можете приступать к записи видео. Для этого нажмите на кнопку «Записать видео» в основном окне приложения или предварительно настроенную горячую клавишу. Уровень громкости микрофона и звуковой карты компьютера можно регулировать в разделе «Микшер» во время записи (правда, чтобы услышать результат, нужно просмотреть записанное видео).
Управлять записью видео можно также в трее Windows, кликнув правой кнопкой мыши по иконке и выбрав команду «Начать запись/Остановить запись». Там же можно убрать (восстановить) приложение «OBS Studio» с панели задач, выбрав команду «Скрыть/Показать».
Автоматическая настройка
В OBS Studio присутствует автоматическая настройка трансляции, будет полезно воспользоваться для начала именно этим параметром и не придумывать ничего сверх естественного.
Для запуска автоматической настройки необхдимо запустить OBS Studio в верхнем меню выбрать «Инструменты» -> «Мастер автоматической настройки», для настройки нам будет доступно три параметра:
- Оптимизировать для трансляции, вторично для записи.
- Оптимизировать только для записи, я не буду вести трансляции.
- Я буду использовать только виртуальную камеру.
Выбираем первый параметр «Оптимизировать для трансляции, вторично для записи» нажимаем «Далее»
В следующем окне нам нужно выбрать
- Базовое (основа) разрешение — это разрешение вашего монитора, оно тоже даёт нагрузку на кодировщик так как выводит изображение, оставляем как есть.
- FPS — оставьте как есть.
Нажмите кнопку «Далее» в следующем окне нужно выбрать:
Сервис — Restream.io.
Нажмите кнопочку «Использовать ключ потока»
Ключ потока — введите ключ потока от сервиса
Также отметьте или оставьте пункты отмеченными:
- Предпочитать аппаратное декодирование — использовать видеокарту либо встроенную дискретную карту
- Посчитать битрейт во время теста пропускной способности — автоматически определит пропускную способность сети (иногда может считать неправильно)
Нажмите кнопку «Далее», по окончанию тестирования нажмите «Применить настройки».
Тем не менее не у всех может быть встроенная графика или же видеокарта не поддерживает кодирование в реальном времени, тогда вам нужно использовать процессор для кодирования видео
Переместитесь в настройки программы OBS Studio и обратите внимание на следующие вкладки, отмеченные на скриншоте
Софт с дополнительной функцией прямых эфиров
Есть программы, похожие на OBS, но трансляции для них далеко не самая основная функция. Несмотря на это, ими также можно спокойно пользоваться для потокового вещания в видеорежиме. Конечно, настроек и функции они предоставляют существенно меньше, чем вышеописанные аналоги OBS.
GeForce Experience
GeForce Experience, помимо прочих функций, позволяет легко транслировать игровой процесс в прямом эфире с помощью службы потоковой передачи данных.
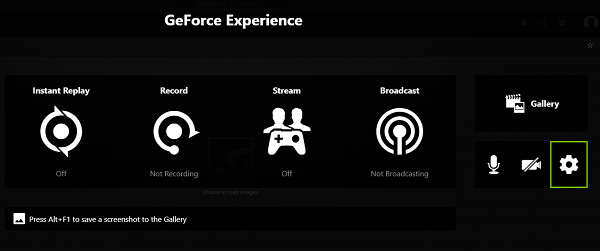
GeForce Experience поддерживает прямые трансляции через Facebook Live, YouTube Live, Twitch. Каждая из этих служб потоковой передачи уникальна в отношении настройки учетной записи, пользовательского интерфейса и целевой аудитории. GeForce Experience удобно объединяет все три сервиса в одном удобном интерфейсе для быстрой, легкой настройки нескольких учетных записей.
Внимание! Помимо требования учетной записи пользователя в среде GeForce Experience (Google) предполагается, что человек уже создал аккаунт для Facebook, Twitch или YouTube.
AMD Gaming Evolved
Последняя версия клиента AMD Gaming Evolved делает обмен любимыми моментами игрового процесса проще, чем когда-либо. Запись видео теперь работает практически для любой компьютерной игры, а новый режим видеозаписи автоматически записывает все игровые сеансы. Встроенные инструменты редактирования позволяют изменить выделенные клипы за секунды.
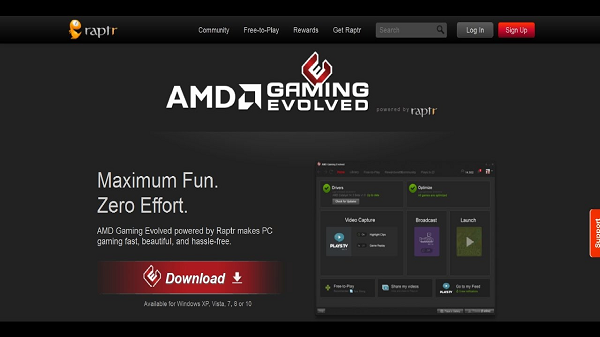
Преимущества использования клиента AMD Gaming Evolved:
- Чрезвычайно легкий, понятный пользовательский интерфейс, который точно понравится новичкам в сфере стримминга.
- Высокая производительность работы и отсутствие необходимости в большом количестве системных ресурсов.
- Широкий диапазон настроек, которые можно изменить под себя.
- Большой набор доступных онлайн-игр.
Среди минусов можно выделить только три пункта: частая нестабильность работы программного обеспечения и наличие рекламных объявлений, которые можно убрать, только приобретя платную версию пакета
Немало важно и то, что воспользоваться AMD Gaming Evolved смогут только люди, использующие персональные компьютеры или ноутбуки под управлением операционной системы Виндовс
VLC Media Player
VLC Media Player очень популярен, и не зря, ведь он совершенно бесплатный, поддерживает практически все форматы файлов без необходимости загрузки дополнительных кодеков, может оптимизировать воспроизведение видео и аудио для выбранного человеком устройства и может быть расширен с помощью загружаемыем плагинов. Они не только добавляют плееру новые функции или интерфейс, но и обеспечивают интеграцию с другими программами и потоковыми сервисами.

Самое главное, что VLC Media Player поддерживает потоковую передачу MPEG и DivX и может воспроизводить видео по мере их загрузки, позволяя просмотреть начало файла, а затем решить, стоит ли его загружать полностью.
Также можно воспроизводить ZIP-файлы, не распаковывая их по отдельности. Если видео слишком тихое, то пригодится функция искусственного увеличения громкости до 200% после завершения загрузки файла.
Mirillis Action
Mirillis Action позволяет осуществлять потоковую передачу и запись рабочего стола ОС Windows в реальном времени в превосходном качестве. С Mirillis Action можно записывать и транслировать свой игровой процесс, видео из веб-плеера, слушать музыку, делать снимки экрана, добавлять новые веб-камеры и многое другое.
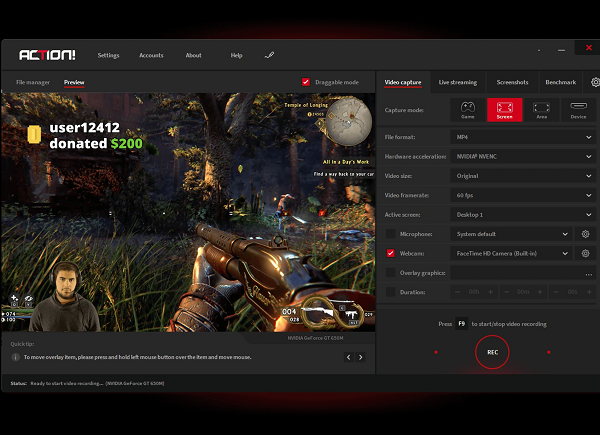
Mirillis Action также эмулирует режим зеленого экрана. Теперь можно вырезать фон во время записи на веб-камеру из видеозаписи и добавить любой задник из коллекции. Для этого не нужна специальная камера. Все, что нужно, это Mirillis Action и любой однотонный фон сзади.
Системные требования
-
Intel Core i3 последнего поколения и выше (основной атрибут влияющий на качество стрима, поэтому если есть возможность, то берем Intel Core i5, i7 – не раздумывая)
- Видеокарта, которая поддерживает DirectX 10 (чем лучше – тем комфортнее стримить)
- 4-8 GB RAM (16 GB в самый раз)
- Монитор (желательно чтобы сразу с разрешением 1920х1080, но самое главное соотношение сторон 16:9)
- Другие стандартные железки и девайсы: жесткий диск, мышь, клавиатура, наушники, микрофон
- Безлимитный интернет 100 мбит/с , включая зарубежный трафик
- Windows 7 / MacOS / Linux (на оф сайте написано Windows 7+ , т.е. на win 8-10 должно работать)
Вывод
В конце концов, если вы ищете хорошую программу для потоковой передачи, я бы сказал, просто используйте OBS. Streamlabs OBS больше ориентирован на потоковую передачу на Twitch, чем на любую другую платформу, поэтому, если это все, что вы планируете использовать для потоковой передачи, вы можете использовать Streamlabs OBS. Однако, если вам нужна простая, удобная в использовании программа, которая быстрая и имеет большое количество параметров настройки, я настоятельно рекомендую просто выбрать исходную OBS. Над ним работали гораздо дольше, чем над Streamlabs OBS, и, насколько я видел, в нем практически отсутствуют ошибки.
В конце концов, что вы хотите использовать, зависит только от вас. Я бы рекомендовал проверить обе программы и протестировать их самостоятельно, прежде чем принимать окончательное решение. Это обе бесплатные программы, доступные вам прямо сейчас, так что плохого в том, чтобы попробовать обе? Лично я фанат OBS. Однако я опробовал обе программы и заметил гораздо больше ошибок, когда дело доходит до Streamlabs OBS
Все, что я могу сказать, – действовать осторожно. В конце концов, решать вам