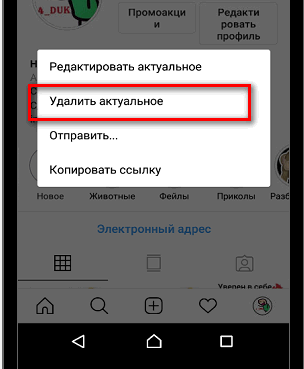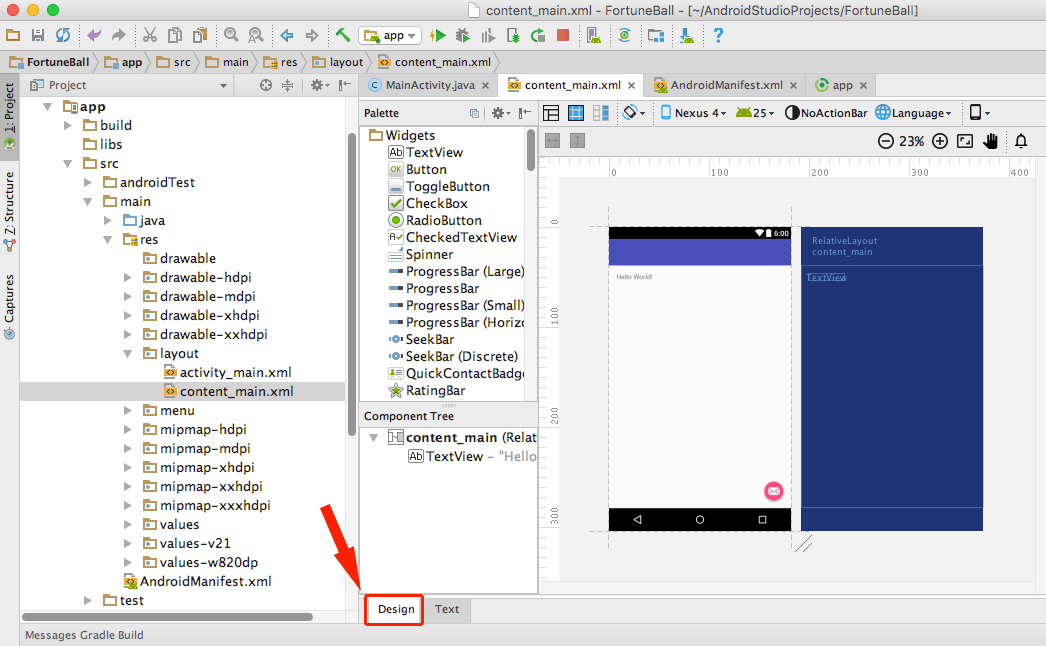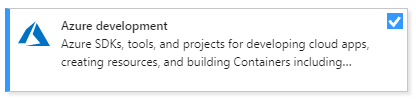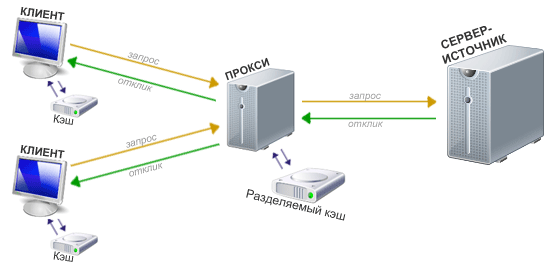Использование ndi в obs studio
Содержание:
- Добавление нужного источника
- Настройка ОБС для стрима на Твиче
- Завершение настройки через главное окно программы
- Настройка профиля
- Настраиваем OBS
- Как настроить для записи игр?
- Плюсы и минусы стрима на YouTube
- Пятый способ устранить чёрный экран в OBS Studio
- Процесс установки
- Как настроить для записи игр?
- ШАГ 1
- Запись экрана в программе Экранная Студия
- Как установить горячие клавиши?
- Меню настроек
- Видео и аудио
- Назначение плагина NDI
- Заключение
- Добавление Skype в OBS и включение вывода изображения через NDI
Добавление нужного источника
Для того, чтобы добавить новый источник, нужно в колонке с надписью «Источники» нажать значок плюса (находится совсем снизу, см. на картинке выше), и выбрать нужный тип источника для записи:
Захват игры: этот пункт будет захватывать любые полноэкранные приложения, либо только видео из выбранной игры. Для того, чтобы выбрать игру, нужно её сначала запустить, свернуть, и уже потом воспользоваться этим пунктом. Захват окна: будет захвачено только какое-то одно определенное окно программы, в том числе игры, которые работают в оконном режиме. Захват экрана: будет захвачено все, что происходит на экране, включая рабочий стол и все остальные программы.
Настройка ОБС для стрима на Твиче
Загрузка …
Перед началом прямой трансляции необходимо выставить правильные параметры: в верхнем меню нажать «Файл», в выпадающем списке выбрать пункт «Настройки». Пройдемся подробно по каждому разделу:
- Общие. Здесь получится изменить язык интерфейса программы, а также указать тему. Переключение между профилями выполняется в главном окне, по клику на соответствующий пункт меню. Это позволяет быстро изменять все параметры стрима для разных сервисов или условий трансляции (например, при падении скорости интернета). Перед переходом к другим настройкам рекомендуем создать отдельный профиль под названием «Твич».
Вещание. Здесь происходит выбор сервиса – в данном случае «Twitch». Далее нужно кликнуть на «Использовать ключ потока». Чтобы переместиться на страницу сервиса, где копируется ключ, нужно кликнуть на «Ссылка». Здесь же выбирается сервер, рекомендуемое значение «Автоматически». Чтобы обеспечить максимальную скорость передачи без задержек, следует выявить сервер с наименьшим пингом. Для этих целей используется сервис inspector.twitch.tv.
Вывод. Главный пункт, который нас интересует – «Битрейт видео». Для определения параметра необходимо провести замер скорости интернет-соединения на передачу информации. Делается это через онлайн-сервис Speedtest.net: нажать на шестеренку и изменить отображение скорости на «Kbps», затем кликнуть «Начать».
В графе «Запись» выбираются настройки записи видео: путь сохранения файла, его качество и формат.
Дождаться итоговых результатов, взять цифры из графы «Загрузить». Их можно несколько уменьшить, чтобы исключить зависание трансляции при просадках скорости интернета. Второй вариант, как настроить битрейт в OBS для стрима – воспользоваться таблицей рекомендованных параметров, в зависимости от типа трансляции.
Аудио. Если на компьютере установлена одна звуковая карта и используется один микрофон, параметры в разделе лучше не менять.
Видео. Определяет следующее:
- Базовое разрешение – соотношение пикселей, используемое на мониторе.
- Выходное разрешение – значение, передаваемое на трансляцию. Идеальный вариант, когда оно совпадает с первым.
- Фильтр масштабирования – рекомендуемый параметр «Бикубический», он подходит в большинстве случаев. Для слабых ПК выбирается «Билинейный», для очень мощных – «Метод Ланцоша».
- FPS – количество кадров в секунду. Признанным стандартом является 60 FPS, однако на слабых компьютерах или при низкой скорости интернета можно выставить 30.
Это все необходимые для запуска стрима настройки.
Будет полезным
В дальнейшем, следует задать горячие клавиши, нажатие которых обеспечит быстрый запуск или остановку трансляции, отключение звука, начало записи и пр.
Завершение настройки через главное окно программы
О том, как добавить «Источники» и в базовом порядке настроить «Сцену» написано выше. А вот дополнительно необходимо разобраться с подгонкой контента под экран предпросмотра. Вариантов всего три:
- Просто потянуть за край выводимого изображения.
- Кликнуть правой кнопкой мыши по интерфейсу, вызвать контекстное меню, а затем перейти к категории «Трансформировать» и нажать на «Подогнать по размеру экрана».
- Если «Сцена» состоит из 3-4 источников: например, изображения, транслируемого с экрана монитора, стороннего сайта и веб-камеры, то подгонять детали и распределять элементы по меню предпросмотра рекомендуется уже вручную.
Подготовка OBS и VK к трансляции завершена. Остались последние шаги. В OBS Studio справа снизу необходимо нажать на пункт списка «Запустить трансляцию», а затем – вернуться к «Вконтакте» и уже там вновь выбрать «Создать трансляцию» и нажать на «Опубликовать».
Внимание! Эфир начнется сразу же с задержкой в 5 секунду по умолчанию. Убрать задержку на стриме или выбрать другой временной промежуток, можно непосредственно через настройки OBS.
Настройка профиля
Затем нужно открыть настройки профиля («Файл» — «Настройки»).
Открываем вкладку «Вывод», и настраиваем её под свои нужды:
Видео битрейт: так как запись идет локально на компьютер, можно не экономить и ставить значения по 10000. Кодировщик: если ваш компьютер оборудован видеокартой Nvidia модели GTX 660 и выше, то у вас должен быть доступ к кодировщику NVENC, который и следует выбрать. На картах компании AMD те же самые задачи, что и NVENC выполняет кодировщик H264/AVC (AMD Advanced Media Framework). Владельцы последних моделей процессоров Intel могут воспользоваться услугами встроенной в процессор видеокарты, выбрав кодировщиком QSV. Ну и наконец самый ресурсоемкий вариант для процессора — кодировщик x264. Аудио битрейт: на самом деле 160 вполне хватит для записи обычных звуков игры и голоса. Впрочем ничего не мешает поставить более высокие значения, 192, 256 или 320. Путь к записи: Папка, в которую будут сохранены все записываемые видео Формат записи: по умолчанию стоит flv, оптимальным вариантом будет mp4.
Далее открываем вкладку «Видео».
Выходное разрешение: разрешение в котором будет писаться само видео, не зависимо от разрешения игры/монитора, с которого записывает. Для слабых компьютеров может быть актуально ставить разрешение ниже, чем оно является по факту, например вместо 1920х1080 поставить 1270х720. Общие значения FPS: количество кадров в секунду в видео. Владельцы мощных компьютеров могут ставить хоть 60, владельцам же слабых машин лучше не поднимать количество кадров выше 30.
Настраиваем OBS
Теперь, когда наша программа готова к работе, мы можем переходить к делу. Давайте настроем Open Broadcaster Software таким образом, чтобы запись игры реализовалась максимально плавно. Для этого:
- Переходим к настройкам приложения, нажав кнопку, которую мы отметили на скриншоте.
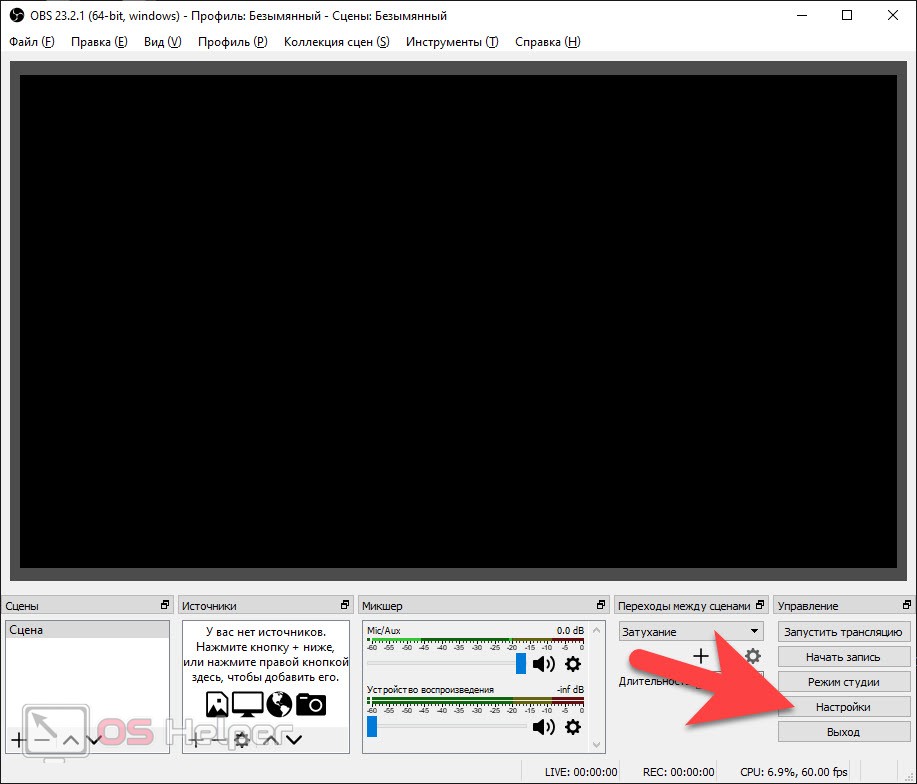
- Попав в настройки, переключаемся на вкладку «Вывод». В самом вверху открывшегося окна устанавливаем расширенный режим. Затем активируем вкладку «Потоковое видео» и ставим битрейт в районе 1500 Кбит/с, а также предустановку использования центрального процессора в наиболее быстрый режим (смотрите скриншот).

- Переключаемся на вкладку «Запись», указываем путь, по которому будут выводиться готовые видео, и устанавливаем формат записей в «MP4». В поле «Кодировщик» задаем «Использовать кодировщик потока».

- Для того чтобы сохранить все внесенные изменения нажимаем кнопку «ОК».
В таком режиме мы будем записывать нашу игру. Однако, прежде чем вы приступите к делу, нужно учесть несколько важных моментов:
- Если вы используете видеокарту от NVIDIA, то место кодека x264 (обрабатывается центральным процессором) нужно установить NVIDIA NVENC. В результате нагрузка пойдет на видеокарту и качество записи, а также быстродействие ПК, сильно возрастет.
- Протестируйте качество записи и нагрузку на компьютер на установленном битрейте. Если машина хорошо справляется, можете повышать значение до тех пор, пока картинка не станет идеальной. В данном вопросе все упирается именно в производительность компьютера или ноутбука.
Таким образом, путем проб и ошибок, мы подбираем наиболее приемлемый результат. К сожалению, общего рецепта не существует, так как все компьютеры разные по производительности. Конфигурацию кодировщика вам придется подбирать под свою машину.
Как настроить для записи игр?
Для того, чтобы настроить запись игры с экрана необходимо:
В верхней части экрана открыть «Файл», затем открыть «Настройки».
Открыть вкладку «Вывод», установить «Видео битрейт» 10000, выбрать кодировщик (если у вас видеокарта Nv >Внимание. В настройках в графе «Аудио» настраивается звук и микрофон для вашей записи или трансляции.
- «Устройство воспроизведения» – если у вас подключено сразу несколько устройств вывода аудио (например, колонки и наушники), то можно выбрать из какого источника будет идти звук. Когда подключено одно устройств вывода, оставляйте по умолчанию.
- «Микрофон» – настраивается также как описано в предыдущем пункте.
- Обязательно нужно поставить галочку напротив «Показывать только подключенные устройства».
- Остальные позиции можно оставить как есть, но если зрители жалуются на задержку звука, ее следует повысить до 400.
Настройка на слабом ПК
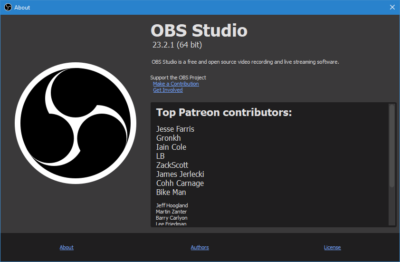 На слабом компьютере можно записывать и транслировать видео, которые будут корректно отображаться и работать. Для этого необходимо:
На слабом компьютере можно записывать и транслировать видео, которые будут корректно отображаться и работать. Для этого необходимо:
- В графе «Общее» поставить галочки напротив «Показывать окно подтверждения при запуске трансляции» и «Показывать окно подтверждения при остановке трансляции». Это нужно для того, чтобы вы случайно не включили запись или трансляцию, и лишний раз не нагрузили ваш ПК.
- Во вкладке «Вывод» выбрать «Режим вывода – расширенный» и в подразделе «Потоковое вещание» выбрать кодировщик NVENC H.264, если слабый процессор (это запускает трансляцию через видеокарту).
Видеокарта может не поддерживать этот кодировщик, тогда использовать OBS для комфортного стриминга не получится.
Если стоит мощный процессор, то можно поставить кодировщик х264. При хорошем качестве интернета «Битрейт» выставить 3500.
В подразделе «Запись» нужно поставить галочку на 2 «Звуковые дорожки», чтобы после записи можно было отдельно редактировать ваш голос и звук из игры. Битрейт выставит 50000, так как интернет здесь никак не влияет на запись.
Во вкладке «Видео» можно выставить разрешение 1920х1080 в обоих пунктах. «Фильтр масштабирования» – «Метод Ланцоша». «FPS» – 30 кадров в секунду.
Плюсы и минусы стрима на YouTube
Все площадки конкурируют между собой, предлагая пользователю разные условия. YouTube на данный момент является самым часто посещаемым видеохостингом в мире.
Тем не менее, у него есть определенные минусы:
- крайне неудобная лицензия на использование контента, закрепленного за авторскими правами. Если Вы хотите воспроизвести на стриме любимую композицию прямо из системы или из динамиков внешнего устройства, у Вас могут быть проблемы с авторским правом и стрим могут попросту удалить.
- YouTube имеет ограничения по количеству входящей информации. Это означает, что не получится организовать стрим на YouTube в превосходном качестве и с идеальным звучанием, не прибегая к использованию дополнительных сервисов.
- Неудобный чат и система оповещений.
- Система рекламы продвижения стримов в ТОП также работает не идеально, порой, выводя на вершину стримы с 20 зрителями.
- Слабая рекламная интеграция. Не всё можно рекламировать во время стрима, а за некоторые, неудачно сказанные слова, стрим могут даже удалить и заблокировать канал.
- Строгая политика, которая основана не только на блокировке канала. В случае нарушения на блокировке человека и запрета создавать ему каналы в будущем. Это значит, что если Вы создали канал и нарушили правила сервиса , Вас заблокируют навсегда , и все ваши последующие каналы могут удалить без причины, если будет доказано, что они принадлежат именно вам.
Плюсы:
- Возможность заполучить большую аудиторию и сгенерировать солидный трафик.
- Возможность сохранить запись стрима в исходном качестве вместе с комментариями.
- Возможность монетизировать стрим.
Пятый способ устранить чёрный экран в OBS Studio
Работает на Windows 10 ниже версии 1909
Большинство современных ноутбуков оснащены двумя графическими процессорами (с англ. Graphics Processing Unit, GPU):
- Графический процессор Intel для работы 2D приложений на рабочем столе.
- Дискретный графический чип (NVIDIA или AMD) для 3D приложений и игр.
OBS может работать только на одном из этих графических процессоров, при этом открытые вами приложения и игры могут быть запущены на любом из них. Например, если OBS работает на графическом процессоре Intel, то вы не сможете использовать «Захват игры», запущенной на дискретном графическом процессоре (NVIDIA или AMD). Кроме того, если OBS не запускается на дискретном графическом процессоре, то вы можете столкнуться с проблемами производительности.
В редких случаях, попытка сделать «Захват игры», запущенной на графическом процессоре, отличном от того, на котором работает OBS Studio, может стать причиной вылета из игры. И это не столько проблема с OBS Studio, сколько проектное решение производителей ноутбуков, направленное на сохранение мощности, поэтому мы мало что можем сделать, со своей стороны.
Тем не менее, у нас существует несколько предложений по диагностике и устранению неполадок, которые позволят решить основную часть проблем. Если вы попробовали все пункты данного руководства, а ваши проблемы по-прежнему не решены, пожалуйста, напишите нам на форуме или обратитесь в чат поддержки.Если при захвате любого из источников у вас появляется черный экран или возникают проблемы с производительностью OBS на вашем ноутбуке, ознакомьтесь с пунктами руководства, приведенными ниже:
Ноутбуки на базе процессоров NVIDIA
- Закройте OBS, если программа открыта.
- Перейдите в раздел «Панель управления NVIDIA» — для этого на рабочем столе вашего ноутбука нажмите правой кнопкой мыши, выберите «Панель управления NVIDIA».
- Нажмите на «Управление параметрами 3D», если этот пункт еще не выбран.
- Перейдите в раздел «Программные настройки», после чего нажмите на кнопку «Добавить» там, где сказано «Выберите программу для настройки».
- Далее найдите .exe файл программы OBS, затем добавьте его в список.
- Убедитесь, что он выбран в выпадающем списке.
- Затем в разделе под названием «Выберите предпочтительный графический процессор для этой программы» откройте выпадающий список и выберите в нем «Высокопроизводительный процессор NVIDIA».
- Заново откройте OBS и проверьте работу программы.
Если нужно захватить источник «Захват экрана» для показа рабочего стола, выберите «Интегрированная графика».Если нужно захватить источник «Захвата игры» или использовать кодер NVENC, выберите «Высокопроизводительный процессор NVIDIA».
Еще один способ – это изменить «Глобальные параметры» таким образом, чтобы все приложения по умолчанию запускались с помощью графического процессора NVIDIA (потребуются более высокие энергозатраты):
- Закройте OBS, если программа открыта.
- Перейдите в раздел Панель управления NVIDIA — для этого на рабочем столе вашего ноутбука нажмите правой кнопкой мыши, выберете «Панель управления NVIDIA».
- Нажмите слева на «Управление параметрами 3D», а затем справа вкладку «Глобальные параметры».
- Щелкните на окне с выпадающим списком и выберите пункт «Высокопроизводительный процессор NVIDIA», затем нажмите кнопку «Применить», а далее «ОК».
- Заново откройте OBS и проверьте работу программы.
«Захват экрана»
Если «Захват экрана» не работает, скорее всего, вам нужно будет воспользоваться «Захватом игры/окна», потому как OBS запускается только с опцией «Интегрированная графика». Помните, что после этого «Захват игры/окна» не будут работать, пока Вы не активируете в их свойствах «Совместимость с мульти-адаптером». Об этом читайте ниже.
«Захват окна/игры» и режим «Совместимость с мульти-адаптером»
Если вы не можете установить предпочтительный графический процессор (характерно для ноутбуков на базе AMD) или вы хотите после этого осуществить перекрестный захват изображения с другого графического процессора (например, окно лобби Лиги Легенд), используйте «Захват игры/окна» с включенной опцией «Совместимость с мульти-адаптером», что позволит ускорить захват. Однако режим «Совместимость с мульти-адаптером» увеличит нагрузку на центральный процессор (с англ. Central Processing Unit, CPU). Режим совместимости не рекомендуется для «Захвата игр», но при этом гарантирует его осуществление.
Процесс установки
Сразу стоит отметить, что процесс установки будет происходить на английском языке. Тем не менее, интерфейс программы состоит полностью на русском языке.
Запускаем скачанный файл и открываем «Установщик Windows».
Нажимаем «Next» и переходим к окну с лицензионным соглашением.
Прочитав и приняв условия, откроется окно с возможностью выбора пути установки продукта.
Прочитав и приняв условия, откроется окно с возможностью выбора пути установки продукта. Программа предложит выбрать устанавливаемые компоненты. «Browser Source» позволяет подключить плагин для ведения съемки непосредственно
с web-браузера.
«Realsense Source» включает в себя поддержку одноименной технологии, позволяющей взаимодействовать с компьютером с помощью жестов, мимики и телодвижений, а также получать информацию о глубине изображения и проводить трехмерное
сканирование.
Подключив все необходимые модули, запускаем процесс установки, который займет не более пяти минут.
После завершения процесса инсталляции «Установщик Windows» предложит запустить OBS Studio.
Как настроить для записи игр?
Для того, чтобы настроить запись игры с экрана необходимо:
- В верхней части экрана открыть «Файл», затем открыть «Настройки».
- Открыть вкладку «Вывод», установить «Видео битрейт» 10000, выбрать кодировщик (если у вас видеокарта Nvidia GTX 660 и выше, то выбрать NVENC, для AMD – H264/AVC, в остальных случаях х264).
- «Аудио битрейт» выставляется автоматически.
- В графе «Путь к записи» следует выбрать папку, в которую будут сохраняться видео.
- Во вкладке «Формат записи» лучше всего выбрать mp4.
- Во вкладке «Видео» в графе «Выходное разрешение» выставляется разрешение, в котором будет записываться видео, независимо от разрешения вашего монитора или установленного в игре. Стандартно выставляется 1920х1080, но на более слабых компьютерах можно поставить поменьше.
- «FPS» для мощных компьютеров ставится 60, для слабых 30.
Звук и микрофон
Внимание. В настройках в графе «Аудио» настраивается звук и микрофон для вашей записи или трансляции
- «Устройство воспроизведения» – если у вас подключено сразу несколько устройств вывода аудио (например, колонки и наушники), то можно выбрать из какого источника будет идти звук. Когда подключено одно устройств вывода, оставляйте по умолчанию.
- «Микрофон» – настраивается также как описано в предыдущем пункте.
- Обязательно нужно поставить галочку напротив «Показывать только подключенные устройства».
- Остальные позиции можно оставить как есть, но если зрители жалуются на задержку звука, ее следует повысить до 400.
Настройка на слабом ПК
- В графе «Общее» поставить галочки напротив «Показывать окно подтверждения при запуске трансляции» и «Показывать окно подтверждения при остановке трансляции». Это нужно для того, чтобы вы случайно не включили запись или трансляцию, и лишний раз не нагрузили ваш ПК.
-
Во вкладке «Вывод» выбрать «Режим вывода – расширенный» и в подразделе «Потоковое вещание» выбрать кодировщик NVENC H.264, если слабый процессор (это запускает трансляцию через видеокарту).
Видеокарта может не поддерживать этот кодировщик, тогда использовать OBS для комфортного стриминга не получится.
Если стоит мощный процессор, то можно поставить кодировщик х264. При хорошем качестве интернета «Битрейт» выставить 3500.
- В подразделе «Запись» нужно поставить галочку на 2 «Звуковые дорожки», чтобы после записи можно было отдельно редактировать ваш голос и звук из игры. Битрейт выставит 50000, так как интернет здесь никак не влияет на запись.
- Во вкладке «Видео» можно выставить разрешение 1920х1080 в обоих пунктах. «Фильтр масштабирования» – «Метод Ланцоша». «FPS» – 30 кадров в секунду.
Внимание. Если после установки таких настроек видео или трансляция работают некорректно, то ваш компьютер не поддерживает программу OBS
ШАГ 1
И так, для начала рекомендую загрузить программу OBS с официального сайта разработчика (сайт: https://obsproject.com/). А то некоторые пользователи берут различные «непонятные» сборки от «умельцев» и негодуют, почему у них всё не так, как показано в примере…
Ниже представлен скрин с официального сайта приложения (кстати, в своих примерах ниже я использую версию для Windows 10).
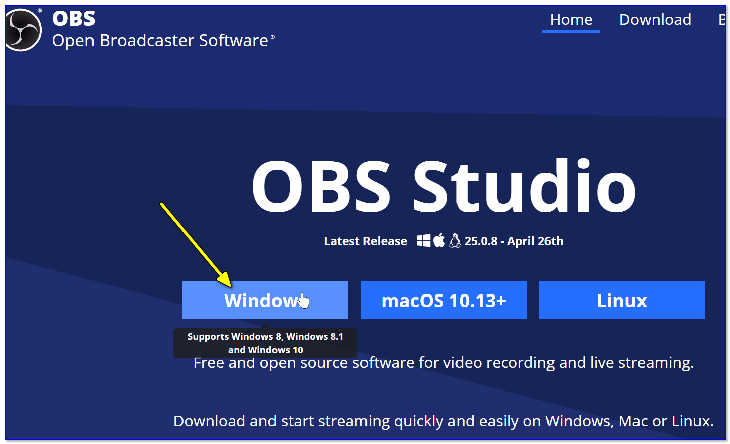
Скриншот с официального сайта OBS
Обратите внимание, на текущий момент программа занимает порядка 70÷80 МБ (если вы что-то скачали на стороннем сайте на 2÷5 МБ — скорее всего это «загрузчик» с рекламным дополнением)
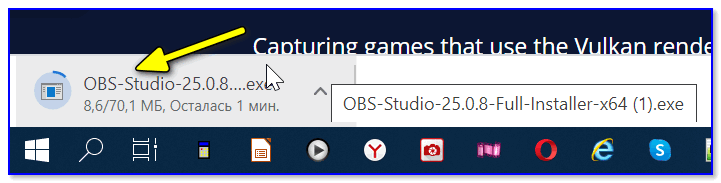
Загрузка установочного файла в браузере
Что касается установки программы: то она стандартная, конфигурировать и настраивать что-то в процессе инсталляции — не нужно! Поэтому подробно я это не описываю…
Запись экрана в программе Экранная Студия
Экранная Студия позволяет записывать видеоматериал с монитора или веб-камеры, обрезать и склеивать ролики, улучшать
качество видеоряда, а после экспортировать результат в любом популярном формате. Программа подходит для Windows 7 и
выше, работает на ноутбуках и слабых ПК.
Преимущества Экранной Студии:
- Каталог эффектов для улучшения визуального ряда,
- Шаблоны титров и вступительных заставок, дизайн которых можно изменить,
- Галерея фигур, линий и стрелок, подходящих для оформления видеоуроков,
- Работа с аудио: добавление фоновой музыки, создание голосовых комментариев, настройка уровня громкости.
Как сделать скринкаст и произвести его редактирование в этом приложении? Следуйте простой пошаговой инструкции:
Шаг 2. Произведите видеозахват
В стартовом меню выберите соответствующее действие. Появится новое окно для настройки области видеозахвата.
Вы можете снять экран полностью, только конкретное окно программы или указать нужную область с помощью рамки вручную.
Помимо этого здесь можно выбрать источник звука и включить запись голоса с микрофона.
Чтобы запустить процесс съемки,
нажмите на кнопку с красным кругом. Для остановки захвата можно воспользоваться горячими клавишами. Чтобы поставить
съемку на паузу, нажмите F8, для ее остановки — F10. После клип будет загружен во встроенный редактор.
Запись экрана монитора
Шаг 3. Обработайте видеоклип
Дальше произведите монтаж. Например, вы можете обрезать лишний фрагмент. Для этого выделите видеоматериал на таймлайне
и нажмите на кнопку с ножницами.
Обрезка клипа
Хотите добавить в проект дополнительные клипы или фото? Перейдите в «Файлы» и
выберите нужную команду. Также вы можете снять видеоролик с помощью веб-камеры.
Добавление файлов
Добавленные файлы можно соединить плавными переходами. Просто перетащите понравившиеся варианты на стыки видеофайлов,
результат сразу можно оценить в плеере.
Настройка переходов
Во вкладке «Текст» вы можете добавить поверх видеоряда надписи, а также выбрать титры для проекта. Поместите понравившуюся
заготовку на временную шкалу. После вы сможете отредактировать ее: изменить фон, текст и его стиль, добавить картинки.
Добавление надписи
В категории «Графика» вы найдете стрелки, линии и фигуры, которые можно поместить поверх видеоряда.
Вы можете их увеличить или уменьшить. Также можно настроить для них степень прозрачности и включить анимацию при появлении и исчезновении.
Добавление графических элементов
Во вкладке «Эффекты» вас ждут фильтры, которые позволяют в один клик увеличить яркость, контраст и насыщенность,
стилизовать видеоролик под гравюру или старину.
Наложение фильтров
Для добавления фоновой музыки или озвучки дважды кликните по соответствующей строке на таймлайне. Укажите файл на
устройстве или запишите голос с помощью микрофона. Затем вы можете уменьшить продолжительность и громкость трека.
Добавление фоновой музыки
При работе с Экранной Студией вам не потребуется дополнительный видеоредактор.
Вы сможете произвести полноценный монтаж в самой программе. У вас будет возможность
обрезать и соединить клипы, применить эффекты и создать титры. Экранная Студия — идеальное решение для тех,
кто ищет универсальную программу для съемки скринкастов и монтажа видео.
Шаг 4. Экспортируйте результат
Вы сможете выбрать любой видеоформат или использовать готовые профили экспорта для популярных сайтов.
Например, можно подготовить результат для публикации на YouTube, Facebook, ВКонтакте и других платформах.
Также можно сразу записать материал на DVD-диск или создать ISO-образ. В каждом из случаев вы сможете
настроить качество, разрешение и прочие свойства видеофайла.
Как установить горячие клавиши?
В настройках программы можно установить горячие клавиши (при нажатии на кнопку будет выполняться определенное действие).
- начало записи или трансляции;
- остановка записи;
- отключение микрофона и т.д.
Комбинации можно установить на любую клавишу на клавиатуре. Если внимательно ознакомиться с основными функциями, способами настройки и проблемами, то с настройкой программы не возникнет никаких проблем.
Open Broadcaster Software (или сокращенно OBS) – популярное кроссплатформенное приложение, с помощью которого тысячи геймеров ведут свои трансляции на различных интернет ресурсах по всему миру. Однако помимо возможности передачи видеопотока для онлайн трансляции, программа может еще и производить простую запись видео локально, на компьютер.
Меню настроек
Данная область программы представляет собой набор настраиваемых параметров для организации ведения стримов и записи видео.
Общие
Включает в себя следующие разделы:
- «Общие». Содержит параметр выбора языков, темы (светлая или темная), отображения статистики и автоматической проверки обновления;
- «Вывод». Включает различные опции для работы с трансляцией;
- «Привязка расположения источника». Позволяет настроить чувствительность привязки и область экрана для нее;
- «Проекторы». Настройка параметров проектора в окне для вывода видео;
- «Система трей». Позволяет включить сокрытие окна в меню «Пуск»;
- «Режим студии». Содержит параметры для работы со сценами и мульти-обзором.
Вещание
- «Тип вещания». Позволяет настроить пользовательский сервис для вещания, либо выбрать из списка предложенных;
- «Сервис». Содержит список ресурсов для вещания (Twitch, YouTube и другие);
- «Сервер». Включает список серверов на различных континентах и их автоматический поиск;
- «Ключ потока». Область ввода спеицального кода с ресурса, на котором будет проводиться трансляция.
Вывод
- «Режим вывода». Включает в себя простой и расширенный режимы;
- «Потоковое вещание». Опции настройки качества стрима. В расширенном режиме позволяет настроить несколько потоков одновременно;
- «Запись». Выбор параметров пути, качества и формата видео;
- «Аудио». Опция, доступная при расширенном режиме вывода и отвечающая за качество используемых звуковых дорожек;
- «Буфер повтора». Позволяет активировать дополнительную опцию при расширенном режиме.
Содержит различные настройки по частоте дискретизации, каналам, подключаемым аудиоустройствам и микрофонам.
Раздел «Видео» включает в себя параметры по настройке разрешений, масштабированию и уровню FPS.
Горячие клавиши
Раздел позволяет настроить различные функциональные клавиши для быстрого управления записью, переключению сцен и работе со звуком.
Расширенные
- «Общие» — содержит настройки приоритета процесса;
- «Видео» — позволяет настроить функции рендера, цветового формата, пространства и диапазона;
- «Аудио» — выбор устройства прослушивания звука из имеющихся, а также функция отключения шума операционной системы;
- «Запись» — позволяет установить формат имени готового файла;
- «Задержка потока» — включение функции с настраиваемой продолжительностью;
- «Автопереподключение» — функция повторного подключения в случае потери соединения с сервисом для трансляции;
- «Сеть» — содержит в себе привязку к определенному IP-адресу с функцией подключения сетевого кода и режимом низкой задержки.
Видео и аудио
Ответ на вопрос, как записывать игру через OBS, элементарный – вы можете увидеть одноименную кнопку на нижней панели справа, рядом с настройками! Но простого нажатия недостаточно, предварительно нужно выставить ряд параметров, которые обеспечат высокое качество готового материала.
Поэтому отводим взгляд от столь желанной кнопки и переходим к настройке ОБС для записи игр:
Открываем настройки (кнопка справа снизу);
- И переходим к разделу «Вывод» в меню слева;
- Ищем вкладку «Запись» и жмем на кнопку «Обзор». Здесь можно выбрать директорию, в которой будут храниться готовые файлы;
В меню «Формат записи» можно выбрать одно из двух значений – привычный «mp4» или «flv». Второй формат позволяет не беспокоиться о сохранности материала – ролик будет сохранен, даже если программа случайно вылетит;
Все прочие разделы оставляем без изменения – значения, установленные по умолчанию, нас вполне устраивают.
Останавливаться рано – продолжаем разбираться, как настроить OBS для записи игр. Переходим к следующему разделу на панели слева:
- Открываем вкладку «Видео» и ищем строки «Базовое разрешение» и «Выходное разрешение»;
- Ставим цифры, соответствующие техническим характеристикам вашего монитора (можно посмотреть в параметрах операционной системы);
- Ищем блок «Общие значения FPS» +9и ставим подходящую цифру – число должно находится в диапазоне от 30 до 60 (чем больше значение, тем лучше качество переходов и плавность движений, но больше и нагрузка на оперативную память).
Настройка OBS Studio для записи игр в разделе «Аудио» не требуется – за одним исключением. В разделе «Микрофон/ дополнительное аудио» желательно выбрать источник записи звука – впрочем, можно поступить иначе.
Вернитесь к полю «Источник», нажмите на плюсик и добавьте «Захват входного аудиопотока», при этом укажите используемый основной микрофон.
Теперь найдите поле «Микшер аудио», кликните по шестеренке под названием записывающего устройства:
Раскройте вкладку «Фильтры»;
Нажмите на «+» и поочередно добавьте фильтры в порядке, указанном ниже. Чтобы настроить ОБС для записи игр, выставляйте параметры в правой части экрана.
Шумоподавление:
Уровень подавления —60dB.
Усиление:
Значение равно 0,00 dB.
Пропускной уровень шума:
- Значение верхнего порога равно – 58 dB;
- Значение «Нижний порог» составляет 57 dB;
- Прочие параметры не трогаем.
Экспандер:
- Соотношение будет составлять 3,50:1;
- «Порог срабатывания» равен -60,00 dB;
- Значение параметра «Атака» – 10 ms;
- «Восстановление» составляет 50 ms;
- «Выходное усиление» равно 0,00 dB;
- В меню «Обнаружение» выбираем значение «RMS».
Компрессор:
- Степень сжатия равна 10,00:1;
- Порог срабатывания – -18,00 dB;
- Атака – 6 ms;
- Спад равен 60 ms;
- Выходное усиление составляет 30,00 dB;
- В разделе «Источник приглушения/ сайдчейн-компрессии» выбирайте параметр «Нет».
Лимитер:
- Порог срабатывания – 1,50 dB;
- Восстановление – 60 ms.
Назначение плагина NDI
Основное назначение плагина NDI в OBS – рассредоточить нагрузку во время стриминга на несколько компьютеров. Зачастую мощности процессора и видеокарты в компьютере не хватает, чтобы стримить без просадок в FPS. Особенно, если во время стрима у пользователя запущена требовательная к ресурсам игра. Чтобы хоть как-то снять нагрузку со своего игрового компьютера стримеры часто пользуются вторым компьютером, а также плагином NDI. Тогда картинка с игрового компьютера по локальной сети передается на второй, вспомогательный, где запущен стрим. Получается так, что игровой компьютер не озадачен выводом картинки – этим занимается вспомогательный.
Учитывая особенности протокола NDI, картинка передается вспомогательному компьютеру в высоком качестве. Конечно, чтобы не возникало проблем с задержками, нужна правильная коммутация всех устройств.
Заключение
Надеемся, что наша статья поможет вам как можно быстрее настроить OBS-Studio для записи видео со звуком. Помните, что данные настройки не являются единственно правильными, а пользователь может конфигурировать программу под себя и создать собственные пресеты. К тому же, никто не запрещает записать lossless видео в FULL HD, после чего, при помощи конвертеров, сжать до необходимых значений. Способов записи видео полно, а вот какой выбирать — решать только вам.
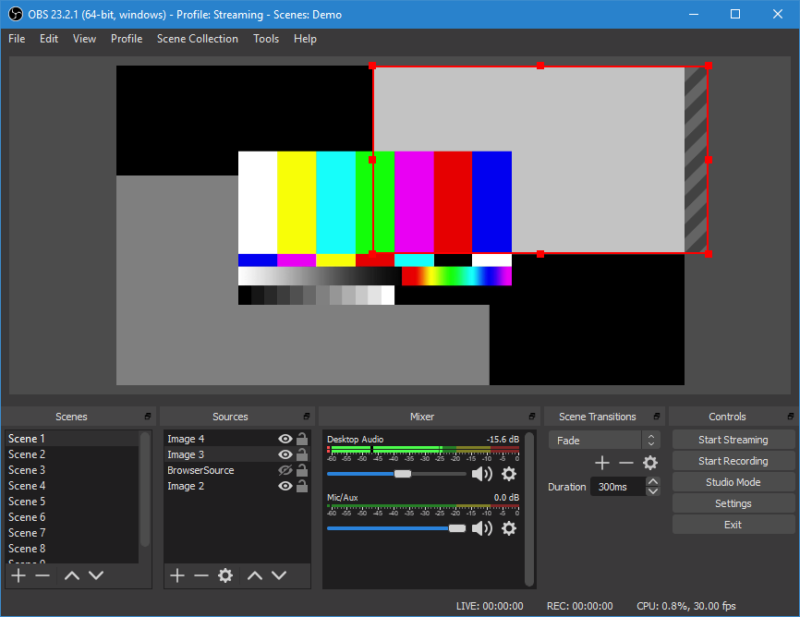
Программой OBS пользуется огромное количество людей. В данной статье представлены описание, настройки и популярные проблемы программы OBS Studio.
Добавление Skype в OBS и включение вывода изображения через NDI
Из-за появления новых версий Skype, захватить экран этой программы, пользуясь разделом “Источники” OBS Studio, уже не получится. Рассмотрим другие варианты того, как можно добавить Skype в OBS.
Как вариант, можно попробовать включить захват всего экрана через меню “Источники” . После, выбрав сцену с захватом экрана, открыть раздел “Трансформировать”. Далее выбирать “Изменить отображение”. Выделяем приложению Skype место на экране так, чтобы оно не перекрывалось ничем другим, подгоняем (обрезаем часть экрана) вывод изображения так, чтобы отображался только Skype.
Осторожно! Это не самый удобный способ, но также имеет место быть.
Рассмотрим другой, более удачный способ.