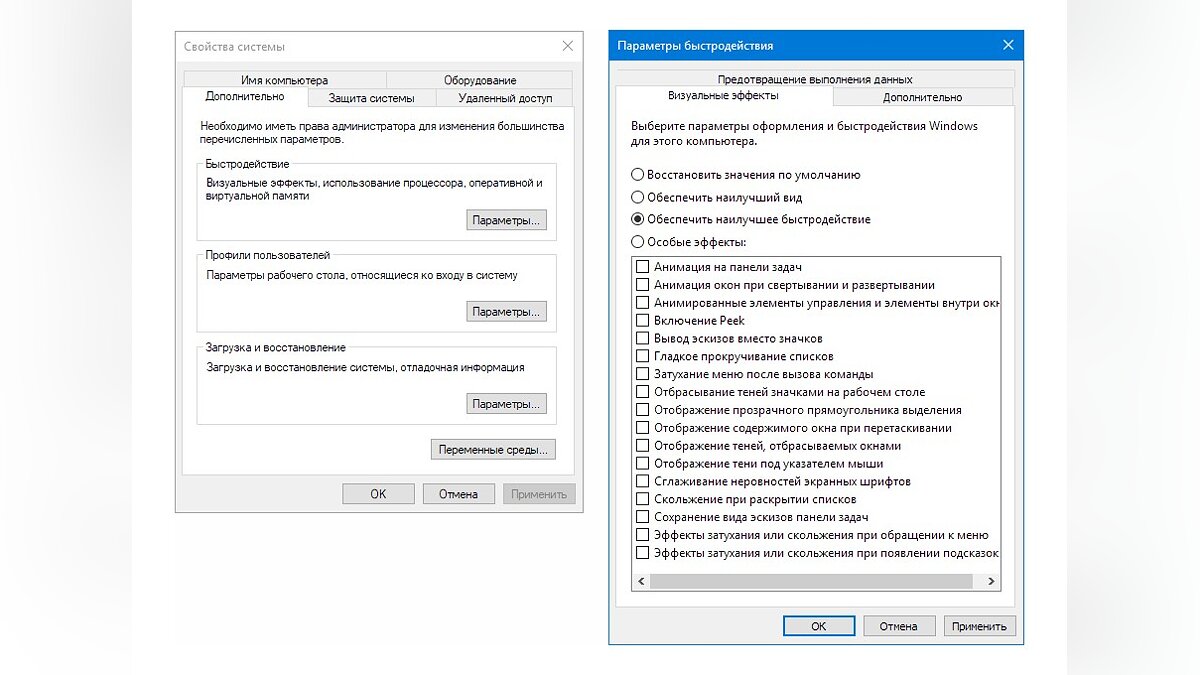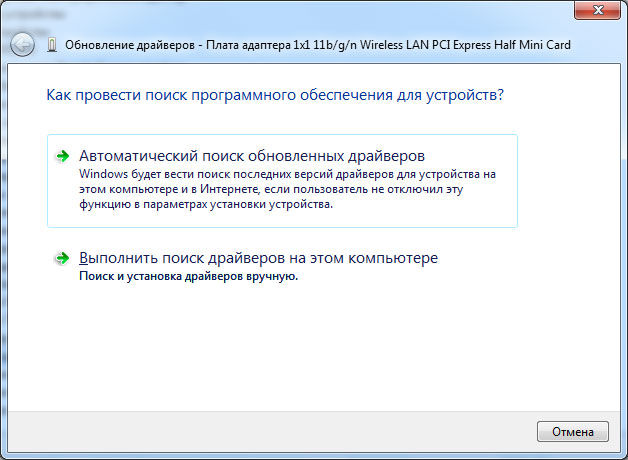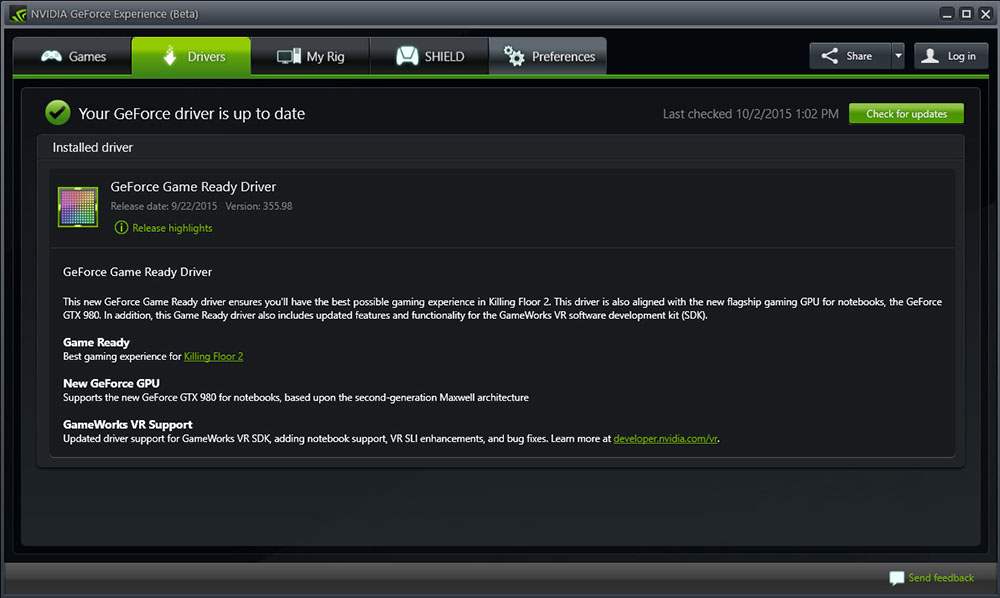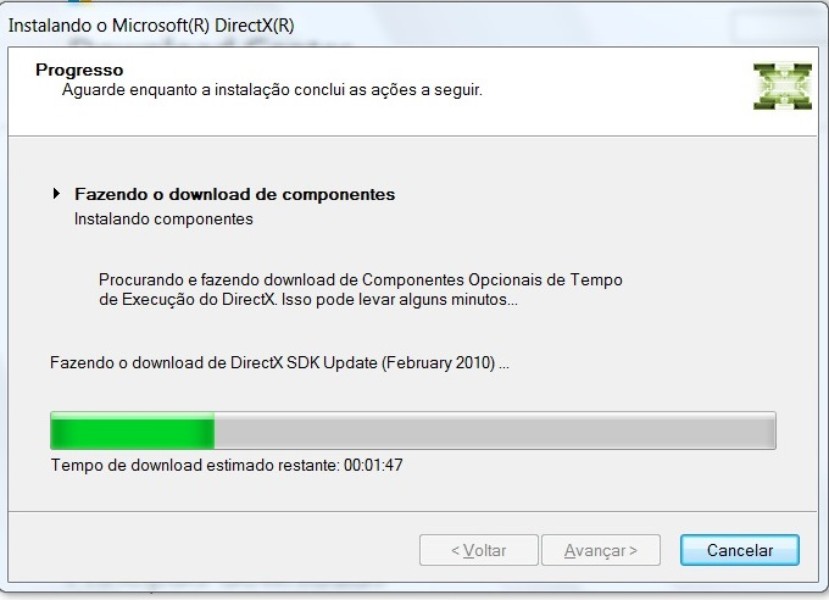Как скачать и установить nvidia geforce experience
Содержание:
- Достоинства и недостатки
- Преимущества программного обеспечения
- Стоит ли устанавливать?
- Обновление драйверов видеокарты Nvidia
- Загрузка и установка
- Назначение GeForce Experience
- Как пользоваться GeForce Experience для записи игр
- Где скачать Nvidia Geforce Experience
- Как установить Nvidia Geforce Experience
- Горячие клавиши в Geforce Experience
- GameStream
- Обновление драйверов
- Минусы GeForce Experience
- Как исправить GeForce Experience не может оптимизировать игры
- Возможности
- Как пользоваться
- Как установить графические драйверы в GeForce Experience
- Заключение
Достоинства и недостатки
Как и у любой другой программы, у GeForce Experience для Windows 10 64 Bit присутствует список характерных положительных и отрицательных особенностей. Давайте рассмотрим их подробнее.
Плюсы:
- Максимальная производительность при записи игр. Если позволяет аппаратное обеспечение, запись ведется при помощи вычислительной мощности графического адаптера. В это же время центральный процессор остается разгружаем.
- Присутствует огромное количество функций, среди которых: потоковое вещание, запись, создание скриншотов и так далее.
- Установив данную программу, мы всегда будем иметь свежую версию драйвера для видеокарты NVIDIA. Причем проверять их наличие самостоятельно не нужно, приложение уведомит нас, как только последняя редакция программного обеспечения станет доступной.
- Любые игры, установленные на компьютере, автоматически настраиваются под производительность нашей машины.
Минусы:
Программа довольно тяжеловесна и, постоянно вися в фоне, она поедает какую-то часть оперативной памяти.

Использовать данное приложение на компьютерах с 4 Гб и меньшим количеством оперативной памяти мы не рекомендуем.
Преимущества программного обеспечения
Скачав многофункциональную и полезную программу Джифорс Экспириенс для ПК под управлением операционной системой Вин 10, вы избавите себя от ручного поискать актуальной версии драйверов для своей видеокарты и оптимизации видеоигр. Утилита Инвидиа Экспириенс славится своими достоинствами:
- Запись игрового процесса с возможностью установить качество видеоролика.
- Управление Led подсветкой видеокарты.
- Поддержка большого количества компьютерных игр.
- Простой интуитивно понятный интерфейс.
- Автоматическая установка драйверов.
5/5 (1)
| Стандартныйустановщик | Бесплатно!uFiler | |
|---|---|---|
| check | Официальный дистрибутив Nvidia Experience | check |
| close | Тихая установка без диалоговых окон | check |
| close | Рекомендации по установке необходимых программ | check |
| close | Пакетная установка нескольких программ | check |
| Скачать: Nvidia Experience Скачано: 7, размер: 0, дата: 22.Мар.2021 |
Скачать: Nvidia Experience Скачано: 7, размер: 0, дата: 22.Мар.2021
Стоит ли устанавливать?
GeForce Experience подойдет тем, у кого есть карта NVIDIA серии 700. Программу стоит устанавливать в следующих случаях:
- Нужно регулярно записывать видео и стримы, а при включении других программ сильно увеличивается FPS.
- Нет времени проверять обновления для видеокарты на сайте NVIDIA, хочется получать их в автоматическом режиме.
- Нет навыков настройки графики.
Тем, кто более опытен в вопросах оптимизации графических параметров ПК, лучше использовать программу NVIDIA Shield. Она также бесплатна и идет в комплекте с видеокартой и драйверами, но позволяет более глубоко и вручную менять настройки. Что касается записи видео и скриншотов игрового процесса, обладатели других видеокарт могут пользоваться Bandicam и Fraps.
В целом программа удобная, не требует высоких системных параметров, практически не занимает ЦП и память даже во время записи. Новичкам будет выгодно ее установить.
Обновление драйверов видеокарты Nvidia
Если у Вас видеокарта компании Nvidia, Вам просто необходимо скачать программу Nvidia Geforce Experience для Windows, чтобы Вы очень просто и удобно могли устанавливать последнюю версию драйверов на свой компьютер.
Чтобы обновить драйвера Вашей видеокарты, нужно перейти во вкладку драйверы и проверить их наличие. Если обновления имеются, то будет доступна кнопка «Загрузить».
После чего, программа начнет установку и обновление драйверов автоматически. Также в этой панели можно посмотреть на список новых игр, релиз которых состоялся совсем недавно и какие системные требования нужны для нормального функционирования на ПК и подходит ли Ваш ПК под эти требования.
Обновление драйверов
Загрузка и установка
Теперь, когда мы разобрались с сильными и слабыми сторонами GeForce Experience для Windows 10, давайте переходить к еще одному очень важному моменту, касающемуся уже практики
Скачиваем программу
Первое, что нужно сделать, это бесплатно скачать последнюю русскую версию GeForce Experience для нашей Windows 10. Делается это примерно следующим образом:
- Сначала мы переходим в самый низ этой странички и жмем кнопку, чтобы загрузить наше приложение.
- Распаковываем полученный архив и запускаем исполняемый файл.
- Руководствуясь подсказками, возникающими в ходе инсталляции, производим установку.
- Когда процесс будет завершен, закрываем окно.

Теперь переходим непосредственно к работе с программой, на примере установки последней версии драйвера.
Как пользоваться
Итак, для того чтобы установить последнюю версию драйвера для нашей видеокарты от NVIDIA и оптимизировать все игры под конкретное железо, нужно проделать несколько несложных шагов:
- Сначала переходим во вкладку «Драйверы», которую можно найти в верхней части программы.
- Ждем несколько секунд для того, чтобы приложение могло проверить наличие новой версии драйвера. Если таковая имеется, появится виртуальная кнопка, позволяющая скачать и установить ПО. Соответственно, жмем ее.
- Когда процесс загрузки драйвера будет завершен, кликаем по кнопке его установки. Дожидаемся завершения процесса. Для того чтобы драйвер встал максимально точно необходимо выбрать режим чистой инсталляции.
- Теперь, когда в нашей операционной системе для графического адаптера установлена последняя версия драйвера, нужно оптимизировать и сами игры. Для этого переходим в соседнюю вкладку и выбираем режим автоматической оптимизации.

Перед тем как приступить, подождите несколько минут, в течение которых программа собирает информацию обо всех установленных в системе играх.
Назначение GeForce Experience
Программа является универсальным помощником для настройки графики. Она выполняет следующие функции:
- Автоматическое обновление драйверов.
- Быстрая оптимизация настроек графики под различные игры (поддерживается более 350 популярных игр).
- Запись стримов, не выходя из игры, нажатием всего двух клавиш (функция Share).
- NVIDIA Highlights — запись последних 30 секунд геймплея нажатием одной кнопки, если хочется поделиться интересным моментом, а захват экрана еще не был настроен.
- Создание скриншотов с обзором 360 градусов.
- Пост-обработка в режиме реального времени – возможность изменять насыщенность и цветовую гамму игр.
Программа понравится геймерам, которые регулярно делятся своими достижениями. В нее встроены горячие клавиши, позволяющие в два клика отправить летсплей, скриншот в разрешении 4К или GIF файл на Twitch, Facebook и Youtube.
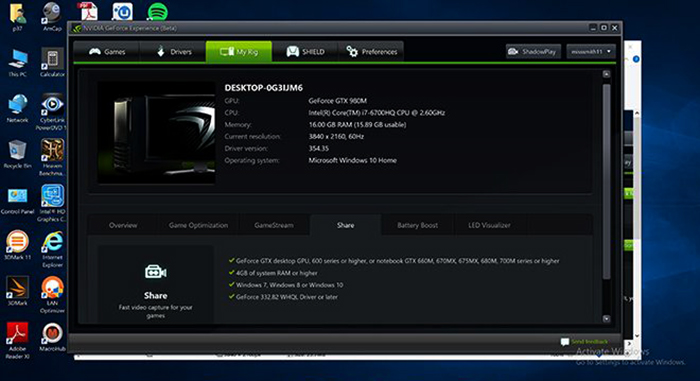
Как пользоваться GeForce Experience для записи игр
Если вы хотите записать прохождение игры, GeForce Experience поможет и в этом.

Когда вы внутри игры, нажмите сочетание клавиш Alt+Z и появится окно с несколькими опциями. Функция «Мгновенный повтор» записывает несколько последних минут игры, если нажать определённую кнопку. Можно открыть настройки этой опции, изменить продолжительность записи, качество видео, разрешение, частоту кадров и битрейт. Рекомендуется оставить большинство настроек нетронутыми и менять только продолжительность записи. Если вы хотите сохранить запись, по умолчанию используется сочетание клавиш Alt+F10. Запись будет сохранена в галерее.
Если вы хотите записать игру вручную, это тоже возможно. Нажмите на кнопку запись среди доступных команд и запись начнётся. Если вы не хотите открывать экран настроек, можно использовать сочетание клавиш Alt+F9 для начала записи.
Также при помощи GeForce Experience можно выполнять прямые трансляции игр. Можно транслировать их в Facebook, Twitch и YouTube. Можно настроить трансляции, нажав на кнопку Broadcast LIVE и затем настройки. Настройки не такие обширные, как в приложениях вроде OBS и XSplit, зато они проще. Когда вы настроите трансляцию, можно начать её, нажав на кнопку «Начать» или на сочетание клавиш Alt+F8.
Также можно делать снимки экрана. Для этого используйте сочетание клавиш Alt+F1. Для более продвинутых скриншотов используется режим фото.
Для перехода в него нажмите Alt+F1 или выберите режим фото в окне с настройками. В этом режиме можно добавлять фильтры и увеличить разрешение изображения при помощи ИИ. В определённых играх поддерживается технология Nvidia Ansel для перемещения камеры и получения лучшего возможного изображения.
Где скачать Nvidia Geforce Experience
Для Windows 10
Размер файла: ~90.00 МБЯзык: РусскийОперационная система: Windows 10 32/64-bit, Windows 7 32/64-bit, Windows 8.1 32/64-bit, Windows 8 32/64-bit, Windows Vista
Как установить Nvidia Geforce Experience
Скачанный с официального сайта файл нужно запустить от имени администратора. Например, в Windows 7 нужно нажать правой кнопкой мыши на объект и выбрать в списке «Запустить от имени администратора». Если после запуска инсталлятора не устанавливается GeForce Experience, то необходимо удостовериться в соответствии компьютера системным требованиям программы (наличие свободной памяти на диске, версия операционной системы, тип видеокарты и т.п.), закрыть активные приложения и повторить попытку.
Далее ответим на вопрос, как переустановить Nvidia GeForce Experience. После запуска программа установки анализирует систему на пригодность, далее выводит лицензионное соглашение. В следующем шаге «Параметры установки» нужно выбрать режим «Выборочная установка» с дополнительными параметрами и нажать «Далее».
В списке устанавливаемых компонентов необходимо отметить галочкой Nvidia GeForce Experience, в нижней части окна поставить отметку перед «Выполнить чистую установку», нажать кнопку «Далее» и следовать инструкциям на экране.
Горячие клавиши в Geforce Experience
Программа поддерживает горячие клавиши, призванные облегчить (ускорить) выполнение тех или иных функций. Используйте следующие комбинации:
- «Alt+Z» открывает меню с настройками записи игры;
- «Alt+F1» сохраняет скриншот экрана в галерею;
- «Alt+F12» включает/отключает счетчик FPS в игре;
- «Alt+F10» сохраняет последние 5 минут записи;
- «Alt+F8» включает/отключает функцию трансляции;
- «Alt+F7» запускает трансляцию или ставит на паузу.
Указанные сочетания клавиш работают даже во время полноэкранного запуска игры.
GameStream
Полезная функция программы GeForce Experience для обладателей Shield-устройство от NVIDIA. В их число входят
- Приставка для TV.
- Портативная консоль NVIDIA Shield.
- Планшет с поддержкой технологии GameStream.

Инструмент GameStream дает возможность транслировать игровой процесс с компьютера на одно из Shield-устройств. Передача изображения производится с помощью беспроводного соединения Wi-Fi. Таким образом появляется возможность играть в игры для ПК в любом удобном месте в квартире.
Системные требования для Geforce Experience NVIDIA при использовании этой функции:
- компьютер с оперативной памятью от 4 ГБ;
- видеокарта от 600 серии.
При этом транслировать игровую картинку приложения можно в разрешении 4K с частотой кадров 60 FPS.
Технологию GameStream поддерживает более 300 проектов. Если какой-либо игры нет среди доступных вариантов в библиотеке, то пользователи могут добавить ее в список в ручном режиме.
Обновление драйверов
Приложение NVIDIA GeForce Game Ready Driver используется для автоматизации процесса обновления видеодрайверов. Новые версии драйверов появляются после релиза новых крупных игровых проектов. Главная их задача – повышение оптимизации в игре.
Как только обновление появится на серверах Nvidia пользователи получают оповещение в программе GeForce Experience о необходимости установки последней версии драйвера. Доступно два варианта инсталляции:
- Экспресс. Установка видеодрайвера и сопутствующих компонентов приложения производится в автоматическом режиме.
- Выборочная. Пользователи могут выбрать компоненты для установки программы самостоятельно.
Проверить наличие новых версий можно в ручном режиме. Для этого нужно перейти в раздел «Драйверы» в интерфейсе приложения NVIDIA GeForce Experience и нажать на кнопку, отвечающую за запуск этого процесса.


Минусы GeForce Experience
Утилита обладает массой полезных функций, но все из них правильно работают. Еще одна проблема программы – ограниченность. Не все ПК смогут поддерживать ее.
- Некорректное выполнение команд и несовместимость с антивирусами. Быстрый вызов функции Share осуществляется при помощи горячих клавиш Alt + Z. Но пользователи заметили, что периодически программа не откликается на это сочетание и не начинает запись. Чтобы начать стрим, приходится заходить в GeForce Experience и через меню активировать трансляцию. В среднем, такая ошибка встречается 1 из 10 раз использования сочетания Alt + Z. Ряд антивирусов, например, Avast, может блокировать функции программы. Из-за этого Experience будет работать неправильно либо перестанет обновлять драйвера.
- Проблемы после обновления драйверов. После очередного обновления драйверов, которое можно осуществлять в автоматическом режиме, утилита может перестать работать. Простого перезапуска программы будет недостаточно. Те, кто сталкивался с проблемой, были вынуждены целиком переустанавливать G
- Только для карт NVIDIA. Владельцы других устройств также могут установить себе эту программу, но тогда большая часть функционала окажется недоступной. Так, записать видео процесс игры без дополнительной нагрузки не получится: заметно поднимется ФПС. Обновление драйверов, так как видеокарта другая, также не будет осуществляться. Оптимизация игрового процесса может работать некорректно.
- Высокие системные требования. Программа не запустится на ПК, где используются старые операционные системы. Она также не будет работать на устройствах с низкими техническими показателями. Видеокарта должна быть производительной, как и процессор. GeForce Experience ориентирована на игровые компьютеры с хорошей начинкой.
- Большой размер файлов. Видеозаписи, которые получаются в результате работы программы, занимают достаточно много места. При небольшом остатке свободной памяти жесткий диск может быстро забиться.
Как исправить GeForce Experience не может оптимизировать игры
Nvidia GeForce Experience — полезная утилита для ПК, которая может оптимизировать графику вашей игры настройки для достижения 60 FPS.
Однако многие пользователи сталкиваются с проблемой, когда утилита просто не оптимизирует настройки. Следующие исправления помогут вам решить эту проблему.
Исправление №1
Во-первых, убедитесь, что вы включили Рекомендуемые оптимальные настройки в настройках Geforce Experience. Откройте GeForce Experience, Настройки, Игры, отметьте «Рекомендовать оптимальные настройки».
Теперь попробуйте оптимизировать вашу игру, и она должна работать нормально.
Исправление №2
Первое исправление простое, просто удалите файлы конфигурации пользователя, чтобы исправить проблему.
Откройте диспетчер задач и убедитесь, что нет запущенных процессов, связанных с GeForce Experience.
Затем перейдите к «C: Users», ваше имя пользователя «AppDataLocalNVIDIA CorporationGeForce Experience».
Удалите папку «CefCache» и перезагрузите компьютер. Откройте Nvidia GeForce Experience, и вы сможете оптимизировать свои игры.
Исправление №3
Если проблема не устранена, возможно, это антивирусное программное обеспечение или Защитник Windows может блокировать Nvidia GeForce Experience. Это можно исправить, отключив антивирус.
Если вы не устанавливали антивирусное программное обеспечение, вам просто нужно отключить Защитник Windows.
Перейдите в Настройки, Обновление и безопасность, Безопасность Windows, Защита от вирусов и угроз и отключите защиту в реальном времени.
Теперь оптимизируйте игры для ПК, и GeForce Experience без проблем справится со своей задачей.
Исправление №4
Если вышеуказанные исправления не помогли вам, то виновником может быть брандмауэр Windows. это не позволяет GeForce Experience оптимизировать ваши игры.
Чтобы отключить брандмауэр, откройте «Настройки», найдите «Брандмауэр Защитника Windows» и откройте его.
Нажмите «Включить или выключить брандмауэр Защитника Windows» слева и установите оба флажка «Отключить брандмауэр Защитника Windows».
Теперь откройте GeForce Experience и оптимизируйте свои игры.
Исправление №5
Если ни одно из вышеперечисленных исправлений не устранило проблему «Nvidia GeForce Experience не может оптимизировать игры», переустановите GeForce Experience и графические драйверы.
Новая установка исправит проблему раз и навсегда.
Вот и все, что касается исправлений в Nvidia GeForce Experience, не оптимизируюет игры.
Если вы столкнулись с другими проблемами и ошибками ПК, также посетите наш хаб на предмет часто встречающихся ошибок ПК и их исправлений.
Возможности
Для того чтобы вам было проще понять, для чего нужна программа GeForce Experience и какой профит мы можем получить от нее в операционной системе Microsoft Windows 10, давайте рассмотрим основные возможности:
- Автоматическая загрузка и установка последней версии драйвера от NVIDIA. При этом мы можем на выбор использовать игровую версию либо программное обеспечение для работы.
- Утилита автоматически обнаруживает все установленные на компьютере игры и оптимизирует их для максимальной производительности.
- Предоставляется полная информация о вашем персональном компьютере.
- Поддерживается потоковое вещание на устройство SHIELD.
- При помощи горячих клавиш либо оверлея мы можем делать скриншоты происходящего в игре.
- В поддерживаемых играх включается фоторежим, который позволяет облететь модель со всех сторон и сделать максимально реалистичный снимок.
- Присутствует функция так называемых мгновенных повторов от NVIDIA.
- События, происходящие в игре, можно записать при помощи этого же приложения.

Даже это не все функции рассматриваемого нами приложения. Более подробно о них будет рассказано в видео, которое мы прикрепили в конце этой странички.
Как пользоваться
Итак, с теорией покончено, и мы можем переходить к инструкции по бесплатному скачиванию и установке GeForce Experience для Windows 10 64 Bit.
Загрузка и установка
Начинать мы будем именно с установки программы. Производится она следующим образом:
- Переходим в самый конец этой же странички и жмем кнопку, которая позволит бесплатно скачать последнюю русскую версию нужного нам программного обеспечения.
- Когда архив с приложением будет получен, распаковываем его, применив код, идущий в комплекте.
- Устанавливаем наше приложение и сразу переходим к работе с ним.

А как это делается мы распишем ниже.
Инструкция по работе
Итак, допустим, программа установлена на вашем компьютере и нам можно переходить к работе с ней. В первую очередь делаем следующее:
- В левой верхней части окна жмем ссылку с надписью «Драйверы».
- Если свежая версия программного обеспечения для вашего графического адаптера будет доступна, вы увидите кнопку, при помощи которой его можно скачать и установить.
- Нажимаем кнопку и дожидаемся завершения загрузки всех нужных файлов. Когда скачивание будет окончено, кликаем по кнопке установке драйвера.

- Когда с загрузкой и установкой нового драйвера для видеокарты будет покончено, мы можем перейти на вкладку «Главное» (находится в левой верхней части окна) и оптимизировать все наши игры под ту производительность, которую может обеспечить конкретный компьютер или ноутбук.
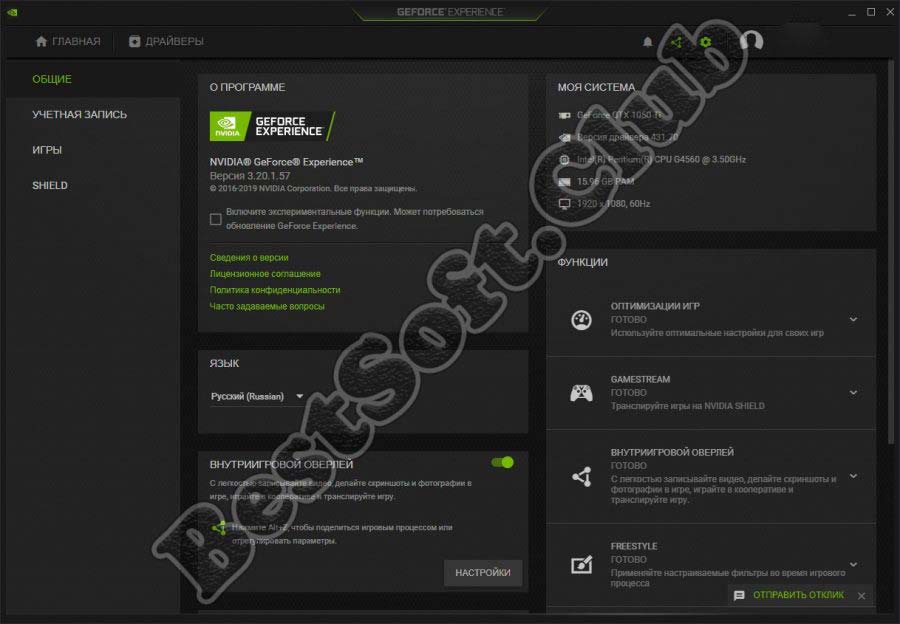
Как установить графические драйверы в GeForce Experience
Одним из главных достоинств GeForce Experience является возможность установить новый драйвер парой кликов. Nvidia выпускает новую версию драйверов примерно раз в 2 недели под новые крупные игры. Стоит регулярно проверять наличие новых драйверов.

Сделать это очень легко. Запустите программу, нажмите на вкладку «Драйверы» и на кнопку «Проверить обновления». Обычно приложение проверяет наличие драйверов автоматически, но при желании можно выполнить проверку самостоятельно.
Если у вас последний драйвер, вы увидите сообщение об этом наверху экрана. Если нет, будет показан последний драйвер с большой зелёной кнопкой «Скачать». Когда скачивание завершено, появятся ещё две кнопки: «Экспресс-установка» и «Выборочная установка».
Установка драйвера займёт несколько минут, в зависимости от ваших аппаратных компонентов. После потребуется перезагрузить компьютер.
Заключение
Как можно видеть, серьезных проблем, которые нельзя решить в кратчайшие сроки, практически не происходит с данным вопросом. Достаточно покопаться в программе, произвести необходимые настройки, и все будет работать так, как надо.
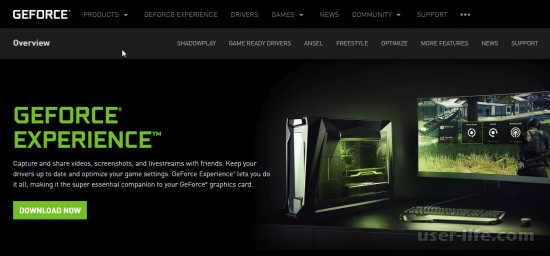
Приложение GeForce Experience является инструментом, с помощью которого проводится обновление драйверов для видеокарты GeForce GTX. Помимо этого GeForce Experience включает в себя функции оптимизации работы персонального компьютера для игрового режима и сохранение игры, а так же потоковую трансляцию.
Если при запуске игры и приложения, в GeForce Experience она не доступна, то необходимо убедиться в следующем:
1
В первую очередь важно проверить, чтобы игра была реализована через технологии OpenGL и DirectX (версии 9, 10, 11)
2. Выполнение сканирования на обнаружение нового программного обеспечения. Если эта операция выполнялась до установки новой компьютерной игры, то она может быть еще не включена в список. Достаточно выполнить операцию сканирования для начала работы. Для этого нужно перейти в раздел с настройками, потом в меню с играми и нажать кнопку «Сканировать сейчас».
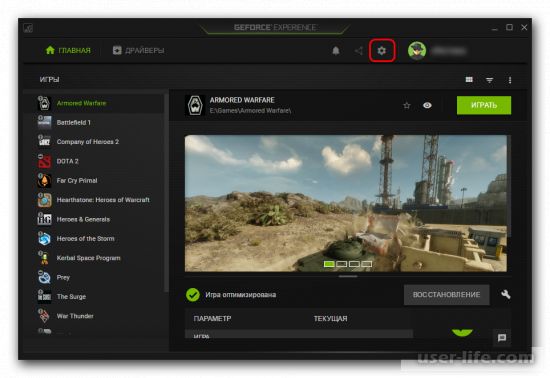
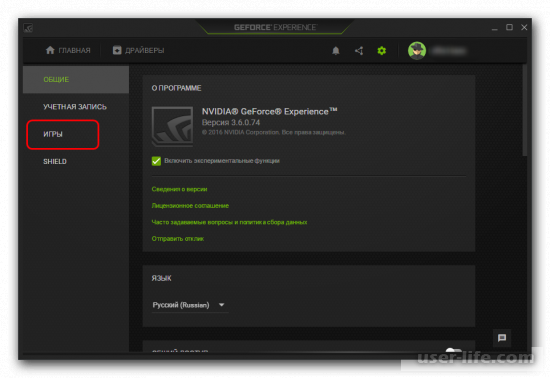
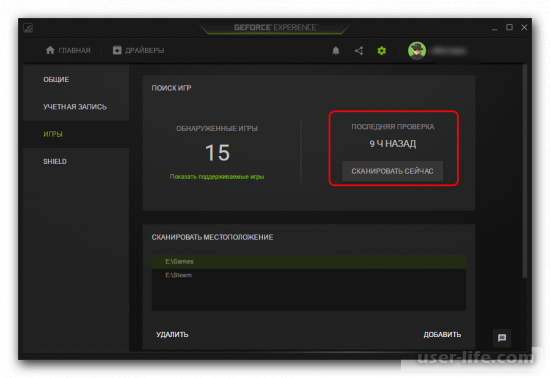
3. В базовых настройках GeForce Experience указаны возможные каталоги для установки игр. Если игра имеет другое местоположение, то система не сканирует такие каталоги по умолчанию. Поэтому нужно на закладке «Настройка» – «Игры» добавить вручную путь к расположению игры. Нажать кнопку «Проверить» для запуска сканирования.
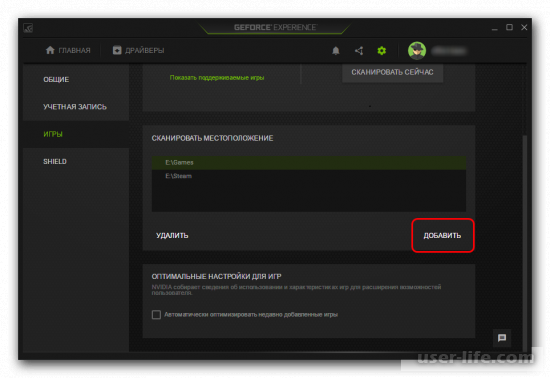
4. Если продукт не может предоставить соответствующие сертификаты подлинности, то GeForce Experience не воспринимает такую игру, которой можно доверять без нарушения безопасной работы системы.
5. В некоторых случаях само приложение от NVIDIA может работать не корректно. Тогда его нужно полностью деинсталлировать (так же после удаления программы можно воспользоваться проверкой и очисткой реестра). После чего скачать последнюю версию установочного пакета с официального сайта. При инсталляции обязательно установить флажок в поле «Выполнить чистую установку».
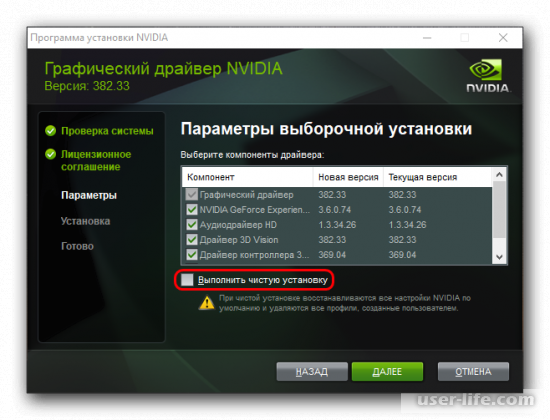
6. Если компьютерная игра была разработана давно, даже с использованием DirectX, то приложение так же не может работать с таким вариантом GamePlay в виду отсутствия поддержки драйверов.
7. Если игра была разработана без программного участия NVIDIA, то такой продукт может быть недоступен в приложении.
После этого будет произведена установка программного обеспечения для работы видеокарты, а также нового NVIDIA GeForce Experience.Теперь все должно исправно работать.
Чаще всего, проблема быстро устраняется, если GamePlay в принципе совместим с NVIDIA.
NVIDIA GeForce Experience – полезная утилита для обновления драйверов видеокарты и оптимизации игр под технические параметры компьютера. Приложение поддерживает более 500 популярных проектов.
В их число входят:
- Assassin’s Creed;
- Far Cry;
- Grand Theft Auto;
- Need For Speed;
- The Witcher;
- Crysis;
- Just Cause;
- И т.д.
С полным списком игр в алфавитном порядке можно ознакомиться на официальном сайте NVIDIA GeForce Experience.
Список поддерживаемых игр отображается в интерфейсе программы в разделе «Главная».
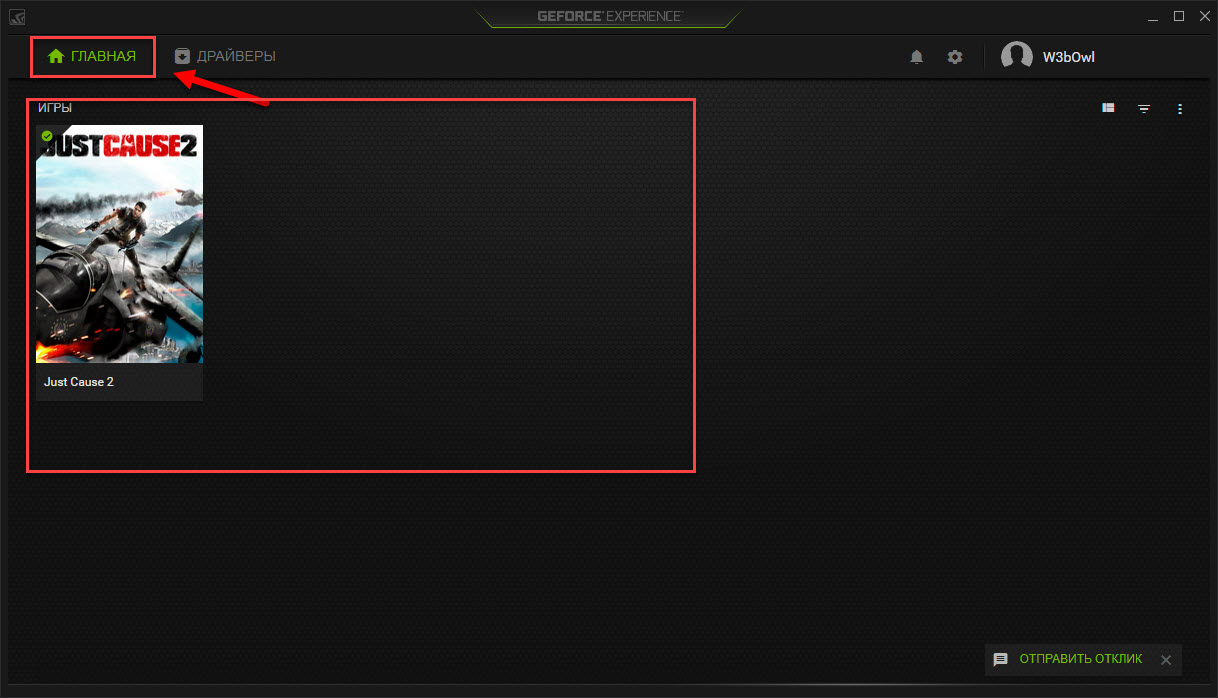
Как добавить игру в Geforce Experience NVIDIA? Чтобы добавить в список контент, установленный на компьютере, нужно запустить сканирование системы. Для этого нажмите на иконку с тремя точками на главной странице. В открывшемся меню выберите первый пункт «Поиск игр».
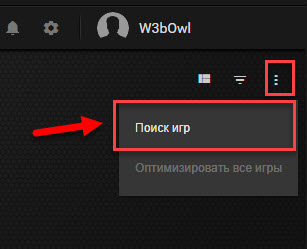
Имеется второй способ сканирования: откройте настройки программы и перейдите в раздел «Игры». В правой части интерфейса расположен небольшой раздел с информацией о поиске: количество обнаруженных приложений и время последней проверки. Для запуска процесса нажмите «Сканировать сейчас».

Иногда GeForce Experience не видит игру и не добавляет ее в общий список. Причин возникновения этой проблемы может быть несколько:
Указана неверная директория для поиска. Чтобы решить проблему откройте настройки приложения.

Перейдите в раздел «Игры». В окне «Сканировать местоположение» укажите правильную директорию для поиска нажав кнопку «Добавить». Неправильно указанное местоположение можно удалить из списка.