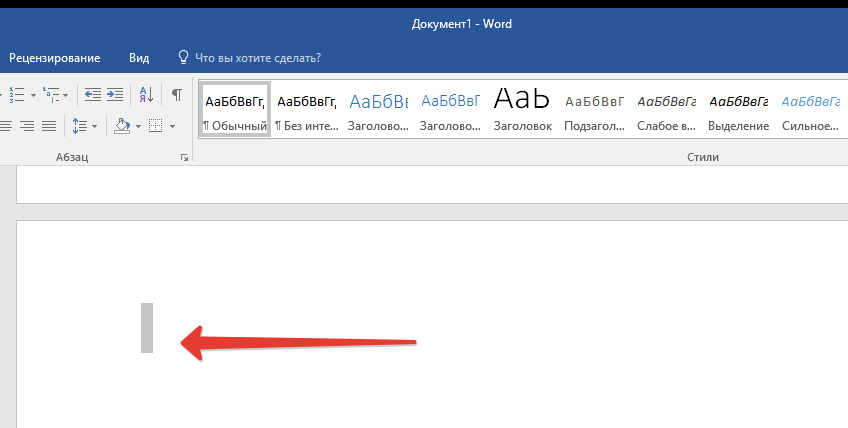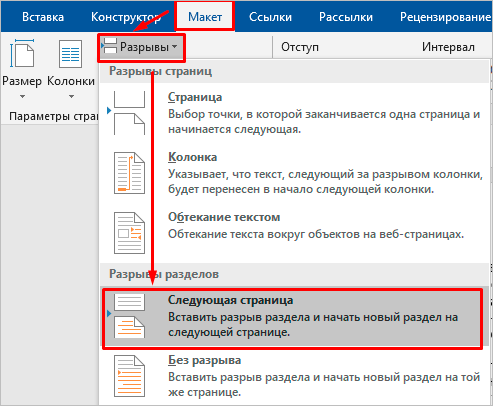Как пронумеровать страницы в ворде
Содержание:
- Содержание разделов доклада
- Нумерация без первого листа
- Оформление списка использованных источников в дипломе
- Что включает в себя понятие реферат?
- Как добавить номера в строках таблицы
- Как оформить титульный лист
- Включение дополнительных элементов
- Общие требованию к оформлению текста
- Как оформить титульный лист курсовой работы по ГОСТу 2020-2021
- Оформление рефератов в 2020 года – так ли важен ГОСТ?
- Зачем нумеровать страницы в курсовой
- Нумерация страниц с учетом разделов
- С какой страницы начинается нумерация
- Выполнение функции
- Как сделать нумерацию всех страниц
- Как сделать разметку страницы в Ворде
Содержание разделов доклада
Нужна помощь в написании работы?
Узнать стоимость
Докладом можно считать своего рода справку и шпаргалку для защиты основной проделанной работы студента в университете. После ознакомления с базовыми правилами написания, можно приступать к составлению основного текста. Речь идет о правильном оглавлении, введении, основной и заключительной части, а также списке литературы.
Оглавление
Что такое оглавление? Речь идет о плане, составленном строго по структуре доклада. Структуры элементы маркируются списком, начиная с введения и до последнего листа научного труда учащегося. По стандартам, приуроченным к написанию реферата, в оглавление вносят:
- введение;
- название первой главы;
- название второй главы;
- название третьей главы;
- заключение;
- список используемых источников;
- наглядные материалы (приложения).
Каждый пункт нужно начинать с новой строчки, указывая с другого края листа нумерацию страниц. Благодаря оглавлению преподавателю будет проще ориентироваться по докладу.
Введение
Введение – это краткий экскурс по проделанной научно-исследовательской работе, где студенту обязательно нужно тезисно обозначить:
- актуальность;
- предмет и объект;
- цели и задачи.
Также проводится краткий обзор по важным источникам литературы. Благодаря такому подразделу аудитория уже имеет представление, насколько успешной и интересной будет выступление.
Основная часть
Внутри основной части доклада учащийся максимально сжато, но понятно и информативно раскрывает материал по главам и параграфам. Тут указываются рассматриваемые проблемы, а также разные стороны и методологии их решения. Каждый смысловой блок желательно обозначать оглавлением.
Заключение
Тут еще раз оговаривается коротко суть проблемы, актуальность ее изучения, применяемые методики, а также результаты, анализ и личное мнение автора. Своего рода это итог о проделанном исследовании.
Список литературы
Как подписывать и составлять список литературы, подробно описано и рассмотрено в положения ГОСТ. Автор указывает все источники по нумерации и в алфавитном порядке.
Нумерация без первого листа
Иногда у пользователя возникает необходимость выполнить в Опен Офис нумерацию страниц со второй. Это может понадобиться, например, для реферата или дипломной работы, отчета и любого документа с титульным листом. Действия пользователя в этом случае будут отличаться:
- В меню стилей страницы выбрать уже не «Обычный», а «Первая страница».
- Перейти к меню «Вставка», выбрать установку разрыва и в открывшемся окне установить значение «Обычный». Это будет означать, что первая страница получит свой особый стиль и останется без номера. Следующие листы будут нумероваться как обычно.
- На втором листе документа установить подходящий (например, нижний) колонтитул и выбрать стиль «Обычный».
- Установить курсор в поле колонтитула и выполнить стандартные действия по установке номера — через меню «Вставка», в подменю «Поля».
Результатом этих действий будет отсутствие номера на первой странице и его наличие на остальных. Если нумерация не нужна на нескольких листах, те же действия следует выполнить и с ними. Номера у первых 2, 3 и большего числа листов будут — но пользователь их не увидит, а принтер не напечатает.
Оформление списка использованных источников в дипломе
Одним из последних разделов дипломной работы является список использованных источников. Важным моментом оформления списка является правильная последовательность расположения самих источников и библиографических описаний.
Материалы сначала располагаются по важности, а именно: сначала нормативные акты, после них данные статистических отчетов. Далее идут учебники, пособия и научные труды в алфавитном порядке
Замыкают список книги на иностранном языке и интернет-ресурсы.
Вы можете указывать источники в том порядке, в котором они встречаются в вашей работе. Напомню, что требования к оформлению дипломной работы могут отличаться в каждом учебном заведении. Поэтому лучше консультироваться с вашим научным руководителем или же ознакомиться с методическим пособием вашей кафедры.
Каждый источник начинается с цифры с точкой и красной строки.
Библиографическое описание издания должно начинаться с указания главного автора, здесь пишется сначала фамилия, а потом инициалы. Далее идет наименование книги, тип, город и название издания, год выхода и количество страниц. Если источником является отдельная авторская статья или конкретный материал, то указываются страницы данного фрагмента в издании
Если авторов несколько, то сначала пишется главный автор, остальные после указания названия книги. Если авторов больше трех, то сначала указывается название книги, а потом главный автор и в скобочках «и др.»
Описание интернет-источника должно включать в себя тип ресурса в квадратных скобках после наименования материала или названия сайта, ссылку на сам ресурс и дату обращения
Что включает в себя понятие реферат?
Прежде чем приниматься за работу, ученику или студенту для начала нужно разобраться с тем, что такое реферат в целом, в какой программе делают реферат, а также как написать правильно подобного рода доклад. Реферат – это и есть доклад, а сам термин происходит от английского слова «to refer» – сообщать.
Реферат подготавливают по заданию преподавателя или по личной инициативе, чаще всего его зачитывают на семинарах и конференциях либо отдают преподавателю с целью повышения оценки по дисциплине. Если студент или ученик знает, как делать реферат, а работа оказалась успешной, это является доказательством усвоения знаний и почвой для начисления дополнительных баллов по предмету.
Как добавить номера в строках таблицы
Проставить нумерацию в таблице можно и вручную, но это в том, случае, если вы не планируете больше вносить в нее изменения.
Ручная нумерация строк
Чтобы проставить номера в таблице вручную нужно:
- выделить первый столбец и нажать на нем правым кликом мышки; Выделяем первый столбец и нажимаем на нем правым кликом мышки
- навести курсор мыши на опцию «Вставить», щелкнуть по опции «Вставить столбцы слева»; Наводим курсор мыши на опцию «Вставить», щелкаем по опции «Вставить столбцы слева»
- кликнуть в строчке, с которой начнется нумерация и ввести цифру 1; Кликаем в строчке, с которой начнется нумерация и вводим цифру 1
- с помощью стрелки вниз на клавиатуре переходить на следующие строки и вводить цифры. C помощью стрелки вниз на клавиатуре перемещаемся на нижние строки и вводим цифры
На заметку! Чтобы выровнять цифры, выделите их с помощью левой кнопки мыши и щелкните в панели инструментов вкладки «Главная» по значку «По центру». Чтобы изменить размер цифр, шрифт или стиль воспользуйтесь инструментами в главной панели Ворд, как и для редактирования обычного текста, предварительно выделив данные в таблице.
Выделяем цифры с помощью левой кнопки мыши и щелкаем в панели инструментов вкладки «Главная» по значку «По центру»
Ручной ввод простой метод, но в процессе удаления или добавления строк нумерацию необходимо корректировать вручную. Для этого лучше использовать автоматическую нумерацию.
Автоматическая нумерация строк таблицы
Для автоматической нумерации строк нужно:
Выделить столбец, где будет находиться нумерация
Выделяем столбец, где будет находиться нумерация
Важно! Строка, которая выполняет функцию «шапки» в таблице, не выделяется. Активировать левым щелчком мышки вкладку «Главная»
Активируем левым щелчком мышки вкладку «Главная»
В группе «Абзац» найти кнопку с изображением цифр, которая при наведении курсора обозначается «Нумерация» и кликнуть по ней
Активировать левым щелчком мышки вкладку «Главная». Активируем левым щелчком мышки вкладку «Главная»
В группе «Абзац» найти кнопку с изображением цифр, которая при наведении курсора обозначается «Нумерация» и кликнуть по ней
В группе «Абзац» кликаем по кнопке с изображением цифр, которая обозначена при наведении мышки «Нумерация»
В выделенных ячейках в результате появятся номера.
Как настроить автоматический список в таблице
Вы также можете поменять стиль нумерации и использовать настройки для отступов в ячейках. Чтобы сделать это:
- нажмите по значку с изображением стрелки на кнопке «Нумерация», чтобы раскрыть ее меню; Нажимаем по значку с изображением стрелки на кнопке «Нумерация», чтобы раскрыть ее меню
- выберите подходящий стиль, при наведении на иконку вы сможете увидеть изменения в столбце с нумерацией. Щелкните по значку с нужным форматом; Выбираем подходящий стиль, щелкнув по значку с нужным форматом
- для изменения отступов, щелкните правым кликом мышки в строке с первым номером; Щелкаем правым кликом мышки в строке с первым номером
- щелкните по опции «Изменить отступы в списке»; Щелкаем по опции «Изменить отступы в списке»
- выставьте подходящее значение, нажмите «ОК». Выставляем подходящее значение, нажимаем «ОК»
Если варианты нумерации вам не подходят, откройте опцию «Определить новый формат номера». Для этого:
- Кликните по значку с изображением стрелки на кнопке «Нумерация». Нажимаем по значку с изображением стрелки на кнопке «Нумерация», чтобы раскрыть ее меню
- Далее нажмите по опции «Определить новый формат номера». Нажимаем по опции «Определить новый формат номера»
- Раскройте в блоке «нумерация» список, щелкнув по стрелочке. Раскрываем в блоке «нумерация» список, щелкнув по стрелочке
- Выберите подходящий вариант, нажмите «ОК». Выбираем подходящий вариант, нажимаем «ОК»
На заметку! В таблице также возможно начать новую нумерацию.
Чтобы сделать это:
- щелкните в ячейке, с которой нужно начать новую нумерацию; Щелкаем в ячейке, с которой нужно начать новую нумерацию
- нажмите по стрелке на кнопке «Нумерация»; Нажимаем по значку с изображением стрелки на кнопке «Нумерация», чтобы раскрыть ее меню
- кликните по опции «Задать начальное значение»; Кликаем по опции «Задать начальное значение»
- введите цифру 1 в поле «Начальное значение», кликните по «ОК». Вводим цифру 1 в поле «Начальное значение», кликаем по «ОК»
Как оформить титульный лист
Первое, с чего начинается работа – это титульный лист презентации, его составление и правильное оформление. На нем указывается:
- официальное название организации сверху листа с выравниванием по центру;
- тема работы с выравниванием по центру;
- данные автора с выравниванием по правой стороне снизу листа;
- данные преподавателя по правой стороне листа;
- город и год выполнения в самом низу с выравниванием по центру.
Обратить внимание нужно и на то, каким шрифтом делать титульник. Набор производится в ВОРДе на компьютере строчными буквами, шрифт Times New Roman 14 кегля
Тема указывается заглавными литерами, полужирным шрифтом. Недопустимы переносы и опущение предлогов в конце строки, а также абзацный отступ и нумерация страниц.
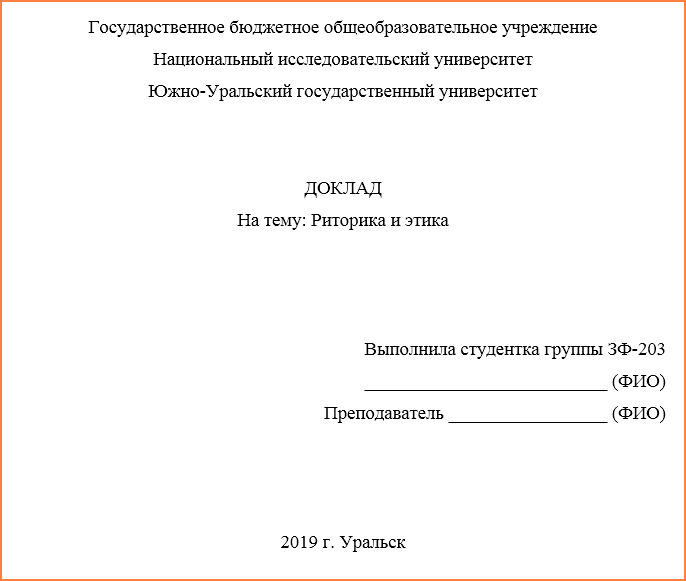
Включение дополнительных элементов
После того, как нумерация будет настроена, в колонтитул можно вписывать различные дополнительные элементы. Например, можно вручную прописать перед цифрой: «Страница №». Теперь эта фраза будет дублироваться на каждой странице, а номер будет изменяться в зависимости от настроек пагинации.
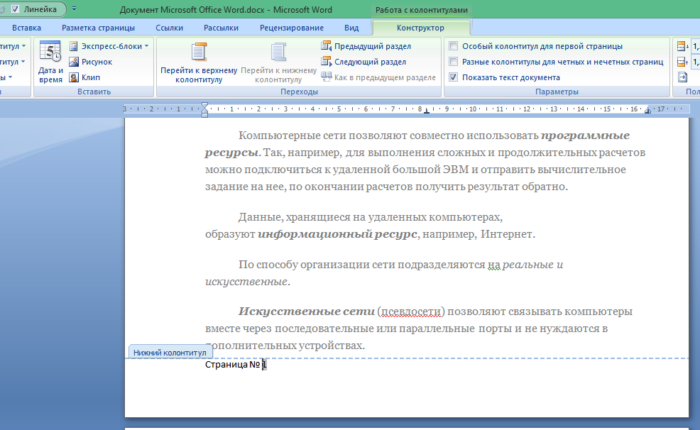
Кроме того, в колонтитул можно включить дополнительные элементы, которые послужат источником дополнительной информации. Например: дата и время. Вы можете настроить их отображение в произвольном виде, в том числе подключить автообновление.
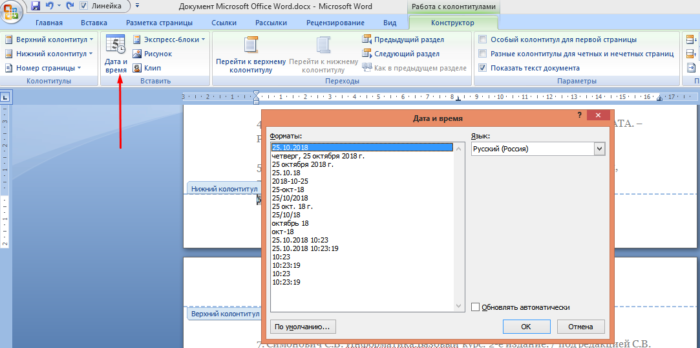
Также можно подключить отображение информации о документе, добавив:
- имя автора или руководителя;
- наименование документа;
- путь к документу на вашем жестком диске;
- название организации, адрес, телефон, факс;
- ключевые слова и т.д.
Эта информация берется из свойств файла, естественно, если их предварительно задать.
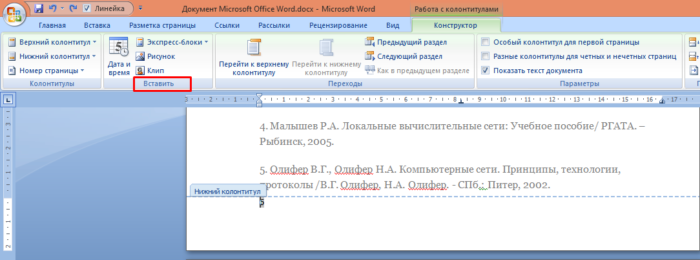
Вы можете даже использовать экспресс-поля с уже готовым дизайном, чтобы отображать основную информацию рядом с номером страницы.
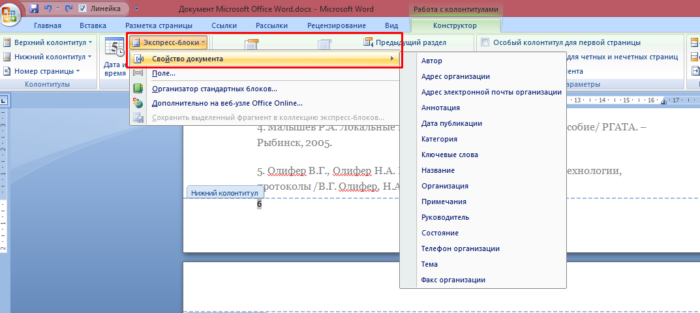
Также можно добавить в колонтитул:
- гиперссылки;
- рисунки и иллюстрации;
- автоматический текст.
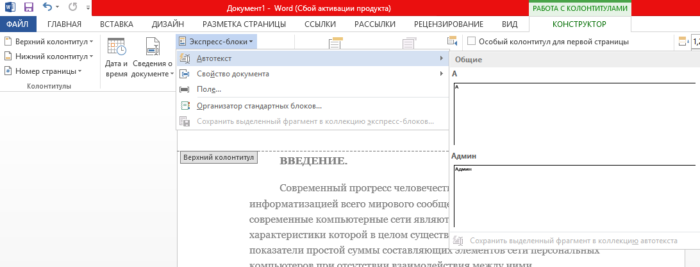
Использование дополнительных элементов позволяет разнообразить внешний вид страницы и избежать ручного ввода одних и тех же данных.
Общие требованию к оформлению текста
Несмотря на возможность некоторых правок стандартов со стороны учебного заведения или факультета, существует ряд правил написания научной работы, которые обязательны для исполнения. Следует ознакомиться с общими требованиями к оформлению текста, что значительно увеличит шансы студента на получение высшего балла.
Максимальный объем работы в страницах
Исходя из требований ГОСТ 7.32-2001, реферат должен состоять как минимум из 17 листов печатного текста. При этом шрифт выбирают Times New Roman с размером 14. При таких условиях количество слов в среднем составляет 3 тысячи. Максимальный объем работы определен 25 страницами. Научный руководитель или методические рекомендации конкретного вуза предусматривают увеличение объема до 30-35 листов.
Размеры полей
Одним из ключевых требований к оформлению реферата являются размеры полей. Стандартные правила:
- отступ с правой стороны составляет 10 миллиметров;
- левое поле равно 30 миллиметрам;
- с нижнего и верхнего краев страницы необходимо отступить по 20 миллиметров.
Нумерация страниц
В правилах, касаемо оформления реферата, также указаны требования к нумерации страниц. Номера листов не проставляют для титульного листа и содержания. Но данные страницы включают в общий объем. Нумеровать листы необходимо в следующем порядке:
- перейти на вкладку «Вставка»;
- выбрать опцию «Номера страниц»;
- отметить пункт «Внизу страницы»;
- ввести «Простой номер 2».
Шрифт текста
Как правило, для написания реферата устанавливают по всему тексту шрифт Times New Roman. При этом выбирают полуторный межстрочный интервал и 12 или 14 кегль.
Когда можно вставлять таблицы, диаграммы
При написании научно-исследовательской работы нередко возникает необходимость в представлении большого объема данных. Если информацию можно оформить, как таблицу или диаграмму, то необходимо так и поступить. С помощью таких структурных элементов можно в удобном формате изложить информацию, включая результаты исследований и статистические данные, что позволит качественно провести анализ и сделать корректные выводы, относительно какой-либо проблемы.
Таблицы необходимо располагать после фрагмента в тексте, где присутствует их первое упоминание, либо на следующем листе при необходимости. Есть несколько правил оформления таблиц:
- Определение «Таблица» располагается в полной форме без кавычек в правом верхнем углу над таблицей и ее заголовком.
- Наименование таблицы печатают между ее номером и таблицей с прописной буквы, точку в конце не ставят.
- При наличии в тексте одной таблицы ее номер можно не указывать.
- Столбцы табличной формы сопровождаются заголовками, которые печатают с прописной буквы.
- Если требуется перенести часть таблицы на другой лист, то новая страница начинается с надписи «Продолжение таблицы (с указанием ее номера)», заголовок таблицы транслируется.
Диаграмма в реферате оформляют таким же образом, как иллюстрации. Данные объекты располагают либо внутри текста, либо в конце работы после списка литературных источников. Обозначается диаграмма, как рисунок с порядковым номером.
Правила оформления диаграммы:
- наименование иллюстрации печатают по центру листа после самого рисунка;
- используют только арабские цифры;
- сначала указывают порядковый номер, затем тире и полное наименование структурного элемента;
- если диаграмма заимствована, то следует предоставить ссылку на источник информации;
- приложение должно сопровождаться кратким объяснением.
Когда можно добавить приложение к работе
Согласно стандартным требованиям реферат не должен превышать определенный объем. Если есть необходимость презентовать объемные данные, иллюстрации, диаграммы, табличные формы, то их необходимо оформить в виде приложений. Такое решение позволит не выйти за рамки максимально допустимого количества страниц в реферате, а также достойно защитить научную работу с помощью качественных материалов. Приложения не учитывают в общем объеме реферата. По тексту на приложения предоставляют ссылки. Нумерация для данных объектов предусмотрена сквозная.
Как оформить титульный лист курсовой работы по ГОСТу 2020-2021
Титульный лист – первое, на что взглянут комиссия и преподаватель
Поэтому его оформлению необходимо уделить особое внимание. Начинается титульный лист с полного наименования учебного заведения – его название указано в брошюре с методическими указаниями
Стандартный объём наименование – 3-4 строки. Далее пишутся названия факультета, кафедры и учебного предмета.
Следующий пункт – тип работы (пишем «Курсовая работа»), после чего указывается её наименование. Ниже указываются ФИО студента, форма обучения (очная, заочная), данные научного руководителя с регалиями. В самом конце указываются город и год. Допустимые размеры кегля – 14 и 16.
Оформление рефератов в 2020 года – так ли важен ГОСТ?
Описанные выше требования к оформлению рефератов существуют не один год. Изменения в них происходят крайне редко. Следовать данным требованиям обязан каждый студент. Отступление от правил грозит повторной пересдачей материала или отсутствием зачёта в зачётной книжке. Проще выполнить все требования, какими бы странными они не казались, чем постоянно переделывать написанную работу.
На самом деле примеров оформлений много. Тот же титульный лист в некоторых ВУЗах может отличаться по своей структуре. Лучше всего уточнить конкретные требования в своём учебном заведении. В противном случае студентов ждут неудовлетворительные оценки.
Зачем нумеровать страницы в курсовой
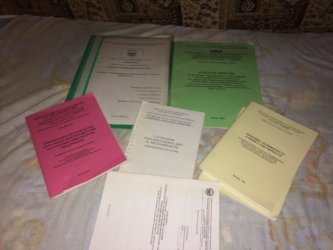
Казалось бы, зачем нумеровать страницы? Можно ведь обойтись простой распечаткой работы и сдать преподавателю. Но в жизни бывают разные ситуации – стычки с прохожими, порывы ветра, притязания младших сестёр и братьев. Финальный итог – разбросанные листы по полу. Видимость номеров страниц экономит студенту время на поиски фрагментов без необходимости визуального сличения, на которое уйдёт несколько драгоценных ночей. Номера пригодятся и при обсуждении проекта – докладчику, преподавателю, оппонентам проще будет ориентироваться.
При наличии нумерации с оглавлением стиля Автоматическое оглавление преподаватель оценит глубину понимания студентом заданной темы и точность исследования. Из этого следует вывод – проставление номеров страниц целиком в интересах студента, который заинтересован получить качественные знания или совершить прорыв в отрасли.
Нумерация страниц с учетом разделов
Если документ имеет четкую структуру и разбит на разделы (главы), то в нумерацию можно включить номера этих самых разделов. К примеру, формат будет выглядеть так: «I-1». Здесь I – это номер раздела, 1 – номер страницы в рамках раздела. Чтобы пронумеровать страницы в Ворде таким образом, следует открыть на вкладке «Вставка» меню кнопки «Номер страницы», потом выбрать «Формат номеров страниц…» и отметить галочкой опцию «Включить номер главы».
Однако здесь есть одно большое «НО» – документ должен иметь соответствующее оформление с пронумерованными заголовками. Иначе после нажатия «ОК» вы получите приведенное ниже сообщение.
Кстати, в нем содержится подсказка, как придать документу нужную структуру. Давайте следовать этой мини-инструкции.
Разметка документа
Итак, чтобы сделать нумерацию страниц в Ворде с указанием номеров разделов, нам нужно задать для заголовков стили и схему нумерации, связанную со стилями. Выделяем первый заголовок (или просто ставим курсор мыши на строку с заголовком), открываем вкладку «Главная» и находим блок «Стили». Выбираем один из предустановленных стилей, например, «Заголовок 1».
Формат и размер шрифта изменятся исходя из настроек пресета. Их, к слову, можно изменять, но это уже отдельная история. Отформатируйте все другие заголовки и подзаголовки в соответствии с их уровнем (Заголовок 1, Заголовок 2, Заголовок 3 и т.д.)
Теперь нужно сделать так, чтобы каждый раздел, который будет участвовать в нумерации, начинался с новой страницы. Делается это с помощью разрывов страниц. Но перед тем, как приступить к добавлению разрывов, включим отображение скрытых знаков форматирования – они помогут нам не запутаться при дальнейшей разметке. Включаются знаки специальной кнопкой на вкладке «Главная» (см. скриншот).
Возвращаемся к разграничиванию глав. Ставим курсор в конец раздела (перед следующим заголовком верхнего уровня), переключаемся на вкладку «Макет» и жмем кнопку «Разрывы».
В открывшемся меню в подпункте «Разрывы разделов» выбираем «Следующая страница».
Появится маркировка «Разрыв раздела (со следующей страницы)», и заголовок следующего раздела будет перенесен на новую страницу. Таким же способом установите границы всех разделов.
Пробуем пронумеровать разделы (главы). Ставим курсор на строку с самым первым заголовком верхнего уровня и на вкладке «Главная» нажимаем кнопку «Многоуровневый список». Далее в «Библиотеке списков» выбираем список, связанный с заголовками (например, такой же, как на скриншоте).
Все заголовки автоматически получат нумерацию в соответствии с иерархией (в нашем примере 1, 1.1, 1.1.1 и т.д.)
Присвоение номеров страниц
Разметка произведена, можно переходить к нумерации страниц. Открываем настройки формата номера, активируем переключатель «Включить номер главы» и задаем параметры номера (используем выпадающие списки «начинается со стиля» и «разделитель»).
Применяем настройки нажатием на кнопку «ОК». На страницах должны появиться номера в заданном формате.
Отметим, что при сложной разметке документа есть возможность изменять формат нумерации отдельно для каждого раздела. Войдя в конструктор колонтитулов определенной страницы, нажмите на верхней панели слева кнопку «Номер страницы» и настройте схему нумерацию текущего раздела.
Есть и другие нюансы, но на них мы заострять внимание не будем, предлагая нашим читателям самим поэкспериментировать с параметрами. Общие же сведения по нумерации страниц в Ворде, думается, вполне доходчиво изложены в данной статье
С какой страницы начинается нумерация

- без труда ориентироваться по темам и быстро находить нужную;
- понимать, в каком месте находятся важные данные;
- самоконтроля.
Расстановка страниц в программе Word делается в несколько кликов. Достаточно выбрать пункт «Вставка» и в нем нажать на «Номера страниц». Пользователю предлагается выбрать место расположения номера.
Однако на этом этапе возникает сложность, которая связана с правилами начала нумерации курсовой работы. Она должна начинаться со 2 страницы, а первая остается не пронумерованной. Чтобы соблюсти это правило в Word нужно произвести определенные действия в зависимости от наличия титульной страницы:
- Если титульной страницы в самом файле с курсовой работой нет, то нужно выбрать «Формат». Далее в пункте «Начать с» поставить цифру, с которой должна начинаться нумерация. В случае с курсовой работой это 2.
- Если титульная страница находится в файле, то нужно найти пункт «Номер на первой странице» и снять с него галочку.
На титульной странице номер никогда не ставится, хотя по факту отсчет начинается с нее. Первый лист, на который ставится число — это содержание. Последняя пронумерованная страница должна быть последней страницей приложения.
Иногда научные руководители разных ВУЗов требуют начинать нумерацию с третьей страницы. Это также допустимо. Однако реализовать это несколько сложнее. Для этого в Word необходимо разбить документ на разделы и деактивировать связь между ними. После этого установить начальное значение нумерации страниц с цифры 3.
Соблюдать правила необходимо, чтобы создать в работе четкую структуру. Благодаря этому при проверке будет понятно, в каком разделе искать нужные данные. Кроме того, если при каких-либо обстоятельствах распечатанные листы выпали, то нумерация — это единственная возможность быстро сложить их в нужном порядке.
Выполнение функции
Существуют различные методы пронумеровать документ. Все они производятся легко и без потери времени.
Пронумеровать листы можно в ворде 2010, а также в:
Ход действий в различных версиях программы незначительно отличается.
Как сделать автоматическую нумерацию? Пронумеровать листы можно во вкладке «Вставка». Во всплывающем меню под иконкой «Номер страницы», открывается выбор расположения и оформления обозначений.
После выбора необходимого оформления на каждом листе отобразится цифра, обозначающая его номер. Перейдя во вкладку «Формат номеров», можно обозначить с какого числа начнется отсчет.
В этом же окне можно выбрать нужную форму номеров, сделав выбор в соответствующем разделе.
Для обозначения числа страниц в текстовом документе с различными разделами применяют сквозную последовательную нумерацию. Она осуществляется путем настройки верхнего колонтитула.
Как сделать сквозную нумерацию? По верхней части любой страницы необходимо два раза кликнуть левой кнопкой мышки, после чего нажать сочетание клавиш «Ctrl+F9» и в появившиеся фигурные скобки ввести слово «page». Последнее действие – нажать левой кнопкой на выделенную область и выбрать параметр «Коды/значения полей».
Как пронумеровать документ без титульного листа? Перейдя во вкладку «Разметка» и открыв параметры, можно осуществить нумерацию не с первой страницы.
Для того, чтобы произвести произвольную нумерацию необходимо в открывшемся меню перейти в раздел «Источник бумаги» и поставить галочку на пункте «Различать колонтитулы с первой страницы».
При выборе данного параметра, номера будут отображаться со второго листа и будут начинаться с цифры 2. Чтобы это исправить необходимо войти в параметры и задать начало отсчета с нуля.
Как сделать нумерацию с 3 листа? Пронумеровать документ с 2 страницы или последующих листов, можно создав разрыв раздела. Для этого следует перейти во вкладку «Вставка» и выбрать параметр «Разрыв страницы». Устанавливать разрыв следует на каждом листе, где нет необходимости в проставлении номеров листа.
Обратите внимание! Осуществлять манипуляции необходимо до применения любых настроек, связанных с номерами листов
В главной вкладке следует выбрать настройки абзаца и нажать на пункт «С новой страницы».
Завершающим этапом будет выполнение вышеописанных действий. Это необходимо сделать на каждом листе, чтобы устранить с них номера и проставить выборочную нумерацию.
После проведения представленных манипуляций, номера будут отображаться с 3 страницы без первых двух.
Чтобы каждый раздел был пронумерован отдельно, необходимо выполнить новую нумерацию разделов. В майкрософт ворд доступна такая функция, начиная с версии 2003 года. Сделать двойную нумерацию можно следующим образом (повторить для каждого раздела):
- перейти в «Разметка страницы», затем «Параметры»;
- открыть вкладку «Источник бумаги», выбрать раздел «На текущей странице»;
- открыть настройку в колонтитулах, в рамке «Конструктор» убрать параметр «Переход как в предыдущем разделе».
Обратите внимание! Нумерацию документа и раздела необходимо делать в разных колонтитулах
Первый раздел следует пронумеровать как обычную. Все остальные разделы необходимо пронумеровывать по формуле, как в сквозной нумерации, только заменяя page в фигурных скобках на «=-6», где цифра 6 будет обозначать, что отсчет начнется с шестой страницы. Подобное оформление удобно производить для ежегодника, разделяя нумерацию для каждого квартала.
Для удаления номеров на листах необходимо перейти во вкладку «Вставка», выбрать параметр «Номер» и пункт «Удалить номера».
Нумерация листов требуется для применения некоторых функций, например, автоматического содержания. Для ее создания не требуется особых знаний и сил, поэтому это можно сделать за 2 минуты имея под рукой наглядное пособие.
Жми «Нравится» и получай только лучшие посты в Facebook ↓
Как сделать нумерацию всех страниц
Самая тривиальная задача – пронумеровать в Word все страницы от первой до последней. Тут нет необходимости в каком-то особом форматировании текста, достаточно просто выполнить несколько простых шагов. Зайдем на вкладку «Вставка», а потом в блоке «Колонтитулы» найдем кнопку «Номер страницы».
Для удобства она снабжена выпадающим меню, в котором можно быстро выбрать расположение номера на странице (сверху, снизу, сбоку и т.д.)
По умолчанию предполагается нумерация обычными арабскими цифрами, но доступны и другие форматы. Чтобы перейти к ним, выберите в меню пункт «Формат номеров страниц…», после чего с помощью выпадающего списка измените тип нумерации и примените новое значение нажатием «ОК».
Подтвердите простановку номеров кнопкой «Закрыть окно колонтитулов».
Как сделать разметку страницы в Ворде
Под разметкой страницы Ворд принято подразумевать включение линейки, которая позволяет пользователю выравнивать текст, таблицы, рисунки и другие объекты, находящиеся в документе. Этот вопрос достаточно популярен, именно поэтому в нашей статье мы расскажем, как сделать разметку страницы в Ворде абсолютно любой версии.
Прибегать к использованию вордовской линейки для редактирования формата текста, выравнивания таблиц, графиков, рисунков это очень удобно и быстро. Почему? Все дело в том, что такие линейки позволяют увидеть пользователю будущий результат, и, конечно же, существенно упростить и ускорить процесс всей работы.
Делаем разметку в Ворде версии 2007 года
Для начала необходимо перейти во вкладку «Вид», что расположена на панели инструментов, затем в группе, имеющей название «Показать или скрыть» устанавливаем флажок «Линейка». Как это происходит – показано на рисунке ниже.
Если после всех выполненных действий включилась только линейка, расположенная горизонтально, а вот вертикальная осталась не видной, значит, что она отключена в настройках текстового редактора. Как же ее включить?
- Для начала нажмите на кнопку под названием «Office». Затем в самом низу окна, с правой стороны, найдите кнопку «Параметры Word».
- Далее выберите пункт «Дополнительно», а затем зайдите в раздел «Экран».
- Последним шагом установите флажок и завершите работы нажатием кнопки ОК.
Как сделать разметку страницы в Ворде 2016 года?
Если в данной версии линейки не отображаются, то их также необходимо включить. Как же это сделать? В этом нет ничего сложного. Для начала зайдите во вкладку под названием «Вид», а после жмем на кнопку «Показать». Затем в выпадающем меню устанавливаем флажок напротив пункта «Линейки».
А что делать, если после всех выполненных действий включилась только горизонтальная линейка? Достаточно выполнить еще пару шагов, которые включат вертикальную вордовскую линейку.
Пользователю необходимо найти и зайти во вкладку «Файл», затем выбрать раздел «Параметры», перейти в пункт «Дополнительно». На экране откроется дополнительное окно.
Кстати, воспользовавшись данным алгоритмом действий, пользователь сможет изменить единицы измерения. Однако, пользователю кто особо не углубляется в работу Ворда, это вряд ли может пригодиться.
Отображение и скрытие вордовских линеек в Ворде 2011 года
Чтобы в документе Ворда 2011 года стали видны и вертикальная, и горизонтальная линейка, для начала стоит убедиться, что используется режим разметки, а вертикальная линейка включена. Все, что требуется от пользователя это нажать на пункт «Показать линейку над вертикальной полосой прокрутки».
Чтобы включить вертикальную линейку отдельно, для начала стоит нажать на кнопку «Microsoft Office», а после перейти в «Параметры Word». Далее пользователю необходимо выбрать пункт «Дополнительно», затем в разделе «Экран» устанавливаем флажок напротив пункта, в котором указано о включении линейки вертикального расположения в режиме разметки.
Важно отметить, что вышеуказанный алгоритм действий применим не только к программе Ворд 2011 года, но и версии 2013 и 2016 годов
Как сделать разметку страницы в Word для Mac?
Чтобы в Ворде, используемый для Мас, сделать линейки в документе, пользователю необходимо найти вкладку «Представление», а затем установить флажок напротив пункта «Линейка». Если же вы захотите в дальнейшем убрать линейки, флажок просто требуется убрать.
Если же вертикальная линейка разметки страницы не отобразилась в документе, стоит убедиться, используете ли вы режим «Разметки». Иногда включение вертикальное линейки приходится делать отдельно. Для этого зайдите в раздел «Параметры», после в пункт «Представление», а затем выберите пункт под названием «Вертикальная линейка».
Как вы уже поняли, чтобы сделать разметку страницы в Ворде абсолютно любых версий, не требуется особых знаний работы в программе Word.
С этим сможет справиться даже начинающий пользователь текстового редактора.
Чтобы результат работы вас не разочаровал, а сам процесс не доставил хлопот и трудностей необходимо четко следовать указанному алгоритму действий. Действуйте и у вас все обязательно получится.
Наши авторы уже более 10 лет пишут для студентов курсовые, дипломы, контрольные и другие виды учебных работ и они отлично в них разбираются. Если Вам тоже надо выполнить курсовую работу, то оформляйте заказ и мы оценим его в течение 10 минут! Заказать работу Узнать цену