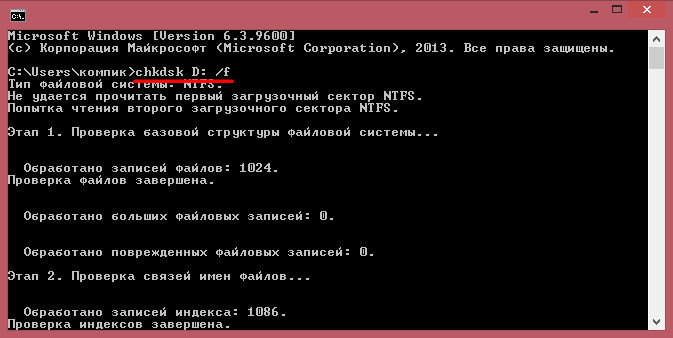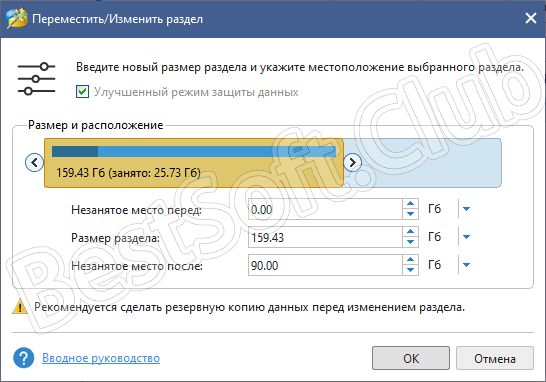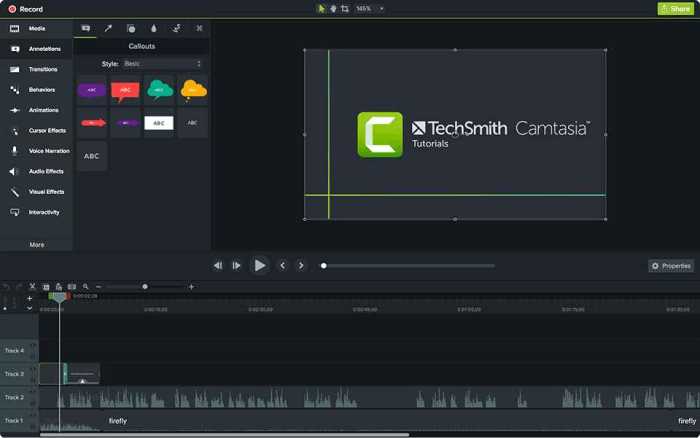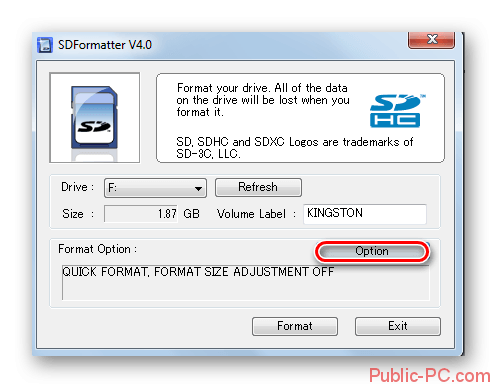Free fat32 formatter tool
Содержание:
- How to Format SD Card to FAT32 — FAQs
- Как форматировать флешку на Mac OS
- Основные файловые системы
- Powershell (Command Line)
- What Is FAT32?
- Why Is FAT32 Disabled in Windows 10?
- Format large disks with FAT32
- Why Choose FAT32
- How to use Windows File Explorer to format a USB drive to FAT32
- Быстрое форматирование или полное — что выбрать?
- Powershell (Command Line)
- Программа для форматирования «объемных» накопителей
- Convert NTFS to FAT32 without formatting hard disk via freeware
- FAT32 vs. NTFS vs. exFAT: Which Is The Best for Your SD Card?
- Как лучше форматировать флешку?
- How to use Windows File Explorer to format a USB drive to FAT32
- В какой формат форматировать флешку
- Successfully format large SDXC to FAT32 in Windows 10/8/7
- Part 1. What is the FAT32 Format?
How to Format SD Card to FAT32 — FAQs
1. Can I format a 64GB SD card to FAT32?
Since the 64GB has exceeded the maximum FAT32 capacity limit, Windows File Explorer and Disk Management won’t allow for formatting it to FAT32. However, EaseUS Partition Master can make it without trouble. Download EaseUS FAT32 formatter
- Connect the 64GB sd card to your Windows computer
- Right-click the SD card and choose Format
- Select FAT32 as the file system
- Apply the changes.
2. How do I change from exFAT to FAT32?
- Right-click on the exFAT partition and choose Delete Volume.
- Right-click again on the unallocated partition and choose New Simple Volume.
- Follow the wizard to create a new partition and assign the volume as a FAT32partition.
- Read more about how to convert exFAT to NTFS or FAT32.
3. Can you format a 128gb SD card to FAT32?
In the same way to format a 64GB SD card to FAT32, you need to download EaseUS Partition Master to format a larger 128GB SD card to FAT32. No matter what capacity of your SD card is, you can directly format the SD card without losing disk storage with the help of the most efficient and powerful SD card formatting tool.
Как форматировать флешку на Mac OS
Теперь посмотрим, как выглядит процесс форматирования флешки на Mac OS. Для данной задачи есть утилита под названием «Дисковая утилита». Найти ее можно несколькими методами.
Через поиск — для этого в правом, верхнем углу найдите значок с лупой, в поисковой строке введите дисковая утилита, чуть ниже вы увидите результаты поиска, в которых будет соответствующий пункт.
Так же в нее можно попасть через лайнчер, в котором есть папка «Другие»
Содержащая в себе дисковую утилиту.
В открывшемся окне, найдите вашу флешку. Выберите ее и перейдите на вкладку «Стереть». В выборе файловой системы вы не обнаружите NTFS, так как по умолчанию Mac OS не умеет в нее форматировать, для этого необходимо покупать дополнительный софт по типу NTFS Seagate или NTFS Paragon. Если стоит задача подготовить флешку, которую смогла бы прочитать операционная система Windows, то вам подойдет формат ExFAT.
Для старта форматирования флешки нажмите кнопку «Стереть»
В окне с предупреждением, о том, что данные будут стерты, нажимаем «Стереть».
Надеюсь, что данные методы окажутся для вас полезными, и вы сможете подготовить флешку в нужном для вас формате. С вами был Иван Семин, автор и создатель IT портала Pyatilistnik.org.
Основные файловые системы
- FAT32 была создана в 1977 году, с тех пор несколько раз улучшалась. Особенность — нельзя хранить файлы более 4 гб. Также отсутствуют функции установка разрешений на доступ, журналирование, что с другой стороны делает файловую систему немного быстрее. Часто используется на многих типах памяти, например USB-флешки, карты памяти. Все современные операционки, включая Android — умеют записывать/считывать данные в память FAT32. Также в FAT32 плохо организована работа с большим количеством мелких файлов.
- exFAT уже умеет хранить файлы большого размера. Обычно накопители более 32 гигов форматируются в эту файловую систему. Является усовершенствованной FAT, оптимизированной для современных устройств. В принципе это неплохая система, но она относительно новая, поэтому использовать ее не стоит со старыми устройствами.
- NTFS — используется со времен OS Windows XP. Считается лучшей системой для домашних компьютеров, ноутбуков. Поддерживает файлы/разделы огромного размера, содержит функции журналирования, управления разрешениями, поддержку шифрования, теневого копирования и другие опции, которые необходимы для полноценного функционирования Windows. Нет проблем при работе с множеством мелких файлов (низкая скорость это особенность устройства хранения данных).
Информация, которая может быть полезной:
Если у вас есть флешка или внешний накопитель — ему можно изменить систему при форматировании. Нужно подключить устройство к ПК, далее нажать по нему правой кнопкой в окне Этот компьютер > выбрать пункт Форматировать:
Далее можно указать метку тома, систему, размер кластера (лучше оставлять по умолчанию) и нажать кнопку Начать:
Галочка Быстрое (очистка оглавления) — форматирует диск так, что данные можно остановить, так как удаляются только их указатели. При записи новых данных — предыдущие будут стерты автоматически.
Powershell (Command Line)
If you wanted to format your drive in NTFS or exFAT, you could do so with the regular Windows 10 formatting tool. However, you won’t be able to use the formatting tool if you want to use the FAT32 file system.
Fortunately, there is a way around this. While you can’t choose FAT32 in the regular Windows 10 formatting tool, you can still do it without installing any third-party software.
Before you get started, connect the storage device you want to format in FAT32 to your PC. When you connect the drive, make note of the letter assigned to it.
Note: before proceeding any further, ensure that your data is backed up. Formatting will erase all of the data currently stored on the drive.
To format your drive to FAT32 in Windows 10, you’ll need to use Powershell. To launch the Powershell command line, right-click the Start button and select “Run” from the menu. This will open the Run command window. Alternatively, you can press Win + R to launch the Run command box. Type and either click OK or press Enter. Once the Powershell window opens, type the following command, replacing the “F” with the letter of the drive you want to format in FAT32:
Finally, hit the Enter key. You will see a prompt warning you that all of the data on the drive will be wiped. It will ask you to confirm or cancel formatting by hitting the Y or N key. Hit the Y key, and the formatting process will begin. Let your computer do its thing, and before you know it, your drive will be formatted in FAT32.
What Is FAT32?
FAT stands for File Allocation Table, and it is a computer file system architecture. Without getting too technical, think of FAT as the language your files are written in. Because FAT was introduced way back in 1977, it is compatible with virtually all operating systems. This means that Macs, PCs, Linux machines and even phones can read FAT files. Because of FAT’s near universal compatibility, it is the ideal format for file sharing between devices. It is for this reason that most USB drives and SD cards are formatted in FAT32 straight from the manufacturer. It doesn’t matter what device or operating system you use it with, as it’s going to work right out of the box with no additional formatting required.
Why Is FAT32 Disabled in Windows 10?
Despite the fact that FAT32 is so versatile, Windows 10 does not allow you to format drives in FAT32. This may seem like an odd choice; however, there is sound reasoning behind the decision.
Since the FAT32 file system is so old, there are two significant limitations. The first is that the FAT32 file architecture cannot be used on drives larger than 16TB. Admittedly, this isn’t a huge issue for most people. However, the second drawback of FAT32 can be a bigger headache: FAT32 cannot handle individual files over 4GB in size.
FAT32 has been replaced by the more modern exFAT (extended file allocation) file system. exFAT has a greater file-size limit than FAT32. The only downside to exFAT is that it was developed by Microsoft and therefore owns all the patents. This means that the ability to manipulate the exFAT file structure, such as read, write, and repair capabilities, must be licensed. Unfortunately this means there can be some compatibility issues when using exFAT. This makes FAT32 a bit easier to work with, despite the file-size limitations.
Format large disks with FAT32
FAT32 is an exciting, free feature that is essentially intended to cut down on wasted cluster spaces. It was first introduced by Microsoft as part of its iconic Windows 95 operating system, specifically the OSR2 version of Windows 95. In more recent years, FAT32 file format is used to support memory cards ranging in size between 4GB and 32GB.
File Allocation Table
FAT32 is derived from the File Allocation Table (FAT) system of filing that is used to support drives with storage in excess of 2GB. Due to the fact that FAT32 drives have capacity for 65,000 or more clusters, smaller sized clusters are utilized than in comparison with larger FAT16 drives. This efficiency results in more effective allocation of space on this drive. The largest possible file for this drive is 4GB minus 2 bytes. The system of filing comprises 4 bytes per cluster within the table for allocation of files. Notably the high 4-bit portions of the 32-bit values in the FAT32 file allocation table are allocated elsewhere and are not designated as comprising a portion of the number that is clustered.
FAT32 Features
Due to the fact that the Fat 32 BIOS Parameter Block (B.P.B.), depicted by the by the B.P.B. structure, is larger in size than a garden variety B.P.B, the boot record on FAT32 drives exceeds that of one sector. Additionally, there is a segment in the area reserved on FAT32 drives containing values for the counting of non-allocated clusters and the clustered numbering of the cluster that was most recently apportioned a location. These values are components of the «BIG FAT BOOT FSINFO» structure which is to be found within this segment. The supplementary fields permit the system to commence the values, excluding the need to read the FAT table in its entirety. It is usable with SD cards with SDHC and micro SDHC cards. On desktop and workstation PCs it still works on older Windows XP and 7 devices, as well as more recent iterations like Windows 8.1 and 10. On Apple devices it works on the Mac OS 8 and 9x onwards.
Some Last Words
The Fat32 interface is very easy to use and can be run as a separate, distinct program. It is very easy also to update the FAT 32, users can do so with relative ease by using the «version info» tab. It can function on a PC as a stand-alone program, users can also operate it on any PC with a basic thumb drive, thus eliminating the need to modify the existing system registry. If you are the type of computer user that could use a program like this, it’s a proverbial «no-brainer»! So go and download Microsoft’s enduring, free and versatile Fat32 today!
Why Choose FAT32
What Is FAT32
When it comes to FAT32, you should know it refers to a version of the file allocation table (FAT) which is available since Windows 95 OSR 2 and Windows 98. It increases the number of bits used to address clusters and also reduces the size of each cluster. As a result, it can support larger disks (up to 2 terabytes) and better storage efficiency (less slack space).
FAT32 is an old file system, so many old operating systems including Win95, Win98, Win2000, Win2003, Win Vista and more support this file system.
What’s more, as for some old game consoles, FAT32 is available. When reading here, you know FAT32 has very good compatibility. Besides, USB drives adopt the FAT32 file system by default.
Why Format to FAT32
Generally speaking, this is mainly because of the better compatibility of FAT32, despite that it can not support files larger than 4GB file size for single files.
Let’s focus on a common issue for more information: What is the best format for a USB drive?
If you are using a USB drive but the partition is formatted to NTFS before, now you want to use your USB disk to connect to a game console PS3/PS4, Linux, or Mac OS X. In this case, you need to use a FAT32 formatter tool to change the file system to FAT32. Otherwise, PS4 can’t read USB flash drive or you are unable to write in Mac OS/Linux.
Moreover, there is another case showing the necessity of formatting a hard drive to FAT32. You want to connect your USB disk or Seagate/Western Digital external hard drive to a NAS but the NTFS permissions cause the NAS not to access the drive. Under this circumstance, the better solution is to adopt FAT32.
How to use Windows File Explorer to format a USB drive to FAT32
A quick note about this method: it only works on USB flash drives that are less that 32 GB. If your USB drive is larger than 32 GB, check out one of the later methods.
With that out of the way, plug your USB drive into your computer and open Windows File Explorer.
Next, right-click on the drive on the left hand side of the File Explorer window and click «Format»:
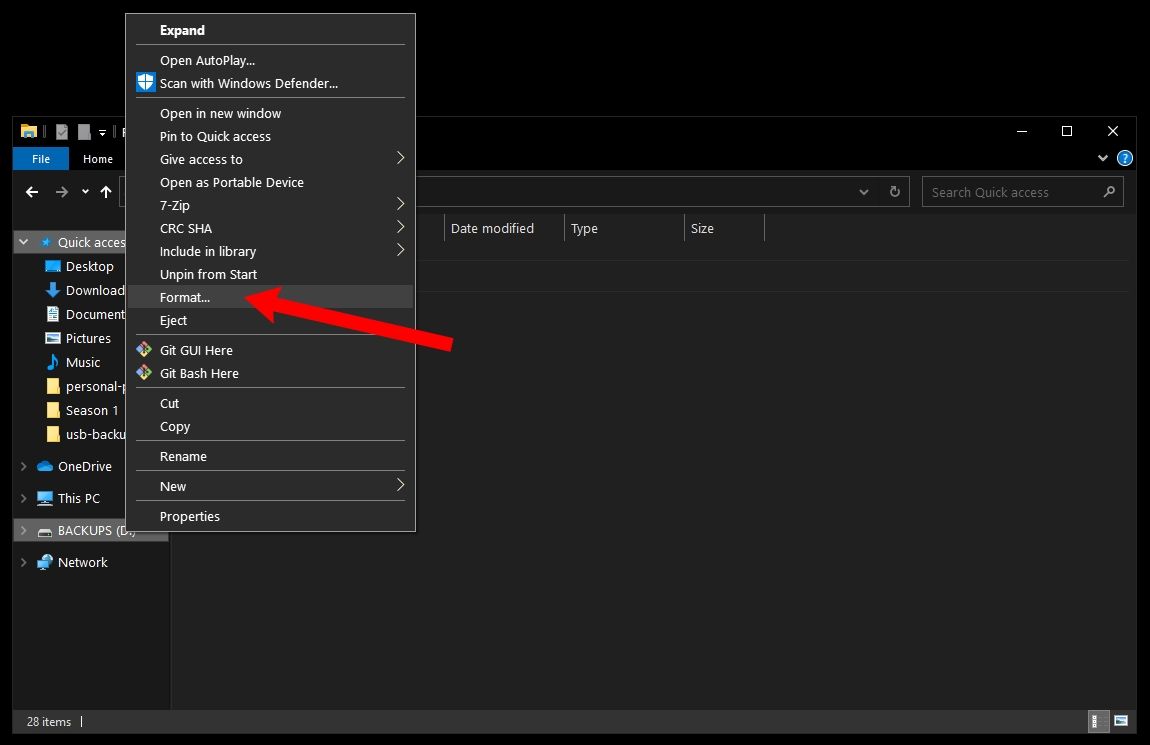
In the window that pops up, ensure that «FAT32» is selected. Also, feel free to rename the USB drive whatever you’d like:
You can leave the rest of the options alone. Just click start to format your drive.
Once it’s done, your USB drive should be formatted to use the FAT32 file system.
To double check this, open File Explorer, right click on your USB drive, and click «Properties».
A window will pop up and you should see that the file system is now FAT32:
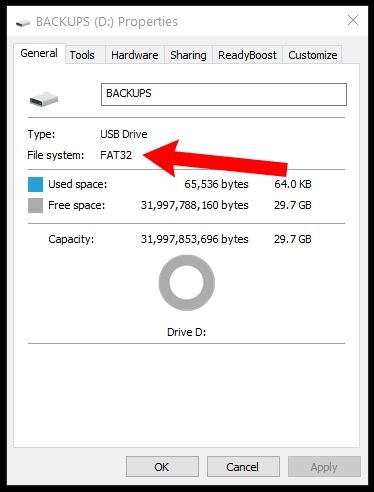
Быстрое форматирование или полное — что выбрать?
Если планируете использовать флешку или СД карту сами и никаких ошибок в работе ее не было — то используйте быстрый вариант. Если хотите отдать кому-то устройство и боитесь, что файлы будут восстановлены с помощью специального ПО — то полное очищение. Также вариант с полной чисткой лучше сделать, если есть ошибки в работе.
Быстрое — очищается только файловая система, перезаписывается ее таблица, данные же, которые хранятся на данный момент на устройстве не трогаются. Но их не будет видно и можно будет записывать файлы.
- Файловая система перезаписывается
- Записанные данные не трогаются
- Проверка целостности на поврежденные сектора не производится
Полное — очищение происходит в более полном объеме, данные также удаляются и дополнительно устройство проверяется на повреждения.
- Файловая система перезаписывается
- Записанные данные удаляются
- Проверка целостности на поврежденные сектора — производится
Powershell (Command Line)
If you wanted to format your drive in NTFS or exFAT, you could do so with the regular Windows 10 formatting tool. However, you won’t be able to use the formatting tool if you want to use the FAT32 file system.
Fortunately, there is a way around this. While you can’t choose FAT32 in the regular Windows 10 formatting tool, you can still do it without installing any third-party software.
Before you get started, connect the storage device you want to format in FAT32 to your PC. When you connect the drive, make note of the letter assigned to it.
Note: before proceeding any further, ensure that your data is backed up. Formatting will erase all of the data currently stored on the drive.
To format your drive to FAT32 in Windows 10, you’ll need to use Powershell. To launch the Powershell command line, right-click the Start button and select “Run” from the menu. This will open the Run command window. Alternatively, you can press Win + R to launch the Run command box. Type and either click OK or press Enter. Once the Powershell window opens, type the following command, replacing the “F” with the letter of the drive you want to format in FAT32:
Finally, hit the Enter key. You will see a prompt warning you that all of the data on the drive will be wiped. It will ask you to confirm or cancel formatting by hitting the Y or N key. Hit the Y key, and the formatting process will begin. Let your computer do its thing, and before you know it, your drive will be formatted in FAT32.
Программа для форматирования «объемных» накопителей
Инструменты, встроенные в операционную систему в этом случае окажутся в большинстве неэффективными. Предоставят только возможность форматировать накопитель в системе exFAT или NTFS. Для форматирования переносной памяти 32 ГБ проще всего использовать небольшую утилиту FAT32 Format.
Чтобы ее скачать, откройте вышеуказанную страницу и нажмите на картинку с изображением окна программы – это прямая ссылка на загрузку. Эту программу даже не нужно устанавливать. Она предлагается как portable, то есть это переносная версия. После скачивания ее можно сразу запустить с помощью EXE-файла без необходимости установки.
Отобразится интерфейс немного похожий на тот, который Windows предлагает при форматировании диска. В поле Drive выберите букву подключенного USB диска или флешки, которые нужно форматировать в структуре FAT32. Поле «Allocation Unit Size» можно оставить без изменений.
Затем в поле Label можно ввести название форматируемого устройства. Название может быть любое, которое поможет вам определить назначение накопителя, и что на нем записано. Если нужно быстро форматировать внешний жесткий диск в FAT32 или флэшку, то отметьте флажком опцию «Быстрое форматирование».
После этого нажмите на кнопку Start. Отобразится уведомление о том, что процесс форматирования удалит все данные с переносного носителя. Для продолжения и подтверждения удаления данных нажмите на ОК. Флешка будет отформатирована в FAT32.
Если появится сообщение, что устройство не может быть отформатировано, так как используется другим процессом, что проверьте, что закрыты все окна Проводника и другого файлового менеджера. Открытый Проводник (окно «Мой компьютер») может помешать работе утилиты FAT32 Format. После закрытия Проводника попробуйте снова запустить программу.
Convert NTFS to FAT32 without formatting hard disk via freeware
AOMEI Partition Assistant Standard is
powerful partition manager that allows you to convert file system between NTFS and
FAT32 without losing data, no need to format selected drives. It will also
format large-sized partition to FAT32, like 64GB SD card, 500GB and 1TB external
hard drive. The software works perfect in Windows 10, 8, 8.1, 7, XP, and Vista. Free download to have a try. To convert NTFS
to FAT32 without data loss:
Download Freeware
Win 10/8.1/8/7/XP
Secure Download
1. Install and run AOMEI free software. Click All Tools > NTFS to FAT32
Converter in the left side. It will open a small application.
2. Choose the way of converting. Here you need to choose NTFS to
FAT32.
3. Choose NTFS partition from the list. You can tell the partition through the partition
size and drive letter.
Note: If the partition that is going to be converted has compressed, encrypted file or larger than 4GB, the program will point out and all compressed and encrypted files will be shown to you, decompress and decrypt directly just by clicking «Start to decompress these compressed files» and «Start to decrypt these encrypted files».
4. Review the operation and click on Proceed.
It is not difficult to convert NTFS to FAT32, even without data loss. AOMEI Partition
Assistant provides more useful features that may help you do daily managements. For
instance, you can partition USB drive or create partition from C drive without data loss. Download to explore more.
FAT32 vs. NTFS vs. exFAT: Which Is The Best for Your SD Card?
Besides FAT32, NTFS & exFAT are also available while formatting an SD card using Windows utilities — Disk Management, File Explorer, CMD or third-party partition manager. But do you know which is the best format for your SD card? Here in the following, we’ll show you the difference between FAT32, NTFS and exFAT, and give you a suitable suggestion to choose the right file system for your SD card or USB drive.
Comparison Among FAT32, NTFS and exFAT
FAT32, exFAT, and NTFS are all compatible file systems on Windows PC. Here is a basic comparison:
| Comparison | FAT32 | NTFS | exFAT |
|---|---|---|---|
| Supported OS | Windows 95/2000/XP/7/8.1/8/10 | Windows 10/8/7/XP/Vista/2000 | Windows Vista/7/8/8.1/10 |
| Max Cluster Size | 64KB | 64KB | 32768KB |
| Max Formatting Capacity | 32GB | 2TB | 16EB |
| Max File Size | 4GB | 256TB | 16EB |
Next are a conclusion of the advantages and disadvantages of the three popular file systems that will help you understand their application case better.
Highlights:
- NTFS is regarded as the most modern file system which is widely used on system drive by default.
- FAT32 is not as efficient as NTFS, but it owns a greater compatibility with other operating systems. As for the compatibility, FAT32 is still the most widespread one.
- exFAT is regarded as an alternative file system to replace FAT32, with greater compatibility than NTFS on more devices and operating systems.
Limits:
- NTFS: No realistic file-size or partition size limits.
- FAT32: 4 GB maximum file size, 8 TB maximum partition size.
- exFAT: No realistic file-size or partition size limits.
Which File System Should You Choose for SD Card?
Which file system should you choose for your SD card or USB drive? Follow the suggestions below to set a suitable format for your devices:
FAT32
Applies to: Small SD card, USB drive with 32GB or smaller storage, gaming storage card, etc.
If your SD card storage is smaller than 32GB, and you don’t plan to store large files (larger than 4GB for a single file) on the card, FAT32 is the best format.
Whenever you need to convert NTFS to FAT32 on 64GB SD card or 128GB USB drive, you can apply EaseUS Partition Master with the steps on this page for help.
exFAT
Applies to: Cellphone storage, camera, digital camera, camcorder, GoPro, DJI Drones, etc. large SD cards.
If your SD card or USB is 64GB or even bigger, or you need to store large files (single file bigger than 4GB), exFAT is recommended. Although it’s similar to FAT32 as of compatibility, it doesn’t have any storage limitations.
NTFS
Applies to: Large USB drive or external hard drive, Windows hard drive partitions, etc.
NTFS is the Windows-based file system, and it adopts more advanced technology than that of FAT32 and exFAT. If you are simply using the SD card between your Windows computer and the digital device, meanwhile, do not expect any file size or storage size imitation, use NTFS to achieve the best SD card performance. Again, EaseUS Partition Master is the unique solution to convert FAT32 to NTFS without formatting or losing data.
Как лучше форматировать флешку?
Когда вы слышите или вам задают такой вопрос, то сразу знайте, что он не корректный по ряду причин:
- Во первых нужно четко понимать, для каких задач вам необходима флешка или SD карта. Каждое устройство или технология, умеет работать только с известными ей файловыми системами, поэтому выбор метода форматирования флешки прямиком зависит от этого. Например, файловая система FAT32 не умеет работать с файлами более 2 ГБ, поэтому фильмы в HD формате вы туда не сможете записать, для этого есть NTFS. Обратная ситуацию NTFS можете не прочитаться различным старым оборудованием, например магнитолы, АТС, телефоны и прочая техника. Они просто не знают, о существовании такой файловой системы.
- Следующим критерием выступает в какой операционной системе планируется форматирование флешки, так как это напрямую зависит, какой софт вы сможет использовать, не все утилиты есть, как на Windows так и на Mac OS.
How to use Windows File Explorer to format a USB drive to FAT32
A quick note about this method: it only works on USB flash drives that are less that 32 GB. If your USB drive is larger than 32 GB, check out one of the later methods.
With that out of the way, plug your USB drive into your computer and open Windows File Explorer.
Next, right-click on the drive on the left hand side of the File Explorer window and click «Format»:
In the window that pops up, ensure that «FAT32» is selected. Also, feel free to rename the USB drive whatever you’d like:
You can leave the rest of the options alone. Just click start to format your drive.
Once it’s done, your USB drive should be formatted to use the FAT32 file system.
To double check this, open File Explorer, right click on your USB drive, and click «Properties».
A window will pop up and you should see that the file system is now FAT32:
В какой формат форматировать флешку
Рассмотрим файловые системы на примере трех самых используемых для съемных накопителей.
FAT32 — самая популярная, читается практически всеми устройствами. Есть ограничение на размер загружаемых файлов в 4 ГБ.
NTFS — на данный момент поддерживается всеми новыми устройствами за редкими исключениями. Является универсальной ФС, ограничения на размер загружаемых файлов нет.
exFAT — формат, специально разработанный для флешек, призван обеспечить более долгий срок работы устройства. Читается не всеми устройствами, поэтому нужно проверять. Ограничения на размер загружаемого файла — нет.
Универсальность и работа на всех устройствах — FAT32 или NTFS. К примеру, в магнитолу лучше ставить FAT32, так она точно прочитается. Для планшетов, смартфонов или телевизоров — NTFS. Если есть поддержка exFAT, то можно его.
В заключение
Это были самые эффективные и простые способы, как можно быстро выполнить эту операцию со своим съемным носителем. Некоторые устройства, к примеру, фотоаппараты позволяют очистить диск прямо из своего меню.
Successfully format large SDXC to FAT32 in Windows 10/8/7
In order to avoid the above situations, you can turn to a professional partition manager like AOMEI Partition Assistant Standard. This freeware can successfully format over 32GB SDXC card, USB flash frive, pen drive, or other external hard drive to FAT32 in Windows 10/8/7 and Windows XP/Vista (all editions). Besides, it can also help format the hard drive that becomes RAW or read only because of corrupted file system. Moreover, it is able to format drive to Ext4/Ext3/Ext2 in Windows.
Below is how to format 128 GB SDXC card to FAT32 (example):
Step 1. Connect your SDXC card to your Windows PC via a card reader and make sure it is detected. And free download the AOMEI Partition Assistant Standard.
Download Freeware
Win 10/8.1/8/7/XP
Secure Download
Step 2. Install and run this partition manager to enter its main interface. Right-click the partition of SDXC card and select «Format Partition».
Step 3. Choose «FAT32′ under file system menu and click «OK».
Step 4. Back to the main interface, click «Apply» to start formatting the card.
Other appealing features of AOMEI Partition Assistant
-
Move partition to another location on the same disk;
-
Copy partition to another hard drive or partition;
-
Clone MBR system disk to MBR disk, clone MBR data disk to GPT (vice versa) and clone GPT data disk to GPT;
-
Transfer OS to SSD to speed up computer;
-
Rebuild MBR (Master Boot Record) to fix some common boot issues;
-
Convert data disk between MBR and GPT partition table without deleting partitions;
-
…
Part 1. What is the FAT32 Format?
Before heading to the way to format the SD card to FAT32, let’s clear the concept regarding the FAT32 format. What it is. Starting with its abbreviation, FAT stands for File Allocation Table. FAT32 Format is said to be a disk formatting utility established to format the discs larger than 32GB in storage capacity with the venerable FAT32 classification system. Some operational systems programs or experiments solely need or support FAT32. It’s designed exclusively for Windows XP which strives quite a long way as compared to the other operating systems. This format is not compatible with CD and DVD drives as it only works well with the drives that comprise of 512-byte sectors. It efficiently works with all the available versions of Windows, game consoles, Linux, and Mac. The attributes provided by the FAT32 format are Read-only, Hidden, System, Volume, Directory, and Archive.
Now once you are familiar with this FAT32 format, the next step is to move on the core point i.e. format SD card to FAT32.
So without any delay, here is what you need to know about different questions related to formatting SD card FAT32 with various storage capacities.