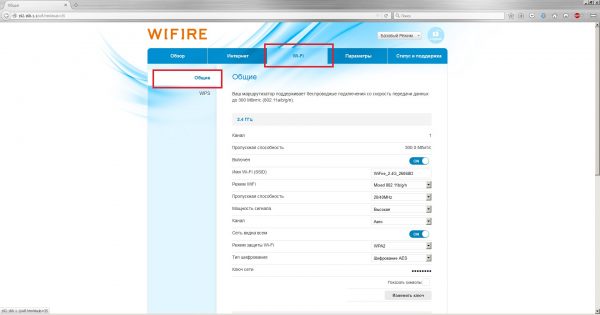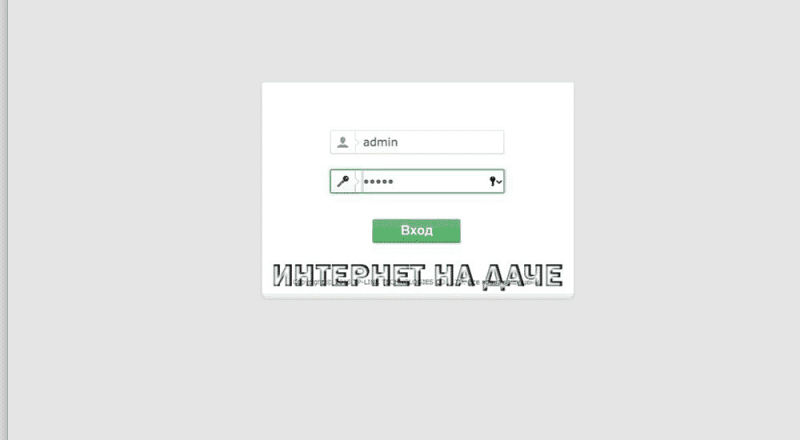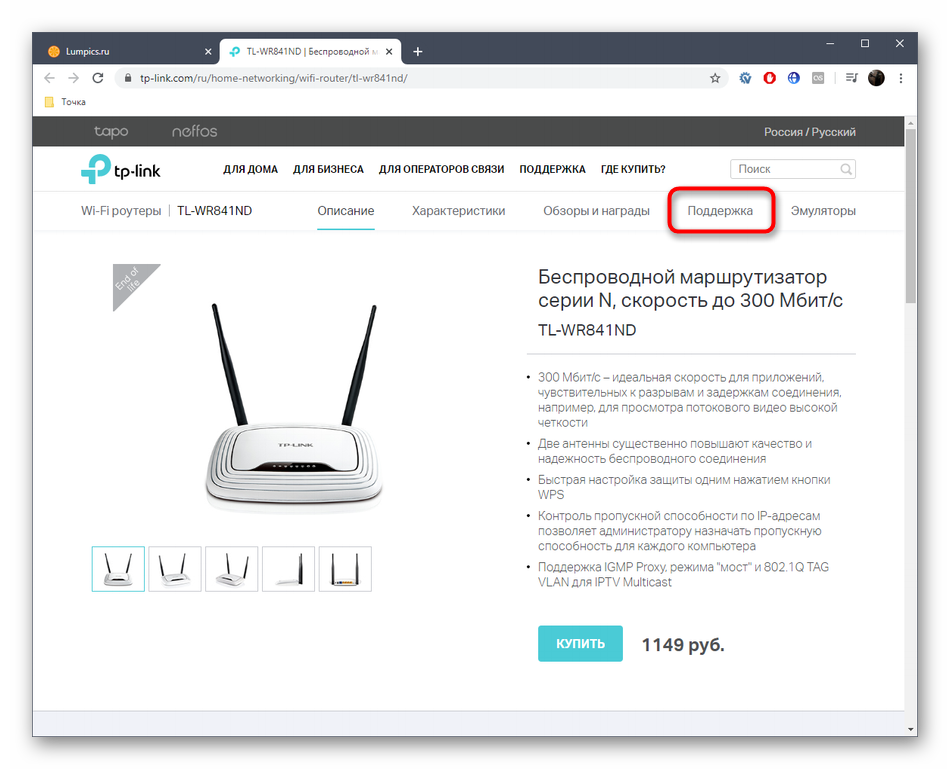Настройка роутера netis на примере netis wf2411
Содержание:
- Как зарегистрироваться в кабинете
- Вайфай-режим
- Расширенные настройки в маршрутизаторах Netis
- Быстрая первая настройка для новичков
- Настройка интернета
- Не подходит логин и пароль Admin-Admin или Password для 192.168.1.1
- Подключение
- Как настроить вай фай роутер netis 2411?
- Настройка IPTV
- Быстрая настройка
- Предварительные работы
- Настройка wifi сети Netis
- Подключение роутера Netis
- Настройка роутеров Netis
- Настройка ретранслятора Netis E1+
- Мал, да удал — Netis N4 в действии
Как зарегистрироваться в кабинете
На сайте отсутствует регистрационная форма. Каждый клиент провайдера получает учетные данные сразу после подключения телекоммуникационных услуг. Чтобы стать клиентом – позвоните в отдел продаж и назовите свой адрес проживания. Сотрудники провайдера проверят возможность подключения интернета в вашем районе города. Затем согласуют подробности заключения договора. Выберите время приезда монтажников. В назначенную дату в помещение будут заведены необходимые кабели.
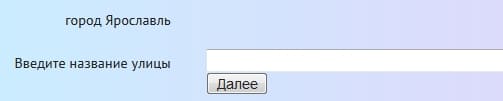
Специалисты настроят телекоммуникационное оборудование (роутер, сетевую карту и т. д.). Затем выдадут документ, на котором будет написан логин и пароль. Храните договор в надежном месте. Если случайно потеряете пароль – не сможете авторизоваться. Понадобится вновь обращаться в поддержку за получением помощи.
Каждый клиент может расторгнуть договор с провайдером. Необходимо посетить отделение с паспортом и написать заявление. Через некоторое время предоставление услуг будет остановлено. Одновременно с этим перестанет работать личный кабинет.
Вайфай-режим
Чтобы ввести параметры WiFi, требуется войти в раздел «Беспроводной режим», где указать наименование создаваемого вайфая, кода доступа к нему, типа защиты шифрованием, ширину канала и т. д.
После завершения корректировок кликнуть на «Сохранить».
В дальнейшем при соединении девайсов с созданной сетью потребуется указать введенные в этом окне имя и пароль, поэтому настоятельно рекомендуется их записать в блокноте, так как даже самый плохой блокнот всегда лучше самой хорошей памяти.
Честно говоря, до этой поры не был знаком с роутерами Netis. Купил модель Netis WF2411 что бы посмотреть что это за устройства, ну и подготовить на сайт несколько инструкций по настройке этих маршрутизаторов. И в этой статье я расскажу как можно войти в настройки роутера Netis. Там нет ничего сложно, но уже несколько раз видел подобные вопросы, вот и решил подготовить небольшую инструкцию, о том как попасть в панель управления Netis. Как вы уже поняли, показывать буду на примере Netis WF2411. Но если у вас другая модель, то сам процесс не должен отличаться.
После входа в настройки, вы сможете настроить интернет, Wi-Fi сеть, задать, или сменить пароль, и т. д. Кстати, по всем этим моментам я планирую подготовить подробные инструкции, которые думаю многим пригодятся. По сравнению с другими роутерами, у Netis сам процесс входа на страницу настроек вообще ничем не отличается, так что если у вас уже есть опыт, то трудностей возникнуть не должно.
Расширенные настройки в маршрутизаторах Netis
Если вас интересуют детальные параметры работы роутера, их можно увидеть, нажав на кнопку Advanced в правом углу окна базовых настроек. При нажатии перед вами откроется меню параметров, которое состоит из разделов с левой стороны окна, на основном пространстве страницы отображается текущее состояние работы роутера.
Сеть
Маршрутизатор Netis работает в беспроводном режиме и через подключение по сетевому кабелю. В этом разделе вы можете установить один из режимов работы, после чего отобразятся другие параметры — если у вас беспроводной интернет, вы увидите список точек доступа, к которым можете подключиться, при выборе подключения через сетевой кабель вы можете откорректировать типа подключения WAN.
Вторая вкладка указанного раздела — LAN, здесь доступны параметры IP-адреса или сервера DHCP.
Ещё в этой части меню есть функция резервации адреса для конкретного устройства и просмотр данных об IPTV-подключении, если интерактивное телевидение предусмотрено в конкретной модели. Как его включить? Чаще всего все, что требуется — выбрать режим «Мост» и указать номер порта, в который подключена приставка — и у вас появится цифровое телевидение.
Беспроводной режим работы роутера
Для установки и изменения беспроводного режима работы предусмотрен раздел с одноимённым названием — здесь доступны параметры имени сети, ширины канала, фильтрации по MAC-адресам, защиты по паролю и выбор способа его шифрования.
Контроль доступа
Эта часть меню весьма полезна — здесь устанавливается фильтрация доступа к сети по IP или MAC-адресам вплоть до того, что отдельному компьютеру или другому устройству вы можете открыть доступ к всемирной паутине в определённые дни или часы.

Другие разделы
Роутер Netis примечателен тем, что в нём довольно обширное меню, которое позволяет настроить интернет до мельчайших подробностей. Помимо вышеприведённых разделов, в меню есть такие разделы:
- «Полоса пропускания» — здесь вы можете изменить или ограничить скорость отдельных сегментов, узлов сети — все инструменты в указанной части меню гибкие и хорошо детализированы.
- Пункт меню «Переадресация» пригодится вам в случае, если нужно получить доступ к одному из компьютеров, находящегося в локальной сети, или создать собственный сервер.
- «Динамический DNS» — этот пункт заинтересует вас в случае, когда вы пожелаете создать собственный веб-сервер.
- Расширенные — здесь собраны остальные параметры, такие как IGMP, нюансы создания виртуальной частной сети, настройка скорости WAN и другие.

Ну а раздел «Система» нужен, чтобы вы могли обновить прошивку оборудования (это необходимо для его бесперебойной работы), узнать о нагрузке на устройство и потоке трафика, установить дату и время, вернуться при необходимости к заводским настройкам.
Интерфейс роутера Netis довольно прост и понятен — вы сможете легко найти все параметры, благодаря удобному и логическому расположению разделов меню, а для начала работы в глобальной сети достаточно лишь просмотреть лаконичное и удобное окно базовых настроек, где собраны все необходимые данные.
Быстрая первая настройка для новичков
Для большинства случаев подойдёт мгновенная настройка с помощью мастера:
-
Если вы ни разу ещё не заходили в веб-оболочку, после ввода данных для авторизации раскроется мастер быстрой настройки. Здесь возможно поменять параметры всего для двух компонентов — типа подключения и точки доступа «Вай-Фай».
-
В выпадающем меню Select Language установите русский язык.
- Выберите между динамическим IP-адресом (DHCP), статическим IP или соединением PPPoE. Первый тип соединения настраивать не нужно. Во втором случае введите IP и другие параметры (всё должно быть в вашем договоре с провайдером).
-
Последний протокол (PPPoE) используется такими операторами, как Дом.ru, Ростелеком, ТТК и другие. Если выбрали его, вбейте сразу данные для авторизации, полученные у провайдера.
-
На зелёной панели придумайте и напишите имя для своей сети (SSID) — используйте английские буквы. Поставьте для защиты Enable, вбейте придуманный пароль — он должен быть максимально сложным (не менее 8 символов, комбинация из цифр со строчными и маленькими буквами). Щёлкните по кнопке для сохранения внизу.
Если у вас провайдер работает по другому протоколу (L2TP, PPTP), переходите к расширенным параметрам — в мастере настроить вы их не сможете.
Настройка интернета
Внешняя сеть и настройка IPTV, о которой мы скажем ниже, расположены на соответствующих страницах блока «Сеть». Он разделён на несколько страниц, названия которых в пояснениях не нуждаются.
Установка соединения находится на странице «Wan» в блоке «Параметры Wan». Но прежде чем переходить к настройкам соединения, выше выбирается «Тип Wan» — проводной.
РРРoЕ
Установка РРРoЕ соединения:
- Выбираем тип подключения — РРРoЕ. Если есть РРРoЕ Russia, лучше выбрать его;
- В два поля ниже вводится имя пользователя и пароль из договора с провайдером;
- Выбирается вариант подключения — подключаться автоматически;
- Нажимаем «Сохранить».

В некоторых случаях (зависит от поставщика) нужно нажать «Расширенные» рядом и установить «Клон MAC», чтобы провайдер не страдал излишним любопытством. На этом настройка закончена.
PPTP
Настройку L2TP и PPTP подключения делают по одному принципу. Выбрав соответствующий тип в параметрах (L2TP тоже есть), надо ввести имя пользователя и пароль, адреса сайта, к которым должен соединиться маршрутизатор для входа.

Далее все по аналогии – «Подключаться автоматически» и «Сохранить». Если надо, клонировать MAC. Все данные, включая клонирование, должны быть в договоре с провайдером.
Статический или динамический ip
Эти варианты настроить не сложнее, чем вышеописанные. Для начала нужно выяснить, как провайдер подключает пользователя — выдавая статический или динамический ip.
Если он выдаёт всё сам, это оптимальный вариант, на роутере надо выбрать «Dynamic ip» и нажать «Сохранить».
В противном случае выбирается «Staic IP» и тут уже придётся вводить IP, маску, шлюз, всё, что есть в документах.

Любой вариант подтверждается кнопкой «Сохранить» и клонированием МАС (если надо).
Не подходит логин и пароль Admin-Admin или Password для 192.168.1.1
Наконец, разберем случай, когда адрес открывается, но не получается зайти в настройки при использовании пары логин-пароль «Admin-Admin». Да, действительно, она является универсальной для большинства моделей роутеров, таких как Asus, TP-Link или D-Link. Однако бывают и исключения. Например, в качестве пароля может использоваться «1234», как это сделано у Edimax.

А вот у Zyxel Keenetic, Netis, Mercusys и Tenda пароль задается при первом входе. А это означает, что если вы его не знаете, то вход в роутер для вас навсегда закрыт. В этом случае единственный выход — сброс настроек маршрутизатора, чтобы установить его заново. Также несколько рабочих способов восстановить пароль я привожу в отдельной статье. Прочитайте, возможно вам какой-то вариант поможет.
источник
Подключение
Устанавливают маршрутизатор на ровной поверхности или подвешивают на стену. Нижняя панель имеет резиновые лапки и уши, а кабель в комплекте поставки достаточно длинный, что позволяет расположить устройство в удобном месте.
Настройка роутера Netis Wf2411e может производится как посредством кабеля, так и на беспроводном устройстве.
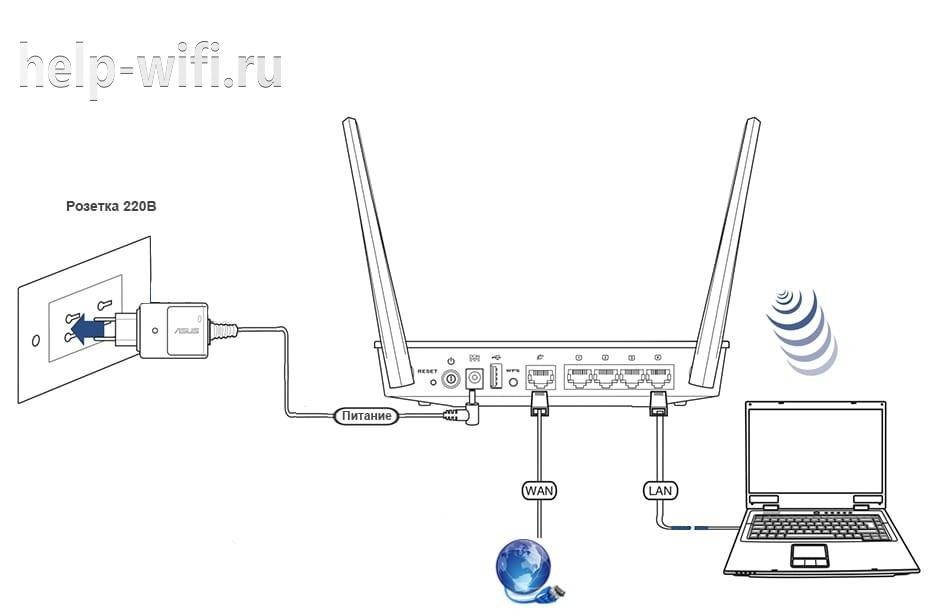
В первом случае компьютер соединяют с любым из жёлтых портов устройства патч-кордом из комплекта, во втором соединение устанавливается после включения роутера. В поиске находят сеть «Netis» без пароля. В некоторых версиях возможно наличие пароля и имя сети SSID может быть другое. Эти данные можно посмотреть на наклейке сзади.

Кабель провайдера вставляется в синее гнездо. Затем подсоединяется блок питания. После нескольких секунд загрузки роутер готов к работе.
Как настроить вай фай роутер netis 2411?
Для настройки устройства вам необходимо подключить роутер нетис 2411 к настольному компьютеру или ноутбуку (в дальнейшем ПК). Для это подключаем один штекер провода Ethernet (патчкорда из комплекта оборудования) в любое из четырёх гнёзд LAN маршрутизатора, а другой — в такой же разъём ПК.
Когда установлено соединение, на передней панели модема загорается индикатор подключенного порта LAN, а на экране ПК в правом углу появляется надпись, с сообщением о соединении с компьютером.
Если этого не случилось, потребуется настройка сетевого соединения ПК.
Роутер netis wf2411e: настройка
После установки соединения откройте на ПК привычный вам интернет- (Internet Explorer, Mozilla, Opera, Chrome или др.), в адресной строке введите: https://192.168.1.1, и нажмите ввод (клавиша Enter на клавиатуре).
Перед вами откроется меню настройки маршрутизатора.

— В верхней части окна настроечного меню помимо выбора языка (если не стоит русский, то установите) настраиваем подключение к Интернету в соответствии с предоставленными провайдером данными.
Если у вас этих данных нет, то свяжитесь со службой поддержки поставщика услуг.
В нижней части расположено настроечное меню беспроводного соединения Wi-Fi. Там следует указать всего три значения:
- 1) «SSID» – это имя вашей сети, которое отобразится в «Списке доступных сетей Wi-Fi» на вашем беспроводном устройстве. Придумайте его и запишите в это поле на английской раскладке;
- 2) «Безопасность» – это выбор закрыть вашу сеть от несанкционированного доступа или оставить открытой для всех. Переключите флажок на «Вкл»;
- 3) «Пароль» – пароль сети Wi-Fi. Он должен содержать не меньше восьми символов.
- Далее нужно нажать кнопку «Сохранить» — ваш маршрутизатор netis wf2411e настроен.
Настройка IPTV
Настройка IPTV у роутера Netis Wf2411e находится на третьей странице блока «Сеть».
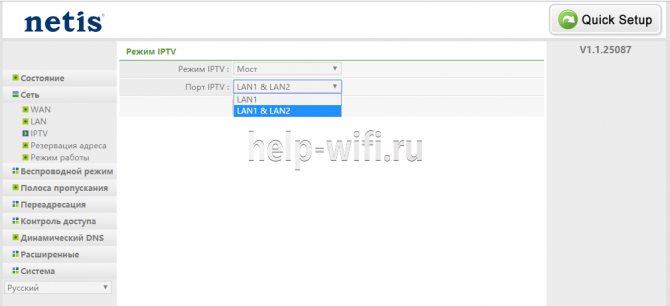
«Режим IPTV» — мост. После этого страница меняется, предлагается возможность выбора порта. В отличие от многих конкурентов, которые для ТВ трафика предлагают последний порт, Netis поступает иначе.
При желании пользователя смотреть ТВ не только на мониторе, а и на smart tv, подключение последнего должно быть строго в Lan1.
Если девайсов два — Lan1, Lan2. Сохранив настройки, подключают кабель к ТВ и занимаются настройкой каналов уже на нём.
Если не работает
Иногда поставщик ТВ требует для работы установку параметров вручную. Чтобы получить доступ к ним, в списке « Режим IPTV» выбирают третье положение — 802.1Q Tag VLAN.
В разделе настроек «VLAN Tag для Интернет» выключить, «VLAN ID для IPTV» должен предоставить поставщик услуг в договоре. Если нет, значение выясняется в его технической поддержке.
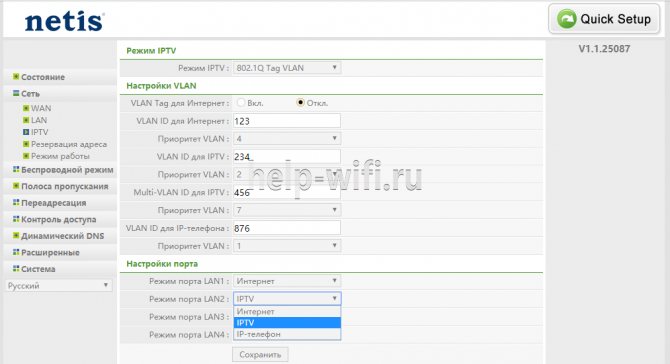
Затем в разделе «Настройки порта» указывает порт, куда будет подключён smart tv. Значения подтверждаются нажатием кнопки «Сохранить».
Быстрая настройка
Многие пользователи не желают вручную выставлять параметры роутера и разбираться во всех тонкостях. Они заинтересованы в банальном обеспечении корректного функционирования, чтобы можно было подключиться к сети как через LAN-кабель, так и при помощи беспроводной точки доступа. Netis удовлетворила потребности таких юзеров, добавив раздел по быстрому конфигурированию маршрутизатора. Именно о нем мы и хотим поговорить в первую очередь, разобрав каждое действие.
- После перехода по адресу в браузере откроется главное окно быстрой настройки. Здесь мы советуем в соответствующем всплывающем меню изменить язык интерфейса на русский, чтобы в будущем не возникало проблем с пониманием названий параметров.
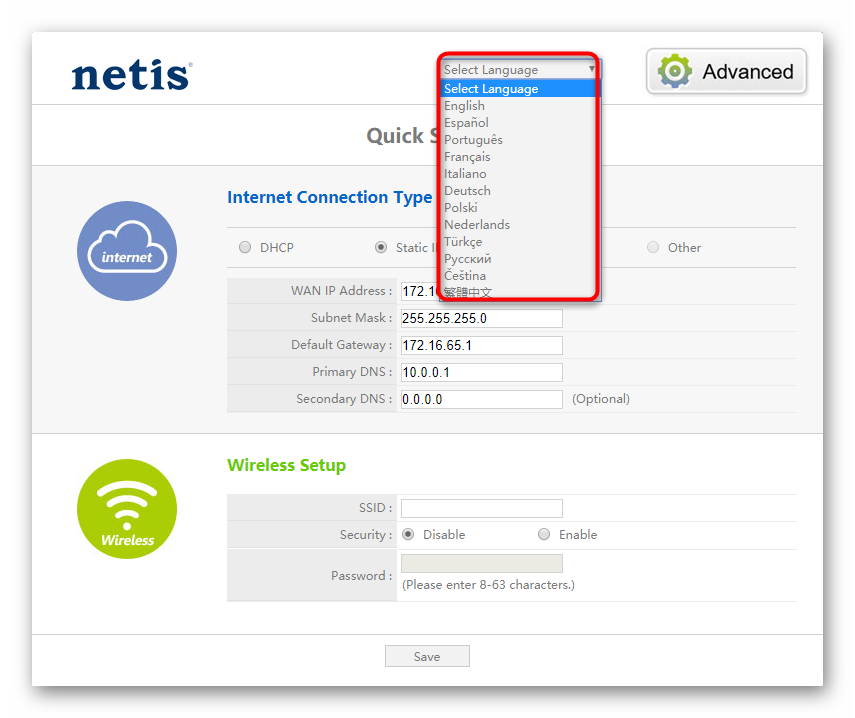
Далее в разделе «Тип подключения к Интернету» отметьте маркером пункт, который отвечает за протокол, предоставляемый провайдером. Если вы не знаете, какой тип соединения выбрать, обратитесь к договору, официальной документации или напрямую задайте вопрос поставщику интернет-услуг.

Вкратце рассмотрим каждый вариант конфигурации. Первый тип соединения «DHCP» подразумевает автоматическое получение IP-адреса и всех остальных параметров, поэтому в разделе быстрой настройки вы не найдете никаких дополнительных пунктов, которые нужно было бы редактировать самостоятельно. В этом случае просто отметьте маркером этот пункт и переходите далее.

Обладателям статического IP-адреса понадобится вписать его в «WAN IP Address», после этого убедиться в правильности выбранной маски подсети в «Subnet Mask» и выбрать адреса для получения DNS, информацию о которых тоже должен предоставить провайдер.

Уже устаревающий режим PPPoE требует от юзера введения логина и пароля, чтобы обеспечить доступ к сети, получив настройки от провайдера. Эти данные являются уникальными и выдаются на стадии заключения договора.

В блоке «Установка беспроводной связи» подберите название для своей точки доступа, с которым она будет отображаться в списке доступных сетей, а затем выберите последний протокол безопасности и установите подходящий пароль с минимальной длиной не меньше восьми символов.

По завершении не забудьте нажать на «Сохранить», чтобы произошла перезагрузка маршрутизатора и все изменения вступили в силу. Как вы только что увидели, в режиме быстрой настройки для выбора доступно только три разных типа соединения по WAN, поэтому обладателям других протоколов придется вручную выставлять подходящие параметры, что делается только в режиме «Advanced». Обо всех его составляющих и пойдет речь ниже.
Предварительные работы
Каждый раз при разборе подобных статей мы говорим о том, что важной задачей является выбор будущего расположения устройства. В случае с Netis WF2411E тоже бы хотелось отметить этот аспект перед переходом к основному этапу
Убедитесь в том, что покрытие Wi-Fi достанет до всех точек квартиры или дома и толстые стены не станут преградой для прохождения сигнала. Старайтесь не располагать маршрутизатор рядом с активно работающими электрическими приборами по типу микроволновки, а также убедитесь в том, что провода, идущие от провайдера, смогут быть подключены к устройству без необходимости прокладывать их по полу и стенам.
Теперь, когда место было успешно выбрано, подключите сам роутер к компьютеру и идущему от поставщика интернет-услуг кабелю
Для этого придется обратить внимание на заднюю панель Netis WF2411E, где и расположились все необходимые разъемы. В данной модели все LAN не имеют особого желтого цвета, а сам WAN окрашен в синий
Это поможет не перепутать порты при подключении. Учитывайте, что все LAN имеют свой номер. Данная информация может пригодиться во время конфигурирования устройства.

Подробнее: Подключение роутера к компьютеру
После успешного подключения включите роутер, но не спешите запускать браузер для перехода к веб-интерфейсу. Сначала потребуется уделить немного времени настройкам операционной системы. Вам нужно лишь убедиться в том, что IP-адрес и DNS получаются автоматически. Особенно актуальной эта процедура становится для тех юзеров, кому провайдер предоставляет статический IP или соединение происходит по типу PPPoE. Детальнее об изменении сетевых параметров Windows читайте далее.

Подробнее:
Настройка wifi сети Netis
Следующим блоком идут настройки wifi на роутере Netis. В представленной у меня модели идет поддержка двух диапазонов частот, поэтому тут можно задать данные сразу для двух сетей. А именно
«Рабочий роутер без наворотов»: обзор и настройка маршрутизатора ASUS RT N10
- SSID (имя сети)
- Безопасность (должен стоять флажок на ВКЛ)
- Пароль
Изначально две сети будут работать одновременно, но позже их можно активировать и по отдельности в расширенных настройках Netis.
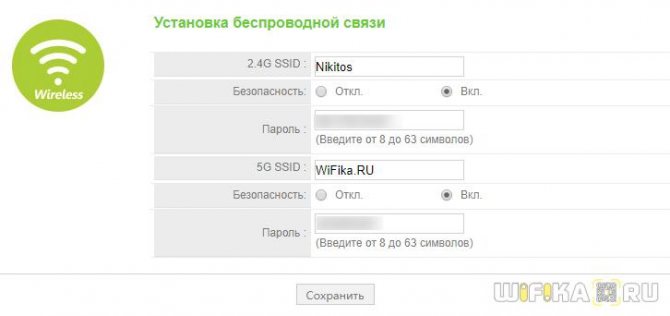
После ввода всех параметров жмем на кнопку «Сохранить», после чего в поле видимости всех устройств с беспроводным модулем появятся две новые wifi сети.
Подключение роутера Netis
Первым делом, подключите к роутеру кабель питания, и включите его в розетку. Дальше, в WAN разъем маршрутизатора нужно подключить интернет (кабель от интернет-провайдера), или от ADSL модема. Выглядит это вот так:

Теперь нам нужно подключится к роутеру с устройства, с которого мы будем его настраивать. Если у вас есть стационарный компьютер, или ноутбук, то лучше всего подключить его к Netis WF2411 с помощью сетевого кабеля, который идет в комплекте. Один конец кабеля подключаем к роутеру в LAN разъем, а второй конец к сетевой карте компьютера.

Если вы хотите настраивать роутер по Wi-Fi, то просто подключитесь к беспроводной сети, которая появится сразу после включения роутера. Она будет иметь примерно такое название: “netis_C2323B”. Для подключения нужно будет использовать стандартный пароль. У меня: “password”. Название сети, и стандартный пароль указаны на нижней стороне маршрутизатора.
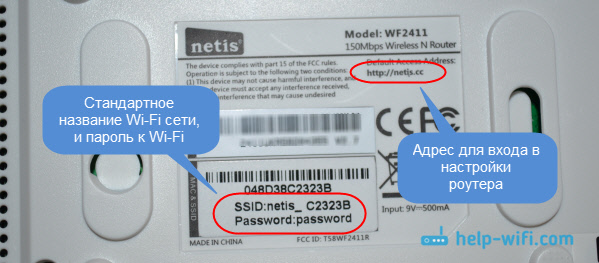
После подключения к роутеру, можно приступать к его настройке.
Настройка интернета на Netis WF2411
Откройте любой браузер (производитель рекомендует Chrome или Internet Explorer), я настраиваю через Оперу. В адресной строке наберите адрес 192.168.1.1, или http://netis.cc, и перейдите по нему. Откроется страница с настройками маршрутизатора. Я подготовил еще отдельную инструкцию по входу в настройки Netis.
Вы увидите страничку с быстрыми настройками. На ней можно настроить подключение к интернет-провайдеру, и Wi-Fi. Но первым делом, я советую сменить язык панели управления на русский, и нажав на кнопку Advanced, перейти в расширенные настройки. Там мы все и настроим.

Дальше переходим слева на вкладку Сеть – WAN. Здесь находятся очень важные настройки, если их задать неправильно, то роутер Netis WF2411 не сможет подключится к интернету и раздавать его. Какой тип подключения использует ваш интернет провайдер, вам нужно уточнять у самого провайдера. Это может быть: Динамический IP, Статический IP, PPPoE, L2TP, PPTP. Если у вас тип соединение не Динамический IP, то у вас так же должны быть параметры для подключения: имя пользователя, пароль, и возможно IP адрес. Эти данные выдает провайдер.
В выпадающем меню Тип подключения WAN выбираем наш тип подключения, и если нужно, задаем необходимые параметры.

Например, настройка популярного подключения PPPoE (Билайн, Дом.ру) на роутере Netis будет выглядеть так:

Для сохранения настроек нажимаем на кнопку Сохранить. Если нужно задать какие-то особые параметры, например: клонировать MAC-адрес, задать DNS адреса, имя сервера, и т. д., то нажмите на кнопку Расширенные, и откроются дополнительные настройки.
Главная цель этих настроек, это что бы через роутер начал работать интернет. Если вы подключены к роутеру и интернет уже работает, и нет статуса “без доступа к интернету”, то все хорошо. Сохраняйте настройки, и следуйте этой инструкции. Если же не получается настроить подключение к интернету, то совету проверить настройки еще раз, уточнить их у провайдера, и почитать эту статью.
Настройка Wi-Fi, и установка пароля на маршрутизаторе Netis WF2411
Под настройкой беспроводной сети имеется введу смена названия этой самой сети. Если вас стандартное название не устраивает. Ну и конечно же, советую защитить свою Wi-Fi сеть хорошим паролем.
Для этого в настройках перейдите на вкладку Беспроводной режим – Настройки Wi-Fi (если нужно, то выберите сеть 2.4G, или 5G, если роутер двухдиапазонный). На этой странице нас интересует поле SSID, там мы прописываем название своей беспроводной сети.
Для установки пароля, в выпадающем меню Тип аутентификации выберите WPA2-PSK. И в поле Пароль, придумайте и запишите пароль, который будет использоваться для подключения к вашему Wi-Fi. Пароль должен быть минимум из 8 символов, английских букв и цифр.

Остальные параметры лучше не менять. Нажмите кнопку Сохранить. После этого, нужно будет подключится к Wi-Fi уже с новым паролем, который мы установили. Постарайтесь его не забыть, а если забудете, то вам пригодится эта статья.
Если вы сменили только пароль, то на компьютерах, которые уже раньше подключались к этой сети может появится ошибка: “Windows не удалось подключиться к“, или “Параметры сети, сохраненные на этом компьютере, не соответствуют требованиям этой сети”. В таком случае, нужно просто удалить сеть на компьютере, и подключится заново.
Настройка роутеров Netis
1 Настройка Netis на примере WF2419R и Netis WF2419
Заводское название сети, пароль и адрес для входа в настройки указаны снизу роутера Netis WF2419R или Netis WF2419.
Для входа в панель управления маршрутизатором, подключение к интернету не нужно. Достаточно просто подключится к маршрутизатору.
Если у вас на компьютере было настроено высокоскоростное соединение, то теперь оно не нужно. После настройки это соединение будет устанавливать роутер.
Прежде чем перейти к настройке Netis, нужно сначала его подключить. К роутеру подключить питание. В WAN порт (синий) нужно подключить кабель от модема Eltex.

Дальше нужно подключится к роутеру с устройства, через которое вы планируете проводить настройку. Если у вас есть компьютер, или ноутбук с LAN портом, то лучше использовать его. С помощью кабеля, который идет в комплекте, соедините компьютер с Netis.
2 Настройка интернет-центра для подключения к Интернету по протоколу PPPoE
Зайдите в меню Интернет > PPPoE/VPN и нажмите кнопку Добавить соединение для настройки параметров подключения к Интернету.

Если же нет возможности подключиться по кабелю, или вы будете настраивать свой Netis с телефона, или планшета, то подключаемся по Wi-Fi. Когда роутер новый, на заводских настройках, то он раздает Wi-Fi сеть с именем, которое указано снизу самого роутера. Там же указан пароль для подключения к этой сети. Стандартный пароль – password.

Просто выбираем сеть на своем устройстве, вводим пароль и подключаемся.
2 Сброс настроек роутера Netis WF2419R
Возможно, роутер уже был настроен. Изменен пароль, имя сети, уставлен пароль на вход в настройки. В таком случае, чтобы старые параметры нам не мешали, можно сделать сброс настроек до заводских. Для этого, зажмите на секунд 15 кнопку Default.

Она утоплена в корпус, так что вам понадобится что-то острое.
С подключением разобрались. В итоге у нас интернет и устройство, с которого будем настраивать, должны быть подключены к Netis. Доступа к интернету через роутер может не быть. На данном этапе это нормально.
3 Быстрая настройка роутера Netis
Продолжаем. На устройстве, которое подключено к маршрутизатору открываем любой браузер и переходим по адресу netis.cc. Адрес нужно вводить в адресной строке браузера.

Если появится ошибка и страница с настройками роутера не откроется, то попробуйте перейти по адресу 192.168.0.1.
Если никак не получается зайти в настройки, то сначала сделайте сброс настроек роутера (написано об этом выше) и попробуйте зайти снова.
Должна открыться стартовая страничка, на которой можно задать практически все необходимые параметры. А именно: настроить подключение к интернету и Wi-Fi сеть.
Там два раздела:
Тип подключения к Интернету. Нужно выделить тип подключения, который будет использоваться. Если это Динамический IP, а в большинстве случаев это именно так, то все должно работать сразу. PPPoE – популярный тип подключения. Нужно задать имя пользователя и пароль (они прописаны в договоре).
Установка беспроводной связи. Тут нужно задать только имя для своей Wi-Fi сети и пароль. Придумайте хороший пароль и укажите его в соответствующем поле. Так же желательно где-то его записать.

Сохраните настройки, нажав на кнопку “Сохранить”. Все будет сохранено без перезагрузки. Появится сеть с новым именем (если вы его сменили). Для подключения к которой нужно использовать установленный пароль. Интернет через Netis уже должен работать. Если не работает, значит заходим в настройки и проверяем подключение.
4 Расширенные настройки Netis
Чтобы открыть страницу со всеми настройками, нажмите на кнопку “Advanced”.

Здесь все просто. На вкладке “Сеть” – “WAN” можно настроить подключение к провайдеру (интернету).

Настроить Wi-Fi сеть, установить или сменить пароль на Wi-Fi, сменить канал и т. д. можно на вкладке “Беспроводной режим”. Там же можно сменить режим работы роутера на повторитель, клиент, WDS мост.

Это все основные и самые необходимые настройки. Также советуем установить пароль, который будет защищать страницу с настройками вашего роутера.
5 Установка пароля на веб-интерфейс
Зайдите в раздел “Система” – “Пароль”. Укажите имя пользователя (например, admin) и два раза укажите пароль. Пароль обязательно запишите, чтобы потом не пришлось делать сброс настроек.

Нажмите “Сохранить”. Теперь, при входе в панель управления, роутер будет спрашивать имя пользователя и пароль.

Настройки надежно защищены. И никто не сможет получить к ним доступ.
Это все, что необходимо для базовой настройки маршрутизатора.
Если проблема сохраняется, то просим вас обратиться в техническую поддержку по номеру 58-00-18 или +7 (800) 333-44-40
Настройка ретранслятора Netis E1+
Есть два способа настроить Netis E1+ в качестве усилителя: через кнопку WPS, или через веб-интерфейс. Начнем с первого варианта. Если все получится, то нам даже не понадобится заходить в панель управления.
Включите репитер в розетку. В том месте, где есть сигнал от маршрутизатора.
На маршрутизаторе найдите кнопку WPS и нажмите на нее. Возможно, нужно нажать и подержать кнопку 1-3 секунды. Но не дольше! Функция WPS должна быть включена на роутере (по умолчанию она как правило включена). Должен замигать индикатор. Здесь все очень индивидуально. Зависит от модели роутера. Подробнее о WPS можно почитать в статье что такое WPS на Wi-Fi роутере.

Дальше на Netis E1+ нажмите на 1-2 секунды кнопку WPS.
Если на Netis Wireless N E1+ удерживать нажатой кнопку WPS в течении примерно 5 секунд, то настройки усилителя будут сброшены к заводским.
Индикатор должен начать активно мигать.

Нужно немного подождать. Репитер должен соединится с маршрутизатором. Индикатор должен гореть синим цветом. Если горит оранжевым, то плохой сигнал. Установите его ближе к маршрутизатору.
После настройки будет одна Wi-Fi сеть. Как было раньше. Просто сигнал будет более сильным. Вы можете отключить Netis E1+ и включить в другом месте. Он продолжит усиливать беспроводную сеть.
Если не получается настроить этим способом, или нет кнопки WPS на роутере, то смотрите второй вариант.
Мал, да удал — Netis N4 в действии
Первое, что бросается в глаза — это маленький размер. netis N4 один из самых компактных роутеров, имеющих внешние антенны, которые я когда-либо видел. После достаточно крупных тушек современных устройств доступа Keenetic, TP-Link или ASUS, эта модель выглядит буквально малышом.

Даже по сравнению с достаточно компактным D-Link DIR-300, роутер нетис N4 меньше почти на 40%. Обычно, к таким решениям я отношусь с некоторой долей сомнения, ведь, как правило, в тесном корпусе хуже охлаждение. Погоняв его как следует на стенде, я не заметил чтобы он не то, чтобы перегревался, а хотя бы сильно нагревался — всё в пределах нормы. Главное — ставить его на ровную поверхность, так как технологические отверстия находятся на нижней стенке устройства.


При всей своей минималистичности, netis N4 — это полноценный маршрутизатор AC1200 с поддержкой IEEE 802.11ac и внешними (хоть и несъёмными) антеннами с коэффициентом усиления 5 dBi. Благодаря этому получается без проблем покрыть беспроводной сетью среднестатистическую двух-трёхкомнатную квартиру стандартной планировки. Хочу отметить, что хорошее качество покрытия — это вообще одна из основных отличительных черт модемов и роутеров Нетис. За год использования мною модема не было ни одного нарекания на работу WiFi. На этой модели используются сдвоенные по диапазонам 2,4 ГГц и 5 ГГц High Gain антенны, так что отличий по качеству в худшую сторону быть не должно.
Единственное, в чём netis N4 ограничен — это количество LAN-портов — их здесь всего два. И один WAN для кабеля провайдера. С другой стороны, у Вас много дома устройств, которые будут подключаться по Ethernet? У меня, например, только STB приставка интерактивного телевидения. Все остальные гаджеты используют WiFi.

Кстати, эта модель без проблем работает с цифровым интерактивным телевидением любого Российского провайдера благодаря поддержке VLAN (тегирование трафика 802.1q).
Если Ваш провайдер даёт возможность на своей сети пользоваться протоколом IPv6, то в этом случае Вы без проблем сможете настроить роутер на работу с ним. Ещё одна фишка — при необходимости Нетис N4 можно использовать в качестве WDS-репитера.
Для операторов связи будет интересна поддержка протокола TR-069, позволяющего удалённо управлять клиентским устройством для первоначальной настройки и мониторинга работы девайса.
Ну и в конце самая «вкусная» плюшка — цена. В крупных сетевых магазинах ритейлеров беспроводной маршрутизатор Netis N4 стоит сейчас 1350 рублей. Это фактически самая низкая цена среди двухдиапазонных роутеров на рынке. И, надо сказать, свою стоимость девайс отрабатывает на все 100%!