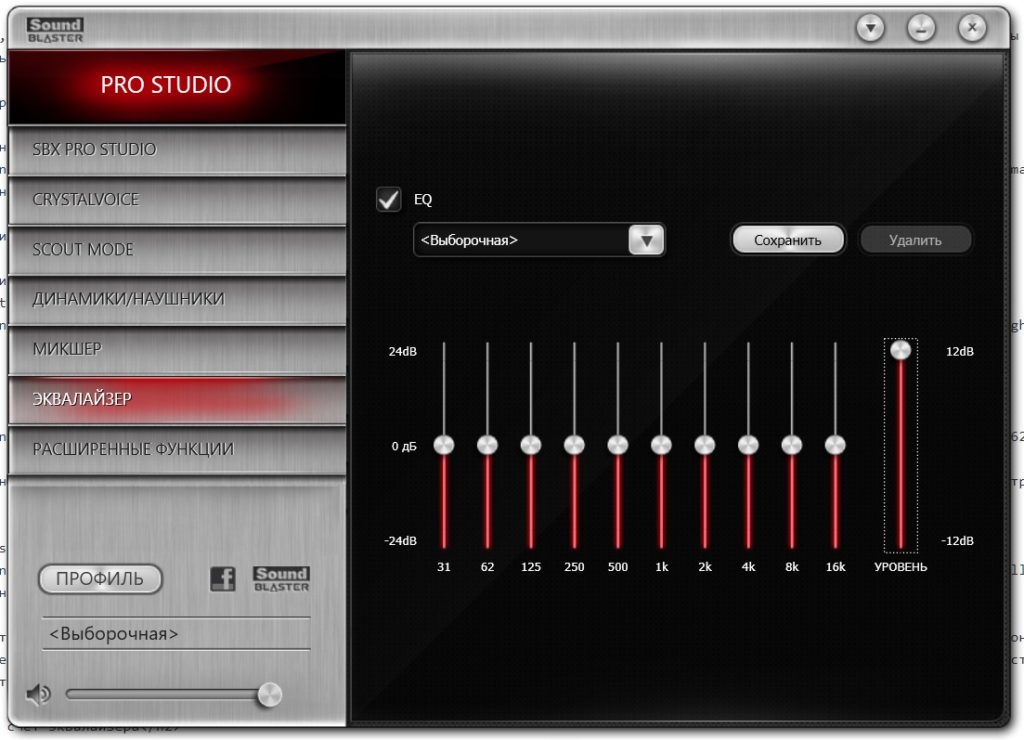Нет звука в браузере: что делать дальше?
Содержание:
- Ко всем ли браузерам подходят такие методы?
- Как вернуть звук в Яндекс Браузере
- Решение
- Почему нет звука в хроме самые распространённые причины
- Отсутствие звука в Яндекс браузере
- Пропал звук на Ютубе со смартфона
- Google Chrome
- Как устранить проблему при просмотре видео в интернете
- Ко всем ли браузерам подходят такие методы?
- Прослушивание в наушниках
- Когда ничего не помогло
- Нет звука при просмотре видео из интернета
- Что делать если, не работает звук в браузере
- Очистка кэша
- Исправление проблемы в Firefox
- Драйвера
- Обновление флеш-плеера
Ко всем ли браузерам подходят такие методы?
В статье можно увидеть, что некоторые способы предписываются к определенным браузерам, но сделано это чисто для примера. На самом деле любой из методов, которые перечислены выше, отлично подходит для любого браузера и способен исправить проблему в любой программе. Все браузеры практически идентичны по своей структуре, поэтому методы решения проблем одинаковы, разве что могут меняться наименования меню и вкладок. В остальном они все похожи друг на друга, поэтому стоить помнить об этом маленьком нюансе, чтобы добиться успеха в своей небольшой, но необходимой деятельности по исправлению проблем в браузере. Вот, собственно, и все, что нужно знать об этой проблеме, теперь вы отлично разбираетесь в данном вопросе и способны лично устранить неполадки программы.
Как вернуть звук в Яндекс Браузере
Если с колонками (или наушниками) всё нормально, нужно переходить в браузер и искать проблему там. В некоторых случаях неисправность носит временный характер, но иногда приходится полностью переустанавливать программу, чтобы вернуть звук.
Перед выполнением любых манипуляций лучше проверить, включён ли звук в микшере, так как часто пользователи отключают его (или снижают громкость) и забывают об этом.
Включить звук в видео или аудио
Часто случается так, что при воспроизведении видео звук в дорожке отключён. Например, так работают большинство мессенджеров и социальных сетей. В таком случае пользователю необходимо самостоятельно включить звук, так как при появлении видео в ленте он автоматически выключается. Для этого нужно нажать на иконку динамика (в выключенном состоянии она отображается с крестиком), которая также позволяет регулировать уровень громкости.
Блокировка звука на вкладке
Функция выключения аудио на вкладке порой бывает довольно полезной, когда нужно, например, заглушить видеорекламу. Но иногда пользователи забывают о блокировке, из-за чего прослушивание аудио становится невозможным. В таком случае необходимо убедиться в том, что на вкладке разрешено воспроизведение аудио. Это можно сделать, кликнув на изображение динамика, расположенного слева от крестика.
Также включить или выключить блокировку можно, нажав правой клавишей по необходимой вкладке и выбрав соответствующий пункт.
Изменить настройки микшера
Иногда причиной пропадания звука в Yandex Browser может быть изменение настроек микшера. Для тех, кто не знает, что делать в этом случае, вот небольшая инструкция:
- Кликнуть ПКМ по иконке динамика в правом нижнем углу.
- Выбрать пункт «Открыть микшер громкости».
- Проверить уровень звука в разделе «Устройство».
- Проверить уровень звука рядом с изображением Яндекс.Браузера.
Также желательно проверить, включён ли звук вообще. За это отвечает первый столбец под названием «Устройство».
Очистка временных файлов
Иногда причина отсутствия звуковых сигналов может крыться в сбое программы. Временные файлы могут негативно влиять на работу браузера, поэтому их необходимо подчищать. Для этого нужно:
- Открыть меню браузера.
- Нажать на пункт «История».
- Найти ссылку «Очистить историю».
- В строке «Удалить записи» выбрать промежуток, например, «За всё время».
- Выбрать пункты, которые необходимо удалить.
- Нажать на «Очистить историю».
Если проблема отсутствия звука крылась во временном сбое, то этот шаг должен помочь её исправить. Данную процедуру желательно проводить время от времени вне зависимости от появления сбоев. Так браузер будет работать более корректно и быстро.
Переустановка браузера
Если не один из вышеперечисленных способов не помог, значит, нужно попробовать переустановить веб-обозреватель. Для этого его нужно сначала полностью удалить, а потом заново скачать и установить. Как это сделать:
- Открыть «Панель управления».
- Выбрать пункт «Программы и компоненты».
- Найти Яндекс Браузер и удалить его.
- Зайти на сайт Яндекс Браузера и скачать последнюю версию.
- Запустить файл установки, следуя инструкции.
Браузер может сам предложить себя переустановить после удаления. В таком случае даже не придётся загружать установочный файл.
Другие проблемы
Есть и более редкие проблемы, из-за которых звук в браузере может пропадать или значительно ухудшаться.
| Проблема | Решение |
| Неполное подключение кабеля | Проверить, чтобы mini jack-разъём был вставлен полностью, и у него не было серьёзных перегибов. |
| Неисправен порт | В таком случае звук будет пропадать не только в браузере, но и в других программах. Решение – замена порта. |
| Расширения | Иногда проблема может крыться в расширениях, контролирующих аудио на вкладках. Необходимо проверить их и в случае необходимости удалить через вкладку «Расширения» в меню. |
| Вирусы | За исчезновение звука могут быть ответственны вредоносные программы. Чтобы их обнаружить и удалить, необходимо запустить глубокую проверку антивирусом. |
Перед тем как проводить полную диагностику компьютера, необходимо проверить 5 основных причин отсутствия звука. Чаще всего проблема кроется именно в них и решается очень быстро.
Решение
Случается, что браузер не работает или работает неправильно, но что же делать, если нет звука в браузере Гугл Хром? Давай разбираться.
Отрегулировать громкость на устройстве
Первое, что нужно сделать, если пропал звук в браузере Гугл Хром – проверить, как этот параметр работает на устройстве.
На компьютере откройте соответствующие настройки (обычно, это иконка с изображением динамика в правом нижнем углу). Посмотри, включен ли нужный параметр, а также проверь, как выставлен уровень громкости. После проверки снова попытайся воспроизвести в интернет-браузере нужный файл
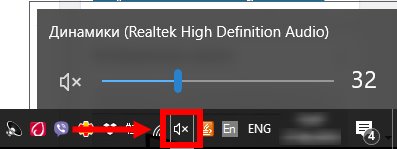
На мобильном устройстве действуем по тому же принципу.
Если пропадает звук в браузере Google Сhrome, проверяем, не установлен ли беззвучный режим и регулируем громкость.
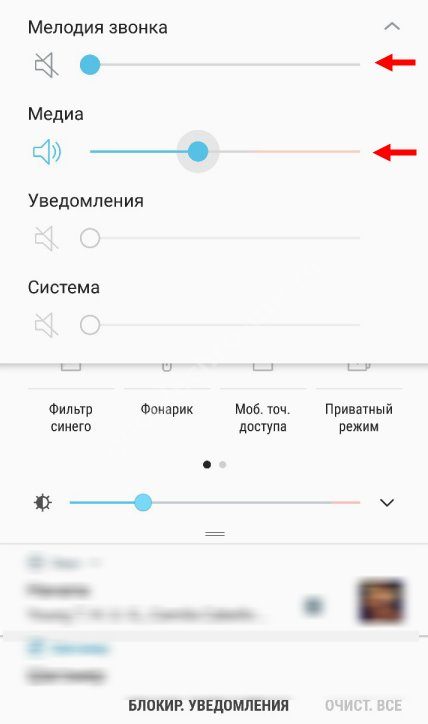
Проверить настройки самой программы
Если нету звука в браузере Google Сhrome, а на компьютере есть, проверяем настройки первого. С проблемой, о которой мы сегодня говорим, часто сталкиваются пользователи, у которых установлено расширение «Панель инструментов». Как настроить звук в браузере Гугл Хром в этой ситуации?
- Открой настройки расширения
- Найди метку «Отключить на всех вкладках»
- С помощью кнопки измени параметр на режим «Включить»
Обновить флэш-плеер
Звучание мультимедиа файлов в интернет-браузере воспроизводится, как правило, с помощью флэш-плеера, а он, бывает, дает сбой из-за несвоевременно установленных обновлений. Как включить звук в браузере Google Сhrome, если причина именно во флэш-плеере? Решаем проблему следующим образом:
Прописываем в адресной строке chrome://components

- В открывшемся списке находим Adobe Flash Player
- Нажимаем кнопку «Проверить обновления»

- Скачиваем и устанавливаем пакет обновлений, если это требуется
- Перезагружаем устройство
Как исправить ситуацию, если проблема заключается в плагине Flash? Отключаем его:

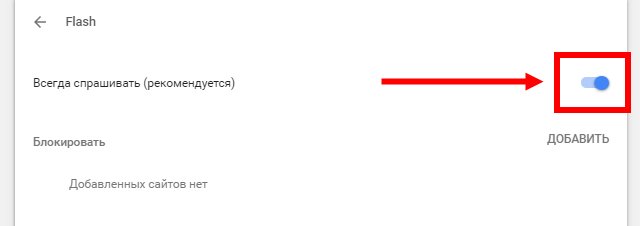
Чистим кэш
Многие проблемы, которые возникают при работе с интернет-браузером, решаются простой чисткой кэша.
Открой «Настройки», затем – «История», далее «Очистить историю»

Поставь галочку напротив пункта «Удалить данные»
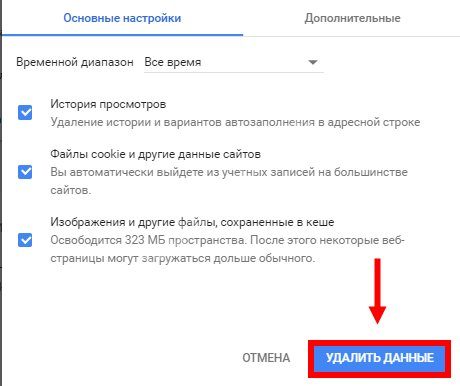
Проверяем оборудование
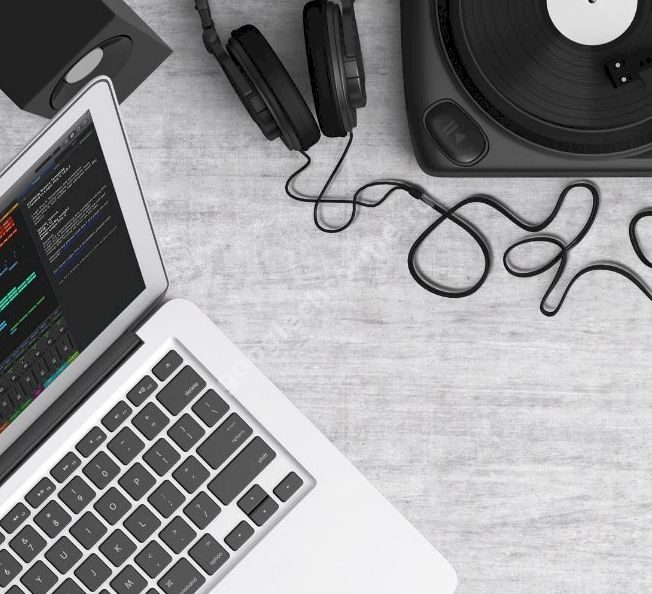 Если ты попробовал решить проблему каждым из приведенных выше способов, а звучания по-прежнему нет, можно предположить, что произошла поломка оборудования.
Если ты попробовал решить проблему каждым из приведенных выше способов, а звучания по-прежнему нет, можно предположить, что произошла поломка оборудования.
- Например, если ты слушаешь музыку через колонки, проверь их на техническую исправность. Просто подключи внешние динамики к другому устройству и протестируй.
- То же самое и с мобильным устройством – неполадки могут возникнуть в самом динамике. Можно послушать, как звучат другие программы и приложения. Если тишина везде – советуем обратиться в сервисный центр.
Восстановление настроек
В этой неприятной ситуации иногда помогает откат настроек интернет-браузера.
Открой настройки, затем вкладку «Дополнительно» (она находится в самом низу страницы)
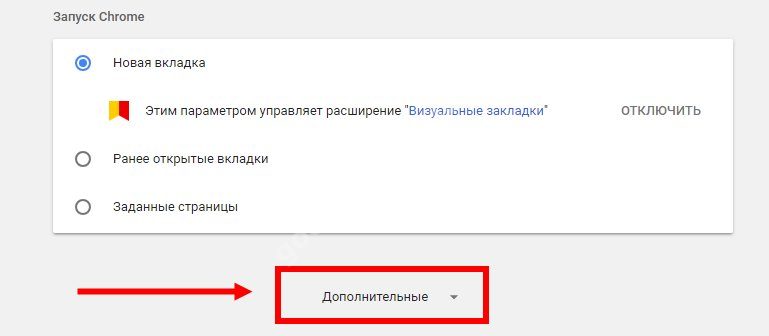
Снова прокручиваем страничку до конца и находим пункт «Восстановление настроек по умолчанию».
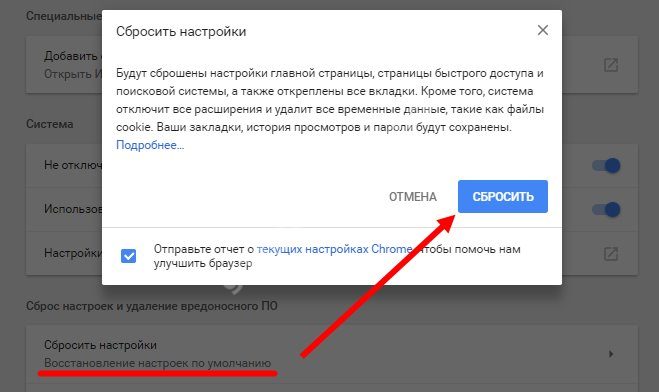
Или пропиши в адресной строке сhrome://settings/resetProfileSettings, а затем нажми Enter
Почему нет звука в хроме самые распространённые причины
Чаще всего проблемы со звуком в хроме возникают из-за неправильной работоспособности flash player – специальная программа, предназначенная для произведения видео онлайн. Но помимо этого существует и ряд проблем другого характера, среди которых стоит отметить такие:
- присутствует полное отключение звука на самом компьютере или смартфоне;
- звук установлен на минимальную отметку и из-за этого практически ничего не слышно;
- присутствие проблемы, которые касаются механических неисправностей персонального компьютера или мобильного устройства;
- проблемы из-за присутствия флэш-модуля;
- отключён звук в установках самого браузера и поэтому его нет.
Чтобы устранить причину отсутствия звука, человеку нужно разобраться, что конкретно является причиной такой реакции – сам браузер, флэш плеер, неправильные настройки компьютера или его механические поломки.
После установки настоящей причины отсутствия звука в хроме, пользователю стоит принять меры для устранения источника неисправности. Если проблема не касается механической части компьютера, каждому человеку удастся устранить её самостоятельно, а в противном случае будет необходим ремонт в центре сервисного обслуживания.
Отсутствие звука в Яндекс браузере
В первую очередь рекомендуется проверить уровень громкости в плеере на сайте, в том случае, если пропал звук только на YouTube или другом ресурсе. Другие проблемы также можно исправить самостоятельно. Рассмотрим их более подробно.
Включаем звук на вкладке
Яндекс браузер позволяет отключать звук на вкладках по отдельности. Иногда пользователь случайно активирует такую функцию. Чтобы включить звук во вкладке сделайте следующее:
- Нажмите на иконку в виде перечеркнутого мегафона слева на вкладке.
- Если значка нет, то щелкните правой кнопкой мыши по вкладке и в появившемся меню выберите пункт «Включить звук».
Блокировка воспроизведения аудио на вкладке – самая распространенная проблема. Если при нажатии на нее отображается пункт меню «Включить звук», но его нет, то ошибку следует искать далее.
Настраиваем системный микшер
В операционной системе Windows можно выставлять уровень громкости для определенных программ. Для этого предусмотрен «Микшер громкости»:
- Щелкните правой кнопкой мыши по иконке звука в нижней рабочей панели.
- Выберите соответствующий пункт открытия микшера.
- В блоке «Приложения» должна быть колонка с Яндекс браузером, где отображается уровень звука в обозревателе.
- Поднимите ползунок вверх, чтобы увеличить громкость в Яндекс браузере.
Чистим кэш и куки
Еще одной распространенной проблемой, почему нет звука в Яндекс браузере, является наличие большого количества временных файлов: куки и кэша. Из-за переполненности зачастую возникают ошибки в работе обозревателя, поэтому его необходимо регулярно чистить.
Для чистки браузера от временных файлов следуйте инструкции:
- Откройте главное меню браузера, нажав на иконке в виде трех полосок в верхнем правом углу.
- Поместите курсор на пункт меню «История», затем выберите одноименный раздел. Также можно воспользоваться комбинацией клавиш Ctrl + H.
- Нажмите на кнопку «Очистить историю» в нижнем левом углу.
- В появившемся окне поставьте галочку напротив пункта с кэшем и куки, выберите период, за который нужно произвести очистку.
- Щелкните по кнопке «Очистить».
После это все временные файлы от сайтов будут полностью удалены. Нередко чистка кэша помогает решать проблемы с воспроизведением мультимедийного контента.
Обновляем Яндекс браузер
Неактуальная версия обозревателя работает некорректно, поэтому рекомендуется регулярно проверять наличие апдейтов. Для этого сделайте так:
- Откройте главное меню обозревателя.
- Наведите курсор на пункт «Дополнительно».
- В открывшемся списке выберите «О браузере».
Если в окне отображается надпись, что требуется обновление, нажмите по кнопке для запуска скачивания и установки нужных компонентов.
Устраняем конфликт установленных плагинов
Яндекс браузер не воспроизводит звук в случае, если установлено большое количество плагинов для расширения функциональности обозревателя. Они требуют дополнительную оперативную память, а некоторые из них могут нарушить работу, в частности блокировщики сайтов или рекламы. Аддоны конфликтуют между собой, отчего воспроизведение мультимедийного контента невозможно.
Для исправления ситуации действуйте следующим образом:
- Откройте меню, нажав на иконку в виде трех полосок.
- Выберите раздел «Дополнения».
- С помощью переключателя деактивируйте плагин, который вызывает подозрение.
Если необходимо, проделайте процедуру со всеми установленными расширениями. Чтобы изменения вступили в силу, требуется перезагрузка Яндекс браузера.
Сбрасываем настройки браузера
Если ни один из способов не помог, то можно сбросить все настройки обозревателя. Восстановить самостоятельно все регулировки довольно сложно, поэтому рекомендуется откатить их к первоначальному состоянию с помощью специальной функции.
Если нужно сбросить настройки, действуйте следующим образом:
- Перейдите в раздел настроек через главное меню браузера.
- Слева выберите раздел «Системные».
- Внизу страницы нажмите на ссылку «Сбросить все настройки».
- Подтвердите действие в появившемся окне.
Все настройки, которые были изменены пользователем, будет удалены. То же самое касается хранящихся логинов, паролей и других данных.
Пропал звук на Ютубе со смартфона
С компьютером мы разобрались. Если все вышеописанные рекомендации не помогли в устранении проблемы, верным вариантом будет переустановка системы или замена аудиосистемы компьютера. Ну а теперь перейдем к решению неполадок со звуком на смартфонах. Причин его исчезновения куда меньше, нежели на ПК, однако и они требуют детального рассмотрения.
Звук на гаджете включен
Лучше всего первым делом проверить, включен ли звук на самом телефоне. Это банально, но действенно.
- Перейдите в настройки смартфона.
- Найдите пункт «Звук».
- Перейдите в категорию «Громкость».
- Передвиньте все ползунки в правое крайнее положение.
Перезагрузка
Более 80% проблем с телефоном решаются простой перезагрузкой. Возможно в системе произошел какой-то сбой или глюк, из-за чего звук в Ютубе перестал воспроизводиться. Перезагрузите устройство и войдите на видеохостинг снова. Если это не помогло, переходите к следующему методу.
Обновляем или переустанавливаем приложение
Вполне возможно, что сбои произошли в работе не телефона, а непосредственно самого приложения YouTube. В этом случае имеет смысл выполнить его переустановку.
- Перейдите в магазин приложений от Google.
- В поисковой строке напишите «YouTube».
- Найдите одноименную программу и нажмите по кнопке «Удалить» напротив нее.
- Дождитесь деинсталляции после чего нажмите «Установить».
После установки откройте YouTube и попытайтесь воспроизвести ролик снова, скорее всего, это поможет в решении проблемы.
Чистим кэш приложения для системы Андроид
Кэш нужно чистить не только в браузере на компьютере, но и на смартфоне тоже. Делается это довольно просто:
- Перейдите в настройки устройства, нажав по кнопке с шестерёнкой на главном экране.
- В списке параметров отыщите и откройте «Приложения».
- Перейдите в раздел «Все» и найдите в списке «YouTube».
- Нажмите по иконке приложения, чтобы перейти в его меню.
- Нажмите по кнопке «Очистить кэш», после чего подтвердите свои действия, нажав по соответствующей кнопке.
Это был последний способ, который призван исправить неполадки в проигрывании звука в Ютуб-роликах. Если ни один из них не помог, то есть смысл подумать о смене прошивки устройства. Однако это тема уже отдельной статьи.
Google Chrome
Зачастую проблема Google Chrome заключается в плагине Shockwave Flash. Чтобы выяснить причину неполадок и исправить сложившуюся ситуацию необходимо:
- Открыть адресную строку и ввести chrome://plugins;
- Перейти по гиперссылке «Подробнее», расположенной в правом верхнем углу;
- Найти параметр, который указывает на динамическую библиотеку pepflashplayer.dll и просто отключить ее;
Если после проделанного воспроизведение музыки восстановилось, то проблема состояла именно в этом.
Обратите внимание, что плагин Shockwave Flash изначально присутствует в Chrome. Если вы дополнительно скачиваете Adobe Flash Player, то между ними может возникать конфликт
То есть, если вами были установлены обе программы и после этого он пропал в гугл хром, то теперь вы знаете, в чем причина. В таком случае их следует использовать поочередно.
Как устранить проблему при просмотре видео в интернете
Если вы убедились в том, что звука нет только на сайте YouTube, а в остальных приложениях и других вкладка браузера он есть, то решение проблемы будет в следующем:
-
Откройте любой видеоролик. Возле кнопки, отвечающей за остановки проигрывания, есть значок мегафона. Наведите на него курсор мыши, чтобы появилось уведомление «Включить звук», а после кликнете по нему и перетащите кружок на подходящий вам уровень громкости.
Включаем звук
-
Также у вас может быть отключен звук одной вкладки, об этом будет уведомлять перечеркнутый мегафон возле значка крестика, закрывающего вкладку. Кликнете правой кнопкой мыши по вкладке и выберите пункт как на скриншоте ниже.
Ко всем ли браузерам подходят такие методы?
В статье можно увидеть, что некоторые способы предписываются к определенным браузерам, но сделано это чисто для примера. На самом деле любой из методов, которые перечислены выше, отлично подходит для любого браузера и способен исправить проблему в любой программе. Все браузеры практически идентичны по своей структуре, поэтому методы решения проблем одинаковы, разве что могут меняться наименования меню и вкладок. В остальном они все похожи друг на друга, поэтому стоить помнить об этом маленьком нюансе, чтобы добиться успеха в своей небольшой, но необходимой деятельности по исправлению проблем в браузере. Вот, собственно, и все, что нужно знать об этой проблеме, теперь вы отлично разбираетесь в данном вопросе и способны лично устранить неполадки программы.
Прослушивание в наушниках
Интересный момент может ждать пользователей, которые любят смотреть или слушать музыку в наушниках. В целом звук в таком случае будет тише, чем при воспроизведении через динамики или внешние колонки. Этот момент нужно учитывать при выборе наушников. Если вы столкнулись именно с такой ситуацией, то сделать максимальную громкость можно – выбрав максимальную громкость в плеере на сайте, в самой Windows и непосредственно на наушниках. Вообще полезный совет, который следует применять независимо от того, через что воспроизводится музыка – регулировать громкость в одном месте, например, только в системном трее в правом нижнем углу рабочего стола. В таком случае можно избежать в дальнейшем поисков – где именно звук был убавлен. Кроме того, можно регулировать громкость кнопками на клавиатуре, это тоже достаточно удобно. У всех производителей горячие клавиши свои. Работают они только в том случае, если установлена лицензионная ОС и стоит специальная программа для этого. Пиратские версии ОС могут не обладать такой функцией, и в целом использовать их я не рекомендую.
Если при подключении к ноутбуку наушников звук пропал, то нужно посмотреть настройки, иногда система автоматически не переключается на аудиовыход. Переключение осуществляется в «устройства воспроизведения», которые можно открыть ПКМ на значке громкости.
Когда ничего не помогло
Если ни один из вышеперечисленных способов устранения ошибки не помог, то остается одно — обратиться в официальную службу поддержки компании, разработавшей браузер:
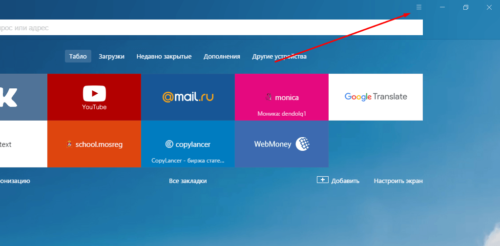
Открываем меню браузера
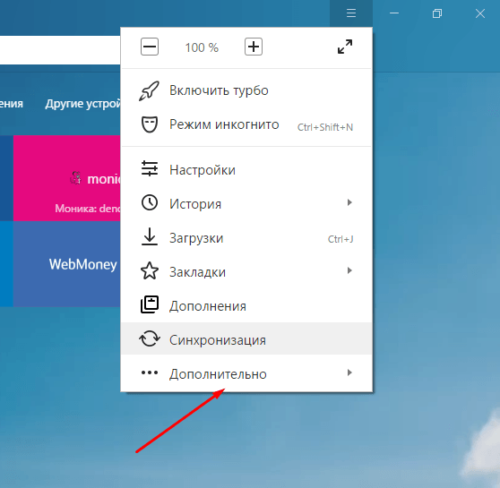
Разворачиваем раздел «Дополнительно»
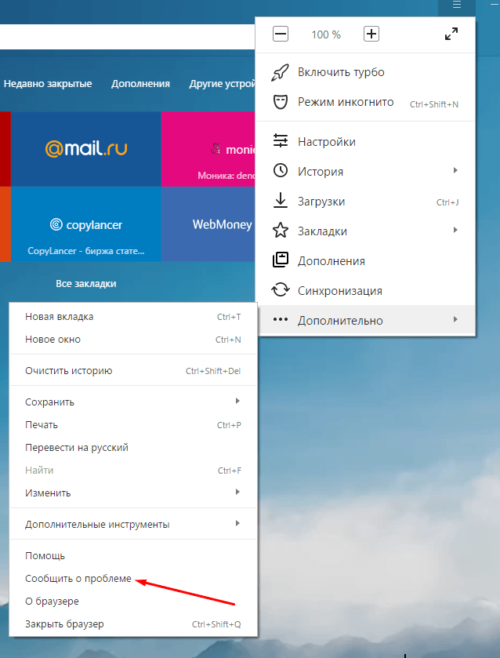
Нажимаем кнопку «Сообщить о проблеме»
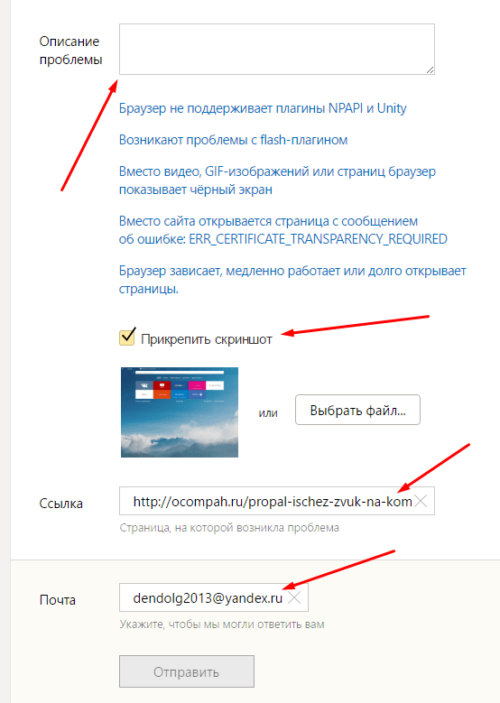
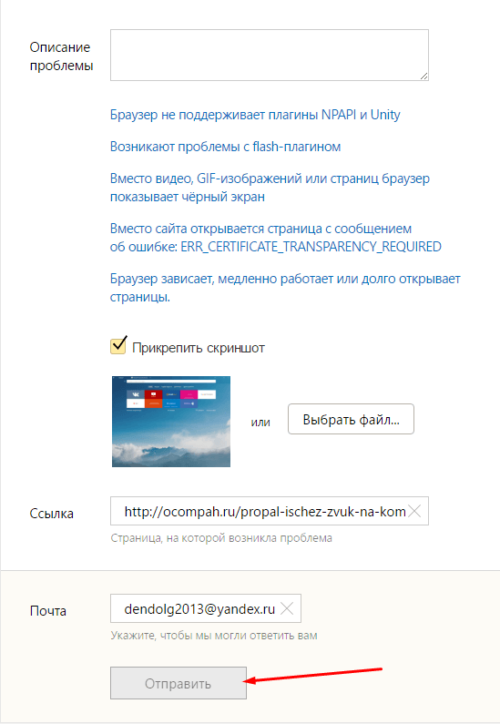
Если у вас пропал звук в интернете, то сначала проверьте, работает ли у вас гарнитура. В том случае, когда проблема оказалась не в них — перезагрузите браузер, а после само устройство. Если не помогло, то проверьте наличие обновлений и переустановите обозреватель. Следующим шагом будет настройка различных настроек и процессов самого компьютера и операционной системы. И последнее, если ваш случай уникален и ничего не помогло, обратитесь в службу поддержки, чтобы получить помощь квалифицированного специалиста по вашей проблеме.
Нет звука при просмотре видео из интернета
Каждая программа после длительного использования начинает выдавать ошибки, некорректно работать или не выполнять требуемые действия. Аналогичные баги возникают и со звуковым сопровождением.
Исчезновение звука не всегда требует серьезных действий по настройкам компьютера или замены колонок. Иногда задача решается простейшими действиями.
При этом на самом компьютере есть
Вне зависимости от вида используемого браузера (Яндекс, Опера, Гугл Хром), неполадки возникают по одним и тем же причинам. Нестабильная работа программы онлайн возникает под влиянием изменения основных файлов или устаревшего сопутствующего программного обеспечения. В список источников сбоев входит:
- зараженные вирусом приложения;
- сбитые настройки в BIOS;
- старая версия Adobe Flash Player.

Adobe Flash Player
Что делать если, не работает звук в браузере
Если у вас не работает звук в браузере GoogleChrome или любом другом интернет-обозревателе, но на самом компьютере аудио воспроизводится отлично, помочь справиться с проблемой могут несколько практических советов.
Очистка кэша
Переполненный кэш интернет-обозревателя может значительно снизить производительность браузера и, тем самым, тормозить воспроизведение звука.
Рассмотрим способ очистки кэша, который подходит для всех популярных браузеров:
- зайдите в интернет-обозреватель;
- зажмите сочетание кнопок Ctrl + Shift + Del;
-
в появившемся окне используйте клавишу «Очистить историю».
Отключаем Flash модуль
Во многих браузерах по умолчанию установлен плагин Shockwave Flash, при дополнительной инсталляции Adobe Flash Player могут возникать конфликты. Чтобы решить эту проблему, нужно отключить этот модуль.
Отключение модуля в Google Chrome:
-
в адресную строку браузера введитеchrome://plugins и нажмите Enter;
-
в появившемся меню отключите плагин Shockwave Flash;
- перезагрузите браузер.
Отключение модуля в Яндекс браузере и Опера:
-
в адресную строку браузера введите browser://plugins/ и нажмите Enter;
-
в появившемся меню отключите плагин Shockwave Flash;
- перезагрузите браузер.
Отключение модуля в Mozilla:
- зайдите в браузер и зажмите сочетание клавиш Ctrl + Shift + A;
- в появившемся меню отключите плагин Shockwave Flash;
- перезагрузите браузер.
Расширение
Расширение – это программа, которая дополняет функциональные возможности браузеров. Обычно браузеры устанавливаются без расширений, но в процессе пользования вы могли установить программу, которая способна отключать звук только определённых либо всех веб-страниц.
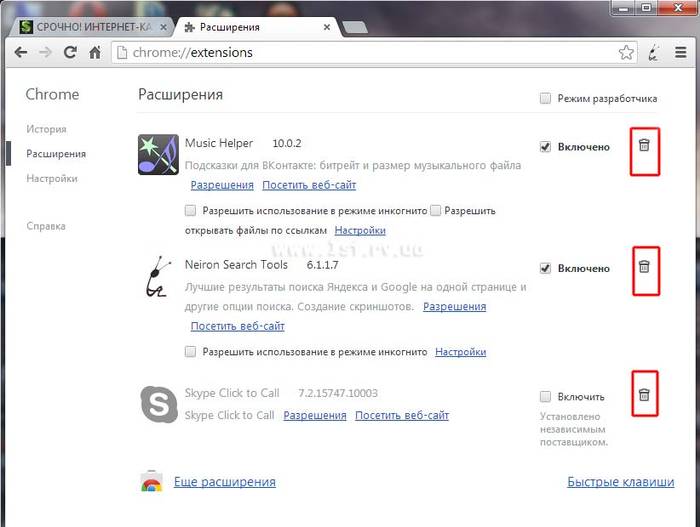
Проверьте в вашем интернет-обозревателе установленные расширения и убедитесь, что они не блокируют воспроизведение звука.
Флеш Player
Иногда по причине неправильной работы программы AdobeFlashPlayer могут возникать проблемы с отсутствием звука в браузере. Новая установка этой утилиты сможет помочь в решении неприятности.
Переустановка программы AdobeFlash Player:
Приведённые советы в большинстве случаев помогают в устранении неполадок, связанных с отсутствием звука при работе в любом из существующих интернет-обозревателей. Все рекомендации просты в исполнении и не требуют каких-либо специальных знаний.
Если в вашем случае изложенные решения не помогли, то, вероятнее всего, проблема заключается в аппаратном обеспечении, и, возможно, вам необходимо обратиться в сервисный центр.
Очистка кэша
Как настроить звук, если его нет? К сожалению, одной настройкой тут не обойтись. Да, стоит проверить звук на компьютере, вдруг он отключен. Или проверить настройки колонок, вдруг регулятор кто-то подкрутил, и вернуть его в исходную позицию. Но в большинстве случаев это не является основой проблемы. Самой частой причиной становится переизбыток информации, которая накопилась во временной памяти компьютера. Именно заполненность этого элемента порой вызывает сбои в работоспособности некоторых программ, особенно браузеров. Поэтому, чтобы избавиться от проблемы, достаточно очистить кэш. А чтобы сделать это максимально безопасно, стоит воспользоваться программой CCleaner. Она позволяет в автоматическом режиме и с максимально подробным отчетом очистить кэш. Установите программу, щелкните по «Корзине» правой кнопкой мыши, выберите пункт «Запустить CCleaner» — и через несколько минут временная память очистится. Стоит запомнить один нюанс: перед чисткой обязательно закройте все браузеры, которые открыты у вас.

Исправление проблемы в Firefox
Теперь
давайте разберемся, что нужно предпринять, если пропал звук в браузере
Firefox. Естественно, здесь можно поступить так же, как и ранее, в плане
переустановки встраиваемых плееров.
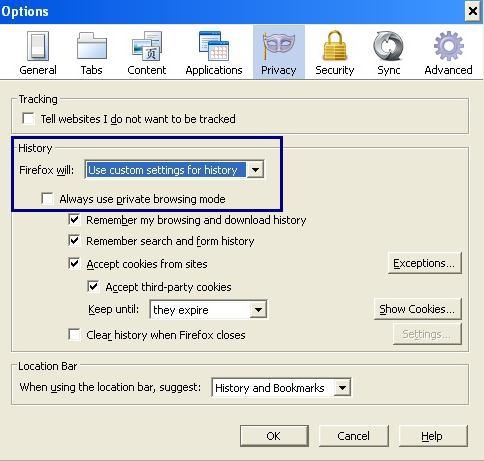
Но
для начала необходимо использовать поочередное отключение абсолютно
всех установленных плагинов. Если это не помогло, нужно зайти в раздел
«Приватность», расположенный в меню «Настройки», и проверить выпадающее
меню «Firefox». Программа будет использовать ваши настройки хранения
истории, в которых указываются исключения. Вполне возможно, что в этом
списке присутствует именно тот сайт, на котором вы сейчас находитесь.
Попросту уберите его из списка.
Драйвера
Иногда проблема может заключаться в драйверах. Их рекомендуется регулярно обновлять, причем исключительно с сайта компании производителя. После обновления и перезагрузки звук должен вновь появиться. Кроме того, есть возможность обновления драйверов напрямую из Windows.
В диспетчере устройств необходимо найти нужное устройство (в данном варианте — звуковую плату) и нажав на нем право клавишей мыши выбрать пункт с обновлением драйверов. В некоторых случаях, система выдает сообщение о том, что установлены и так самые последние драйвера, но не всегда это действительно бывает так, рекомендуется перепроверить на сайте производителя. Скачивать якобы самые новые и полезные драйвера со сторонних сайтов крайне не рекомендуется, так как они могут или работать некорректно, или же вообще заразят компьютер вирусами.
Кстати о них, ещё одной причиной, почему нет звука в интернете, является заражение компьютера вирусами. Следует провести полную проверку имеющимся антивирусом и «убить» вирусы.
На этом мы закончим. Мы надеемся, что данная статья вам понравилась и стала полезной.
Spread the love
Обновление флеш-плеера
Заикается звук в браузере Opera? Тогда стоит обратить свое внимание на флеш-плеер, который наверняка требует обновления. Именно благодаря этому плагину и воспроизводятся звуковые дорожки, которые позволяют насладиться приятным звуком видео, играть в игры и очаровываться чудесной музыкой
А чтобы обновить флеш-плеер, достаточно воспользоваться ярлыком, который имеется у вас после установки плеера, и программа сама выведет всю необходимую информацию. Если требуется обновление, она тут же запросит его. Необходимо согласиться с условиями и соглашением, затем подождать некоторое время. После обновления обязательно нужно перезагрузить компьютер. Вот, собственно, и все необходимые действия, которых требует флеш-плеер.