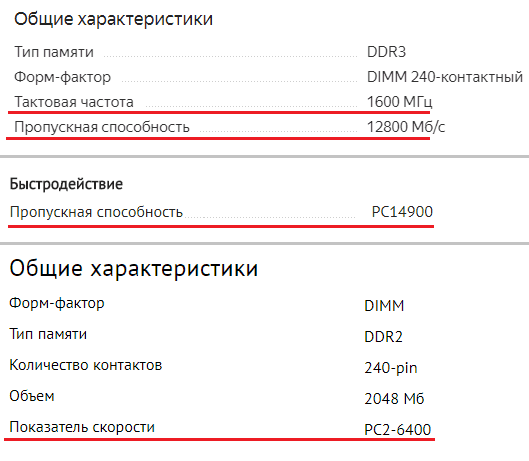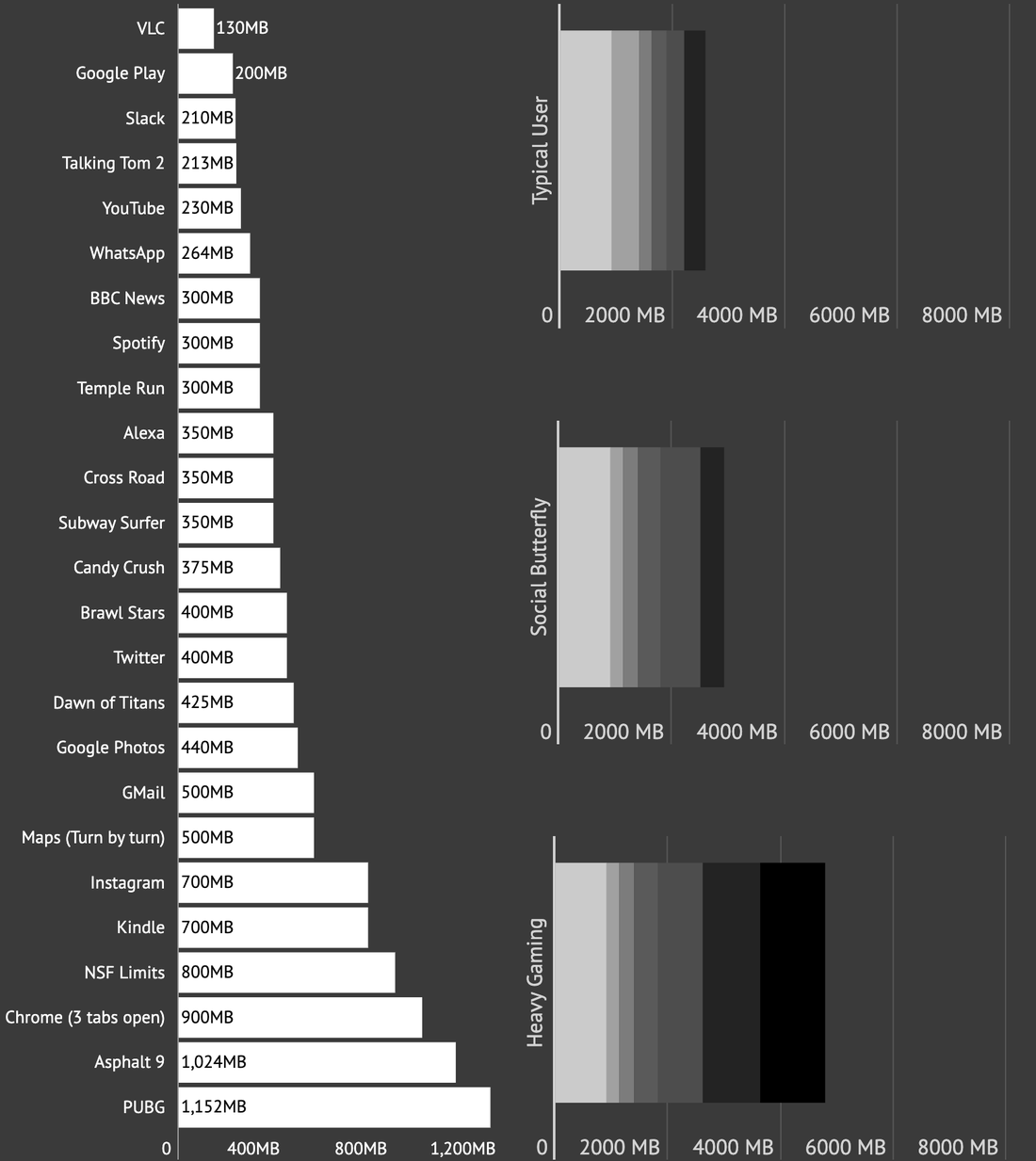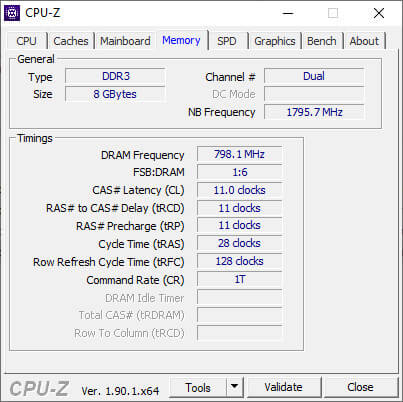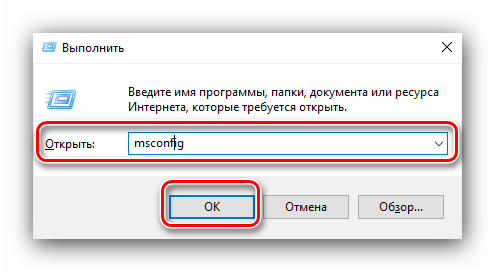Не хватает памяти на андроиде
Содержание:
- Повреждение файла Normal.dotm
- Как исправить
- Видео: Как освободить память на Андроиде
- Решение ошибки Word: недостаточно памяти, чтобы закончить операцию
- Как предотвратить проблемы с нехваткой памяти
- Утечки памяти
- Способ 2: Удаление Flash
- Что делать, если память есть, а андроид пишет «Объем внутренней памяти недостаточен»
- Дополнительная информация
- Как исправить ошибки, связанные с нехваткой памяти в Windows 7, 8 и 8.1
- Способы решения проблемы
- Способы предотвращения проблем нехватки памяти
Повреждение файла Normal.dotm
Файл normal.dot представляет собой шаблон, в котором хранятся настройки и стили, определяющие вид документа Word. В случае повреждения его структуры редактор может отреагировать появлением указанной ошибки. В этом случае устранить неполадку можно путем пересоздания шаблона Normal.dotm .

Для этого, закрыв все файлы Microsoft Office, перейдите в каталог %userprofile%AppDataRoamingMicrosoftШаблоны и переименуйте расширение файла Normal.dotm в OLD или BAK .

Также вы можете удалить файл, но безопаснее всё же будет его переименовать.
При следующем запуске Word шаблон будет создан с настройками по умолчанию.
Как исправить
Если у тебя не устанавливается Ватсап на Андроид из-за того, что недостаточно места, то исправить эту ситуацию необходимо в несколько шагов. Обычно ошибка появляется в процессе установки приложения и вначале необходимо избавиться от последствий этого.
Зайди в настройки смартфона, в раздел «приложения»
, выбери там Андроид Маркет.
Теперь прокрути страницу вниз и нажмите «Очистить кэш»
. Это позволит тебе безопасно заново начать установку.
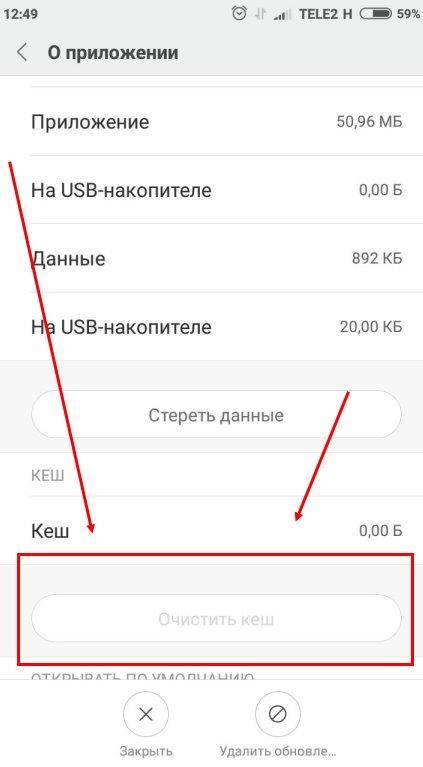
Теперь, когда ты очистил кэш Маркета, самое время начать заново установку. Но перед этим необходимо выяснить, сколько у тебя свободной памяти. Нельзя поставить мессенджер на SD-карту, она может лишь использоваться для хранения данных в последствии.
Поэтому тебе нужно удостовериться, что на внутреннем накопителе твоего устройства достаточно места. Стандартно мессенджер требует от 1 Гб свободного пространства для установки, но может потребоваться и больше.
При недостатке места удали фотографии, музыку или что-то еще лишнее.
О нехватке места приложение может сигнализировать и вовремя работы. В этом случае, не хватает пространства для сохранения текстовых сообщений и присылаемых тебе медиа файлов.

Для того, чтобы исправить эту ошибку, также достаточно удалить лишние файлы или приложения
, установленные в твоем гаджете.
Также, эта ошибка может быть вызвана собственным багом мессенджера. В этом случае, она может быть исправлена как обновлением приложения, так и его переустановкой.
Чаще всего невозможно обновить Вацап пишет недостаточно места, из-за чего ты можешь вообще потерять возможность отправлять сообщений. Проще всего опять же удалить что-то с телефона. Помни, что во время установки создаются временные файлы, поэтому процессу требуется больше свободного места, чем уже установленной программе.
На нашем сайте ты можешь найти подробную информацию о том, как обновить Ватсап на телефоне через компьютер. Она пригодится тебе, если не работает магазин приложений или проблема с интернетом в телефоне.
А еще обязательно узнай у нас, как перенести историю Whatsapp на другой телефон — если у твоего гаджета недостаточный объем памяти, может быть самое время его заменить?
Если на телефоне мало памяти, это не беда – всегда можно найти несколько лишних десятков и даже сотен мегабайт. Для этого необходимо поработать с содержимым и удалить явный мусор. Существуют и другие инструменты по увеличению объёма свободной памяти. Некоторые из них довольно жёсткие, но рабочие. Ознакомьтесь с обзором и узнайте, что делать при нехватке места в своём смартфоне.
Видео: Как освободить память на Андроиде
«Память телефона заполнена» — безусловно, одна из самых неприятных и назойливых надписей для владельцев устройств на Android. Надеемся, благодаря нашим советам она вас ещё долго не побеспокоит.
Возникновение ошибки «На компьютере недостаточно памяти» обусловлено нехваткой оперативной, а также виртуальной памяти. В этой связи, наиболее вероятные причины, которые могут вызвать эту ситуацию, следующие:
- Имеется реальная нехватка физической RAM;
- На компьютере в данный момент запущено очень много процессов (это могут быть как программы, так и сессии внутри работающих приложений, например, вкладки браузера);
- Жесткий диск практически полностью занят – в этом случае не получится нормально работать файлу подкачки;
- Имеются также программы, которые могут вызвать так называемую «утечку памяти» — ситуацию, когда приложение для выполнения своих задач занимает все доступное пространство.
Именно по этим причинам операционная система выдает ошибку «Недостаточно памяти на компьютере,чтобы освободить память закройте программы».
Собственно, решение данной проблемы зависит от первопричины.
В случае физической нехватки оперативной памяти разумеется потребуется увеличить ее объем, приобретя планки RAM в магазине. В большинстве компьютеров сейчас используется 8 Гб, однако здесь все зависит от задач, для которых компьютер был куплен
При стоит также обратить внимание на поддержку большого числа планок материнской платой. Также, если компьютер не новый и в планах не стоит его апгрейд, то, к сожалению, придется смириться с такой работой системы. Если причина в том, что жесткий диск полностью занят и на компьютере недостаточно памяти, то чтобы ее освободить потребуется утилита очистки диска
Прелесть ее в том, что она не позволит удалить файлы, которые используются системой и привести к ее неработоспособности. Другими словами, очистка диска утилитой Windows поможет безопасно удалить временные и ряд других, в большинстве случаев бесполезных, файлов. Запустить ее можно, нажав правой кнопкой мыши на диск C: и выбрав «Свойства» и затем «Очистка диска»
Если причина в том, что жесткий диск полностью занят и на компьютере недостаточно памяти, то чтобы ее освободить потребуется утилита очистки диска. Прелесть ее в том, что она не позволит удалить файлы, которые используются системой и привести к ее неработоспособности. Другими словами, очистка диска утилитой Windows поможет безопасно удалить временные и ряд других, в большинстве случаев бесполезных, файлов. Запустить ее можно, нажав правой кнопкой мыши на диск C: и выбрав «Свойства» и затем «Очистка диска».
Утилита проведет первичный анализ и покажет, какие файлы можно удалить. Как правило, в данном случае это будет не очень большой объем. Нажав на «Очистить системные файлы» пройдет еще один этап анализа и объем освобождаемого пространства наверняка будет увеличен.
Также следует проверить, включен ли файл подкачки. Он используется в том случае, если для работы программ недостаточно памяти и требуется больше, чем в данный момент имеется физически – в этом случае нехватка будет компенсирована за счет свободного места на жестком диске. Необходимо открыть «Панель управления», далее «Система».
После открываем «Дополнительные параметры системы».
Переключаемся на вкладку «Дополнительно».
Щелкаем «Изменить».
В данном окне можно управлять размером файла подкачки. Рекомендуется установить его размер автоматически.
В том случае, если памяти недостаточно из-за другой программы или множества процессов, то логично будет понять, какие это из них. В этом случае можно использовать Диспетчер задач, отсортировав процессы по столбцу «Память» на вкладке «Подробности».
Проведя анализ процессов в списке, Вы сможете решить, что с ними делать. Это может быть как штатным режимом работы (например, при обновлении), так и нештатным (внутренний сбой приложения), либо же это вообще может быть вредоносным ПО. В любом случае, проверка на вредоносные объекты не помешает. Как бы то ни было, если ошибку о том, что памяти недостаточно вызывает определенное приложение, то рекомендуется обратиться в поддержку данного ПО для устранения негативных эффектов.
Отличного Вам дня!
В некоторых ситуациях, приложение пишет, что у тебя недостаточно места на диске Ватсапп, почему так происходит? Ведь из-за этого оно может отказываться устанавливаться или обновляться. Такая проблема имеет примерно те же корни, как и аналогичная ситуация с любой другой программой.
Решение ошибки Word: недостаточно памяти, чтобы закончить операцию
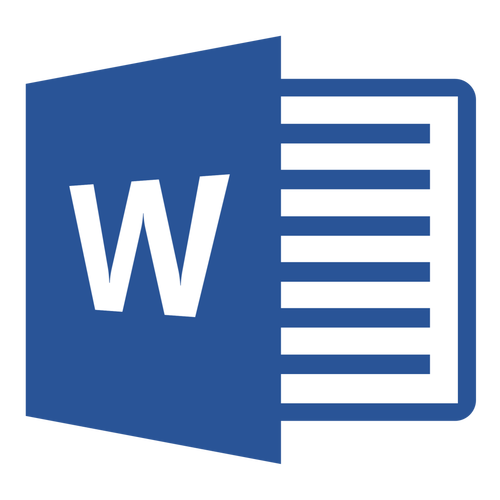
Если при попытке сохранить документ MS Word вы столкнулись с ошибкой следующего содержания — “Недостаточно памяти или места на диске для завершения операции”, — не спешите паниковать, решение есть. Однако, прежде, чем приступить к устранению данной ошибки, уместно будет рассмотреть причину, а точнее, причины ее возникновения.
В каких версиях программы возникает эта ошибка
Ошибка типа “Недостаточно памяти или места на диске” может возникнуть в программах пакета Microsoft Office 2003 и 2007. Если на вашем компьютере установлена устаревшая версия программного обеспечения, рекомендуем его обновить.
Почему эта ошибка возникает
Проблема нехватки памяти или места на диске характерна не только для MS Word, но и другого ПО от Microsoft, доступного для Windows ПК. В большинстве случаев возникает она по причине увеличения файла подкачки. Именно это и приводит к чрезмерной загруженности оперативной памяти и/или потере большей части, а то и всего дискового пространства.
Еще одна распространенная причина — определенное антивирусное ПО.
Также, такое сообщение об ошибке может иметь буквальный, самый очевидный смысл — на жестком диске действительно нет места для сохранения файла.
Решение ошибки
Чтобы устранить ошибку “Недостаточно памяти или места на диске для завершения операции” необходимо освободить место на жестком диске, его системном разделе. Для этого можно воспользоваться специализированным ПО от сторонних разработчиков или же стандартной утилитой, интегрированной в Windows
1. Откройте “Мой компьютер” и вызовите контекстное меню на системном диске. У большинства пользователей этой диск (C:), по нему и нужно кликнуть правой кнопкой мышки.
2. Выберите пункт “Свойства”.

3. Нажмите на кнопку “Очистка диска”.
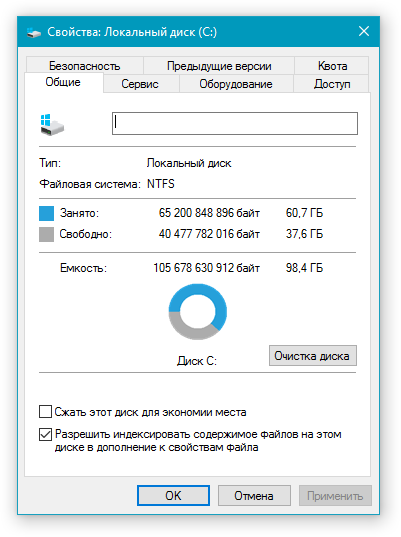
4. Дождитесь завершения процесса “Оценка”, во время которого система просканирует диск, пытаясь найти файлы и данные, которые можно удалить.
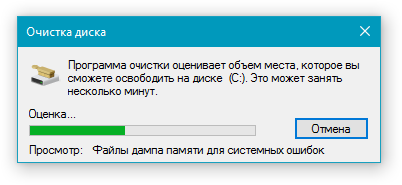
5. В окне, которое появится после сканирования, установите галочки напротив пунктов, которые можно удалить. Если вы сомневаетесь в том, нужны ли вам те или иные данные, оставьте все как есть. Обязательно установите галочку напротив пункта “Корзина”, если в ней содержатся файлы.
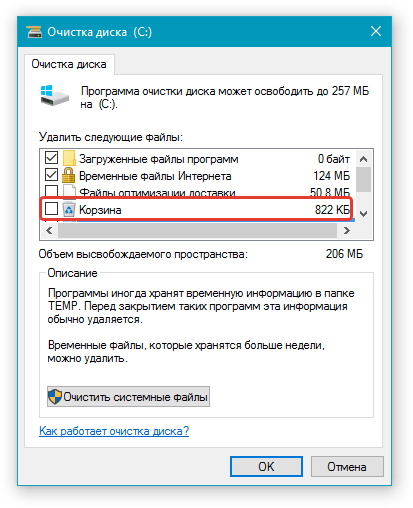
6. Нажмите “ОК”, а затем подтвердите свои намерения, нажав “Удалить файлы” в появившемся диалоговом окне.
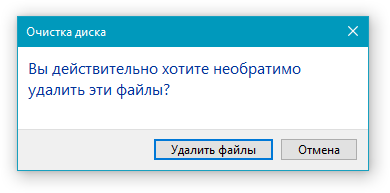
7. Дождитесь завершения процесса удаления, после которого окно “Очистка диска” закроется автоматически.
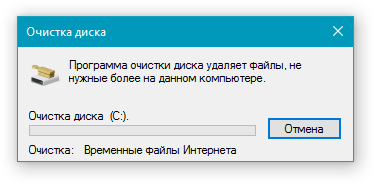
После выполнения вышеописанных манипуляций на диске появится свободное место. Это устранит ошибку и позволит сохранить документ Ворд. Для большей эффективности вы можете воспользоваться сторонней программой для очистки диска, например, CCleaner.

Если вышеописанные действия вам не помогли, попробуйте временно отключить антивирусное ПО, установленное у вас на компьютере, сохранить файл, а затем снова включить защиту антивируса.
Временное решение
В случае крайней необходимости вы всегда можете сохранить файл, который не удается сохранить по вышеописанным причинам, на внешний жесткий диск, флешку или сетевой диск.
Чтобы не предотвратить потерю данных, содержащихся в документе MS Word, настройте функцию автосохранения файла, с которым вы работаете. Для этого воспользуйтесь нашей инструкцией.
Вот, собственно, и все, теперь вы знаете, как устранить ошибку программы Word: “Недостаточно памяти, чтобы закончить операцию”, а также знаете о причинах, по которым она возникает. Для стабильной работы всего программного обеспечения на компьютере, а не только продуктов Microsoft Office, старайтесь держать достаточно свободного места на системном диске, время от времени производя его очистку.
Как предотвратить проблемы с нехваткой памяти
Выполнение меньшего количества программ одновременно может предотвратить проблемы с нехваткой памяти и потерей информации. Следует наблюдать за тем, какие программы подают сигналы о нехватке памяти, и стараться не запускать их одновременно.
Однако, использовать ограниченное количество программ не всегда удобно и практично. Признаки нехватки памяти могут указывать на то, что компьютер требует больше оперативной памяти для поддержки используемых программ. Ниже приведены рекомендуемые способы решения или предотвращения проблем с нехваткой памяти:
Увеличьте объем файла подкачки (виртуальной памяти)
Windows автоматически пытается увеличить объем файла подкачки при первом возникновении нехватки памяти, но можно увеличить его вручную до максимального объема, который определяется объемом имеющейся оперативной памяти. Хотя увеличение объема файла подкачки может предотвратить проблемы с нехваткой памяти, оно также может привести к замедлению работы программ.
Поскольку компьютер считывает информацию из оперативной памяти намного быстрее, чем с жесткого диска (где находится файл подкачки), значительное увеличение виртуальной памяти, доступной программам, замедлит их работу.
Установите больше оперативной памяти
Если вы видите признаки нехватки памяти, или если Windows предупреждает о нехватке памяти, просмотрите документацию, входящую в комплект поставки компьютера или обратитесь к производителю, чтобы определить, какой тип оперативной памяти совместимой с вашим компьютером и установите больший объем оперативной памяти. Для установки оперативной памяти посмотрите информацию, предоставленную производителем.
Определите программу, чрезмерно использующую память
Если компьютеру не хватает памяти при выполнении некоторых программ, причиной может быть утечка памяти в одной или нескольких из этих программ. Для прекращения утечки памяти следует закрыть программу. Чтобы ликвидировать утечку памяти, следует проверить наличие обновлений для программы или обратиться к издателю программного обеспечения.
Чтобы определить, какая программа использует больше памяти, выполните следующие действия:
- Откройте диспетчер задач.
- Откройте вкладку Процессы.
- Для сортировки программ по объему используемой памяти выберите Память (частный рабочий набор).
Проверить наличие ошибок программ и сведения об устранении неполадок можно также с помощью браузера событий.
- Откройте браузер событий.
- На панели слева выберите Журналы приложений и служб, проверить события, связанные с ошибками. Для просмотра описания проблемы, дважды щелкните соответствующее событие. Чтобы проверить наличие сведений об устранении неполадок, отыщите ссылку на интерактивную справку.
Утечки памяти
Неконтролируемый расход ресурсов ОЗУ как следствие багов в программном обеспечении также может привести к появлению предупреждения о нехватке памяти. Если под подозрение подпадает системный компонент или драйвер, для определения источника утечки можно воспользоваться входящей в пакет WDK утилитой Poolmoon. Если повышенное потребление памяти замечено за какой-то программой, попробуйте воспользоваться утилитой Firemin, разработанной специально для борьбы с утечками памяти.
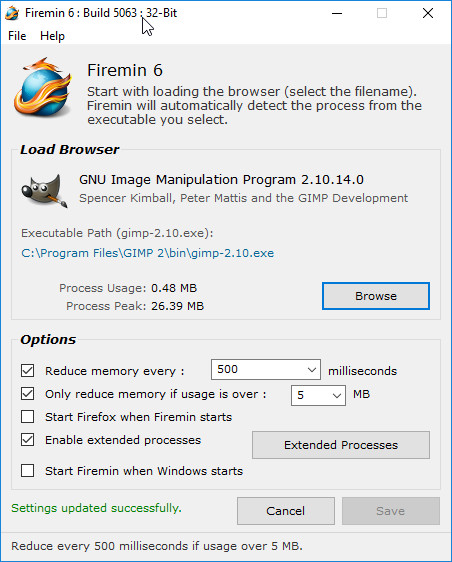
Создавалась она для уменьшения утечек памяти в Mozilla Firefox, однако это не мешает использовать ее для оптимизации работы других приложений. Установив Firemin, укажите путь к исполняемому файлу проблемной программы и запустите ее — контроль за расходом памяти будет осуществляться автоматически.
Способ 2: Удаление Flash
Если размеры целевого фото соответствуют требованиям ресурса, не исключено, что проблемой является установленный в системе Adobe Flash Player. Дело в том, что загрузчики фото на многих сайтах были реализованы посредством именно этой технологии, однако с течением времени от неё отказались, реализуя эту функцию на других платформах. Тем не менее на популярных ресурсах закачка фото через эту возможность всё ещё присутствует в целях совместимости и работает по умолчанию, если соответствующий компонент будет обнаружен на стороне пользователя. Решением в этой ситуации является деинсталляция программной оболочки – её рекомендуется произвести как можно скорее, поскольку 31 декабря 2020 года вся поддержка этого продукта была прекращена. Самый простой метод удаления – воспользоваться информационным окном, которое появляется при загрузке системы. В нём компания Adobe сообщает, что поддержка Flash Player прекращена, и предлагает удалить ПО. Воспользуйтесь кнопкой «Удалить» и следуйте инструкциям на экране.
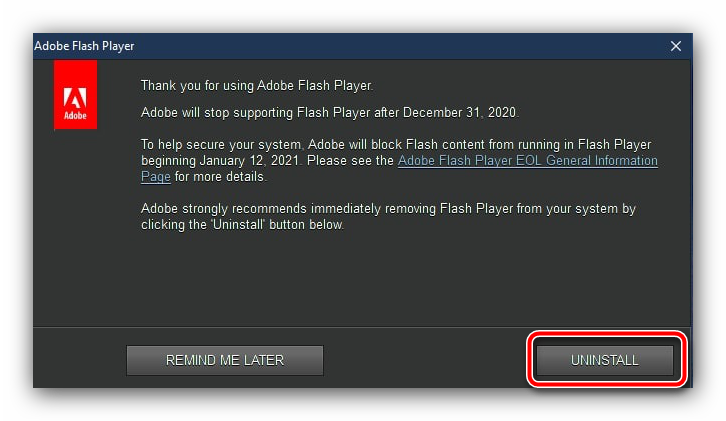
Также Флеш Плеер можно убрать и вручную.
- Откройте средство «Выполнить» сочетанием клавиш Win+R, введите запрос и нажмите «ОК».
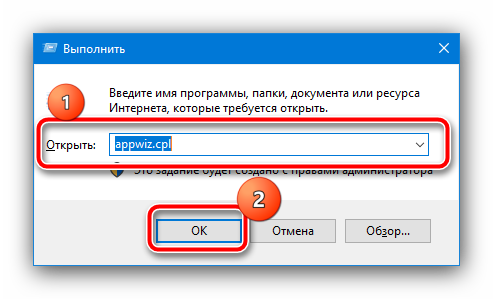
Запустится оснастка «Программы и компоненты». Найдите в перечне установленного софта позицию «Adobe Flash Player», выделите её и нажмите «Удалить».
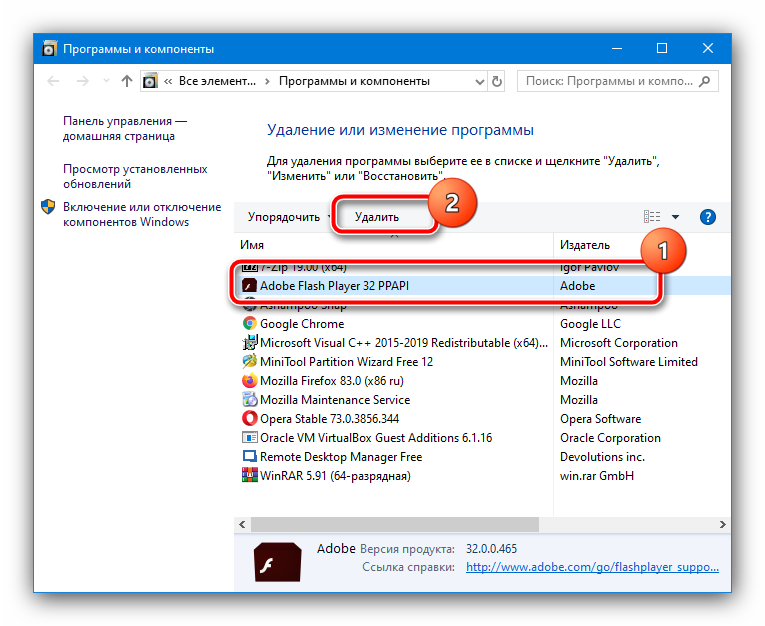
Следуйте инструкциям деинсталлятора.
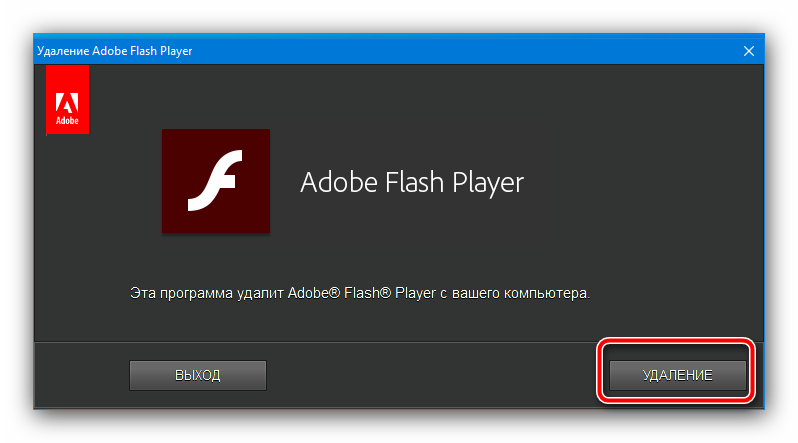
После удаления Флеш Плеера не забудьте перезапустить ваш веб-обозреватель и проверьте наличие ошибки. Если проблема была в устаревшем компоненте, теперь она больше не появится.
Подробнее: Как полностью удалить Adobe Flash Player
Что делать, если память есть, а андроид пишет «Объем внутренней памяти недостаточен»
Причины делятся на два вида: когда памяти реально нет и когда она есть, но из-за системного сбоя, который вызван мусорными файлами и кэшем, приложения не могут быть установлены. Во втором случае помогают ряд действий, направленных на очистку кэша программы Play Market и Google Play, удаление обновлений официального магазина, а также очистку Dalvik-кэша через специальное меню рекавери. Далее эти способы будут описаны более подробно.
Очистка кэша в приложении Play Market и сервисах Google
По многочисленным положительным отзывам этот метод занимает почетное первое место, так как выполнение очистки сервисов Гугла и официального цифрового магазина приложений и игр Плей Маркета наиболее часто помогает решить проблему с ошибкой о недостатке мест, хотя его более чем достаточно.
Обратите внимание! Обычно такое поведение телефона вызвано системными ошибками и сбоями из-за конфликтов файлов кэша с ОС или приложением. В общем случае действовать нужно так:
В общем случае действовать нужно так:
- Перейти в главное меню устройства и найти там иконку «Настройки».
- Выбрать вкладку «Приложения».
- Найти среди всех установленных сторонних и стандартных программ пункт «Play Market».
- Перейти в его окно и нажать на раздел с занимаемой памятью.
- Нажать на кнопку «Очистить кэш» и подтвердить свое действие.
- Вернуться в список всех приложений и найти пункт «Сервисы Google Play».
- Проделать с ними то же самое на всякий случай.
Важно! Можно нажать и на кнопку «Сброс». Это удалит намного больше кэша и мусорных файлов, но, возможно, придется снова входить в аккаунт Google
Поэтому перед проделыванием подобных вещей следует удостовериться, что человек помнит пароль от учетной записи.
Очистка кэша Плей Маркета
Удаление обновлений Play
Вообще для обновления программы ничего не нужно делать, так как она сама это делает в автоматическом режиме при подключении к стабильному Интернету. Если пользователя беспокоят проблемы с памятью, хотя она есть, то можно удалить обновление магазина или, наоборот, скачать его.
Для обновления следует подключиться к безлимитной или качественной мобильной или Wi-Fi сети. Далее следует открыть само приложение и перейти в его контекстное меню, выбрав пункт «Настройки». Пролистав вниз, можно найти параметр «Версия Плей Маркета», на который следует нажать. После этого пользователь увидит либо сообщение о том, что обновление произойдет в автоматическом режиме, либо о том, что доступных обновлений нет.
Удаление новой версии осуществляется только вручную и через настройки:
- Переходят в пункт «Настройки».
- Выбирают «Приложения».
- Находят «Play Market».
- Нажимают на контекстное меню справа вверху.
- Выбирают пункт «Удалить обновления».
Важно! После этого можно также установить новую версию повторно или дождаться ее автоматической установки
Аналогичные действия с сервисами Google Play
Очистка Dalvik-кэша через Recovery
Еще одна причина такого поведения телефона — Dalvick Cache, который иногда привносит в систему ряд ошибок. Очистить его можно через меню рекавери. Чтобы перейти в него, следует узнать особую комбинацию, которая различается от телефона к телефону. После этого нужно действовать согласно пошаговой инструкции:
- Выключают устройство.
- Входят в рекавери путем нажатия некоторых клавиш на мобильнике.
- Доходят до настройки «Wipe Cache Partition» с помощью клавиш уменьшения и увеличения громкости.
- Выбирают параметр клавишей выключение питания.
- Подтверждают действие еще одним нажатием.
- Просматривают уведомление об успешной очистке кэша.
- Выбирают параметр «Перезагрузить систему сейчас».
После этого телефон будет загружен в обычном режиме.
Важно! Не стоит путать удаление кэша со сбросом, который называется «Wipe Data/Factory Reset», иначе с телефона будут стерты все данные
Дополнительная информация
В следующих разделах приведены дополнительные сведения об указанном в мониторе ресурсов выделении памяти, описываются используемые термины, а также дана дополнительная информация об учете памяти и ее ограничениях в Windows 7.
В следующей таблице указано, на какие категории монитор ресурсов распределяет память, установленную на компьютере с операционной системой Windows 7.
Память, зарезервированная для использования BIOS и некоторыми драйверами других периферийных устройств.
Память, используемая процессами, драйверами или операционной системой.
Память, содержимое которой должно быть перемещено на диск перед использованием по другому назначению.
Память, содержащая неиспользуемые кэшированные данные и код.
Память, не содержащая никаких важных данных. Именно она будет использоваться в первую очередь, если процессам, драйверам или операционной системе потребуется больший объем памяти.
Примечание. Чтобы узнать, каким образом распределена установленная память в Windows 7, выполните следующие действия.
Нажмите кнопку Пуск
Перейдите на вкладку Память и просмотрите раздел Физическая память внизу страницы.
Состояние памяти в Windows 7
В следующей таблице даются определения состояниям установленной на компьютере с Windows 7 памяти, указанным в мониторе ресурсов.
Объем памяти (включая зарезервированную и свободную память), доступный для использования процессами, драйверами и операционной системой.
Объем памяти (включая зарезервированную и измененную память), содержащий кэшированные данные и код для быстрого доступа со стороны процессов, драйверов и операционной системы.
Объем физической памяти, доступной операционной системе, драйверам устройств и процессам.
Объем физической памяти, установленной на компьютере.
Учет памяти в Windows 7
В Windows 7 ведется учет объема физической памяти, установленной на компьютере. Операционные системы на основе Windows NT до Windows Vista с пакетом обновления 1 (SP1) сообщают об объеме памяти, доступной операционной системе. Учитываемый объем памяти в более ранних версиях Windows не включает в себя память, зарезервированную оборудованием. Это изменение связано только с учетом.
В Windows Vista с пакетом обновления 1 (SP1) и более поздних версиях Windows вы заметите изменения в учете памяти в следующих местах:
Значение ОЗУ в Центре начальной настройки
Значение Памяти в нижней части окна «Мой компьютер»
Значение Память в окне «Свойства системы»
Значение Суммарный объем системной памяти на странице Отображение и печать подробных сведений элемента Информация и средства производительности на Панели управления
Кроме того, компонент «Сведения о системе» (Msinfo32.exe) выводит на экран следующие записи на странице Сводные сведения о системе:
установленная физическая память (ОЗУ);
полный объем физической памяти;
доступная физическая память.
Учет памяти в следующих средствах диагностики не изменился:
Вкладка Производительность в диспетчере задач
Если объем физически установленной на компьютере оперативной памяти равен объему адресного пространства, поддерживаемому набором микросхем, общий объем системной памяти, доступной операционной системе, будет всегда меньше объема физической памяти.
Предположим, что в компьютере используется набор микросхем Intel 975X, поддерживающий 8 ГБ адресного пространства. Если установить 8 ГБ ОЗУ, объем системной памяти, доступной операционной системе, сократится из-за памяти, необходимой для конфигурации шины PCI. В данном случае для конфигурации шины PCI потребуется примерно от 200 МБ до 1 ГБ памяти, и именно на эту величину сократится объем памяти, доступный операционной системе. Реальный объем доступной памяти зависит от конфигурации.
Ограничения физической памяти в Windows 7
В следующей таблице указаны ограничения, распространяющиеся на объем физической памяти в различных версиях Windows 7.
Источник
Как исправить ошибки, связанные с нехваткой памяти в Windows 7, 8 и 8.1
А теперь, по порядку, о том, как исправить ошибку в каждом из перечисленных случаев.
Мало RAM
Если на вашем компьютере небольшое количество оперативной памяти, то имеет смысл задуматься о покупке дополнительных модулей RAM. Память сейчас не дорогая. С другой стороны, если у вас совсем старый компьютер (и память старого образца), и вы подумываете о скором приобретении нового, апгрейд может быть и неоправданным — проще временно смириться с тем, что не все программы запускаются.
Мало места на жестком диске
Несмотря на то, что объемы сегодняшних HDD внушительны, самому нередко приходилось видеть, что у пользователя из терабайта свободен 1 гигабайт или около того — подобное вызывает не только ошибку «недостаточно памяти», но и приводит к серьезным тормозам при работе. Не стоит доводить до этого.
Ну и главный совет — не стоит хранить множество фильмов и другого медиа, которое вы не будете слушать и смотреть, игр, в которые больше не станете играть и аналогичных вещей.
Настройка файла подкачки Windowsпривела к появлению ошибки
Если вы самостоятельно настраивали параметры файла подкачки Windows, то есть вероятность, что именно эти изменения привели к появлению ошибки. Возможно, вы даже не делали этого вручную, а постаралась какая-то программа, предназначенная для оптимизации быстродействия Windows. В таком случае, вам, возможно, следует увеличить файл подкачки или включить его (если он был отключен). Некоторые старые программы вообще не запустятся с отключенной виртуальной памятью и всегда будут писать о ее нехватке.
Утечка памяти или что делать, если отдельная программа забирает всю свободную RAM
Случается, что какой-то отдельный процесс или программа начинает интенсивно использовать оперативную память — это может быть вызвано ошибкой в самой программе, вредоносным характером ее действий или каким-либо сбоем.
Определить, нет ли такого процесса можно с помощью диспетчера задач. Для его запуска в Windows 7 нажмите клавиши Ctrl + Alt + Del и выберите диспетчер задач в меню, а в Windows 8 и 8.1 нажмите клавиши Win (клавиша с эмблемой) + X и выберите «Диспетчер задач».
В диспетчере задач Windows 7 откройте вкладку «Процессы» и отсортируйте по столбцу «Память» (нужно кликнуть по имени столбца). Для Windows 8.1 и 8 воспользуйтесь для этого вкладкой «Подробности», которая дает наглядное представление обо всех процессах, запущенных на компьютере. Их также можно отсортировать по количеству используемой оперативной и виртуальной памяти.
Если вы видите, что какая-то программа или процесс использует большое количество RAM (большое — это сотни мегабайт, при условии, что это не редактор фото, видео или что-то ресурсоемкое), то стоит разобраться, почему так происходит.
Если это нужная программа
: повышенное использование памяти может быть вызвано как обычной работой приложения, например, при автоматическом обновлении, или операциях, для которых программа и предназначена, так и сбоями в ней. Если вы видите, что программа все время использует странно большое количество ресурсов, попробуйте переустановить ее, а если это не помогло — поискать в Интернете описание проблемы применительно к конкретному ПО.
Если это неизвестный процесс
: возможно, это что-то вредоносное и стоит проверить компьютер на вирусы, есть также вариант, что это сбой какого-либо системного процесса. Рекомендую поиск в Интернете по имени этого процесса, для того, чтобы разобраться в том, что это и что с этим делать — скорее всего, вы не единственный пользователь, у кого возникла такая проблема.
Способы решения проблемы
Удаление ненужного ПО
Допустим, что у вас на смартфоне Андроид установлено множество различных приложений. Как их можно просмотреть, удалить или перенести? Средствами самого устройства:
- Войдите в главное меню настроек, пролистайте его и найдите «Менеджер установленных приложений» или раздел с каким-то подобным названием.
- Перед вами откроется полный список всего, что вы установили на свое устройство.
- Если какое-то программное обеспечение вам уже не нужно, здесь же его можно безопасно удалить, особенно те, которые вы никогда не запускаете.
- Такие объемные приложения, как карты или маркет, можно спокойно отправить на съемный носитель, нажав на опцию «Перенести на карту памяти».
Этот способ помогает очень многим пользователям избавиться от системного сообщения с текстом недостаточно памяти Андроид.
Чистка устройства от мусора средствами системы
Работая на устройстве, система записывает различные кэши посещений страниц браузера, журналы сбоев, уже прочитанные сообщения и так далее
Это, конечно же, очень важно для работоспособности ОС, но со временем их становится все больше и больше, что приводит к системному сообщению о недостаточности
Чтобы убрать ненужный мусор проделайте следующее:
- Загрузите любой файловый менеджер из маркета Google Play, выбор просто зашкаливает.
- Откройте установленное приложение и перейдите в папку загрузок (downloand).
- Внимательно просмотрите всю информацию, выберете ненужное вам программное обеспечение и безвозвратно удалите, очистив тем самым место.
- Откройте папку входящих сообщений, рассортируйте прочитанные, и удалите те, которые не представляют большой ценности.
- Откройте браузер, которым вы постоянно пользуетесь, проверьте папку всех директорий, куда заносится информация, и через файловый менеджер безбоязненно все удалите – они только захламляют систему.
- Чистка списка записанного кэша работы приложений также помогает в решении проблемы. Нужно отыскать каждое из них из меню настроек, и внизу есть ссылка на очистку, так можно освободить достаточно места.
Чистка памяти через специальные приложения
Если вы пользуетесь стационарным компьютером, то наверняка знаете, что существует специальный софт, который профессионально очищает систему от ненужных файлов, кэша и логов. Этот же функционал можно задействовать и на Андроид, и лучшей разработкой признана утилита Clean Master, она доступна в магазине Google Play.
Установив утилиту всего один раз, можно без проблем освободиться от всего ненужного, скопившегося за время работы на устройстве. А заодно и устранить проблему, из-за которой Андроид пишет недостаточно памяти.
Программа может работать в нескольких режимах:
- Очистки от скопившегося мусора.
- Ускорения работы самой системы, освобождая место от журналов сбоев и КЭШа.
- Откроет все установленные приложения и предложит удалить неиспользуемые.
- Запустит встроенный антивирус, проверив устройство на вирусы.
Есть и другие полезные утилиты для ускорения работы, их можно найти в том же Маркете. Например, CCleaner.
Если ни один из вариантов не подошел – поможет Hard Reset
Если после нескольких попыток на экране все равно пишет недостаточно места в памяти устройства, то, скорее всего, система дала сбой, и нужно сбросить все установленные вами настройки до заводских. Сделать это можно через главное меню в разделе «Архивации и сброса», система предложит вам сохранить некоторые данные на съемном носителе, согласитесь, и нажмите на кнопку сброса. Через некоторое время вы получите полностью «чистое» устройство, и можно снова устанавливать все, что вам потребуется для работы и развлечений.
https://youtube.com/watch?v=UgSkgMTIQVU
https://youtube.com/watch?v=UgSkgMTIQVU
Способы предотвращения проблем нехватки памяти
Одновременный запуск меньшего количества приложений может предотвратить проблемы нехватки памяти и потери данных
Рекомендуется обращать внимание на то, в каких именно приложениях возникают ситуации нехватки памяти и не запускать их одновременно
Однако ограничение количества одновременно запущенных приложений иногда неприемлемо с практической точки зрения. Признаки нехватки памяти могут указывать на то, что компьютеру требуется больше оперативной памяти для обеспечения работы используемых программ. Далее приведены рекомендуемые способы решения проблем нехватки памяти или их предотвращения.
-
Увеличьте объем файла подкачки (виртуальной памяти) Когда в компьютере впервые возникает проблема нехватки памяти Windows пытается автоматически увеличить файл подкачки. Пользователь также может вручную установить максимальный размер этого файла в зависимости от объема установленного ОЗУ. Увеличение размера файла подкачки позволяет предотвратить проблемы нехватки памяти, но также может привести и к замедленной работе приложений. Поскольку из ОЗУ информация считывается намного быстрее, чем с жесткого диска (на котором расположен файл подкачки), слишком большой объем виртуальной памяти может привести к снижению быстродействия программ. Для изменения размера файла подкачки жмем Win + Pause/Break или Пуск — Панель управления — Система и выбираем Дополнительные параметры системы.
В свойствах системы выбираем Дополнительно — Быстродействие — Параметры.
В Параметрах быстродействия выбираем Дополнительно — Виртуальная память — Изменить
В свойствах Виртуальной памяти по умолчанию включен режим «Автоматически выбирать объем файл подкачки». Снимаем галку и задаем размер файла подкачки.
Если стоит два жестких диска в системе., то файл подкачки можно вообще перенести на второй физический диск, что так же повлияет на производительность компьютера. Для установки размера файла подкачки, рекомендуется определять объем равный 1,5 от объема оперативной памяти, установленной в компьютере (для повседневных задач) Для игр рекомендуется установить 2 — 2,5.
- Установите дополнительный модуль ОЗУ. При появлении признаков нехватки памяти или предупреждений ОС Windows о данной проблеме обратитесь к документации к компьютеру или к его изготовителю и выясните, какой тип ОЗУ совместим с компьютером, а затем установите дополнительный модуль оперативной памяти. Перед установкой ОЗУ ознакомьтесь с документацией изготовителя.
- Проверьте, не использует ли программа слишком много памяти. Если во время работы определенных программ в компьютере наблюдается нехватка памяти, возможно, в одной или нескольких программах имеет место утечка памяти. Чтобы остановить утечку памяти, необходимо завершить работу соответствующей программы. Для решения проблемы утечек памяти установите обновления для программы (при наличии таковых) или обратитесь к издателю программного обеспечения.
Чтобы определить, какая из программ использует больше всего памяти, выполните следующие действия
- Откройте диспетчер задач. Для этого щелкните правой кнопкой мыши панель задач и выберите пункт Диспетчер задач.
- Откройте вкладку Процессы
- Чтобы отсортировать программы по используемой памяти, щелкните Память (Частный рабочий набор)
Для просмотра ошибок программ и сведений по их устранению также можно воспользоваться средством просмотра событий
- Откройте раздел «Просмотр событий». Для этого нажмите кнопку Пуск — Панель управления — Администрирование, затем дважды щелкните Просмотр событий. При появлении запроса пароля администратора или подтверждения введите пароль или предоставьте подтверждение.
- В левой панели выберите Журналы приложений и служб для просмотра ошибок. Чтобы просмотреть описание проблемы, щелкните ее дважды. Если есть ссылка на электронную справку, значит можно просмотреть сведения по устранению проблемы.