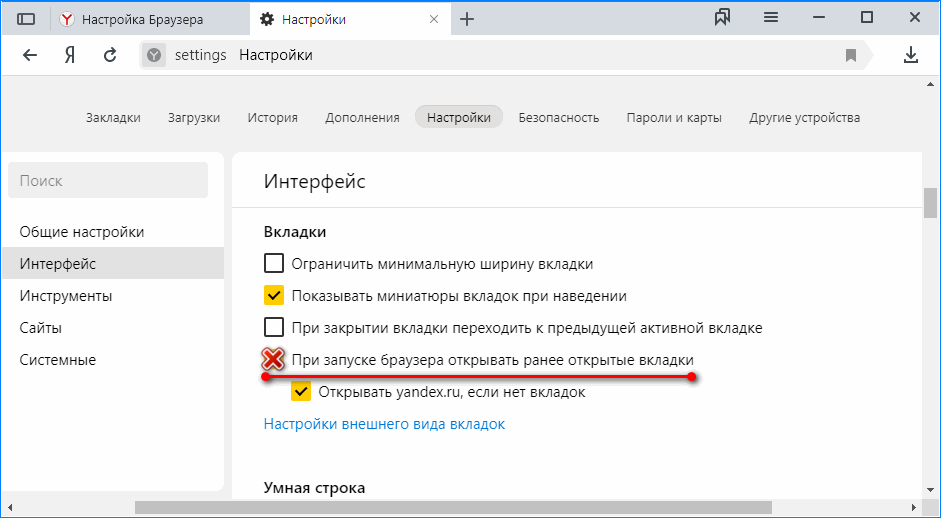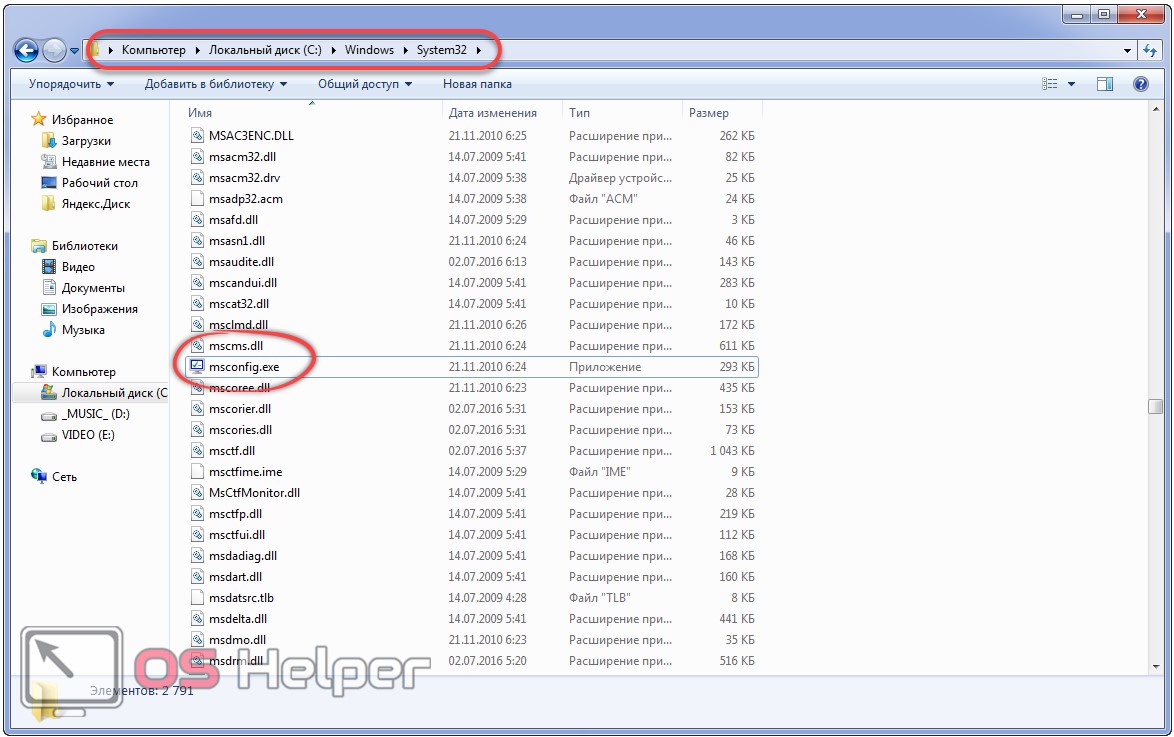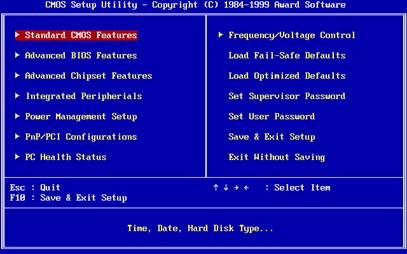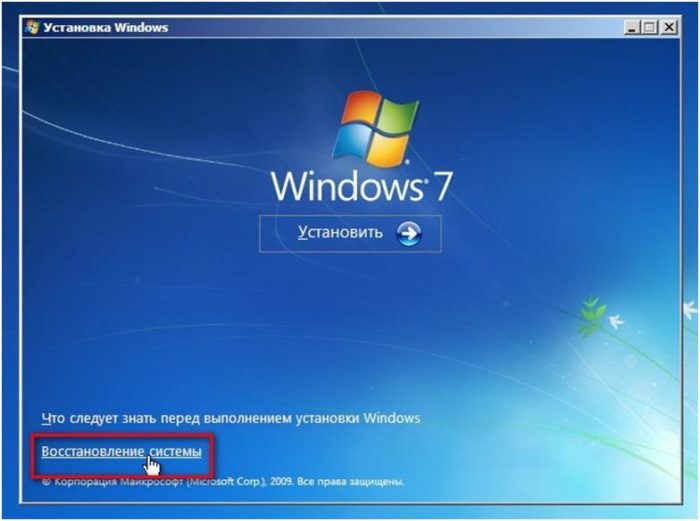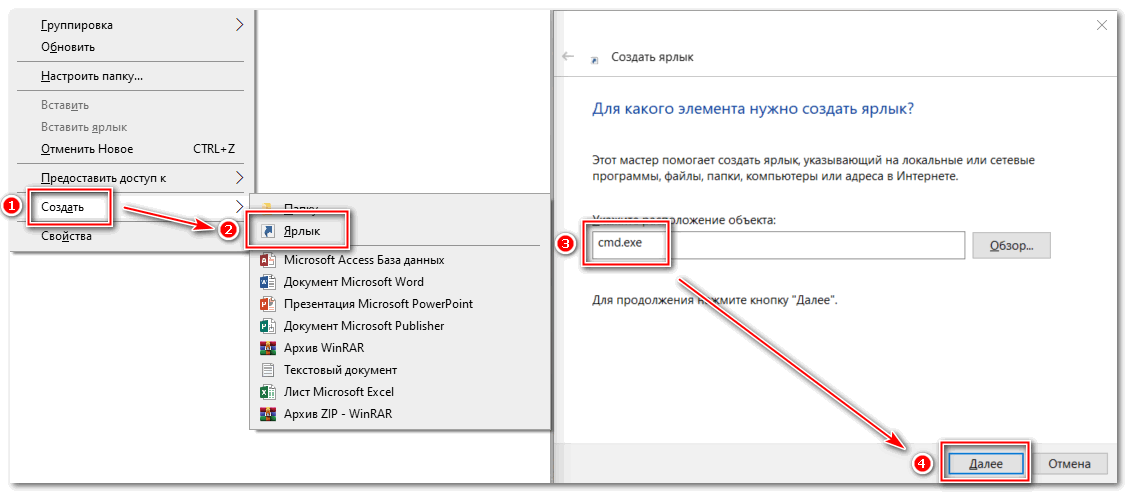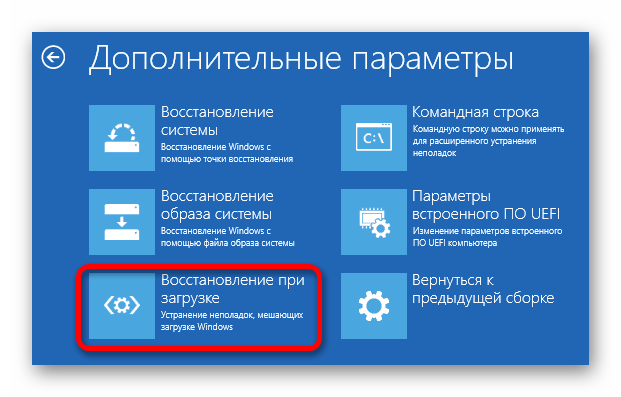Почему не запускается windows 7 и как восстановить запуск
Содержание:
- public/ja/PCTalk/Faces/q-g_student-standard.gif
- Как изменить активные разделы
- Причины и способы решения проблемы
- Черный экран при загрузке системы.
- Часть 2 : Как исправить ошибку цикла восстановления при запуске Windows
- Решение 1: отключить автоматическое восстановление при запуске
- Решение 2: проверьте приоритет загрузки в BIOS
- Решение 3: проверьте и исправьте ошибки диска с помощью chkdsk
- Решение 4: исправить поврежденную BCD с помощью bootrec
- Решение 5: восстановление Windows
- Решение 6: перезагрузка Windows
- Решение 7: выполните чистую переустановку
- Если Windows запускается, но появляется синий экран
- Подготовка автоматического восстановления windows 10
- Ноутбук зависает во время загрузки Windows
- Что делать, если не запускается Windows 10 после обновления
- Если Windows зависает или даёт сбой во время загрузки
- Неправильная настройка приоритета загрузки
- Как устранить проблему, если:
public/ja/PCTalk/Faces/q-g_student-standard.gif
Если Параметры восстановления системы не помогают устранить проблему, остаются другие варианты, например, повторная установка или восстановление Windows 7.Восстановление используется для возврата компьютера к заводскому состоянию. Необходимо ознакомиться с инструкцией, поставленной вместе с компьютером.
Однако этот метод доступен только в случае, если Windows 7 была предварительно установлена на компьютере. Если пакет Windows 7 был куплен и установлен самостоятельно, единственный остающийся вариант — это повторная установка Windows 7.
Просто вставь установочный диск Windows 7 и перезагрузи компьютер. Windows 7 будет переустановлена.
Как изменить активные разделы
После намеренного изменения активного раздела на нашем системном диске в ходе загрузки системы мы столкнулись с ошибкой потери BOOTMGR (BOOTMGR is missing), что не позволило нам загрузить Windows. Это обычная ошибка, возникающая, когда начинаешь “играть” с разделами на системном диске. И ее решение может вызвать серьезную головную боль, если к ней заранее не подготовиться.
Для обратного изменения активного раздела используйте свой диск восстановления Windows 7 или установочный DVD и следуйте представленным ниже шагам.
Шаг первый:
Следуйте шагам вышеприведенного описания (с первого по четвертый). Это должно привести вас в командную строку окружения восстановления Windows.
Шаг второй:
Введите DiskPart и затем нажмите Enter.
Шаг третий:
Введите List Disk и нажмите Enter. Эта команда выведет список всех подключенных к вашему компьютеру дисков и назначит им номера.
Шаг четвертый:
Введите Select Disk x, где x — номер диска, содержащего раздел, который вы хотите сделать активным. Нажмите Enter.
Шаг пятый:
Введите List Partition и нажмите Enter. Это позволит вам увидеть список разделов на выбранном диске. Определите, какой раздел вы хотите сделать активным.
Шаг шестой:
Введите Select Partition x, где x — номер раздела, который вы хотите сделать активным. Нажмите Enter.
Шаг седьмой:
Теперь просто введите Active и нажмите Enter. Это команда сделает выбранный вами раздел активным.
Причины и способы решения проблемы
Сброс аппаратных данных
В первую очередь необходимо сбросить аппаратные настройки. Это наиболее распространенная причина возникновения данной неисправности.
Сбрасываем аппаратные данные в следующей очередности:
- Отключаем адаптер питания (зарядку) из корпуса ноутбука.
- Извлекаем из отсека батареи аккумулятор.
- Нажимаем и удерживаем кнопку питания (включения) ноутбука не менее 20-ти секунд. Удерживать кнопку питания так долго следует для того, чтобы полностью удалить остаточный заряд в устройстве. При условии, что ноутбук отсоединен от подачи электропитания.
- Ставим аккумулятор на свое место и подключаем зарядное устройство к ноутбуку.
- Включаем ноутбук.
- Используя клавиши с изображением стрелок на клавиатуре выбираем пункт Обычный запуск Windows, затем нажимаем клавишу Enter.
И вот, наконец, наши манипуляции окончены.
Неисправен монитор
Если ваш ноутбук работает, то есть светятся все датчики, работает кулер, но на экране монитора ничего не светиться. Это уже будет неисправностью совсем другого рода. Нужно подключить к ноутбуку внешний монитор (обычно все ноутбуки оснащены разъемами для подключения дополнительных мониторов). Если же картинка на внешнем мониторе появится, а на стандартном мониторе ноутбука ее так и не будет, тогда можно смело предположить, что виновен во всем неисправный экран ноутбука. В таком случае вам прямой путь в сервисный центр.
Сбрасываем BIOS настройки
Проблема с появлением черного экрана (экрана смерти, как его нарекли пользователи давным-давно) может быть причиной того, что вы накануне изменяли настройки BIOS. В таком случае нужно настройки эти сбросить и вернуться к первоначальным, заводским.
Это действие также имеет несколько итераций:
- Как только включаем ноутбук, тут же зажимает клавишу под названием F10 и удерживаем ее секунд 10. Так мы попадаем в сам BIOS.
- Снова нажимаем клавишу, на этот раз F9, а затем Enter. Данные манипуляции возвращают нас к стандартным Ннастройкам.
- Опять нажимаем F10 клавишу и Enter для того, чтобы сохранить новые настройки.
- Перезагружаем устройство.
В случае если и эти действия не возымели на ноутбук никакого действия, приступаем к следующему, более сложному, шагу.
Переустановка модуля оперативной памяти
Проблемы с контактами и неисправность модуля памяти также являются причинами, препятствующими выводу изображение на экран дисплея. Такой способ может помочь даже в том случае, если ноутбук был накануне затоплен водой. Но в любом случае перед работой следует убедиться, что он хорошенько просушен.
Извлекаем оперативную память ноутбука:
Обязательно отключаем ноутбук от подачи электричества. Извлекаем аккумулятор.
Окручиваем болты, удерживающие крышку отсека для оперативной памяти. Болтики лучше группировать по размерам, чтобы потом не путаться. Если же ноутбук не имеет отдельного отсека, придется снимать полностью заднюю крышку. Делаем это очень аккуратно.
Так как оперативная память держится всего лишь при помощи пары фиксаторов, снять ее не составляет труда
Осторожно извлекаем память из ноутбука, продуваем все разъемы. Можно их поменять местами, если представляется такая возможность
Вставляем планку памяти обратно, плотно ее фиксируя.
Собираем ноутбук в той же последовательности, что и при разборе, только наоборот. Не забываем установить аккумулятор и подключить зарядное устройство к электросети.
Но, если и эта манипуляция не возымела никакого положительного эффекта, следует прибегнуть к следующей, последней.
Переустанавливаем BIOS
Нам предстоит прямой путь на сайт производителя вашего ноутбука. Там следует найти раздел драйверов и указать точную модель вашего устройства. Находим в списке драйверов нужный нам архив и скачиваем его. Следуя подробной инструкции, которая должна прилагаться вместе с архивом, переустанавливаем BIOS. Стоит знать: делать это нужно только в крайнем случае, ведь неисправность может быть и в видеокарте ноутбука, и в южном или северном мостах. При возможности, лучше сдать свой ноутбук в ближайший сервисный центр.
Надеюсь, данные рекомендации помогли вам «оживить» свой любимый ноутбук.
Черный экран при загрузке системы.
Вот мы и добрались до второго типа «черных экранов». Вызваны они чаще всего программными неполадками, хотя в некоторых случаях не исключены и аппаратные. Давайте рассмотрим их подробнее.
Неправильно установлены драйвера/программы.
Черный экран в данном случае может появится, если драйвер (видеокарты к примеру) не был правильно выбран и установлен. Под каждую операционную систему обязательно нужно выбирать драйвер, подходящий этому устройству а также системе по виду и разрядности. Допустим нельзя ставить драйвер от Windows XP на Windows. Скорее всего произойдет программный сбой и компьютер может больше не запустится.
Тоже самое и с программами. Прежде чем что нибудь устанавливать, нужно точно знать под какую именно систему заточена данная программа, а также её характеристики. Допустим далеко не каждый компьютер может по своим характеристикам «вытянуть» современные игры (допустим GTA 5). Для таких игр нужен специальный игровой компьютер.
При несоблюдении данных правил, на компьютере может появится черный экран с курсором или вообще синий экран смерти. Как правильно устанавливать драйвера, что бы не появился черный экран при загрузке подробно описано в разделе «Установка драйверов«.
Вирусы.
Не буду описывать, что такое вирусы и как они опасны. Скажу лишь, что компьютер может выдавать черный экран при загрузке и по этой причине. Проверить его можно бесплатным и мощным антивирусом Dr.Web. Скачать его можно по этой ссылке на официальном сайте: https://free.drweb.ru/cureit После скачивания, нужно запустить этот антивирус в углубленном режиме сканирования, а по окончании- удалить все зараженные файлы.
Переустановка операционной системы.
Пожалуй это самая крайняя мера в данном разделе «программных неполадок», из-за которого вылезает черный экран при загрузке. Подробные инструкции вы можете найти в разделе «Установка Windows«.
Иногда действительно проще сохранить все данные и переустановить систему, чем удалять сначала неправильно установленные драйвера или программы, затем исправлять ошибки, искать вирусы. Установка Windows избавляет нас от всего вышеперечисленного.
В операционной системе Windows есть еще одна замечательная возможность вернуть вашему компьютеру жизнь. Называется она «Восстановление системы«. Ссылка кликабельна и перейдя по ней вы сможете найти там абсолютно все способы восстановления системы и подробные инструкции, как самостоятельно убрать черный экран при загрузке..
Сама по себе программа восстановления системы это ни что иное, как возвращение компьютера в состояние, в котором он был несколько дней назад. Если драйвер или программу к примеру вы установили только сейчас и при загрузке у вас появился черный экран- вы можете загрузится в безопасном режиме (при включении следует нажимать клавишу F8 а затем выбрать «Безопасный режим») и вернуть компьютеру его рабочее состояние. Картинку загрузочного меню вы можете увидеть ниже. Меню может немного отличаться или быть на другом языке, но расположение пунктов никогда не меняется.
Также я хотел бы уведомить вас, что черный экран, который возникает после загрузки системы может быть связан с неполадками в жестком диске и оперативной памяти компьютера. Проверяются данные компоненты достаточно просто. Я уже много раз описывал как это делается, поэтому сейчас я просто дам ссылку на статью, где подробно написано об этом. Вот она.
Часть 2 : Как исправить ошибку цикла восстановления при запуске Windows
В этой части вы можете узнать о решениях 7, как быстро исправить ошибки цикла восстановления запуска Windows в Windows 10 / 8 / 7.
Решение 1: отключить автоматическое восстановление при запуске
Если восстановление при запуске Windows 7 длится вечно, вам лучше отключить его и получить доступ к компьютеру в обычном режиме.
Шаг 1 : Перезагрузите компьютер и продолжайте нажимать клавишу «F8» до появления логотипа Windows.
Шаг 2 : Когда вы увидите экран «Дополнительные параметры загрузки», выберите «Безопасный режим с командной строкой».
Шаг 3 : Затем введите «bcdedit / set recoveryenabled No» и нажмите клавишу «Enter». Когда он закончится, перезагрузите компьютер, и цикл восстановления при запуске Windows 7 больше не повторится.
Решение 2: проверьте приоритет загрузки в BIOS
Если вы хотите избавиться от цикла восстановления при запуске Windows 7, вам необходимо проверить, правильно ли установлен приоритет загрузки.
Шаг 1 : Пока ваш компьютер загружается, нажмите «F2» для загрузки в меню BIOS. Перейдите на вкладку «BOOT» с помощью кнопок «Вниз» и «Вверх».
Шаг 2 : Найдите область «Приоритет загрузочного устройства» и убедитесь, что ваш жесткий диск установлен в качестве первого загрузочного устройства.
Шаг 3 : Затем подтвердите изменения и выйдите из меню BIOS. Если будет предложено, нажмите «Да», чтобы перезагрузить компьютер в обычном режиме.
Решение 3: проверьте и исправьте ошибки диска с помощью chkdsk
Если восстановление при загрузке Windows 10 не работает, хорошим выбором может стать встроенный инструмент проверки жесткого диска.
Шаг 1 : Загрузите компьютер в безопасном режиме, продолжая нажимать клавишу «F8» при загрузке ПК. Обязательно выберите «Безопасный режим с командной строкой» и нажмите «Перезагрузить».
Шаг 2 : Введите «chkdsk / f» и нажмите кнопку «Enter», чтобы начать восстановление загрузочного диска.
Таким образом, вы также можете решить проблему не монтируемый загрузочный том в Windows 10.
Решение 4: исправить поврежденную BCD с помощью bootrec
Чтобы избавиться от восстановления запуска Windows 10, вы можете использовать параметр командной строки в меню параметров загрузки Windows 10.
Шаг 1 : Удерживайте нажатой клавишу «F8» во время загрузки компьютера, чтобы открыть экран дополнительных параметров загрузки.
Шаг 2 : Выберите «Командная строка», чтобы открыть окно командной строки без доступа к Windows.
Шаг 3 Выполните команды ниже последовательно:
Затем перезагрузите компьютер, чтобы bootrec исправил MBR и избавился от проблем при запуске.
Вы также можете следовать этому методу, чтобы исправить неверный заголовок пула в Windows 10.
Решение 5: восстановление Windows
Иногда проблемное обновление или устаревшая версия Windows могут вызвать цикл восстановления после ошибки Windows. Восстановление системы это самое простое решение.
Шаг 1 : Вставьте DVD с Windows 10 в свой компьютер и загрузите его, перейдите в «Ремонт компьютера»> «Устранение неполадок» и выберите «Восстановление системы».
Шаг 2 : Следуйте инструкциям на экране, чтобы восстановить точку до возникновения проблемы при запуске. Затем включите компьютер, как обычно.
Решение 6: перезагрузка Windows
Шаг 1 : Загрузитесь в экран меню загрузки и выберите «Устранение неполадок»> «Перезагрузите компьютер».
Шаг 2 : При появлении запроса выберите «Сохранить мои файлы или Удалить все». Нажмите кнопку «Далее» на экране предупреждения, нажмите «Сброс», а затем «Продолжить» для завершения.
Решение 7: выполните чистую переустановку
Более драматичным решением проблем восстановления при запуске является чистая переустановка.
Шаг 1 : Вставьте загрузочный носитель в компьютер и включите его.
Шаг 2 : Когда появится экран установки Windows, выберите нужный язык, время и другие параметры и нажмите «Далее».
Шаг 3 Нажмите «Установить сейчас», чтобы начать процесс переустановки Windows. Все, что вам нужно сделать, это следовать подсказкам на экране, чтобы закончить его.
Если Windows запускается, но появляется синий экран
Если при каждом сбое Windows появляется синий экран (BSOD), – вероятно, вы столкнулись с проблемой аппаратного или программного обеспечения. Например, вредоносное ПО или багги-драйвер вызывает сбои, или аппаратное обеспечение вашего компьютера может работать неправильно.
Чтобы проверить это, загрузите компьютер Windows в безопасном режиме. В безопасном режиме Windows не будет загружать типичные аппаратные драйверы или любое программное обеспечение, которое запускается автоматически при запуске.
Если компьютер стабилен в безопасном режиме, попробуйте удалить все недавно установленные аппаратные драйверы, выполнить восстановление системы и сканировать на вредоносное ПО. Если вам повезет, один из этих шагов может исправить вашу проблему с программным обеспечением и позволить вам нормально загружать Windows.
Если ваша проблема не устранена, попробуйте переустановить Windows или выполнить обновление или сброс в Windows. Это приведёт к возврату вашего компьютера обратно в «чистое состояние». Если вы по-прежнему испытываете проблемы с компьютером, вероятно, это проблемы с оборудованием.
Подготовка автоматического восстановления windows 10
К сожалению, результаты работы функции автовосстановления не всегда оказываются положительными. Повреждение или отсутствие самих бекапов и критически важных системных файлов, ошибки жесткого диска, нехватка места на системном томе могут привести к невозможности завершения процедуры или к ее зацикливанию. Рассмотрим один из таких сценариев, в котором подготовка автоматического восстановления в Windows 10 зависает, при этом пользователь видит лишь черный экран с сообщением о подготовке.
Как исправить повреждение файлов и файловой системы
Причиной «вечной» подготовки к восстановлению может стать повреждение структуры диска, обычно конкретного сектора, в котором записан отвечающий за выполнение процедуры восстановления файл. Проверка файловой системы и целостности системных компонентов командами и могла бы выявить и устранить проблему, но что делать, если подготовка автоматического восстановления Windows 10 не заканчивается? Решение здесь только одно — загрузить компьютер с установочного или спасательного диска, например, WinPE 10-8 Sergei Strelec и выполнить необходимые восстановительные работы.
Итак, выставив в BIOS загрузку с внешнего носителя, загрузите компьютер с установочного диска с Windows и когда на экране появится окно мастера-установщика, нажмите «Далее», а затем «Восстановление системы». После того как окажемся в среде WinPE, выбираем Поиск и устранение неисправностей → Командная строка. Теперь нужно узнать буквы разделов, для чего в консоли тут же выполните команду notepad, а когда откроется Блокнот, нажмите Ctrl + S и определите в открывшемся окне Проводника букву системного тома. Получив букву, в данном примере это , выполните следующую команду:
Если в ходе проверки будут найдены ошибки, проверку нужно будет повторить, но уже с использованием аргументов, вот так:
Закончив анализ диска и файловой системы, выполните проверку на предмет повреждения системных файлов следующей командой:
Ошибки или баги в обновлении — что делать
Если вы видите черный экран с текстом «Подготовка автоматического восстановления Windows» после очередного обновления, скорее всего, неполадка вызвана именно установкой обновления. В этом случае обновление необходимо удалить, воспользовавшись тем же загрузочным диском. Загрузив с него компьютер и зайдя в среду восстановления как было показано выше, перейдите в раздел Поиск и устранение неисправностей → Удалить обновления и выберите один из двух вариантов:
- Удалить последнее исправление. Обычно это патч, выпускаемый Microsoft для решения конкретной проблемы.
- Удалить последнее обновление. Этот вариант следует выбирать, если вы желаете отменить предыдущее мажорное обновление.
По завершении удаления обновления загружаем компьютер в обычном режиме и смотрим, как ведет себя Windows.
Исправляем повреждение реестра и прочие ошибки
Если есть подозрение, что процедура остановилась на этапе подготовки к автоматизированному восстановлению из-за повреждения реестра, пробуем выполнить откат к точке восстановления, выбирая в меню загрузочной среды Восстановление системы → Версию ОС и следуем указаниям мастера. Однако, такой способ не гарантирует успеха, если поврежденными окажутся сами файлы теневой копии. В редких случаях ошибка может указывать на проблему с загрузчиком, исключить ее можно, выбрав в меню загрузочной среды «Восстановление при загрузке».
Ноутбук зависает во время загрузки Windows
Помимо неисправной аппаратной части ПК, остановка, зависания или перезагрузка без выдачи ошибки могут происходить и из-за проблем с операционной системой.
Решение проблемы зависания во время загрузки Windows
Указанные проблемы могут возникать на заставке Windows или на черном экране, с мигающим курсором или без него.
Перейти в безопасный режим загрузки
Для Windows 7:
Шаг 1. При включении ноутбука нажать и удерживать клавишу «F8», «F1» или «F12».
При включении ноутбука нажимаем и удерживаем клавишу «F8»
Шаг 2. При появлении специального меню выбрать стрелками курсора «Безопасный режим» и нажать «Enter».
Выбираем стрелками курсора «Безопасный режим» и нажимаем «Enter»
Для Windows 8 и 10:
Шаг 1. Загрузиться с диска восстановления или с загрузочной флешки.
Шаг 2. В окне выбора языка нажать «Shift+F10».
В окне выбора языка нажимаем «Shift+F10»
Шаг 3. Набрать последовательность: «bcdedit /set {default} safeboot minimal» и нажать «Enter».
Набираем последовательность «bcdedit /set {default} safeboot minimal», нажимаем «Enter»
Удалить конфликтующие драйверы
Шаг 1. После безопасной загрузки Windows нажать сочетание клавиш «Win+R».
Нажимаем сочетание клавиш «Win+R»
Шаг 2. Набрать в меню «devmgmt.msc» и нажать «OK».
Набираем в меню «devmgmt.msc» и нажимаем «OK»
Шаг 3. Определить в «Диспетчере устройств» конфликтующие и не установленные устройства, отмеченные знаком вопроса или восклицательным знаком, раскрывая ветки устройств щелчком мыши по значку треугольника.
Раскрываем ветки устройств щелчком мыши по значку треугольника, чтобы определить конфликтующее или неустановленное устройство
Шаг 4. Удалить отмеченные устройства, щелкая по ним правой кнопкой мыши, и выбирать левой «Удалить».
Удаляем отмеченные устройства, щелкая по ним правой кнопкой мыши, и выбираем левой «Удалить»
Шаг 5. На вопрос об удалении нажать «Да».
Сканировать ПК на наличие вирусов
Вирус или другое вредоносное ПО может вызвать проблему с запуском Windows. Для сканирования в безопасном режиме хорошо подойдет антивирус NOD32.
При возникновении проблем с системой сканируем ее установленным антивирусом
Проверить жесткий диск на наличие ошибок
Шаг 1. Нажать «Win+R», напечатать «cmd» и нажать «OK».
Печатаем «cmd» и нажимаем «OK»
Шаг 2. Напечатать «chkdsk /f /r» и нажать «Enter». Система проверит диск на ошибки и исправит их.
Печатаем «chkdsk /f /r» и нажимаем «Enter»
Запуск с последней удачной конфигурации
Если Windows перестала загружаться, может помочь загрузка последней удачной конфигурации.
Шаг 1. Нажать «Win+R», напечатать «control panel» и нажать «OK».
Печатаем «control panel» и нажимаем «OK»
Шаг 2. Выбрать «Крупные значки» и щелкнуть «Восстановление».
Выбираем «Крупные значки» и щелкаем «Восстановление»
Шаг 3. Выбрать «Запуск восстановления…».
Выбираем «Запуск восстановления…»
Шаг 4. Щелкнуть «Далее».
Щелкаем «Далее»
Шаг 5. Выбрать точку восстановления и нажать «Далее».
Выбираем точку восстановления и нажимаем «Далее»
Шаг 6. Щелкнуть «Готово».
Щелкаем «Готово»
Запустится восстановление Windows.
Ожидаем завершения процесса восстановления
Шаг 7. Появится сообщение о проведенном восстановлении. Перезапустить ПК.
Нажимаем «Перезагрузка»
Например, можно заменить шлейф данных жесткого диска, влияющий на стабильность загрузки операционной системы, и батарейку CMOS после 3-х лет эксплуатации устройства.
Выполнить чистую установку Windows
Если несмотря на предпринятые действия Windows все равно зависает, выполнить ее чистую установку с установочного диска или USB-флеш-накопителя.
Если ничего не помогает выполняем чистую установку с установочного диска или USB-флеш-накопителя
Что делать, если не запускается Windows 10 после обновления
Чаще всего пользователям приходится сталкиваться с синим экраном, который появляется при попытках запуска системы после её обновления
Здесь важно обратить внимание на код ошибки, написанный на экране. Ошибка CRITICAL_PROCESS_DIED обычно не несёт в себе серьёзной угрозы и может быть решена при перезагрузки операционной системы
Другое дело обстоит с ошибкой INACCESSIBLE_BOOT_DEVICE. Здесь вы можете попытаться решить проблему по аналогии с предыдущей ошибкой, но успешный результат маловероятен. В таком случае можно попытаться включить автоматическое восстановление системы (актуально также в том случае, если перезагрузка при ошибке CRITICAL_PROCESS_DIED не дала результатов):
- Перезагрузите компьютер. Во время запуска операционной системы зажмите клавишу F8. С её помощью вы откроете специальное меню для восстановления работоспособности ОС.
- Далее, в окошке с выбором действий вам нужно выбрать раздел «Восстановление», а оттуда перейти в «Диагностика». Далее откройте «Дополнительные параметры».
Перед вами отобразится список со всеми возможными действиями. Здесь кликните по пункту «Восстановление системы».
Откроется окно, в котором будет вкратце описан процесс восстановления работоспособности операционной системы. Здесь нужно только нажать на кнопку «Далее».
Перед вами будет сформирован список с возможностью выбрать точки для восстановления ОС. Обращайте внимание на дату создания той или иной точки. Лучше всего выбирать ту, которая создана в то время, когда компьютер функционировал нормально. После выбора нужной точки воспользуйтесь кнопкой «Далее».
Начнётся процесс восстановления работоспособности компьютера. Он может длиться около часа. За это время компьютер несколько раз перезагрузится.
К сожалению, проблемы могут возникнуть на 5-м шаге инструкции, так как не всегда операционная система создаёт точки восстановления. Без них вы не сможете сделать откат обновлений. В таком случае остаётся только скачать на отдельный носитель образ операционной системы и попытаться использовать его в качестве точки восстановления. В таком случае инструкция приобретает следующий вид:
- Вставьте флешку с образом Windows 10. Перезагрузите компьютер и войдите в BIOS. Дело в том, что сейчас вам нужно настроить загрузку компьютера с флешки. Для входа в BIOS обычно применяются клавиши от F2 до F12 или Delete. Подробно можно прочитать в технических характеристиках к вашему компьютеру/материнской плате.
- В интерфейсе BIOS выберите вариант «Boot», что расположен в верхнем меню. Также в некоторых версиях может потребоваться выбрать параметр «Advanced».
- Теперь найдите параметр «1st Boot Device» (или параметр с похожим названием). Вам нужно выбрать его и нажать Enter.
В открывшемся окне выберите ваш USB-носитель. Сохраните настройки и выйдите из BIOS, воспользовавшись клавишей F10 или пунктом «Save Changes & Exit».
Загрузится установщик Windows 10. Здесь нужно будет выбрать удобный для вас язык, раскладку клавиатуры и версию Windows.
Теперь обратите внимание на нижнюю левую часть окошка. Здесь нажмите на пункт «Восстановление системы».
В открывшемся окошке вам нужно просто нажимать на «Далее» и «Готово». Работоспособность операционной системы будет восстановлена из установочного образа.
Таким образом вы можете решить самые серьёзные проблемы, связанные с восстановлением работоспособности Windows 10 после некорректно установленных обновлений. Однако имеют место быть и другие проблемы, для которых нужно применить другие действия. Речь о них пойдёт ниже.
Если Windows зависает или даёт сбой во время загрузки
Если Windows начинает загружаться, но не завершает загрузку, вы можете столкнуться с проблемой программного или аппаратного обеспечения. Если это проблема с программным обеспечением, вы можете исправить её, выполнив операцию восстановления при запуске. Если вы не можете сделать это из меню загрузки, вставьте установочный диск Windows или диск восстановления и используйте инструмент восстановления для запуска оттуда. Если это вообще не помогает, вы можете переустановить Windows или выполнить обновление или сброс Windows.
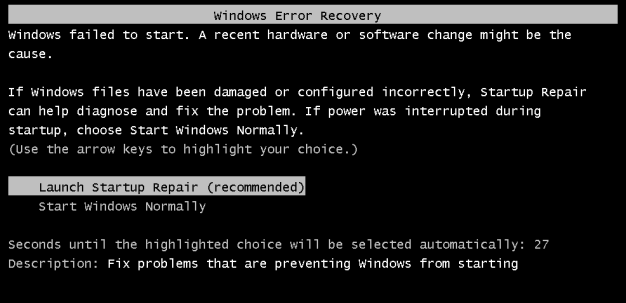
Если компьютер сталкивается с ошибками при попытке выполнить восстановление или переустановку Windows, или процесс переустановки работает правильно, но после него вы сталкиваетесь с такими же ошибками, вероятно, у вас возникла проблема с оборудованием.
Неправильная настройка приоритета загрузки
Пользователь, пытавшийся очистить оперативную память или восстановить «битые» секторы жёсткого диска на предзагрузочном этапе, наверняка использовал с этой целью записанный на оптический диск или флешку специальный образ. Чтобы выполнить запуск Windows 7 со съёмного носителя, чаще всего требуется изменить приоритет в BIOS; если владелец компьютера или ноутбука делал это своими руками, он без труда сможет вернуть всё «как было».
Однако некоторые программные продукты, сами по себе совершенно безобидные, настраивают приоритет самостоятельно, а по извлечении носителя «забывают» вернуть исходные параметры. В таком случае Виндовс 7 не грузится именно из-за отсутствия первичного носителя; исправить проблему можно без всяких средств диагностики, просто попав в базовую систему ввода-вывода.
Сделать это не труднее, чем понять, почему не устанавливается Windows 7; пользователю нужно:
Выключить компьютер, снова запустить его и с помощью подходящей клавиши или комбинации клавиш (они разнятся в зависимости от производителя и модели) войти в BIOS. Перейти в раздел Boot — придётся пользоваться только клавиатурой: команды, посылаемые мышью, большинством прошивок БИОС не распознаются.

Открыть подраздел Hard Disk Drives.

И ознакомиться со списком и очерёдностью установленных на компьютере под управлением Виндовс 7 жёстких дисков. Первым по порядку должен стоять тот, на который владельцем была произведена установка системы; опознать его можно по названию, включающему серийный номер и, если повезёт, наименование производителя.
Если порядок нарушен — выделить раздел 1st Drive и в появившемся ниже окошке выбрать в качестве первого устройства винчестер с загрузочными файлами Виндовс 7. Делается это с помощью стрелочек «Вверх» и «Вниз» и клавиши Enter; щёлкать мышью, как уже упоминалось, бесперспективно.
Убедиться, что теперь жёсткие диски расположены в верном порядке, и нажать клавишу Escape (Esc).

Открыть подраздел Boot Device Priority.

И посмотреть, как здесь расположены носители, с которых загружается компьютер или ноутбук. Если на первом, втором, а то третьем местах — не только что выбранный жёсткий диск, Windows 7 не запускается именно по этой причине.

Чтобы исправить проблему, юзеру требуется выделить пункт 1st Boot Device, нажать Enter и выбрать в аналогичном окошке в качестве первого загрузочного устройства винчестер с файлами Виндовс 7.
Для большей надёжности рекомендуется отключить все остальные носители, определив для них параметр Disabled.

Выйти из подраздела, воспользовавшись клавишей Escape, и перейти в раздел Exit.

Выбрать опцию Exit & Save Changes.
Подтвердив действие, пользователь вызовет автоматическую перезагрузку компьютера — и сможет проверить, удаётся ли теперь запустить Виндовс 7.

Как устранить проблему, если:
Сейчас рассмотрим все варианты сбоев по-отдельности, ведь у каждого случая способ исправления отличается.
Система долго загружается
Есть 2 рабочих варианта исправления проблемы, мы начнём рассматривать их с самого простого способа и постепенно дойдём до наиболее эффективного метода.
Загрузка чистой Виндовс:
Когда всё вышеперечисленное не помогает, остаётся только воспользоваться безопасным режимом:
Windows 10 не запускается
Если не загружается Windows 10 на ноутбуке или стационарном ПК, следует сразу попробовать запустить систему в безопасном режиме. Инструкция из прошлого пункта в данном случае неприменима, ведь доступа к рабочему столу нет. Зато есть альтернативный вариант запуска.
Что делать, если после обновления не запускается Windows 10 :
Когда Windows 10 не запускается ещё есть возможность «Вернуться к предыдущей версии». Нужный инструмент можем найти через поиск, при условии, что система регулярно обновлялась. В противном случае данный пункт найти не получится.
Отображается синий экран
При этой проблеме так же само не запускается Виндовс 10, но ещё появляется синий экран, который приводит к повторной перезагрузке и так происходит постоянно. Ещё может быть, что ОС загружается, но в процессе работы часто появляются BSOD-ошибки. Причины кроются в проблемах с системными файлами или драйверами.
Если Виндовс не включается, то решения проблемы идентичны предыдущему разделу. Когда проблема появляется при работе ОС, исправить первопричину немного проще
Обращаем внимание на файл, вызвавший сбой и код ошибки на синем экране. Этих данных достаточно для восстановления системы
Остаётся только в интернете узнать, каким драйверам или приложениям принадлежит этот файл. К примеру, nvlddmkm.sys – это файл видеодрайвера, его переустановка должна исправить положение.
Черный экран
Вместо ожидаемого рабочего стола весь процесс загрузки заканчивается чёрным экраном. Интересная особенность ошибки в том, что можем приблизительно установить источник проблемы по наличию курсора мыши. Если указатель есть, причина в сбое дополнительных приложений, преимущественно антивирусного ПО. При отсутствии курсора проблема в системном сбое.
Преимущественно речь идёт о проблеме в запуске службы рабочего стола, мы её можем запустить вручную.
Запуск процесса рабочего стола:
Данная инструкция должна помочь восстановить рабочий стол, если он отсутствовал. Таким образом пользователю открывается больше возможностей для восстановления системы, но борьба ещё не закончена. Ещё нужно устранить первопричину сбоя.
Важно! Нередко вместо рабочего стола появляется ошибка « попытка ссылки на несуществующий токен ». Такое сообщение может появляться при попытке выполнить практически любое действие
Быстро исправить проблему поможет командная строка (Win + R и вставить cmd). В консоль вставляем команду for /f %s in (‘dir /b *.dll’) do regsvr32 /s %s. Чаще всего эта команда восстанавливает состояние реестра.
Дальнейшие действия: отключаем все сторонние приложения, службы, а затем опытным путём определяем, что именно спровоцировало чёрный экран. Принцип следующий: включаем несколько приложений, перезапускаем ПК, если всё работает, повторяем действие до момента появления чёрного экрана. Удаляем проблемный сервис.