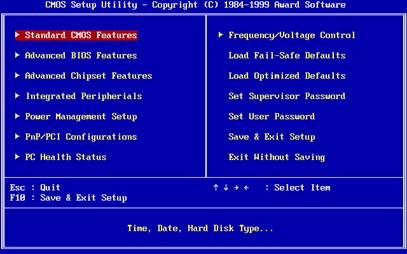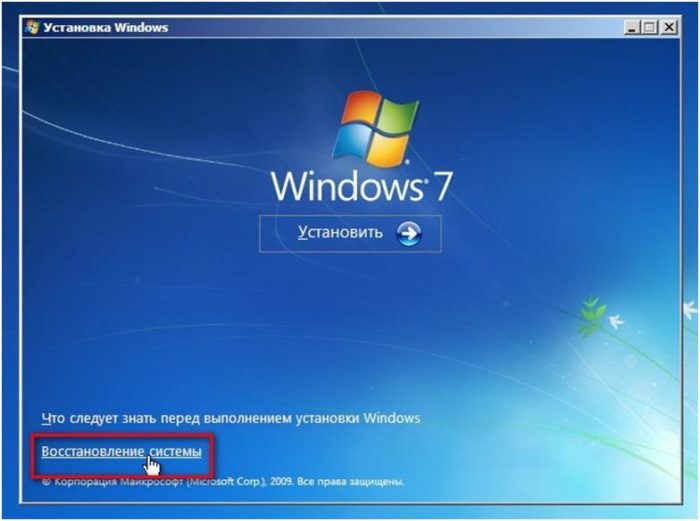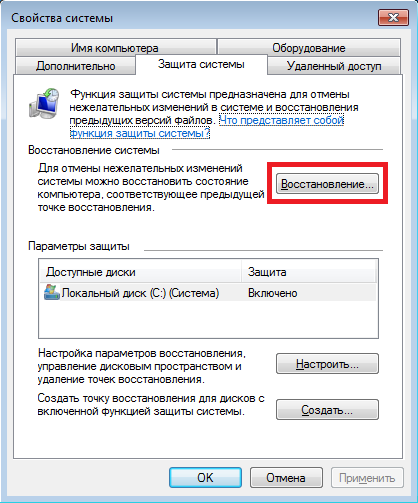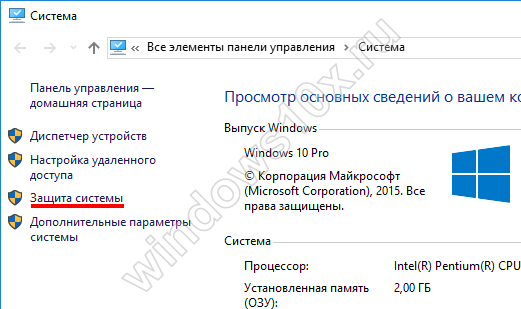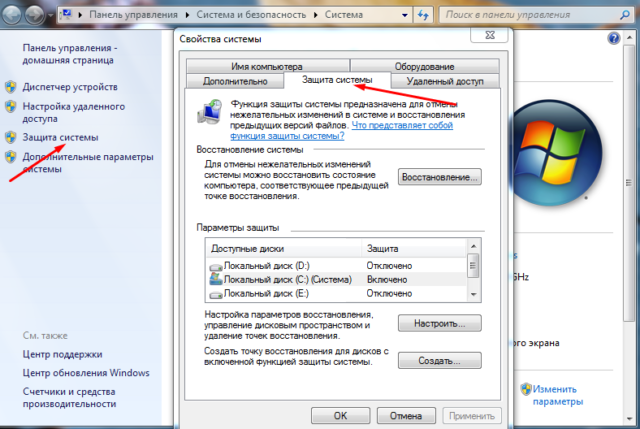Как восстановить запуск виндовс 7
Содержание:
- Описание ключей запуска утилиты Bootrec.exe
- Как создать диск восстановления системы для Windows 7!
- Восстановление средствами ERD Commander
- Сбой системного реестра
- Способ 8: Ошибка «NTLDR is missing»
- Как восстановить операционную систему на windows 7
- Перестала загружаться Windows 7: начнем с простого
- Часть 2 : Как исправить ошибку цикла восстановления при запуске Windows
- Решение 1: отключить автоматическое восстановление при запуске
- Решение 2: проверьте приоритет загрузки в BIOS
- Решение 3: проверьте и исправьте ошибки диска с помощью chkdsk
- Решение 4: исправить поврежденную BCD с помощью bootrec
- Решение 5: восстановление Windows
- Решение 6: перезагрузка Windows
- Решение 7: выполните чистую переустановку
- Устраняем неполадки с запуском Windows 7
- Не запускается windows: в чем причина и как исправить?
Описание ключей запуска утилиты Bootrec.exe
Запущенная с ключом /FixMbr, утилита записывает совместимую с Windows 7 и Windows Vista главную загрузочную запись (Master Boot Record, MBR) в системный раздел. Используйте эту опцию для разрешения проблем, связанных с повреждением главной загрузочной записи, или если вы желаете удалить из неё нестандартный код. Существующая таблица разделов в этом случае не перезаписывается.
Запущенная с ключом /FixBoot, утилита записывает в системный раздел новый загрузочный сектор, совместимый с Windows 7 и Windows Vista. Использовать эту опцию нужно в следующих случаях:
- Загрузочный сектор Windows Vista или Windows 7 был заменен нестандартным.
- Загрузочный сектор поврежден.
- Была установлена предыдущая версия операционной системы Windows после установки Windows Vista или Windows 7. Например, если была установлена Windows XP, будет использоваться NTLDR (Windows NT Loader, загрузчик Windows NT), код штатного загрузчика NT 6 (Bootmgr) будет затерт программой установки Windows XP.
Следует отметить, что подобного эффекта можно добиться использованием утилиты bootsect.exe, также находящейся на загрузочном носителе Windows 7. Для этого необходимо запустить bootsect.exe со следующими параметрами:
Загрузочный сектор системного раздела будет перезаписан кодом, совместимым с BOOTMGR. Подробней об использовании утилиты bootsect.exe можно узнать, запустив её с параметром /help.
Запущенная с ключом /ScanOs, утилита сканирует все диски на предмет установленных операционных систем Windows Vista и Windows 7. Кроме того, при её использовании выводится список найденных систем, которые в данный момент не прописаны в хранилище данных конфигурации загрузки Windows (Boot Configuration Data (BCD) Store).
Запущенная с этим ключом, утилита сканирует все диски на предмет наличия установленных операционных систем Windows Vista или Windows 7. Найденные ОС выводятся в список, из которого их можно добавить в хранилище данных конфигурации загрузки Windows (Boot Configuration Data Store). Используйте также эту опцию, если вы хотите полностью перестроить хранилище данных конфигурации загрузки. Перед этим необходимо удалить предыдущее хранилище. Набор команд при этом может быть таким:
В вышеприведенном примере текущее хранилище конфигурации загрузки экспортируется в файл C:BCDcfg.bak, с него снимаются атрибуты «системный», «скрытый» и «только для чтения», после чего оно удаляется командой DEL и заново перестраивается командной bootrec /RebuildBcd.
Конечно, утилита Bootrec.exe весьма функциональна, однако, она не поможет, если, например, файл загрузчика Windows bootmgr поврежден или физически отсутствует. В таком случае можно воспользоваться другой утилитой, также входящей в состав дистрибутивного носителя Windows 7 — bcdboot.exe.
Как создать диск восстановления системы для Windows 7!
Для того чтобы иметь всегда возможность запустить различные средства восстановления операционной системы Windows, даже если она совсем вышла из строя и даже не запускается, вам, может, ой как понадобиться специальный диск восстановления. В данной статье пойдёт речь о том, как можно подготовить диск восстановления для устаревающей операционной системы Windows 7.
В более современных версиях Windows, т. е. в 8-й и 10-й, диск восстановления можно создать прямо через интерфейс этих ОС как на обычном CD / DVD диске, так и на флешке. Или же воспользоваться одним из альтернативных вариантов, т. е. обычным установочным диском с такой же версией Windows, на котором тоже присутствуют средства восстановления или же создать диск через инструмент Media Creation Tools.
Но в Windows 7 особо не разгуляешься. В этой системе, встроенными средствами можно создать диск восстановления лишь на CD / DVD диске.
Не флешке нельзя, вернее, можно, конечно, но для этого придётся, что называется, «попыхтеть», поковыряться в консоли и в других программах. Такой вариант для новичков, ну никак не катит.
Но зато можно на флешку записать обычный установочный образ Windows 7 и воспользоваться средствами восстановления через него.
Использование установочного диска Windows 7, в качестве диска восстановления
Диски CD / DVD выходят уже из моды, их применяют все реже и реже и ноутбуки всё чаще продаются без дисководов, поскольку в них уже нет особого смысла. Представьте, Windows можно установить официально с флешки, любую загрузочную программу можно тоже записать на флешку, фильмы на телевизорах можно смотреть с флешки, музыку в машине можно слушать с флешки.
Поэтому, когда есть возможность записывать программы и установочные образы на флешку, пользуйтесь этим вариантом. Потому что флешка всегда работает быстрее, она надежнее диска, ведь диски могут легко повредиться и больше не работать.
Под флешкой выше я также имел в виду и такое устройство, как внешний USB жёсткий диск (USB-HDD). Чтобы в дальнейшем не путаться, я буду называть все подобные флешкам устройства, USB дисками.
Итак, к теме. В Windows 7 нельзя стандартными средствами записать диск восстановления на USB диск. Поэтому единственный вариант — записать на флешку целый установочный образ с Windows 7, т. е. тот диск, с которого вы можете установить эту версию Windows.
Для этого вам нужно:
- Скачать образ диска Windows 7 или самому сделать образ из имеющегося установочного DVD диска с Windows 7.
Образ диска — это файл, в котором содержится полная копия установочного диска какой-либо программы (в том числе и Windows). Наиболее известный формат файлов образов: ISO. Образ можно записать на CD/DVD диск или USB диск, а также можно распаковать его, чтобы увидеть содержимое в виде файлов.
- Записать установочный образ диска Windows 7 на USB диск. Сделать это можно при помощи специальной программы, например, WinSetupFromUsb или Easy2Boot.
После этого у вас будет готовая флешка, с которой можно не только установить Windows, но и воспользоваться средствами восстановления системы, например, выполнить откат к предыдущему состоянию, выполнить восстановление из образа и др.
Создание диска восстановления Windows 7 на CD / DVD диске
Если вам по какой-то причине удобнее было бы записать диск восстановления Windows 7 на CD/DVD диск, то это вы можете сделать без дополнительных программ, прямо из интерфейса этой системы.
Для этого вам нужно:
-
Откройте поиск Windows, наберите запрос «архивация» (1) и откройте найденный раздел «Архивация и восстановление» (2).
-
В открывшемся разделе, в левой колонке выберите «Создать диск восстановления системы».
- Откроется окно, где вам нужно выбрать нужный дисковод, после чего вставить чистый CD диск и нажать кнопку «Создать диск».
Можно и DVD диск для этого использовать, но объём диска восстановления маленький и поместится на обычный CD.
Через несколько минут диск будет записан!
Также вы можете вместо специального диска восстановления на CD / DVD, воспользоваться обычным установочным диском Windows, записанным на DVD.
Заключение
В том случае, когда Windows 7 даёт сбой и не запускается, диск восстановления может здорово вас выручить, ведь без него, в случае полностью неработоспособной системы, вы не сможете воспользоваться никакими стандартными средствами восстановления, которые могут вернуть систему к жизни. Поэтому под рукой нужно иметь хотя бы установочный диск с Windows, на котором встроены разные режимы восстановления.
Восстановление средствами ERD Commander
Расширенный набор средств восстановления Windows 7 – ERD Commander 6.5-7 версий, имеет специальный инструмент для деинсталляции пакетов системных обновлений. Пользоваться им несложно, к тому же не нужно знать, из-за чего конкретно возникает ошибка – достаточно удалить все обновления, что были поставлены перед сбоем.
Образ ERD Commander предварительно записывается на диск или иной накопитель, с которого нужно будет загрузить компьютер. Процедура загрузки в точности повторяет вход в среду восстановления Windows 7. Единственным отличием будет новый пункт меню параметров восстановления: “Diagnostics & Recovery Toolset ” Его и нужно выбрать.
Из набора средств диагностики и восстановления выберите “Удаление исправлений”.
Запустится мастер деинсталляции обновлений. Для получения списка пакетов нажмите “Далее”.
Отметьте обновления, после которых, по вашему мнению, возникла ошибка. Нажмите “Далее” – выбранные пакеты будут удалены.
Авторы программы рекомендуют деинсталлировать обновления по одному, каждый раз перезагружая компьютер и проверяя, решена ли проблема. Но не будет ошибкой и одновременное удаление всего, что было установлено перед сбоем – это ускорит диагностику.
Сбой системного реестра
Ошибка в главном хранилище путей, ссылок и параметров Виндовс 7 довольно редко заканчивается тем, что система не запускается. Однако возможно и такое; чтобы избавиться от проблемы, понадобится:
Снова зайти при помощи загрузочного диска или флешки в меню «Восстановление системы», выбрать «Командную строку», ввести и применить команду diskpart.
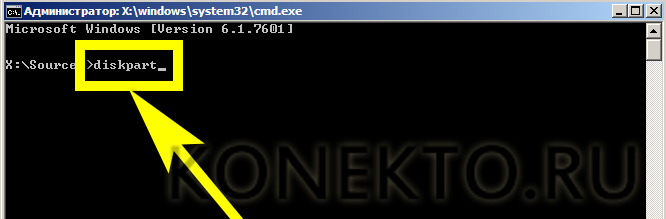
Далее — команду list volume.
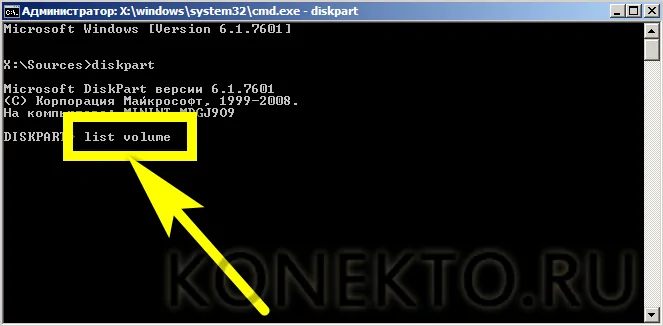
Найти в выведенном на экран списке системный жёсткий диск (для этого следует обратить внимание на ёмкость и отсутствие метки, а также тип файловой системы) и запомнить, какой буквой он обозначен — с очень большой долей вероятности она будет отличаться от привычной C
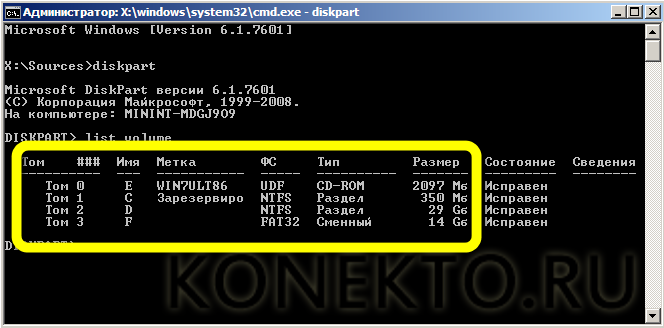
Чтобы выйти из режима DISKPART, ввести и применить команду exit — или просто закрыть и снова запустить командную строку.
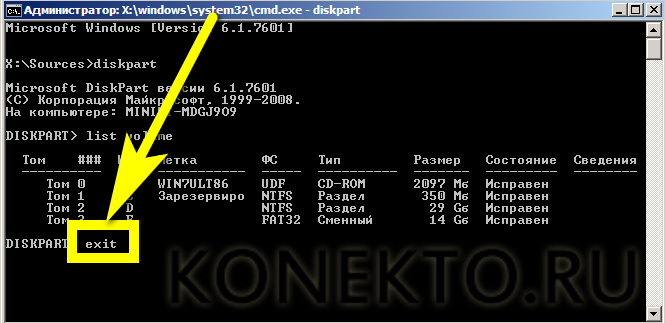
Далее — последовательно использовать команды Б:, где Б — только что найденная буква диска.
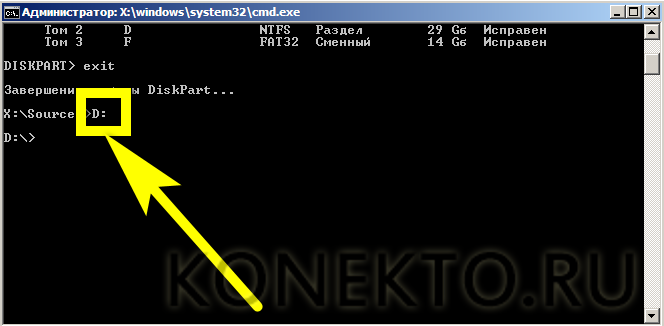
cd \windows\system32\config — позволяет перейти в раздел, где хранятся данные текущей конфигурации.
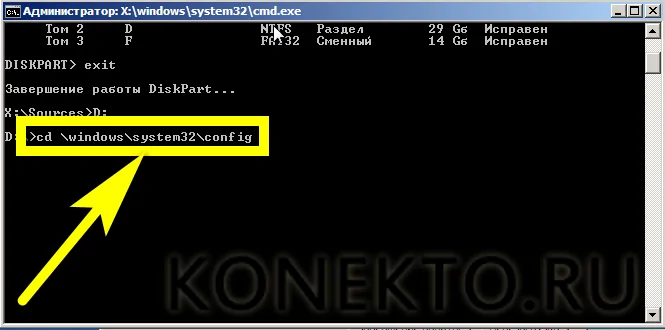
md backup — создаёт папку для резервной копии.
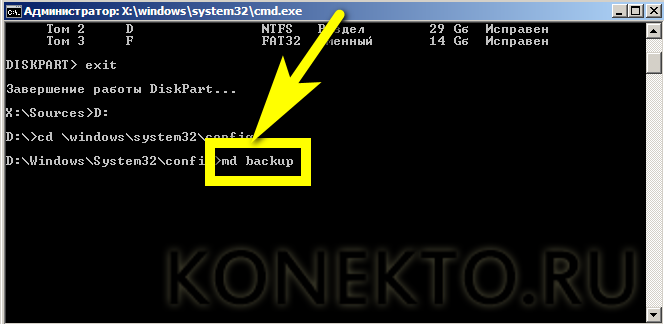
copy «.» backup — копирует данные в созданный каталог.
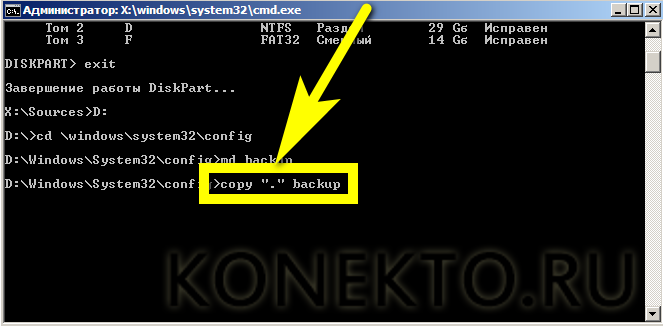
Дождаться, пока утилита скопирует данные и уведомит пользователя об успешном завершении процесса.
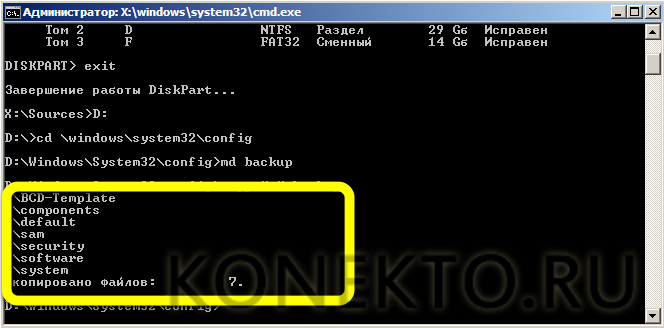
Применить заключительные команды: cd regback — позволяет перейти к хранилищу резервной копии системного реестра.
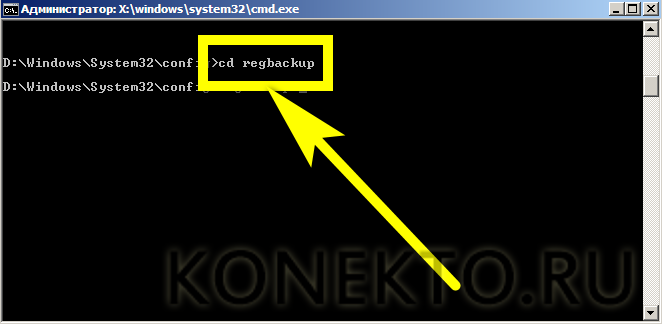
И copy «.».., обязательно с двоеточием на конце — заменяет текущую версию реестра на последнюю удачную.
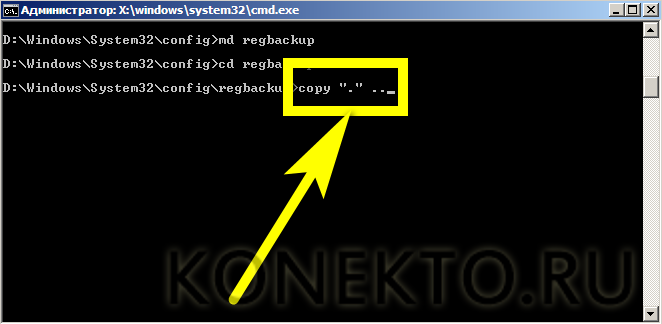
Способ 8: Ошибка «NTLDR is missing»
Если при загрузке системы вы видите вот такое окошко: «NTLDR is missing Press ctrl+alt+del to restart», – то не спешите паниковать. Данная ошибка возникает достаточно редко на «семерке» и обычно файл NTLDR находится на других версиях «окон». Но не будем вдаваться в суть проблемы и начнем её решать. Как вы уже догадались, решается она также – через консоль. Запускать вы её уже научились, так что про это писать не буду.
После запуска вводим команды:
Тут нам нужно опять найти букву, которой присвоен системный диск. В моем случае это опять буковка «D».
Опять же нужно вписать букву именно системного диска – смотрите по вашему объему.
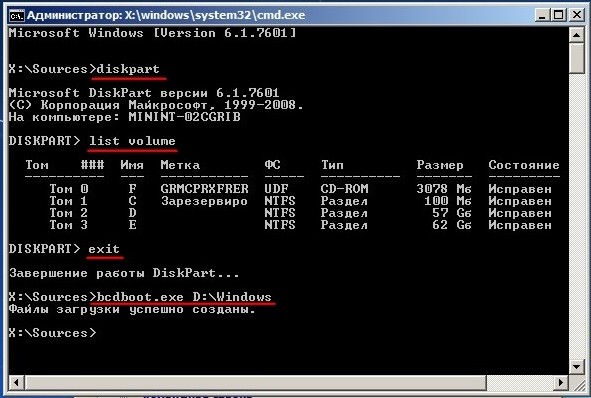
Итак, загрузочный модуль мы создали. Теперь нужно его активировать. Для этого вводим команды:
Команда выводит все подключённые физические носители. У меня он всего один, но у вас может быть два – вам нужно выбрать тот, на котором загружена система.
Здесь выведутся именно разделы выбранного вами жёсткого диска. Выбираем раздел с объёмом 100 мегабайт и вписываем в следующую команду номер:
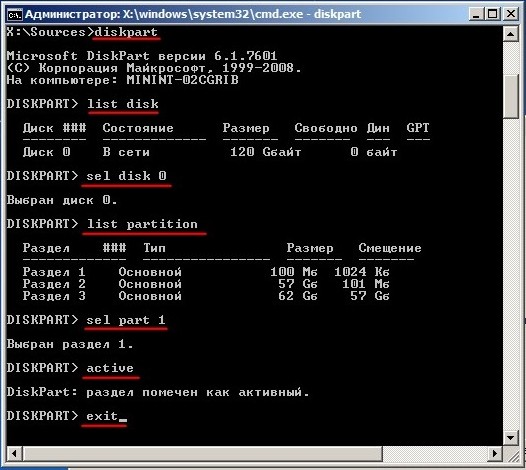
Как восстановить операционную систему на windows 7
Опубликовано: Май 16, 2015. Автором: Игорь
Здравствуйте друзья! Вчера мы с вами узнали, как включить такую функцию, как восстановление системы и как создавать контрольные точки вручную. Так давайте же я, не теряя времени, расскажу Вам, как восстановить систему на Wwindows 7 и какими способами ею можно воспользоваться.
Немного слов о восстановление системы для тех, кто пока не знает, что это такое. Итак, это один из самых полезных инструментов по умолчанию установленных в windows, которая отвечает за резервное копирование системных файлов. А именно, при установке сторонних программ, сохраняет системные файлы, для возможности в дальнейшем их восстановления в случае сбоя windows`а.
Поэтому, если вдруг ваш компьютер перестал загружается или на экране начали появляться ошибки на фоне синего экрана при его включение, то конечно первым чем следует воспользоваться для устранения неполадок — это восстановлением системы. С помощью этой функции можно вернуть состояние ПК на несколько часов, дней, а может и недель назад к прежним настройкам и ещё не поврежденным системным файлам, когда компьютер ещё работал без проблем, и таким образом быстро вернуть работоспособность Вашему компьютеру.
Как восстановление системы на windows 7
Давайте мы с Вами смоделируем 2 ситуации. Например, если у Вас компьютер не загружается до рабочего стола и появляется ошибка типа 0xc00000e9 и ПК идет в перезагрузку. В таком случае для восстановления системы нам понадобится зайти в безопасный режим с помощью клавиши «F8» и проделать все шаги описание ниже.
Вторая ситуация, если у все загружается, но работает очень медленно или какие-то приложения вообще не работает. Нажав на «Пуск» заходим в «Панель управления». Именно здесь, в настройках параметров компьютера ищем следующий значок со словами «Восстановление» и жмем по нему.
В настройках восстановления ранее сохранённого состояния компьютера, клацаем по кнопке «Запуск восстановления системы».
Откроется окно с описанием функции восстановления системы, а также с уведомлением, что этот процесс не затрагивает пользовательских документов. Поэтому здесь нажимаем «Далее».
На следующем шаге, нам предстоит осуществить выбор точки восстановления. По умолчанию будет выбрана самая последняя точка, но также можно выбрать нужную точку восстановления из списка вручную, которая была создана не за долго до появления проблем. Отметив нужную контрольную точку нажимаем «Далее»
В подтверждение точки восстановления можно узнать к какому вернется состояние компьютера, описание и какой локальный диск был выбран. Если все правильно жмем на «Готово», а в подтверждение о восстановление системы соглашаемся нажав «ДА».
Запустится процесс восстановления нашего windows`a к прежнему состоянию. После чего компьютер перезагрузится и на рабочем столе появится окошко с уведомлением о удачном откате операционной системы.
Как восстановить систему на windows 7 с помощью загрузочного диска
Этот способ подходит тем, у кого компьютер вообще не грузится и замирает на каком-то этапе запуска windows. Причем, попробовав запустить ее и в стандартном режиме и в безопасном. Способ который сейчас я покажу тоже является очень эффективным, но в нём есть один недостаток. А именно, для того что бы его можно было запустить, нам понадобится записанный установочный диск с windows 7 и рабочий СD – привод.
Итак, выставив в БИОСе запуск с привода, загрузившись с ранее вставленного диска с windows 7. Компьютер начнет загружаться, как и при установке windows 7, то есть пройдет не большая загрузка файлов и нужно будет выбрать язык системы и клавиатуры после чего перейти к следующему шагу.
В окне установки выбираем ниже «Восстановление системы»
Дальше, пойдет определение и поиск установленных систем. Как правило, отображается всегда только один windows, поэтому отмечаем его и идём дальше.
Возможно у Вас начнется поиск и попытка исправления проблем компьютера, но результата это может не принести, так что, нажимаем на «Показать Дополнительные инструменты для восстановления».
В списке средств исправления неполадок жмем на «Восстановление системы»
Ну а следующие шаги, идентичны описанным выше. Первым шагом будет нажатие на «Далее» в окне приветствия.
Потом отмечаем нужную точку и идем «Дальше».
Запускаем восстановление системы нажав на кнопку «Готово» и подтверждаем, что мы уверенны в запуске восстановления системы.
Осталось только подождать пока программа восстановит систему и перезагрузить компьютер.
Так же не забудьте в БИОСе вернуть все настройки обратно. Теперь, зная как восстановить систему на windows 7, Вы сможете сэкономит кучу времени, а так же возможно и помочь Вашим друзьям или знакомым.
Перестала загружаться Windows 7: начнем с простого
Самое первое, что вам предстоит сделать – это исключить «разовый» сбой или «конфликт» с периферией. Для этого нажмите комбинацию: Ctrl-Alt-Delete на клавиатуре или, в крайнем случае, воспользуйтесь кнопкой Reset на корпусе устройства. Начнется перезагрузка, которая может решить проблему.
Не помогло? Двигаемся дальше. Теперь вам нужно на несколько секунд полностью обесточить устройство. В ноутбуках старого образца не будет лишним извлечь батарею. ПК, в свою очередь, следует отсоединить от ИБП. Ждем и включаем заново.
Все также? Отключаем от компьютера периферию (кроме монитора) и снова запускаем ПК. Если процесс пошел, то причина в одном из устройств, а точнее – в его драйвере. Чтобы узнать, какой именно девайс не дает загружаться системе, можно выполнить поочередное подключение с перезагрузкой.

В том случае, если простейшие меры не помогли – читаем статью дальше и применяем подходящие методы устранения неполадки.
Часть 2 : Как исправить ошибку цикла восстановления при запуске Windows
В этой части вы можете узнать о решениях 7, как быстро исправить ошибки цикла восстановления запуска Windows в Windows 10 / 8 / 7.
Решение 1: отключить автоматическое восстановление при запуске
Если восстановление при запуске Windows 7 длится вечно, вам лучше отключить его и получить доступ к компьютеру в обычном режиме.
Шаг 1 : Перезагрузите компьютер и продолжайте нажимать клавишу «F8» до появления логотипа Windows.
Шаг 2 : Когда вы увидите экран «Дополнительные параметры загрузки», выберите «Безопасный режим с командной строкой».
Шаг 3 : Затем введите «bcdedit / set recoveryenabled No» и нажмите клавишу «Enter». Когда он закончится, перезагрузите компьютер, и цикл восстановления при запуске Windows 7 больше не повторится.
Решение 2: проверьте приоритет загрузки в BIOS
Если вы хотите избавиться от цикла восстановления при запуске Windows 7, вам необходимо проверить, правильно ли установлен приоритет загрузки.
Шаг 1 : Пока ваш компьютер загружается, нажмите «F2» для загрузки в меню BIOS. Перейдите на вкладку «BOOT» с помощью кнопок «Вниз» и «Вверх».
Шаг 2 : Найдите область «Приоритет загрузочного устройства» и убедитесь, что ваш жесткий диск установлен в качестве первого загрузочного устройства.
Шаг 3 : Затем подтвердите изменения и выйдите из меню BIOS. Если будет предложено, нажмите «Да», чтобы перезагрузить компьютер в обычном режиме.
Решение 3: проверьте и исправьте ошибки диска с помощью chkdsk
Если восстановление при загрузке Windows 10 не работает, хорошим выбором может стать встроенный инструмент проверки жесткого диска.
Шаг 1 : Загрузите компьютер в безопасном режиме, продолжая нажимать клавишу «F8» при загрузке ПК. Обязательно выберите «Безопасный режим с командной строкой» и нажмите «Перезагрузить».
Шаг 2 : Введите «chkdsk / f» и нажмите кнопку «Enter», чтобы начать восстановление загрузочного диска.
Таким образом, вы также можете решить проблему не монтируемый загрузочный том в Windows 10.
Решение 4: исправить поврежденную BCD с помощью bootrec
Чтобы избавиться от восстановления запуска Windows 10, вы можете использовать параметр командной строки в меню параметров загрузки Windows 10.
Шаг 1 : Удерживайте нажатой клавишу «F8» во время загрузки компьютера, чтобы открыть экран дополнительных параметров загрузки.
Шаг 2 : Выберите «Командная строка», чтобы открыть окно командной строки без доступа к Windows.
Шаг 3 Выполните команды ниже последовательно:
Затем перезагрузите компьютер, чтобы bootrec исправил MBR и избавился от проблем при запуске.
Вы также можете следовать этому методу, чтобы исправить неверный заголовок пула в Windows 10.
Решение 5: восстановление Windows
Иногда проблемное обновление или устаревшая версия Windows могут вызвать цикл восстановления после ошибки Windows. Восстановление системы это самое простое решение.
Шаг 1 : Вставьте DVD с Windows 10 в свой компьютер и загрузите его, перейдите в «Ремонт компьютера»> «Устранение неполадок» и выберите «Восстановление системы».
Шаг 2 : Следуйте инструкциям на экране, чтобы восстановить точку до возникновения проблемы при запуске. Затем включите компьютер, как обычно.
Решение 6: перезагрузка Windows
Шаг 1 : Загрузитесь в экран меню загрузки и выберите «Устранение неполадок»> «Перезагрузите компьютер».
Шаг 2 : При появлении запроса выберите «Сохранить мои файлы или Удалить все». Нажмите кнопку «Далее» на экране предупреждения, нажмите «Сброс», а затем «Продолжить» для завершения.
Решение 7: выполните чистую переустановку
Более драматичным решением проблем восстановления при запуске является чистая переустановка.
Шаг 1 : Вставьте загрузочный носитель в компьютер и включите его.
Шаг 2 : Когда появится экран установки Windows, выберите нужный язык, время и другие параметры и нажмите «Далее».
Шаг 3 Нажмите «Установить сейчас», чтобы начать процесс переустановки Windows. Все, что вам нужно сделать, это следовать подсказкам на экране, чтобы закончить его.
Устраняем неполадки с запуском Windows 7
Случаи, когда операционная система отказывается стартовать, равно как и начинать восстановление, относятся к самым сложным, поскольку источников у такого сбоя существует много. Самыми распространёнными причинами ошибки являются:
- повреждение системных файлов;
- нарушения в работе жесткого диска;
- действия вирусного ПО;
- аппаратная неисправность компьютера;
- всё вышеперечисленное.
Методы устранения проблемы зависят от того, какая неполадка её вызвала, однако все они так или иначе требуют наличия установочного носителя в виде CD/DVD либо загрузочной флешки.
Подробнее:
Запись образа Windows 7 на компакт-диск или флешкуЗагрузка Windows 7 с флешки
Способ 1: Восстановление загрузчика
Невозможность запуска Виндовс из выключенного состояния в большинстве случаев связана с неполадками в работе системного загрузчика: специального файла в начале банка памяти диска, который сообщает компьютеру, какую именно ОС следует загрузить. Обычно загрузчик работает стабильно, но те или иные причины могут вызвать его повреждение. В этом случае попробуйте произвести не восстановление всей системы, а восстановление загрузчика.
Урок: Восстановление загрузочной записи Windows 7
Способ 2: Восстановление системных файлов
Ещё одна распространённая причина описываемой проблемы заключается в повреждении данных, важных для работы системы. Обычно неполадку такого рода получается убрать без проблем, но в некоторых случаях оказывается повреждён сам раздел восстановления. К счастью, в загрузочный образ встроен подобный инструмент с идентичным интерфейсом, поэтому первым делом стоит воспользоваться им.
Урок: Восстановление системных файлов на Windows 7
Если эта мера не помогает, тогда придётся прибегнуть к иным средствам.
Способ 3: Устранение неполадок с жестким диском
Следующая по частоте причина проблемы – выход из строя накопителя, на котором установлена система. Обычно при этом страдают её данные, в том числе и средства восстановления. Оптимальным решением будет замена жесткого диска, однако по ряду причин подобная возможность может оказаться недоступной. В таком случае стоит попробовать исправить ошибки на диске — это вполне может дать диску поработать некоторое время, но проблему не решит.
Подробнее: Проверка жесткого диска на Windows 7
Способ 4: Решение проблем с вирусными заражением
В последнее время нечасто встречаются вирусы, способные сломать систему до отказа загружаться, однако исключать подобную вероятность нельзя. Как правило, подобное зловредное ПО действует очень жестко, поэтому понадобится загрузить и записать на носитель не просто установочный диск, а полноценный Live-CD с соответствующим комплектом программного обеспечения.
Подробнее: Борьба с компьютерными вирусами
Способ 5: Переустановка операционной системы
Если все методы, упомянутые выше, не помогли устранить проблему, очевидно, что причиной неполадки стал неизвестный сбой и единственным вариантом восстановления работоспособности компьютера будет новая установка операционной системы – либо начисто, с удалением пользовательских данных, либо поверх нерабочей ОС, что проделывать следует только в случае, когда во что бы то ни стало требуется сохранить данные.
Урок: Переустановка операционной системы начисто или поверх старой
В самых редких вариантах ошибка может заключаться в аппаратной неполадке комплектующих компьютера, в первую очередь материнской платы. Как показывает практика, пользователю почти нереально самостоятельно устранить такого рода проблемы, поэтому следует обратиться в сервисный центр.
Заключение
Мы рассмотрели возможные источники неполадки, когда Windows 7 не загружается и не устанавливается, а также методы устранения неисправности
Напоследок хотим отметить, что для таких случаев важно иметь под рукой «дежурный» образ, записанный на диск или на флешку.. Опишите, что у вас не получилось.
Наши специалисты постараются ответить максимально быстро.
Опишите, что у вас не получилось.
Наши специалисты постараются ответить максимально быстро.
Не запускается windows: в чем причина и как исправить?
Как восстановить windows
Нередки ситуации, когда проблемы с запуском Windows 7 связаны с изменениями в аппаратной конфигурации, выключением компьютера при работающих приложениях и иными ошибками. В таких случаях в момент включения ПК на мониторе может появиться экран восстановления ОС, при помощи которого можно попытаться восстановить запуск системы. И пусть подобного не наблюдается, в чем не помогает даже нажатие F8 по окончании загрузки BIOS, еще до начала загрузки операционной системы может появиться меню, где присутствует пункт «Устранение неполадок компьютера». На экране будет выведено сообщение о выполнении загрузки Windows, за чем система предложит выставить предпочтительный язык (трогать ничего не нужно, так как по умолчанию уже выбран русский). Далее нужно выполнить вход под своим аккаунтом. Желательно это делать под учетной записью Администратора Windows 7. Если на этапе установки вы не выбирали пароль, то в соответствующем поле не нужно ничего вводить. После выполнения этих действий вы окажетесь в окне восстановления Windows. Там есть опция поиска, запустив которую (для этого нужно нажать на соответствующую ссылку) начнется сканирование пространства на предмет наличия проблем, из-за которых не получается запустить Windows и которые будут тут же устранены. Когда сканирование завершится, возможны два варианта действий со стороны утилиты:
Разберёмся, какие шаги следует предпринять, если не запускается Windows 10 в различных ситуациях: черный экран, ошибка, ПК запущен некорректно, Boot Failure и прочие неполадки при загрузке операционной системы.
Главное при появлении проблемы вспомнить, что происходило с системой перед последним выключением или перезагрузкой. Возможно, ошибка вызвана установкой какой-либо программы, обновлением BIOS или Windows 10, добавлением нового устройства, деятельностью вредоносных программ либо появлением битых секторов на винчестере.
Прежде чем что-то предпринимать, имейте в виду, что выполнение некоторых инструкций может привести не только к улучшению ситуации, но и к ее значительному ухудшению, так что будьте готовы к любому повороту событий в попытке вернуть Windows к рабочему состоянию.
Факторов, которые вызывают появление курсора на черном фоне, может быть пара:
Для первого случая написана отдельная статья о решение проблемы с черным экраном. Если вкратце, то необходимо запустить Проводник, а затем проверить компьютер на наличие вирусов и нежелательного ПО, которое, скорее всего, заменило собой файл explorer.exe, отвечающий за работу графического интерфейса Windows.
1. Зажимаем Ctrl+Alt+Del или открываем контекстное меню пуска.
3. Через пункт меню «Файл» запускаем новую задачу «explorer».
4. Аналогичным образом или через строку «Выполнить» (Win+R) выполняем команду «regedit».
5. Разворачиваем ветку HKLM.
6. Переходим в раздел Software.
8. В папке Winlogon отыскиваем параметр с названием Shell и выполняем двойной клик по нему.
Данный ключ отвечает за запуск графической оболочки, которую, вероятно, подменил собой вирус.
9. Изменяем его значение на explorer или explorer.exe и сохраняем коррективы.
Если же используется много-дисплейная система или к компьютеру подключен еще и телевизор, для исправления ситуации необходимо проделать следующее.
Такая функция продублирует изображение на оба монитора, что гарантирует появление картинки на втором дисплее, если проблема крылась в этом.