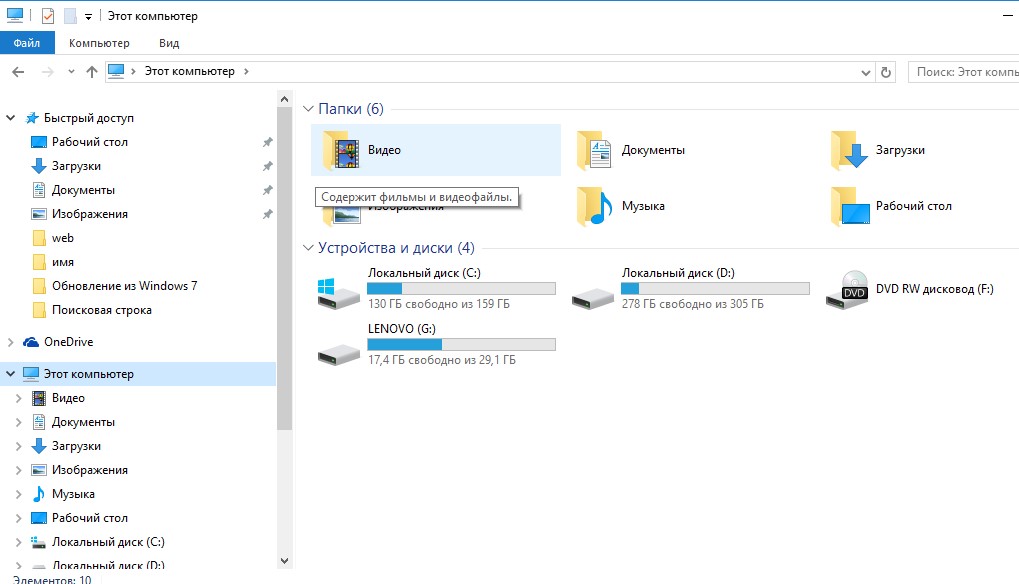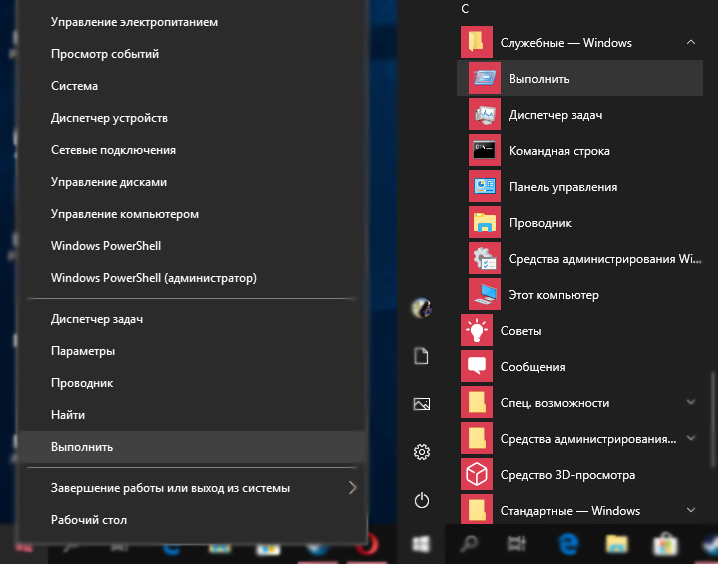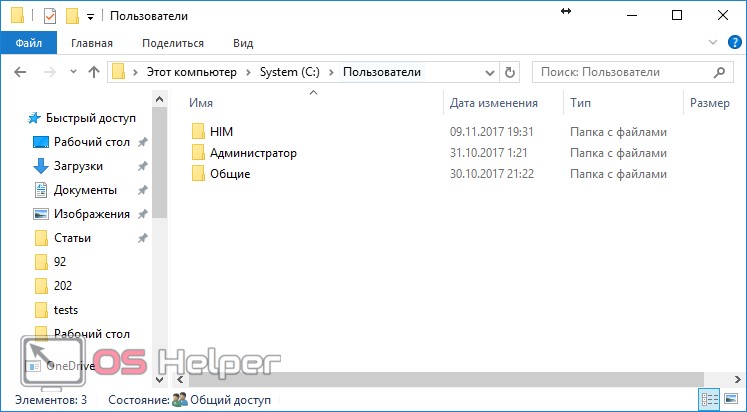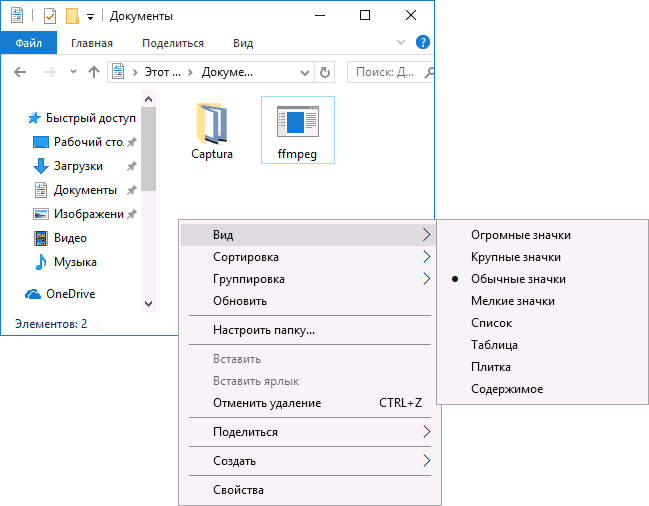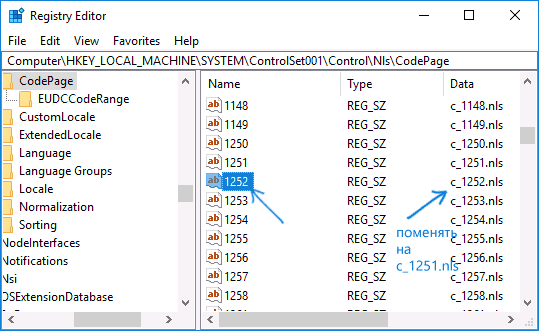Исправление неполадок «панели задач» в windows 10
Содержание:
- Первая причина
- Не загружается рабочий стол [решение]
- Если не загружается рабочий стол
- Отключение ненужных устройств
- Проблемы с черным экраном при загрузке Windows 10
- Если рабочий стол не загружается автоматически, его можно запустить принудительно.
- Как восстановить рабочий стол в Windows 7 / 8.1 / 10 ☑
- Общие рекомендации
- Настройка меню «Пуск» именно таким, как вам нравится
- Способы решения проблемы
- Запускаем средство восстановления Windows
Первая причина
Когда юзер видит, что все значки на рабочем столе вдруг пропали , ему становится не до шуток. Однако дело может заключаться как раз в шутке, причём весьма безобидной. На Windows есть опция, которая позволяет скрыть все элементы десктопа. Сами они при этом лишь не отображаются на главном экране, но ни в коем случае не уничтожаются. Опция активируется и деактивируется простым способом.
- Щёлкаем правой кнопкой мышки по свободному месту на рабочем столе (а если папки и ярлыки пропали, его должно быть там предостаточно).
- В контекстном меню выбираем вкладку «Вид».
- Ставим галочку «Отображать значки рабочего стола».

После этого все иконки должны вновь появиться.
Может случиться, что ярлыки с главного экрана пропали по этой же причине, однако такой способ не помогает. Тогда стоит проверить папку «Desktop» на наличие исчезнувших файлов.
- Открываем «Мой компьютер» (на Windows 10 это легко сделать через «Проводник», на старых системах — через меню «Пуск»).
- Щёлкаем дважды на системный диск «C».
- Выбираем там каталог «Users» или «Пользователи». В нём будут находиться папки всех пользователей этого ПК.
- Открываем каталог с именем нашего юзера, находим папочку «Рабочий стол» или «Desktop».
Там будут находиться ярлыки и документы, если они не были удалены.
Не загружается рабочий стол [решение]
В данной статье предлагается решение проблемы для ситуации, когда после включения компьютера загрузка системы заканчивается до отображения рабочего стола. То есть нет ярлыков, панели задач и кнопки «Пуск», и видно лишь пустой экран. Чаще всего данная проблема возникает в результате действия вирусов. Классический случай: вы просканировали систему на вирусы, антивирус что-то нашел и обезвредил (удалил вредоносные файлы), после этого перестал загружаться рабочий стол. Почему это могло произойти? Все просто. Загрузка рабочего стола производится вызовом файла explorer.exe, указанного в параметре Shell в разделе реестра: HKEY_LOCAL_MACHINESOFTWAREMicrosoftWindows NTCurrentVersionWinlogon
Вирус изменяет имя файла, указанного в параметре, на имя своего дочернего приложения. Это приложение совершает некие свои черные дела, после чего запускает рабочий стол. Однако, что происходит, когда антивирус обнаруживает вирус? Правильно, он его обезвреживает, а именно — удаляет. При этом не исправляет параметр реестра, который должен был бы запустить рабочий стол. Получается, что при очередной загрузке системы, в параметре Shell указан несуществующий файл и загружаться просто нечему. Вот поэтому мы и наблюдаем пустой экран. Таким образом, чтобы восстановить загрузку рабочего стола, необходимо параметру Shell указать значение: explorer.exe — настоящее имя файла, отвечающего за загрузку рабочего стола.
Итак, перед нами пустой экран. Нажимаем комбинацию клавиш «Ctrl+Shift+Esc» — откроется диспетчер задач. В нем переходим в меню «Файл» -> пункт «Новая задача (Выполнить)». В открывшемся окошке Создать новую задачу в поле Открыть вводим: regedit.exe и наживаем «OK». Должен открыться редактор реестра.
В окне редактора реестра переходим в раздел:
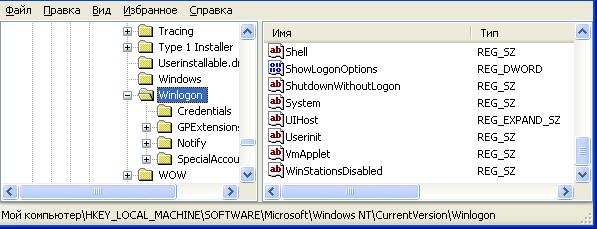
В котором находим параметр Shell. Щелкаем на нем два раза левой кнопкой мыши, откроется окно редактирования параметра, исправляем на – explorer.exe и нажимаем «OK».

Закрываем редактор реестра (нажатием по крестику в правом углу окошка). Еще раз нажимаем «Ctrl+Shift+Esc», далее в диспетчере задач переходим в «Файл» -> «Новая задача (Выполнить)», вводим explorer.exe и нажимаем «OK». Если загрузился рабочий стол, перезагружаем систему и проверяем, что при загрузке появляется рабочий стол с иконками, панелью задач и кнопкой «Пуск». Если все загрузилось, поздравляю! На этом ваши мучения закончены.
Если рабочий стол не загрузился, значит вам не повезло, ваш случай сложнее. Некоторые вирусы не прописывают свое дочернее приложение в параметр Shell, они просто заменяют файл explorer.exe своим приложением! Настоящий explorer.exe переименовывается в какое-то только вирусу известное имя, а на место настоящего файла подкладывается фиктивный. Соответственно, имеем: антивирус определяет измененный explorer.exe как вирус и, конечно же, удаляет. При следующей загрузке, система обращается к несуществующему файлу и как следствие — наблюдаем пустой экран.
В таком случае, необходимо скопировать оригинальный файл explorer.exe в папку C:Windows. Его можно взять с другого компьютера, с аналогичной системой, или скопировать с установочного диска. На установочном диске файл лежит в папке I386 и имеет название: explorer.ex_ (вместо последней буквы символ подчеркивания). Его нельзя просто переименовать, потому что он хранится в сжатом состоянии. Для распаковки файла, в той же папке I386 есть утилита expand.exe
Пример распаковки файла explorer.exe с установочного диска в папку с установленной системой Windows. Допустим, мы имеем: 1) диск «C» с установленной на него системой; 2) диск «D» — компакт диск с дистрибутивом системы. Тогда открываем командную строку: «Ctrl+Shift+Esc», далее в диспетчере задач переходим в «Файл» -> «Новая задача (Выполнить)», вводим cmd и нажимаем «OK». В открывшемся черном окошке вводим команду:
D:i386expand.exe D:i386explorer.ex_ C:windowsexplorer.exe
(буквы дисков (C, D) в вашем случае могут отличаться)
Если не загружается рабочий стол
1. Загружаем рабочий стол
Зажимаем на клавиатуре три кнопки CTRL+ALT+DELETE ( на Windows 7, 8, 10 — CTRL + SHIFT + ESC ), после чего открывается диспетчер задач. Переходим во вкладку процессы, ищем explorer.exe, выделяем, жмем кнопку внизу завершить процесс.
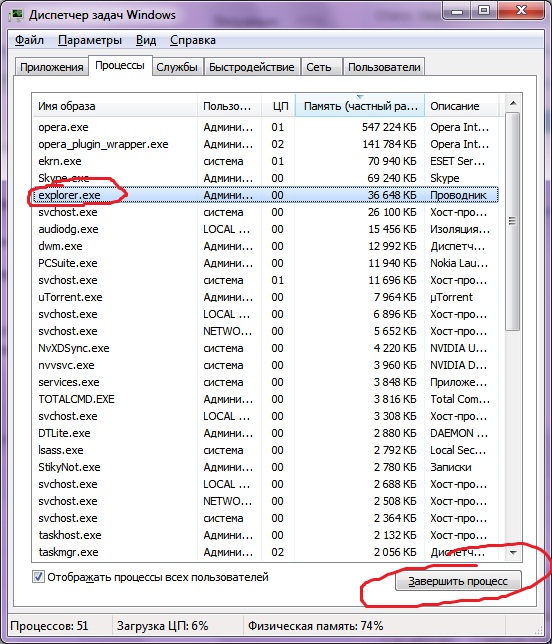
И нажимаем новая задача. После чего откроется вот такое окошко:
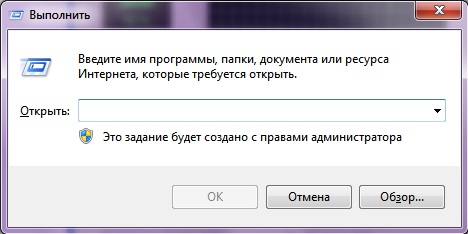
Наберите explorer.exe и нажмите enter. После чего должно все запуститься. Если Вы не можете ввести команду на английском, то нажмите обзор и выберите файл explorer.exe в папке C:\Windows и нажмите ок.
2. Что делать если файл explorer.exe не запускается
Способ 1) откройте диспетчер задач как описано выше, нажмите новая задача и введите команду в окно:
Sfc /scannow Скорее всего программа попросит вставить установочный диск с Windows. Если его нет, то вам может подойти второй способ. Программа восстанавливает повреждённые и заменённые файлы на оригинальные. По окончанию работы программы перезагрузитесь. Кстати, этот способ может помочь если рабочий стол зависает, а предыдущие советы не помогли.
Способ 2) перепишите файл «C:\Windows\explorer.exe» с рабочей машины с такой же операционной системой, либо скачайте и распакуйте мои версии:
Чтобы положить правильные файлы в папку Windows без проводника запустите диспетчер задач и введите команду в окно новая задача: copy (место где скачен файл например: C:\explorer_xp.rar) c:\windows Перед этим возможно придётся завершить процесс «explorer.exe».
Чтобы завершить процесс explorer.exe запустите диспетчер задач как описано выше, перейдите во вкладку процессы, найдите explorer.exe и нажмите завершить процесс и ок.
Способ 3) также требует наличия установочного диска, только доставать оттуда нужный файл будем вручную. Если привод имеет букву «D:», а папка операционной системы «C:\Windows», то порядок действий следующий:
3. Восстанавливаем рабочий стол из автозагрузки
2. Если не можете запустить его, то после сохранения файла на компьютер запускаем опять диспетчер задач CTRL+ALT+DELETE (на Windows 7, 8, 10 CTRL+ SHIFT+ESC), и нажав кнопку обзор выбираем скаченный файл.
3. Если же и то и то сделать не можете можно создать файл вручную. Для этого запускаем диспетчер задач выбираем новая команда вводим regedit. Там идем
Если есть файлы explorer.exe и iexplorer.exe— их следует удалить (правый клик по ключу — опция контекстного меню Удалить, или же выделить ключ левым кликом и нажать на кнопку Delete).
Дальше идем по пути:
там ищем параметр Shell, у него должен быть присвоен параметр explorer.exe
Когда проблема вешается на шею, не до веселья) Старался помочь людям которые попали в такую ситуацию. Сам знаю когда-то давно был старый компьютер и на нём постоянно все висло, слетало, зависало, рабочий стол пропадал. Тогда я только начинал увлекаться компьютерными технологиями год 2001 где-то и фишек этих всех не знал.
В результате каких-то обновлений со стороны компьютера у меня произошел сбой в в системе. Но причина в том, что я не могу зайти на рабочий стол у меня, он просто не высвечивается. а точнее не появляется. Когда я вкл компьютер, то у меня сразу на экране появляется прошивка материнской платы MSI, затем появляется окно, загрузки «значок виндов» и внизу круглая прокрутка. После у меня окно, где показывается как на планшете время и дата. Я убираю это окно, а дальше собственно у меня окно «Приветствия» ввожу пароль и все! Приплыли рабочего стола нет, тупо идет прокрутка, где пишется в приветствии «Добро пожаловать» и все в лучшем случает вместо, рабочего стола появляется пустое окно черное и по нему можно водить курсором и все. Ни обоев, ни значков, ничего нет, правда один раз появился «Экранный диктор» на черном фоне и все. И бесконечная перезагрузка никакого толку не дает. Доходит по такому же сценарию, до «Экрана приветствия» и тупо крутится, а рабочего стола нет. Даже не знаю, что делать, восстановить из образа системы не могу, там нет такой возможности все пусто. Восстановление последней точки системы тоже нет. Через командную строку ввести комбинацию chkdsk /r или f то пишет, что диск защищен и нет никакой возможности, проверить его сектора на ошибки и восстановить. В безопасном режиме и говорить не о чем. Поскольку там должен появится рабочий стол но его нет. Открыть диспетчер задач, тоже не получается. Я всего лишь удалил один браузер и установил яндекс браузер и у меня тут же стали, появляться ошибки именно эта DPC WATCHDOG VIOLATION открыл страницу в браузере и пошло поехало. А теперь, никак не могу запустить виндовз 10 до этого все было нормально и загрузка и завершение сеанса. Очень нужна ваша помощь установил, эту злощастную 10 вот и приехал в итоге, даже не знаю, что теперь делать. ПОМОГИТЕ, ПОЖАЛУЙСТА.
Источник
Отключение ненужных устройств
Периферийные устройства, подключенные к вашему компьютеру, могут быть причиной появления черного экрана или черного экрана с вращающимися точками во время запуска. Если вы столкнулись с чем-то похожим, отсоедините все периферийные устройства (например, принтеры, камеры, съемные диски, Bluetooth и другие USB-устройства) от компьютера.
Запустите компьютер еще раз, и если все работает нормально, значит, у вас проблема с одним из ваших периферийных устройств. Вы можете выяснить, какое из них вызывает проблему, подключая по одному периферийному устройству за раз, пока не наткнетесь на тот, который вызывает конфликт. Как только вы узнаете устройство, вызывающее проблему, отключите его, перезагрузите компьютер, а затем выполните поиск в Интернете, чтобы выяснить, есть ли исправление, или обратитесь за помощью к производителю устройства.
Проблемы с черным экраном при загрузке Windows 10
Существует несколько видов проявления проблемы, рассмотрим подробно каждый из них.
Неполадку можно решить вслепую, вот что нужно делать:
- После включения ПК, несколько раз жмём клавишу Backspace, она уберет заставку экрана блокировки и поможет стереть случайно введенные символы в поля пароля (если включена функция защиты);
- Переключаем раскладку клавиатуры, желательно комбинацией клавиш Win + Пробел;
- Вводим пароль от учетной записи (опять же, если он был установлен) и жмём Enter;
- Теперь жмём сочетание клавиш Win+R, ожидаем несколько секунд (должна быть включена английская раскладка клавиатуры);
- Введите команду shutdown /r и нажмите Enter;
- После перезапуска PC на дисплее должно появиться изображение.
Если у вас не получилось исправить ситуацию, сделайте принудительное выключение компьютера, удерживая кнопку питания, затем включите его. Также на некоторых устройствах, для этой цели, имеется дополнительная клавиша перезагрузки. Если всё запустилось корректно, рекомендуем отключить быстрый запуск, чтобы повторно не сталкиваться с рассматриваемой проблемой. Инструкция:
- Кликаем правой кнопкой мышки по кнопке Пуск, заходим в панель управления и открываем пункт «Электропитание»;
- В левой части интерфейса выбираем «Действия кнопок питания»;
- Появится окно, в его верхнем части жмём по разделу «Изменение параметров, которые сейчас недоступны»;
- Далее снимаем галочку с пункта «Включить быстрый запуск» и сохраняем изменения.
Вместо рабочего стола черный фон, но присутствует указатель мыши.
- Жмём комбинацию клавиш Ctrl + Alt + Del и вызываем диспетчер задач;
- В верхней части интерфейса выбираем «Файл» — «Запустить новую задачу»;
- В строке вводим команду regedit и надимаем ОК;
- Появится редактор реестра, в котором следует открыть следующую ветку: HKEY_LOCAL_MACHINE\SOFTWARE\Microsoft\Windows NT\CurrentVersion\Winlogon;
- Смотрим параметр Shell, напротив него в строке значения должно быть указано explorer.exe (если вместо этого отображается virus, немного ниже мы покажем, как устранить проблему);
- Проверяем ещё один параметр под названием userinit, напротив него должно находиться — c:\windows\system32\userinit.exe;
- Если одно из значений не соответствует вышеописанному, кликните по нужному параметру правой кнопкой мыши, выберите «Изменить» и поставьте корректное значение;
- Если вы вовсе не обнаружили Shell, правым кликом мыши по пустому месту в правой части интерфейса редактора реестра откройте контекстное меню и выберите «Создать строковый параметр», затем задайте имя — Shell и значение explorer.exe;
- Ещё желательно посмотреть ветку реестра HKEY_CURRENT_USER\SOFTWARE\Microsoft\Windows NT\CurrentVersion\Winlogon, в ней не должно быть параметров Shell и userinit, если вы нашли их — сразу удаляйте!
- Теперь закрывайте окно редактора, затем жмите Ctrl+Alt+Del и перезагружайте устройство.
Если напротив параметра Shell в ветке HKEY_LOCAL_MACHINE вы увидели значение virus или случаи с черным экраном будут периодически повторяться, советуем проверить компьютер хорошей антивирусной утилитой.
Есть ещё один неплохой вариант исправить ситуацию с черным фоном десктопа при наличии указателя мыши. Кликните в любой области рабочего стола правой клавишей мышки, в открывшемся меню выберите «Вид» и проверьте, стоит ли отметка напротив пункта «Отображать значки рабочего стола». Поставьте галочку, если таковой нет.
Другие проблемы с черным экраном.
Последнее, что хотелось бы отметить, это возможные неполадки с монитором или с самим компьютером. Например, одно из устройств просто не включается. Внимательно проверьте на предмет целостности все коммуникационные кабели, провода и соответствующие разъёмы. Отключите их и подключите повторно. Если на вашем ПК не работает монитор, при возможности, попробуйте подключить его к другому компьютеру, чтобы наверняка выяснить суть проблемы. Не стоит забывать, что некоторые физические повреждения и серьёзные поломки, всё же требуют обращения в сервисный центр.
Если рабочий стол не загружается автоматически, его можно запустить принудительно.
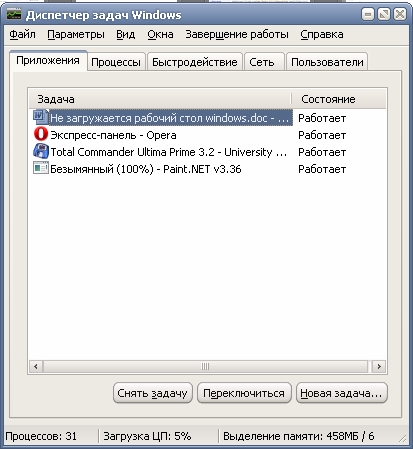
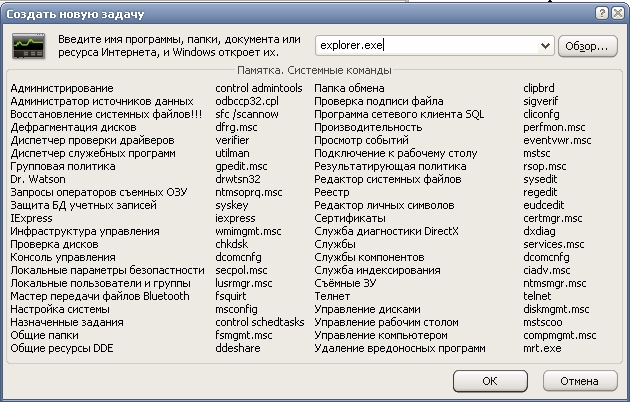
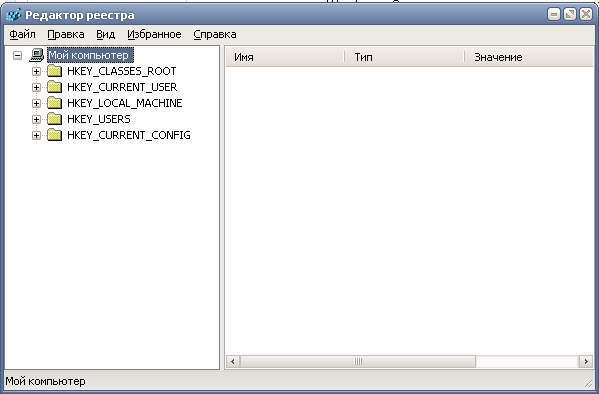
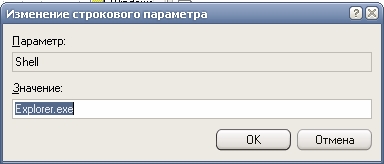
Спасибо! Все получилось!
Лажа. Ярлыки не вылазят а выходит только окно папок.Не помогло!
Если после заргузки Windows папки есть, то рабочий стол загружен. Отсутствие ярлыков может быть вызвано разными причинами, например вирусы. Посмотрите в папках каталога Program Files наличие файлов с расширением *.exe (т.е. в тех папках, где размещены программы, ярлыки на которых отсутствуют). Если файлы отсутствуют, значит, скорее всего виноват вирус.
«УДАЛИТЕ КЛЮЧИ»,У МЕНЯ НИКАКИХ КЛЮЧЕЙ НЕТ,И ВСЕ ЕСТЬ А ИМЕННО «ИНТЕРНЕТА ЕКСПЛОЕР.ХКС» НЕТ((
Кроме этого в редакторе реестра переходим по адресу: HKEY_LOCAL_MACHINESOFTWAREMicrosoftWindowsNTCurrentVersionWinlogon
Находим и запускаем там параметр Shell, присваиваем данному параметру значение “explorer.exe” (т.е. в поле “Значение” вводим “explorer.exe”)
По адресу: /SOFTWARE/Microsoft/WindowsNT/CurrentVersion/Image File Execution Options/explorer.exeи ключ iexplorer.exe по адресу: /SOFTWARE/Microsoft/WindowsNT/CurrentVersion/Image File Execution Options/explorer.exeи ключ iexplorer.exe по адресу/SOFTWARE/Microsoft/ Ответить
Если нет ключей, просто выполняйте следующее действие, а именно:
«Кроме этого в редакторе реестра переходим по адресу: HKEY_LOCAL_MACHINESOFTWAREMicrosoftWindowsNTCurrentVersionWinlogon
Находим и запускаем там параметр Shell, присваиваем данному параметру значение “explorer.exe” (т.е. в поле “Значение” вводим “explorer.exe”)»
А если нет параметра SHELL, что делать?
Создадите его. Должно помочь (сначала проверьте адрес еще раз).
Незапускается деспечер задач, что делать? Винда 7 установлена.
Что делать если не включается даже диспетчер задач?
ключей нет. че делать
у меня стоит заставка windows. На сочетание клавиш аlt+ctrl+del нажимаю.все равно ничего не выходит.что делать?
AVZ скачайте, мне помогло. Там-восстановлени системы-пукты 5,9,16, и перезагрузите комп.
что делать, как восстановить компьютер или файлы хранящиеся на нём? молю о помощи во время работы за компьютером он внезапно выключился попутно закрыв все окна и программы, возможно это связано с каким-то обновлением, т.к. во время завершения сеанса что-то обновлял. после перезагрузки есть только иконки пользователей, при нажатии на иконку пароль ввести не удаётся поскольку экран на несколько секунд становиться чёрным и вновь появляются иконки пользователей. язык не меняется, диспетчер задач не открывается ни способом ctrl+alt+del ни способом ctrl+shift+ecs, при этом клавиатура рабочая( работает клавиша enter) винда седьмая
Источник
Как восстановить рабочий стол в Windows 7 / 8.1 / 10 ☑
Как восстановить рабочий стол в Windows 7 / 8.1 / 10
Посмотрело: 2 483
Многим пользователям приходилось сталкиваться с проблемой исчезновения всех ярлыков и папок с рабочего стола в системе Windows 7. Причиной такого явления обычно является повреждение исполняющего файла под названием «explorer.exe
«, который несет ответственность за нормальное функционирование графической оболочки. Файл может быть поврежден неумелыми действиями пользователя или воздействием вируса. Ниже мы разберем, какими способами можно вернуть прежний рабочий стол, не прибегая к переустановке системы.
Перезапуск «explorer.exe»
Пользователем может быть вручную запущен «explorer.exe
«. В большинстве случаев такой перезапуск позволяет восстановить графическую оболочку ОС, если данный файл не имеет повреждений, а просто возник сбой в его работе. Выполните:1. Вызовите Диспетчер задач (CTRL+ALT+DELETE).2. Откройте вкладку «Файл
«, которая находится вверху слева.3. Дайте команду на выполнение новой задачи. 4. Пропишите команду «explorer.exe
» в строке «Открыть
» и подтвердите действие.5. Все значки должны восстановиться.6. Чтобы обезопасить систему от вирусов, проверьте все диски антивирусом со свежими базами.
запуск новой задачи
Если этот способ вам не помог, переходите к следующему пункту. Скорее всего, исполняемый файл был безнадежно поврежден вирусной программой.
Замена поврежденного «explorer.exe»
Будем менять поврежденный файл на заведомо рабочий. Нам понадобится рабочий дистрибутив, на котором стоит Windows 7. Поскольку нужный нам файл находится в образе системы и имеет расширение «.wim
«, то необходимо предварительно поставить на ПК архиватор 7-Zip. Скачайте ее и установите, учитывая разрядность вашей системы. Идем далее:1. Вставите диск с системой в привод, а флешку — в порт USB.2. Откройте содержимое образа.3. Отыщите папку «sourses
» и скопируйте оттуда «install.wim
» в папку, которую потом сможете без труда отыскать.4. Запустите 7-Zip
.5. В данной программе откройте папку, в которую вы скопировали «install.wim
«.6. Дайте команду на извлечение информации с данного файла.7. Найдите там и откройте папку «4
«.8. В папке Windows скопируйте «explorer.exe
» и перенесите его на флеш-накопитель.9. Выполните перезагрузку ПК.10. Кликните по команде «Восстановление системы
«.11. Далее нажмите «Командная строка
«. Пропишете в ней «notepad
«12. Откроется программа Блокнот. Откройте в этой программе флешку и скопируйте с нее «explorer.exe
«.13. Зайдите на системный диск, откройте папку Windows и вставьте в нее «explorer.exe
«, заменив поврежденный файл.14.Перезагрузите ПК.
Восстановление системы
Используйте диск с Windows 7:
1. Подключите флеш-накопитель к ПК или вставьте диск с системой в привод.2. Нажмите «Восстановление системы
«.3. Система проанализирует диски, после чего откроется новое окно с выбором средств восстановления.4. Укажите «Восстановление системы
«.5. Перезагрузитесь. Потерянные значки должны появиться.
Восстановление Windows
Использование средств самой системы
1. Загрузитесь через меню безопасного режима.2. В процессе перезагрузки нажмите клавишу F8
. Выберите там безопасный режим
.3. Если исполняемый файл не имеет повреждений, то все значки восстановятся.4. Пройдите по пути Пуск — Восстановление системы
.5. Укажите дату, на которую требуется восстановить систему.Через командную строку
1. В процессе перезагрузки нажмите клавишу F8
. Там выберите второй пункт безопасного режима, где имеется поддержка командной строки.2. В строке прописываем «sfc/scannow
» и подтверждаем.3. После сканирования система сама найдет и исправит поврежденные файлы.Один из перечисленных способов непременно поможет вам вернуть рабочему столу первоначальный вид. И вовсе не обязательно для этой цели переустанавливать операционную систему.Все методы подходят как к Windows 7, так и более новым версиям операционных систем, такие как Windows 8.1 и Windows 10.
Категория: Полезная информация
Уважаемый посетитель, Вы зашли на сайт как незарегистрированный пользователь. Мы рекомендуем Вам зарегистрироваться либо войти на сайт под своим именем.
Общие рекомендации
Чтобы решить проблему, не зная причин ее появления, нужно выполнить ряд простых требований. Это общие рекомендации, которые позволяют восстановить работоспособность папок в Windows 10, не прибегая к радикальным мерам.
Перезапустить Проводник
На ПК с операционной системой Виндовс 10 любая операция выполняется через Проводник. Если на Рабочем столе перестали открываться папки, то это приложение стоит перезапустить:
Откройте Диспетчер задач («Ctrl + Shift + Esc»).
В списке запущенных процессов найдите «Проводник».
Нажмите ПКМ и выберете действие «Перезапустить».
На заметку. При перезапуске Проводника происходит кратковременное исчезновение содержимого экрана.
После выполнения указанных действий необходимо проверить работоспособность ОС Windows 10 на наличие изначальной проблемы. Если папки все еще не открываются, перейдите к следующей рекомендации.
Удалить файлы в загрузках
Чем больше информации содержится в папке, тем сложнее компьютеру ее открыть. Также заполняемость отдельных директорий («Загрузки») влияет на общую работоспособность устройства. Поэтому следует удалить файлы, которые «завалялись» в папке «Загрузки». Если данные требуется сохранить, равномерно распределите их по каталогам.
Оптимизация папки загрузок для общих элементов
Если проблема заключается в том, что на Windows 10 не открываются «Загрузки», решение может быть найдено через оптимизацию этой директории. Операция выполняется в несколько кликов:
Наведите курсор мыши на Проводник.
Нажмите ПКМ и перейдите в раздел «Свойства».
Выберете подпункт «Настроить».
Кликните по заголовку «Общие элементы», а затем отметьте параметр «Применить этот шаблон ко всем подпапкам».
В конце необходимо подтвердить изменение настроек нажатием кнопки «Применить». В противном случае каталог «Загрузки» и каталоги на главном экране не заработают.
Выбор параметра «Всегда показывать значки»
Поврежденные эскизы изображений становятся одной из главных причин, почему не открывается папка в Виндовс 10. Чтобы исправить ошибку, потребуется:
Откройте Проводник.
- Щелкните ЛКМ по вкладке «Файл».
- Выберете «Изменить папку и параметры поиска».
В подразделе «Вид» отметьте опцию «Всегда показывать значки, а не эскизы».
Наконец, останется подтвердить сохранение новых параметров через нажатие кнопки «Применить».
Отключение автоматического обнаружения типа папки
Выполнение этой операции возможно только при помощи стороннего софта. Например, Winaero Tweaker. Скачайте и установите ПО, а затем запустите твик. В меню Winaero Tweaker нужно кликнуть по разделу «Проводник», а в подразделе «Автоматическое обнаружение типа папки» останется выбрать «Отключить автоматическое обнаружение типа папки».
Важно. При выполнении операции Проводник должен быть закрыт
Настройка меню «Пуск» именно таким, как вам нравится
Меню «Пуск» в Windows 10 очень похоже на то, что вы использовали в Windows 7. Однако оно также объединяет части экрана «Пуск» из Windows 8.1, и это одна из первых функций, которые вы захотите настроить.
Существует несколько способов настройки меню «Пуск»:
Можно воспользоваться небольшой по умолчанию версией меню, к которой удобнее всего обращаться. В этом случае у вас будет меню с живыми плитками справа, а с левой стороны с доступом ко всем вашим приложениям и список наиболее используемых и недавно установленных приложений.
Вы также можете изменить размер меню «Пуск» по горизонтали и вертикали, но как далеко изменить размер меню, будет зависеть от разрешения экрана. Например, при разрешении экрана 1366 x 768 вы получите только до 3 столбцов.
На 4K дисплее вы сможете растянуть горизонтально до 4 столбцов и до 5 столбцов. Изменить размер меню «Пуск» легко, просто перетащите края вправо или вверх.
У вас также может быть меню «Пуск» без «Живых плиток», и оно будут ближе всего к виду меню «Пуск» в Windows 7. Однако Windows 10 не включает в себя возможность скрыть все фрагменты; вам придется вручную, щелкать правой кнопкой мыши каждый фрагмент и нажимать «Отключить» из «Пуск».
Теперь вы можете всегда использовать меню «Пуск» в полноэкранном режиме. Если вы предпочитаете этот режим, откройте «Настройки»>«Персонализация»>«Пуск» и включите «Использовать полноэкранный режим».
Настроить новый интерфейс очень просто. В полноэкранном режиме меню «Пуск» будет охватывать все положение на дисплее, очень похожее на экран «Пуск» в Windows 8.1. У вас все равно будет доступ к рабочему столу, и приложения будут запускаться в окне.
Наконец, есть планшетный режим, который Microsoft специально разработала для устройств 2-в-1. Это функция, которая должна появляться автоматически при удалении клавиатуры и мыши с устройства с сенсорным экраном.
Основной недостаток с использованием режима Tablet заключается в том, что вы не можете получить доступ к рабочему столу, но приложения, проводник файлов и все будут отображаться в полноэкранном режиме.
Режим планшета можно включить с помощью кнопки быстрых действий, расположенной в центре действий, или выбрав «Настройки»> «Система»> «Планшет» и включив функцию.
Вы также можете настроить, вход в систему, (операционная система должна запросить вас, когда ему необходимо автоматически переключиться в режим Tablet). Кроме того, у вас есть возможность скрывать или показывать значки приложений на панели задач в режиме Tablet.
Способы решения проблемы
Разработчики компании Microsoft предусмотрели несколько вариантов решения проблемы. В первую очередь, рекомендуют попробовать следующее:
- принудительно отключить персональный компьютер с помощью кнопки на корпусе устройства;
- удалить загрузочные файлы приложения, которое было запущено перед появлением неисправности (если это возможно, а программа не считается основополагающей);
- запустить антивирусный софт, убрать вредоносные утилиты с ПК.
Если указанные методы не помогли, необходимо переходить к другим техникам устранения ошибки с Рабочим столом ПК.
Реестр
Редактор реестра – это встроенный софт, который позволяет изменять настройки блоков, которые не реагируют на стандартные запросы. Если не отвечает и не загружается Рабочий стол, выполняют следующие шаги:
нажать одновременно горячие клавиши «Win» и «R»;
в пустой строке нового окна ввести команду regedit, кликнуть «ОК»;
появится редактор, в правой части которого необходимо найти папку Winlogon (путь – hkey_local_machine, software, Microsoft, Windows NT, current version);
появится перечень доступных к редактированию файлов, открывают Shell со строкой explorer.exe;
кликнуть по пункту userinit, значение которого изображается как C:\Windows\system32\userinit.exe.
Отсутствие нужных пунктов означает наличие ошибки. Чтобы восстановить работоспособность блока, вызывают контекстное меню файла и выбирают пункт «Изменить». В новом окне вводят значения Shell (explorer.exe) и Userinit (C:\Windows\system32\userinit.exe), нажимают «ОК» и выходят из редактора. Все работы с софтом проводят через профиль Администратора.
Внимание! Работать с редактором следует крайне аккуратно. Устранить неисправности, внесенные случайно, достаточно сложно
Может потребоваться полная переустановка операционной системы.
Восстановление системы
Восстановление данных ОС позволяет исправить ошибки разных назначений. Инструкция, к которой прибегают, если не грузятся различные утилиты персонального устройства:
- одновременно нажать клавиши «Ctrl+Alt+Delete»;
- в блоке Диспетчера задач выбрать вкладку «Процессы»;
выделить запущенный процесс «Проводник»;
вызвать контекстное меню строки, затем пункт «Перезапустить».
Если процесс «Проводник» сопровождается комментарием «Не отвечает», значит, проблема с запуском пользовательского стола обнаружена. Устройство перезагружают принудительно.
Sfc/scannow
Если после ввода пароля не запускается привычная рабочая поверхность ПК, нужно проверить целостность и работоспособность внутренних файлов операционки. Этапы действий:
открыть консоль «Выполнить», нажав одновременно клавиши «Win» и «R»;
в пустой строке ввести команду cmd, подтвердить запрос;
после наименования system32 напечатать sfc/scannow, нажать «Enter».
Запустится процесс проверки файлов на ПК. Если будут обнаружены неисправности, программа их отредактирует или устранит.
Перезапуск
Операционную систему перезагружают принудительно, если на рабочей поверхности ПК не нажимаются или не отображаются нужные папки и документы. ПК выключают с кнопки корпуса, через несколько минут включают стандартным образом. Мастера рекомендуют использовать данную технику первой.
Появление неисправностей – обычное дело при эксплуатации персонального компьютера. Некоторые можно устранить самостоятельно, используя доступные инструкции и команды. Активировать нужный функционал можно с помощью перезапуска, восстановления данных и другими методами. Желательно регулярно использовать антивирусные приложения – запускать сканер поврежденных файлов и удалять ненужные документы.
Запускаем средство восстановления Windows
Если предыдущий способ не помог, значит проблема более серьезная: причина проблемы может быть в поврежденном реестре или же поврежденном файле explorer.exe. В этом случае нужно при запуске системы быстро нажимать кнопку F8 ( для win 8, 8,1 и 10 — в поиске пишем msconfig, запускаем приложение, переходим во вкладку загрузка — ставим галочку «безопасный режим» — после выполнения всех операций убираем галочку и перегружаемся ) до появления окна, в котором можно выбрать загрузку последней удачной конфигурации. Еще можно попытаться восстановить систему к рабочему состоянию.
Если восстанавливать Windows, снова заходим в диспетчер задач. Выбираем файл, новая задача и вводим уже: rstrui.exe.
Включится системное приложение восстановления Windows, благодаря ему вы сможете выбрать точку восстановления, например, по дате. Приложение восстановит все системные файлы к исходному состоянию на указанную дату точки восстановления. Так же можно запустить средство восстановления с командной строки. Для запуска командной строки там же пишем CMD. В черном появившемся окне пишем rstrui.exe.