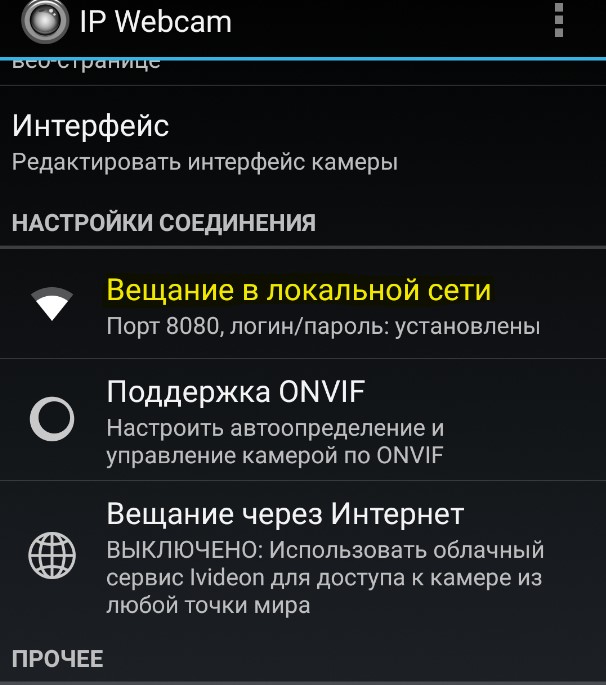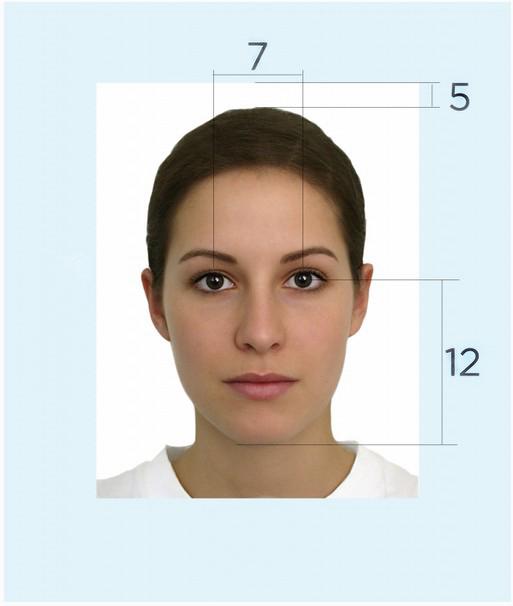Не работает камера на телефоне: быстрая диагностика проблем
Содержание:
- Использование фронтальной камеры в смартфоне Lenovo
- Asus Zenfone 6 ZS630KL
- Исправление внутренних веб-камер Mac
- Общие стратегии для внутренних веб-камер
- Смартфон заражён вирусами
- Почему на андроиде не работает камера
- Доступные способы
- Установка специальных утилит
- Другие признаки поломки оборудования
- Почему не работает камера на Андроиде – возможные причины
- Зум не видит камеру в Windows 10
- Как починить камеру на телефоне
- Бонус: 5 лучших приложений для камеры
- Не работает камера на ноутбуке — программные ошибки
- Не работает веб камера
Использование фронтальной камеры в смартфоне Lenovo
Конечно же, не во всех смартфонах Lenovo есть возможность съемки передней (фронтальной) и задней (основной) камерой, поскольку первой может попросту не быть. Если же у Вас в телефоне присутствуют обе эти камеры, то возникает другая проблема – как переключить основную камеру (включается при открытии приложения «Камера» по умолчанию), на переднюю, например, для осуществления селфи или общения через видео чаты.
*Для переключения снова на основную камеру также необходимо будет нажать на этот значок. *В режиме фронтальной камеры, в зависимости от модели смартфона, у Вас могут быть недоступны некоторые настройки и функции, связанные с качеством съемки, которые присутствуют при использовании основной камеры. Это связано с тем, что, как правило, дополнительная камера в смартфоне физически имеет более простую конструкцию и меньшее разрешение. |
infosmartphone.ru
Asus Zenfone 6 ZS630KL
- Snapdragon 855
- RAM и память: 6/64 ГБ, 64/128 ГБ, 8/256 ГБ
- Камера: Двойной 48 МП + 13 МП
- Аккумулятор: Li-Po 5000 мАч
Asus Zenfone 6 — мобильный телефон с одной из лучших камерой для селфи. DxOMark насчитал этому мобильному телефону 98 баллов, разумеется, высокий балл, и ставит его высокие строчки в рейтинге. Оценка передней камеры этого мобильного телефона также фактически подтверждает, что передняя камера этого мобильного телефона может иметь такой же балл, как и задняя камера. Зачем?
Это связано с тем, что Asus Zenfone 6 имеет поворотную систему флип-камеры, которая также может использоваться как для передней, так и для задней камеры. Сама эта откидная камера оснащена двойной камерой.
Первая камера этого мобильного телефона — 48-мегапиксельная камера f / 1.6. В этой камере используется датчик Sony IMX586, датчик на 48 МП. Вторая камера — это сверхширокоугольная камера с разрешением 13 МП. Эта сверхширокоугольная камера имеет диафрагму f / 2,4 и фокусное расстояние 11 мм.
Какой из мобильных телефонов с лучшими селфи-камерами выбрать? Что бы вы ни выбрали, имейте в виду, что смартфоны, как правило, представляют собой телефоны высокого класса и поэтому стоят недешево.
Исправление внутренних веб-камер Mac
Внутренние веб-камеры на Mac (часто называемые камерой «FaceTime») содержат дополнительные сложности: в нем нет приложения по умолчанию для настройки камеры для Mac. Таким образом, настройки вашей камеры настраиваются различными способами в каждом из ваших отдельных приложений.
Настройки веб-камеры в Meet and Zoom
Принудительно закрыть все видео приложения
Если у вас нет времени или желания перезагрузить компьютер, вы можете попробовать принудительно выйти. Большинство пользователей находят, что это решает их проблемы с веб-камерой, и это быстро делается. Обязательно сохраните все открытые проекты, прежде чем сделать это.
- Закройте все открытые приложения, которые могут попытаться использовать камеру FaceTime в .
- Hold + введите «Термин», чтобы открыть .
- Скопируйте и вставьте следующее в терминал , затем нажмите .
- Вам может потребоваться ввести пароль администратора на этом этапе.
- Перезапустите приложение видеозвонка.
Принудительно выйти из приложения в Терминале
Сбросить ваш контроллер управления системой (SMC)
Сброс SMC вашего Mac может помочь, если у вас возникли проблемы с различными функциями, включая проблемы с питанием, зарядкой, вентиляторами и камерой. Способ сброса SMC вашего Mac зависит от типа используемого вами Mac.
Для сброса SMC на Macbook с микросхемой безопасности Apple T2:
- Выключи свой Mac.
- На клавиатуре удерживайте следующие клавиши в течение семи секунд (это может включить ваш Mac): + + .
- Удерживая три кнопки, удерживайте кнопку питания. Продолжайте удерживать все 4 клавиши в течение 7 секунд. Если ваш Mac включен, он теперь выключится, когда вы будете удерживать клавиши.
- Подождите пару секунд, затем включите ваш Mac.
Чтобы сбросить SMC на настольных компьютерах Mac:
- Выключи свой Mac.
- Отключите кабель питания, подождите 15 секунд, затем снова подключите его.
- Подождите пять секунд, затем включите ваш Mac.
Чтобы сбросить SMC на всех других компьютерах Mac, выпущенных в 2010 году или позже:
- Выключи свой Mac.
- Удерживайте + + .
- Продолжая удерживать эти три клавиши, также удерживайте кнопку питания. Держите все четыре клавиши в течение десяти секунд.
- Включите свой Mac.
Проверьте на физическое повреждение.
Физический ущерб, скорее всего, произойдет на MacBook, чем на настольном компьютере, из-за общего износа, вызванного его транспортировкой. Если у вас есть внешняя веб-камера, попробуйте использовать ее (помните, если у вас есть iPhone, вы можете загрузить Camo, наше бесплатное приложение для использования вашего iPhone в качестве веб-камеры . ).
Общие стратегии для внутренних веб-камер
Если вы используете камеру, встроенную в ваш ноутбук или компьютер, может быть трудно определить, что на самом деле вызывает проблемы с веб-камерой.
Прежде чем мы перейдем к особенностям Windows и Mac, убедитесь, что вы попробовали все следующее:
1. Остановите другие приложения от использования вашей камеры.
Zoom, Meet, Skype, Команды, Slack, Viber, Spike, WhatsApp, FaceTime, Photobooth — существует очень много разных приложений с возможностями видеоконференций, и нам часто приходится совмещать более одного приложения, чтобы успокоить разных людей в нашей жизни. Переключение между различными платформами обычно хорошо, но если вы забудете закрыть одну платформу, вы не сможете перейти на другую.
Вот как убедиться, что все остальные приложения для видеовызовов закрыты: На ПК с Windows нажмите + + и откройте диспетчер задач. На вкладке « » прокрутите все запущенные приложения и закройте все, которые могут использовать вашу камеру.
Диспетчер задач Windows
На Mac удерживайте + введите «Activity» и выберите чтобы открыть. Дважды щелкните все приложения, которые могут использовать вашу камеру, и выберите « окне.
Менеджер активности macOS, смотрящий на FaceTime
Если это не работает или вы не уверены, какие приложения используют вашу веб-камеру, вы можете закрыть все запущенные приложения и повторить попытку. Не забудьте сохранить свою работу в первую очередь!
2. Убедитесь, что ваше программное обеспечение обновлено (все это)
Проверьте программное обеспечение вашего компьютера для общих обновлений. Кроме того, если вы обнаружите, что ваша веб-камера больше не работает после недавнего обновления программного обеспечения, проверьте приложение, которое вы используете, чтобы узнать, требуется ли обновление программного обеспечения для работы с вашей текущей ОС. Возможно, вам придется переустановить приложение, чтобы обновить программное обеспечение. Вы также можете обновить драйвер веб-камеры (подробнее об этом ниже).
Обновление приложений на macOS
Смартфон заражён вирусами
Если вы устанавливаете приложения не только из фирменных магазинов контента, но и из сторонних источников, что делать категорически не рекомендуется, вы сильно рискуете подхватить вирус или троян. Те же риски — при загрузки сомнительных файлов или перехода по подозрительным ссылкам. Последствия заражения могут быть самыми неприятными: от кражи личных данных до нестабильно работающих приложений и устройств, в том числе камеры. Допустим, вы заметили проблемы на телефоне Honor. А перед этим решили сэкономить на покупке ПО, посетили известный форум, где выкладывают пиратские версии платных программ, и скачали оттуда, предположим, красивый и функциональный плеер. Первое, что нужно сделать, — удалить это приложение, скорее всего, именно оно спровоцировало сбой. И второе — скачать из проверенного источника и запустить антивирус. Не переживайте: даже в бесплатной версии он с высокой вероятностью справится с «зачинщиками бунта» в вашем смартфоне.
Почему на андроиде не работает камера
Бывает, она вылетает, гаснет или не включается вообще
Неважно, передняя это камера или задняя, причины и порядок действий пользователя одинаковые
- Камера повреждена. Если телефон роняли, мог пострадать шлейф или глазок камеры. Такие повреждения не всегда бросаются в глаза.
- В телефон попала пыль. Если производитель сэкономил и не обеспечил камеру надежной защитой от загрязнений, туда могут попадать частицы пыли, вызывая сбои. Особенно актуально, когда телефон носят в карманах или сумках без защитного чехла.
- Смартфон заражен вирусом. Вредоносные программы иногда проникают в устройства, даже если установлен антивирус. Попав в телефон, они нарушают работу системы, приложений.
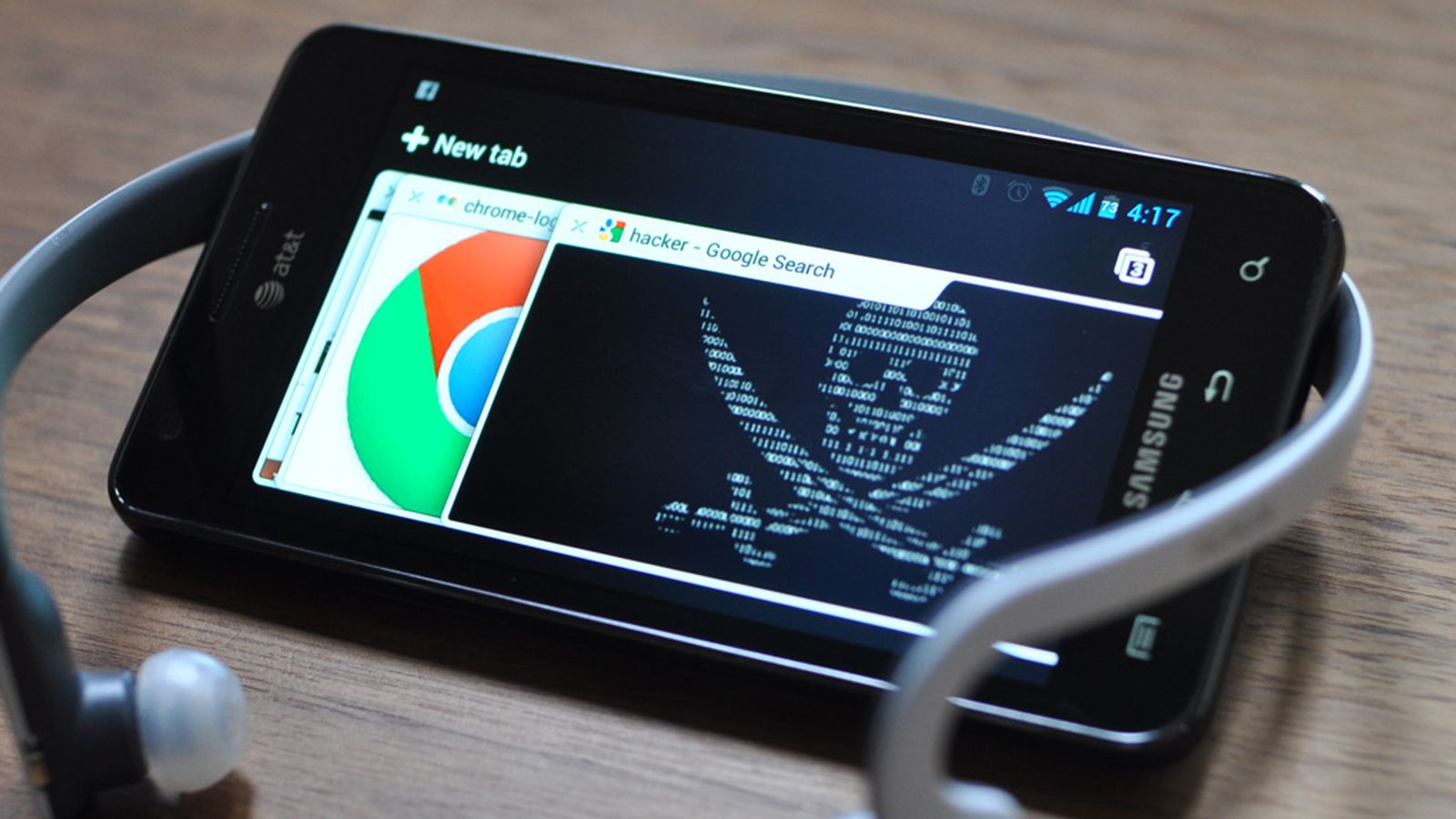
Вирусным и хакерским атакам ежедневно подвергаются миллионы смартфонов
Замусорился кэш. Если камера перестала запускаться, выкидывает на рабочий стол, возможно, переполнен кэш модуля.
Баги в прошивке. Прошивка телефона новая, а он почему-то зависает, глючит, и приложения живут своей жизнью, даже фонарик. Это вовсе не экзотика, а частая проблема
Важно, чтобы прошивка соответствовала модели устройства, версии андроида и была лицензионной.
Не хватает памяти. Если ресурсов недостаточно, приложение вылетает или запускается стабильно, но сделать фото, снять видео не дает.
Мешают другие приложения
Если установить два или больше приложений камеры, сторонние фоторедакторы, другие программы, они начинают друг с другом конфликтовать.
Проблема с картой памяти. Флеш-карта со временем изнашивается, может повредиться. Если снимки и видео идут на нее, то возникают ошибки, теряются или не сохраняются данные.
Камера неправильно настроена. Бывает, что пользователь вручную менял настройки и ошибся, либо они сбились сами. Распространенная и легко решаемая проблема.
Доступные способы
Пользователи сообщают, камера начинает работать после перезагрузки Android-устройства. Иногда приходится перезагрузить гаджет несколько раз, чтобы добиться требуемого результата. В любом случае, есть смысл попробовать этот элементарный способ — выключить и снова включить свой смартфон или планшет. Каждое Android-устройство имеет функцию загрузки в » » функцию, то есть, вы перезагружаете телефон и включаете его, активируя только основные приложения и ограниченное количество доступных функций. Безопасный режим отлично подходит для поиска неисправностей, так как загруженные приложения будут отключены, и вы будете в состоянии определить, действительно ли существует конфликт между различным софтом сторонних разработчиков и системным программным обеспечением, имеющим отношение к использованию камеры. Для повторного запуска в безопасном режиме: Если камера нормально работает в безопасном режиме, то вы сузили круг поиска причин возникновения ошибки. Проблема заключается в конфликте сторонних приложений с системным ПО. Именно из-за них вам не удается подключиться к камере. Ваши дальнейшие действия
C) Удалить конфликтующие сторонние приложения
Попробуйте удалить сторонние приложения, имеющие отношение к камере. Это приложения, которые в процессе своей работы могут делать снимки. Например: Snapchat, Whatsapp и т.д. Наверняка на вашем смартфоне или планшете найдутся программы, с помощью которых вы можете делать фотографии непосредственно из приложения и делиться ими. Удаляйте такие программы последовательно, одну за другой, проверяя после каждого удаления, не исчезла ли ошибка. Если вам удалось подключиться к камере, вы нашли конфликтующее с системным программным обеспечение стороннее приложение
И еще: не забывайте переключаться между видео, панорамной съемкой и другими режимами во время проверки — проблема может проявиться в любом из них, а нам важно восстановить полный функционал камеры
D) Попробуйте воспользоваться сторонним приложением для камеры
Если системное приложение является единственной программой, имеющей доступ к камере на вашем Android-устройстве, и вы получили сообщение «Не удалось подключиться к камере», стоит попробовать поработать с ней с помощью стороннего приложения. В магазине Google Play представлено много подходящих для этой цели программ. Воспользуйтесь функцией поиска и найдите приложения в категории «Камера». Остановите свой выбор на одном из популярных приложений — таком как: Candy Camera, Open Camera, Camera 360, Camera MX или Camera for Android. Скачайте и установите приложение, запустите его.
Если из стороннего приложения, скачанного с Google Play, вам удалось запустить камеру, то проблема кроется в официальном системном приложении для неё. Попробуйте действовать следующим образом
Установка специальных утилит
Если ни один из рассмотренных выше способов не решил проблему, есть еще вариант с установкой на гаджет программ, которые будут работать так же, как стандартная камера. Примером таких приложений можно назвать Camera MX.
Указанное приложение имеет свое собственное меню, в котором находятся главная страница с запуском съемки, галерея файлов из памяти устройства, а также большое количество различных эффектов. При помощи этой программы можно делать смешные и оригинальные селфи, в том числе GIF, которые сохраняют движение.
Использоваться при работе с такими приложениями может как основная, т.е. задняя, так и передняя камера, а значит функционально многие из них могут быть даже лучше стандартного модуля. Если же при использовании таких утилит все равно не удается получить изображение, значит проблема значительно серьезнее.
В таком случае остается только обратиться в сервисный центр. Целесообразным это будет также в случае, когда срок гарантийного обслуживания на планшете или телефоне еще не истек.
В современном мире камера в телефоне стала вещью, жизнь без которой представить практически невозможно. Запечатлеть особо важный момент, отсканировать текст, совершить видеозвонок близким людям. Вот далеко не полный список способов использования фотокамеры на мобильных девайсах. Во многие современные гаджеты производители ставят сразу две (или даже три) камеры — фронтальную и тыльную. Первую преимущественно используют для общения либо создания селфи. Вторую — для съёмки окружающего мира.
Другие признаки поломки оборудования
Нужно учитывать, что вышеперечисленные подсказки не всегда совершенны, поскольку степень поломки устройства бывает различной. От этого зависит дальнейшее «поведение» видеокамеры, отследив которое, нужно уметь сделать правильные выводы.
Что должно смутить при осмотре устройства?
- Видеокамера вращается вокруг своей оси подозрительно быстро.
- Устройство издает новый, незнакомый ранее звук при вращении.
- Светодиоды на камере горят после её отключения через пульт управления. Такое случается при взломе устройства хакерами.
Ваши камеры сейчас работают
Руководствуясь советами из данной статьи, вы сможете проверить работоспособность вашего оборудования в кратчайшие сроки. Одним из самых популярных способов проверки устройств среди пользователей является проверка посредством мобильного приложения. Это очень удобно и быстро.
Если помехи обнаружены, а проверка самой камеры не позволила решить текущую проблему, стоит обратить внимание на дополнительное оборудование, если таковое имеется. Системы видеоконтроля разнятся между собой за счет отличительных составляющих
Всё зависит от выбора типа камер слежения. В некоторых случаях система безопасности включает в себя видеорегистраторы. Они тоже нуждаются в тщательной проверке.
Это легче всего организовать при помощи опытных специалистов. Самостоятельный осмотр узкопрофильной технической оснастки редко даёт плодотворные результаты.
Чтобы наладить работу системы видеоконтроля, потребуется заменить или отремонтировать те составляющие, из-за которых произошел сбой. Специалисты советуют не затягивать с решением данных вопросов, поскольку злоумышленники не дремлют.
Как понять, что перед вами муляж
 Как только роли меняются, появляется интерес к совершенно другим вопросам. Допустим, если речь идет не о владельце системы видеоконтроля, а об обычном человеке, который попадает на чужую приватную территорию. Он видит предупреждение о ведении съемки, либо знает об этом из других источников. Но многое при этом остается неясным. Более подробно написано в другой статье pronabludenie.com/kamera-videonablyudeniya/kak-otlichit-mulyazh-kamery-videonablyudeniya-ot-nastoyashhej
Как только роли меняются, появляется интерес к совершенно другим вопросам. Допустим, если речь идет не о владельце системы видеоконтроля, а об обычном человеке, который попадает на чужую приватную территорию. Он видит предупреждение о ведении съемки, либо знает об этом из других источников. Но многое при этом остается неясным. Более подробно написано в другой статье pronabludenie.com/kamera-videonablyudeniya/kak-otlichit-mulyazh-kamery-videonablyudeniya-ot-nastoyashhej
Как отличить настоящую камеру от поддельной?
- Проверьте название бренда камеры в Интернете. Производители настоящих устройств редко берутся за выпуск фиктивных камер. Обычно этим занимаются отдельные компании, название которых вы можете видеть впервые. Это натолкнет вас на правильные мысли.
- Обычно муляж не оснащен светодиодами, либо в него может быть встроена мигающая лампочка. В настоящем устройстве таких датчиков нет. Это признак подделки.
- Проверьте, подведены ли к устройству кабели. Если муляж делали на скорую руку, провода будут отсутствовать, либо выглядеть неправдоподобно.
Где чаще всего можно встретить муляж?
- Загородные дома и дачи;
- Производственные помещения и склады;
- Проезжая часть;
- Подъезды и фойе;
- Квартиры и офисы.
Заключение
Существует несколько простых манипуляций для проверки видеокамеры на работоспособность. Необходимо взять их за правило, чтобы регулярно отслеживать работу устройств, обеспечивающих безопасность охраняемого объекта.
Почему не работает камера на Андроиде – возможные причины
Сделать фото в таких условиях невозможно. А смартфон, у которого не работает камера, становится практически бесполезным гаджетов. Чтобы предложить несколько способов решения проблемы, сначала необходимо рассмотреть причины появления ошибки.
1. Программный сбой
За работу камеры, как и любой другой функции смартфона, отвечает программное обеспечение. То есть для того, чтобы сделать фото, на любом девайсе нужно открыть специальное приложение. Если в его работе произошел сбой, то не стоит даже удивляться, почему телефон не фотографирует.
Чаще всего такие ошибки возникают у людей, которые скачивают сторонние приложения камеры. Их очень много в Google Play, однако все они обладают встроенной рекламой. Иногда подобные вставки выводят из строя главный функционал смартфона, ограничивая фотовозможности.
Помимо установки неофициального софта к сбоям в работе камеры приводят неудачные обновления операционной системы. Как правило, производители быстро устраняют баги, выпуская следующую версию прошивки.
2. Несовместимость приложений
Стандартное ПО, отвечающее за работу камеры, далеко не всегда выдает желаемый результат на практике. В этой связи владельцы Андроид-смартфонов вынуждены скачивать дополнительные приложения, чтобы делать красивые снимки.
Однако, если подойти к данному процессу без подготовки, можно наткнуться на сырую программу, которая будет вылетать после каждого запуска. Кроме того, в некоторых случаях загруженное ПО попросту не совместимо с железом смартфона. Больше всего проблем испытывают владельцы девайсов на процессорах MediaTek и Exynos.
3. Вирус
Вредоносные файлы и программы вмешиваются во все уровни работы смартфона. Это далеко не только обще быстродействие системы, но и возможность функционирования отдельных приложений. Случайно загруженный файл вносит коррективы в код программы, из-за чего вместо стандартной камеры появляется черный экран, который не дает сделать фото.
4. Проблема с прошивкой
Операционная система сильно влияет на функционирование всех приложений смартфона. Поэтому, если у владельца устройства возникли проблемы с камерой, данный вариант в качестве основной причины нужно обязательно рассмотреть.
Ошибки в работе прошивки появляются в целом ряде сценариев:
- когда стоит устаревшая система;
- когда установлено сырое обновление;
- когда человек пользуется кастомной сборкой.
Наибольшую опасность представляют так называемые кастомные прошивки, которые не имеют ничего общего с официальным софтом. Установка такой ОС приводит ко множеству проблем, в числе которых отключение приложения камеры. Также подобный сбой может произойти, если пользователь не обновился до актуальной версии.
Чуть реже вылеты происходят после установки очередных обновлений. И тут обычно проблема связана даже не с новой версией прошивки. Перед установкой всех обновлений производители рекомендуют выполнять сброс до заводских настроек. Если пренебречь данному совету, в работе устройства появляются самые разные ошибки. А отключение камеры – одна из них.
5. Кэш
Приложение камеры сохраняет некоторые данные пользователя. Это так называемый кэш, который со временем способен заполнить все свободное пространство смартфона. К счастью, он с легкостью удаляется через настройки смартфона. И обычно очистка кэша действительно решает проблему с функционированием камеры.
6. Неверная настройка фото
Пользователь может менять параметры камеры по своему усмотрению. Одной из важных настроек является выбор места, куда будут сохраняться фотографии. То есть внутренняя память устройства или SD-карта.
Если в одном из выбранном хранилищ недостаточно свободного места, телефон не сможет фотографировать. Поэтому рекомендуется обязательно проверить наличие доступной памяти, прежде чем делать снимок.
7. Механические повреждения модуля
Разбирая причины возникновения проблемы, нельзя обойти стороной возможные неполадки с самим модулем камеры. Да, он защищен стеклом, но при падении сенсор запросто может сдвинуться. Если в последнее время телефон падал, то вполне вероятно, что именно это послужило причиной появления ошибки.
Если смартфон оснащен несколькими модулями камеры, не лишним будет проверить работоспособность остальных. Для этого нужно перейти из стандартного режима в макро или сверхширокий угол. В случае, когда не работает только один из режимов, вина полностью лежит на поврежденном сенсоре.
Зум не видит камеру в Windows 10
Сначала убедитесь в том, что операционная система «видит» встроенную в ноутбук или внешнюю подключенную к компьютеру камеру. Нажмите «Пуск» и запустите приложение «Камера». Если перед глазами появилась надпись We can’t find your camera» на черном фоне, следует настроить оборудование в диспетчере устройств. Если видите серый экран с кнопками управления устройством, камера в Zoom не работает из-за проблем с доступом: нужно настроить параметры конфиденциальности операционной системы.
Если операционная система не разрешает приложениям доступ к камере, выполните шесть простых шагов.
1. Щелкните по меню «Пуск» в левом нижнем углу экрана.
2. Нажмите на плитку «Параметры» или на иконку с шестеренкой.
3. В параметрах Windows перейдите в раздел «Конфиденциальность» с замочком слева.
4. В левом меню кликните «Камера».
5. Убедитесь в том, что под заголовком страницы выводится «Доступ к камере для этого устройства включен». В противном случае щелкните по кнопке «Изменить» и предоставьте доступ.
6. Переведите во включенное положение ползунок «Разрешить приложениям доступ к камере».
Если приложениям предоставлен доступ к камере или активация настойки не помогла, промотайте экран вниз и выясните, какие программы работают с камерой. Убедитесь, что тумблер справа от Зум включен. Чтобы избежать конфликта приложений, последовательно отключайте другие программы. Начните со Skype.
Если у клиента конференций нет проблем с доступом, конфликт приложений исключен, но Zoom не видит камеру, проверьте вебку с помощью диспетчера устройств.
1. На рабочем столе кликните по иконке с компьютером.
2. В открывшемся окне правой кнопкой мыши вызовите контекстное меню и выберите пункт «Свойства».
3. Перейдите в раздел «Диспетчер устройств» вверху слева.
4. Кликните левой кнопкой мышки по иконке «Камеры» в списке оборудования.
5. Если камер несколько, выберите нужную, щелкните правой кнопкой и вызовите контекстное меню.
6. Кликните «Свойства».
7. Удостоверьтесь, что во вкладке «Общие» в поле «Состояние устройства» указано «Устройство работает нормально».
8. Если в поле «Состояние устройства» выводится ошибка, перейдите во вкладку «Драйвер».
9. Удостоверьтесь в том, что камера включена. Если слева от строчки «Разрешение выбранного устройства» размещена кнопка «Задействовать», веб-камеры выключена. Щелкните «Задействовать», затем Ok» в нижней правой части окна со свойствами.
10. Перезагрузите компьютер, чтобы изменения вступили в силу.
Если в диспетчере устройств камера включена, ошибки не выводятся, но вебка не работает в Зуме, установите «свежие» драйвера. Щелкните по кнопке «Обновить» слева от «Обновление драйверов для этого устройства».Как починить камеру на телефоне
Выявление конкретной причины позволяет быстро избавиться от ошибки в работе камеры. Если вы поняли, что привело к сбою, то наверняка уже знаете дальнейший план действий. К примеру, в случае недостатка свободного места необходимо очистить память.
https://youtube.com/watch?v=fr7Wu2Tg5Uo
Если убедиться в возможной причине со стопроцентной точностью не получилось, следует действовать по проверенному алгоритму. Далее предлагаем ознакомиться с несколькими шагами, на одном из которых обязательно удастся избавиться от ошибки. Они помогают в решении всех проблем, которые не связаны с механическим повреждением модуля камеры.
Перезапустите смартфон
Казалось бы, очень простое действие не способно повлиять на работоспособность камеры, однако в большинстве случаев проблема действительно решается банальной перезагрузкой смартфона. Это происходит из-за того, что в операционной системе произошел сбой.
Удалите кэш и сбросьте настройки камеры
Если сбой в работе камеры не решается перезагрузкой девайса, есть смысл попробовать очистить кэш приложения. Возможно, он достиг критической отметки, в связи с чем программа не способна в полной мере отобразить свой интерфейс.
Для очистки кэша необходимо:
- Открыть настройки смартфона.
- Перейти в раздел «Приложения».
- Выбрать программу, отвечающую за работу камеры.
- Кликнуть на «Очистить данные» и «Очистить кэш».
Практика показывает, что сразу после выполнения операции камера начинает работать. Но при сбросе данных и кэша придется заново выставлять настройки разрешения снимков, видео и других параметров.
Удалите программы, использующие камеру
При первом запуске приложения, скаченного на телефон, ПО просит подтвердить несколько разрешений. В их числе может быть доступ к камере. Как правило, проверенные программы не наносят никакого вреда, но все-таки рекомендуется удалить такие приложения или запретить им доступ к функциям камеры.
Для выполнения операции потребуется открыть настройки, а после проверить все приложения. В пункте «Разрешения» может быть указана камера. Если это так, нужно деактивировать ползунок. Затем останется проверить работоспособность смартфона в плане фото или видео.
Обновите Андроид
Не исключено, что камера не работает просто из-за несовместимости ПО. Обычно оно вызвано установкой неактуальной прошивки. Зайдите в настройки смартфона и проверьте, нет ли в данный момент доступных обновлений.
Если они есть, обязательно загрузите актуальную версию ОС на мобильное устройство.
Перед установкой обновлений рекомендуется сделать сброс до заводских настроек.
Установите стороннее приложение камеры
Не самым лучшим, но вполне допустимым способом выхода из сложившейся ситуации является использование сторонних приложений камеры. Откройте Google Play и введите соответствующий запрос. Система выдаст массу программ, с помощью которых можно делать фото.
Если во всем многообразии приложений для камеры довольно сложно разобраться, рекомендуем дочитать материал до самого конца. Далее вы сможете ознакомиться со списком самых лучших программ для фото и видео на телефоны Андроид.
Выполните хард ресет
Hard Reset – это операция, которая представляет собой сброс до заводских настроек. В той ситуации, когда не получается решить проблему рекомендованными методами, откат программного обеспечения становится кардинальной, но зато очень действенной мерой.
При выполнении хард ресета удаляются все файлы, хранящиеся в памяти смартфона. Так системе удается избавиться от вирусов и разного рода сбоев, которые нельзя ликвидировать по отдельности.
Выполнить Hard Reset можно через настройки телефона:
- Откройте настройки.
- Перейдите в раздел «Восстановление и сброс».
- Нажмите на «Сбросить настройки».
Если телефон сильно глючит и не позволяет справиться с выполнением задачи стандартными методами, допускается хард ресет через инженерное меню устройства. Чтобы его открыть, нужно отключить девайс, а затем зажать кнопку питания и одну из качелек регулировки громкости. В зависимости от модели комбинация может быть иной.
В системном меню, которое представлено на английском языке, нужно нажать кнопку «wipe data/factory reset». Следом за этим будут сброшены настройки, включая все файлы устройства.
Сделайте перепрошивку
В качестве альтернативного варианта многие владельцы смартфонов используют кастомные прошивки из интернета. Но в данном случае никто не сможет гарантировать безопасность при установке и дальнейшей эксплуатации.
Бонус: 5 лучших приложений для камеры

Когда глючит стандартное приложение для камеры, можно скачать стороннее ПО, которое порой справляется с задачей даже лучше. Не секрет, что некоторые программы фотографируют с более высоким уровнем детализации. Предлагаем ознакомиться с рейтингом, в котором собрано 5 таких приложений.
| Наименование | Описание | Рейтинг |
|
Google Камера |
Лучшее приложение, которое вытягивает максимум из установленного сенсора камеры. Правда корректно взаимодействует программа только со смартфонами на Snapdragon. | ★★★★★ |
|
Open Camera |
Популярная программа, которая имеет много настроек для профессиональной съемки (ISO, экспозиция, HDR и другие). | ★★★★★ |
|
Kuji Cam |
Приложение, ориентированное на пользователей, которые размещают фотографии в соцсетях. В Kuji Cam есть масса интересных эффектов, способных украсить фото. | ★★★★★ |
|
Camera MX |
Одна из самых удобных, но при этом достаточно функциональных программ для создания фото. | ★★★★★ |
|
Sweet Selfie |
Сверхпопулярное приложение, которое преображает любые селфи. Полтора миллиона отзывов со средним баллом 4,6 говорят сами за себя. | ★★★★★ |
Автор
Эксперт в области цифровых технологий и деятельности мобильных операторов. Занимаюсь постоянным мониторингом изменений отрасли в России и за рубежом.
Не работает камера на ноутбуке — программные ошибки
Внутренние неполадки программ тоже могут быть причиной того, что камера на ноутбуке перестает работать. Особо остро встает вопрос при работе со Skype, который любит капризничать с оборудованием.
Чтобы их избежать следуйте правилам:
• Не используйте средство ввода в нескольких приложениях одновременно. Это может вызвать сбои в работе;
• Скорость интернета тоже может влиять на работоспособность. Желательно, иметь интернет с передачей данных от 1 мб\сек, чтобы обеспечить стабильную работу в приложениях;
• В приложении выберите подключённую видеокамеру в списке выводящей периферии;
• Проверьте, нет ли на корпусе лэптопа отдельной кнопки включения камеры.
Предустановленный софт
Производители стараются зашить в системы ноутбуков программы от компаний-сотрудников с целью рекламы и использования стабильного использования компонентов только с их поддержкой.
Примеры:
• Lenovo – EasyCapture;
• HP – HP Camera;
• ASUS – Life Frame Utility и т.д.
В них могут находиться функции по запуску, по – этому следует проверить их наличие на лэптопе и внимательно изучить настройки.
Не работает веб камера
Не работает веб-камера на моем компьютереЗдравствуйте! Я купил себе веб-камеру и после того как я пришел начал её проверять на своем.
Веб камераДоброго времени суток! Нашел дома старенькую вэб камеру canyon но не могу найти нужного драйвера.
а модель камеры секрет? и диск какой нибудь к ней был? (например к моей был)
Добавлено через 30 секунд а модель камеры секрет? и диск какой нибудь к ней был? (например к моей был)
Пробовал отключать автоматический поиск драйверов в Windows update и нашел вручную и удалил те драйвера, которые винда подсовывает каждый раз вместо родных. Наконец-то удалось установить родные драйвера. Но камера снова не работала. Видимо дело не в драйверах. По крайней мере не в драйверах камеры.
Возможные проблемы: видеокарта nvidia geforce 9600 gt стоит на одном и том же прерывании (IRQ 16) еще с 4-мя устройствами. Вроде это сейчас не сильно страшно, но я уже не знаю что думать. Тем более, что с видеокартой есть уже проблемы (тормозит при проигрывании blu-ray, не передает звук на телевизор по dvi-hdmi, хотя должна). Две звуковые карты: со встроенной (Realtek) все нормально, а другая (c-media) была без драйверов под windows 7, устанавливал для XP и были предупреждения, что драйвера могу повлиять на работу системы.
подключить к дургому разъёму USB
описал по винде хп, но в семёрке по аналогии
как устройство отображается?
Пуск\Панель управления\Все элементы панели управления\Устройства и принтеры
там через Оборудование\Свойства\Драйвер удалить драйвер..
..зы И это.. вариант переустановки скайпа был??
Устройство в диспетчере задач отображается корректно philips webcam spc1030nc и philips webcam spc1030nc (Audiomicrophone), Скайп не переустаналивал, но камера не работает не только в скайпе, но и в браузерах и контрольная панель филипсовская тоже ее не видит.
вообще-то я и говорил про windows 7 О_о раззуй глаза и внимательно посмотри
Пуск\Панель управления\Все элементы панели управления\Устройства и принтеры
там через Оборудование\Свойства\Драйвер удалить драйвер..
— это если пункт «Просмотр» в панели управления установлен как «мелкие значки»
При выборе «Просмотр»-«категория» смотрим «Просмотр устройств и принтеров»
У меня очень похожая, на описываемую Blackx1, проблема.
Blackx1, получилось решить описанным WW_123 способом?
Понравился ответ на счет подкинуть файлы драйверов с работающего компа, но у меня там 32х разрядные системы, врятли поможет. Но попробую.
Пробовал отключать автоматический поиск драйверов в Windows update и нашел вручную и удалил те драйвера, которые винда подсовывает каждый раз вместо родных. Наконец-то удалось установить родные драйвера. Но камера снова не работала. Видимо дело не в драйверах. По крайней мере не в драйверах камеры.
Возможные проблемы: видеокарта nvidia geforce 9600 gt стоит на одном и том же прерывании (IRQ 16) еще с 4-мя устройствами. Вроде это сейчас не сильно страшно, но я уже не знаю что думать. Тем более, что с видеокартой есть уже проблемы (тормозит при проигрывании blu-ray, не передает звук на телевизор по dvi-hdmi, хотя должна). Две звуковые карты: со встроенной (Realtek) все нормально, а другая (c-media) была без драйверов под windows 7, устанавливал для XP и были предупреждения, что драйвера могу повлиять на работу системы.
Источник