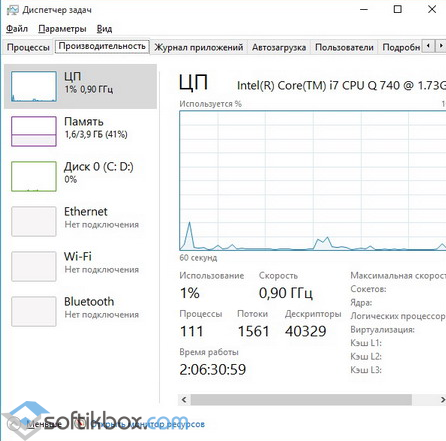Что делать, если не работает тачпад на ноутбуке
Содержание:
- Как упростить перетаскивание файлов и папок
- Удаление Других Драйверов Мыши
- Жесты навигации
- Как работает тачпад?
- Как использовать эмулятор мыши
- Диагностика корректно установленных драйверов
- Не работает прокрутка на тачпаде!
- Решение 5. Редактирование значений реестра
- Настройка тачпада ноутбука
- Решение проблем с тачпадом
- Просмотр и настройка жестов
- Причины неисправностей
- Что такое тачпад на ноутбуке, его возможности и преимущества
- Виды прокрутки
Как упростить перетаскивание файлов и папок
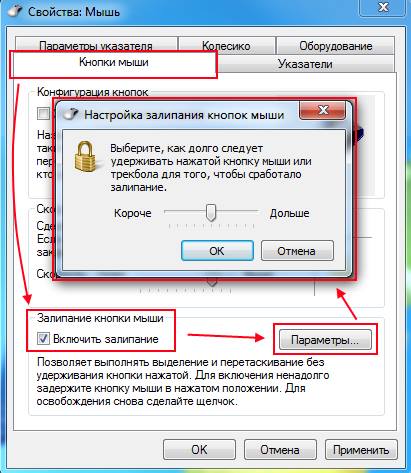
По умолчанию при работе с тачпадом перетаскивать объекты в Windows можно с использованием сразу двух рук, а это проблематично. Одной рукой перемещают объект, а второй рукой удерживают левую кнопку. Иногда подобные действия выполнить проблематично, например, в общественном транспорте, когда дополнительно нужно следить за положением и фиксацией ноутбука.
В Windows есть специальная возможность, чтобы облегчить процесс перетаскивания объектов – «Залипание клавиш мыши»
Для включения опции выполняют следующие действия:
- Через меню Пуск открывают «Панель управления».
- Из большого количества иконок находят «Мышь».
- В появившемся диалоговом окошке для настроек находят вкладку «Кнопки мыши».
- В соответствующей области устанавливают флажок «Включить залипание».
- Кликом по «Параметры» открывают окно настроек. Здесь устанавливают желаемое время задержки. Этот параметр указывает, сколько нужно выдержать левую кнопку встроенного манипулятора, чтобы активировалась функция залипания.
- Для сохранения параметров последовательно кликают два раза по кнопке «Ок».
После таких простых настроек перетащить объекты по экрану с помощью встроенной панели для управления. Курсор устанавливают на нужном файле, удерживают левую кнопку мыши, пока не включится залипание. Палец убирают и легкими касаниями перетягивают выбранный объект на новое место. Для окончания перемещения кликают по сенсорной поверхности.
Сенсорная панель управления на самом деле удобный инструмент. Если правильно настроить опции манипулятора, то тачпад полноценно заменит обычную компьютерную мышь и работа станет удобной и комфортной.
Удаление Других Драйверов Мыши
Бывают моменты, когда у вас в прошлом было подключено целая куча драйверов от разных устройств мыши и вы их никогда не удаляли. Некоторые драйвера от производителей мыши, сами автоматически отключают Тачпад. Перейдите в диспетчер устройств, нажав сочетание кнопок Win+R и введите в строке devmgmt.msc.
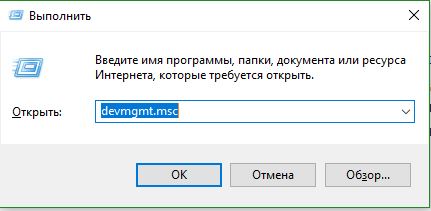
Найдите строку указывающую на мыши и иные указывающие устройства, нажмите на ярлычок, чтобы раздвинуть категорию и удалите по порядку все драйвера мыши, пока тачпад не начнет работать на вашем ноутбуке. Если не заработал, попробуйте после удаление всех драйверов перезагрузить систему. Не заработал тачпад? Двигаемся к следующему пункту.

Жесты навигации
Чтобы перелистнуть страницу, поместите два пальца на тачпад и сделайте свайп влево или вправо. Это жест работает в Safari или Chrome, и позволяет переходить на ранее посещенные страницы и обратно.
Для перемещения между пространствами (несколькими рабочими столами) или полноэкранными приложениями, поместите четыре пальца на трекпад и перемещайте их влево или вправо. Чтобы увидеть все пространства, поместите четыре пальца на тачпад и сделайте свайп вверх. В результате будет открыто Mission Control. Чтобы вернуть все обратно, сделайте четырехпальцевый свайп вниз.
Для запуска Launchpad (в нем сконцентрированы иконки всех программ, которые можно запустить на компьютере), сделайте жест щипка – сведите вместе большой и три других пальца на тачпаде.
Чтобы увидеть свободный рабочий стол, выполните «обратный щипок» — поместите большой и три других пальца на тачпад, сведенных вместе, и раздвиньте их.
Чтобы просмотреть содержимое Центра уведомлений, проведите двумя пальцами от правого края тачпада влево. После этого вы увидите сообщения, генерируемые различными приложениями, например, почтовыми клиентами, Skype, Twitter и т.п.
Как работает тачпад?
Скрыть рекламу в статье
Как работает тачпад?
Тачпад в ноутбуке заменяет мышь. Поэтому дальше мы будем говорить, как принято: «перетащите мышью» или «щелкните кнопкой мыши».
Водя пальцем по поверхности тачпада, вы перемещаете указатель по экрану нетбука.
Кнопки в нижней части тачпада соответствуют левой и правой кнопкам обычной мыши.
Основная кнопка — левая. Выражение «щелкните кнопкой мыши» означает: наведите указатель на какой-нибудь объект, нажмите и отпустите левую кнопку.
Чтобы сделать двойной щелчок, быстро щелкните кнопкой два раза подряд.

Легкий удар пальцем в рабочей области действует как щелчок левой кнопкой мыши.
Два коротких удара, идущих подряд — то же самое, что двойной щелчок кнопкой мыши.

Правая кнопка тачпада — то же самое, что правая кнопка мыши. Во многих случаях бывает нужно щелкнуть на каком-либо объекте правой кнопкой. Для этого, водя пальцем по тачпаду, поместите указатель на объект, например, значок, а затем нажмите и отпустите правую кнопку.
Для перетаскивания окон и значков по Рабочему столу наведите указатель в нужное место, нажмите левую кнопку тачпада и, удерживая ее, перемещайте указатель. Когда вы отпустите кнопку, то «бросите» перетаскиваемый объект.
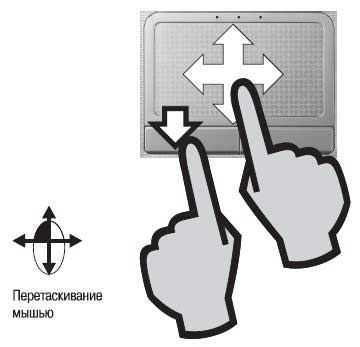
На некоторых тачпадах кнопки расположены по бокам рабочей области.
В ряде моделей нетбуков вместо двух сделана одна цельная качающаяся кнопка. На самом деле под ней все равно находятся два датчика. Нажатие на левый край такой кнопки считается нажатием левой кнопки, а на правый край — нажатием правой кнопки мыши.
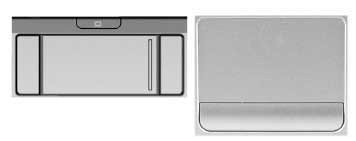
При известной сноровке это можно делать и одной рукой! Нажимайте левую кнопку большим пальцем, а указательный палец в это время перемещайте по рабочей поверхности тачпада.
Перетаскивание правой кнопкой — не такая частая, но очень полезная операция. Когда вы отпускаете объект, перетаскиваемый правой кнопкой, на экране появляется меню. В нем вы можете выбрать один из нескольких вариантов действий, например, скопировать объект, переместить его или создать для него ярлык.
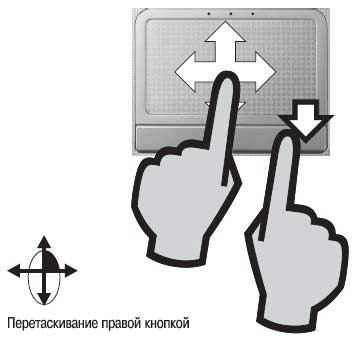
Большинство тачпадов снабжены вертикальной полосой прокрутки. Полоса прокрутки работает как колесико обычной компьютерной мыши.
Когда вы проводите пальцем по этой области, документы на экране пролистываются вверх и вниз.
На многих моделях есть и горизонтальная полоса прокрутки. Она позволяет прокручивать изображение влево и вправо, чтобы рассмотреть документы, не помещающиеся на экране по ширине.

Оглавление книги
Как использовать эмулятор мыши
Как листать вниз на ноутбуке без мышки или вверх? Для этого можно использовать эмулятор мыши. Чтобы запустить эмулятор, необходимо выполнить следующую инструкцию:
Нажимаем сочетание клавиш Alt+Shift+NumLock
Важно нажимать эти клавиши на левой стороне клавиатуры!
В появившемся окне запроса нажимаем «Да».
В правом нижнем углу появится значок запуска эмулятора мыши (эмулятор не будет работать, если значок клавиши NumLock не горит).
Теперь пользователь может выполнять те же самые действия без мышки стрелкой на ноутбуке. Далее представлена таблица значений клавиш.
| Клавиша | Действие |
| 1 | Движение по диагонали вниз влево |
| 2 | Движение вниз |
| 3 | Движение по диагонали вниз вправо |
| 4 | Движение влево |
| 5 | Одинарный щелчок |
| 6 | Движение вправо |
| 7 | Движение по диагонали вверх влево |
| 8 | Движение вверх |
| 9 | Движение по диагонали вверх вправо |
| + | Двойной щелчок |
| Включение режима левой кнопки мыши | |
| — | Включение режима правой кнопки мыши |
| * | Переключение режима кнопки мыши в обоих направлениях |
Назначение клавиш из данной таблицы запоминаются легко и интуитивно.
Диагностика корректно установленных драйверов
Если представленные выше варианты не помогли, возможно на вашем ноутбуке произошёл сбой драйверов либо необходимый софт устарел или давно не обновлялся. Соответствующее драйверное обеспечение необходимо для любого подключаемого к компу оборудования, включая видеоадаптер, звук, сетевую карту, принтеры, геймпады и т.д.
- Открываем «Пуск», переходим в «Панель управления» и выбираем «Диспетчер устройств»;
- Кликаем по вкладке «Мыши и иные указывающие устройства» и разворачиваем её;
- В открывшемся списке найдите наименование сенсорной панели (к примеру, Synaptics SMBus TouchPad), щёлкните по ней правой кнопкой мышки и из контекстного меню выберите «Свойства»;
- Следующий шаг — жмём вкладку «Драйвер» и смотрим строки с датой разработки и версией;
В этом же разделе доступно обновление и откат Touchpad Driver. Современные ОС, начиная от Windows 7 могут автоматически попробовать откатить или обновить драйвер тачпада. Если у вас не вышло справиться системными средствами, двигаемся дальше.
Изредка бывает и так, что ошибки с оборудованием возникают как раз из-за автоматических апдейтов, Виндовс заменяет ПО без соответствующих настроек. Вы можете увидеть восклицательный знак справа внизу, возле трея. В таких случаях тоже следует откатить версию драйвера до предыдущей.
Не работает прокрутка на тачпаде!
Столкнулся с такой проблемой, после установки Windows 7 на два ноутбука Toshiba200 и Toshiba300? нет ни каких проблем, система стабильна, но не работает прокрутка на тачпаде. Пробывал устанавливать разные дрова, но устранить проблему не получается. Подскажите, что можно сделать!
Что, ни кто не сталкивался с такой проблемой? Ведь должно же это как то решаться?
не работает исправно прокрутка на тачпадеПри прокрутке тачпада окон винды, происходит следующее: и такое искажение отображается на.
Не работает мультисенсорные жесты в Windows 8 на тачпадеКомпьютер samsung ativ book 7!! Были установлены драйвера как: Synaptics, Alps. Не помогло! ! Уже.
Packard bell EasyNote TM85 Не работает скролл на тачпадеНе нашел куда писать, напишу здесь. У меня ноутбук Packard bell EasyNote TM85, у меня не работает.
Не работает прокруткаЕсли в окне слишком много текста, то необходима вертикальная прокрутка. Но она не появляется. Вот.
Кто устанавливал Windows 7 на Toshiba Satelit A200 и P300, поделитесь информацией касательно тачпада, если всё нормально(прокрутка работает?), то какой драйвер использовали? А то я уже пару недель мучаюсь!
Добавлено через 1 минуту Вчера установил на Toshiba L500, всё нормально, работает и прокрутка тоже, не пойму в чём дело?
Та же проблема. Toshiba Satellite A350-22J С Вистой всё работало, на Сэвэне — хер. Дрова качал и с сайта синаптика и официальные от производителя.
Добавлено через 35 минут Я тормоз. Поставил дрова от Alps Electric — всё заработало.
Прокрутка — имеется в виду, с края правой стороны тачпада. Сам тачпад работает, передвигает курсор и левая, правая кнопки, а прокрутка — нет.
Добавлено через 1 минуту Прокрутка — имеется в виду, с края правой стороны тачпада. Сам тачпад работает, передвигает курсор и левая, правая кнопки, а прокрутка — нет. Пожалуйста помогите!
Заказываю контрольные, курсовые, дипломные и любые другие студенческие работы здесь.
В списке не работает прокруткаСобственно есть список hListBox1 = CreateWindow(_T(«listbox»), NULL, WS_CHILD | WS_VISIBLE |.
Не работает прокрутка в splitContainerДобрый день! Столкнулся с такой проблемой: Создаю на форме splitContainer, включаю AutoScroll.
Не правельно работает прокруткаВниз опускается хорошо,а снизу вверх не до конца.Чего так? пару дней не могу понять. исходный.
Не работает прокрутка на сайтеЗдравствуйте, уважаемые программисты! У меня вот какая проблема: установили новую тему на сайт и.
Решение 5. Редактирование значений реестра
Если вышеуказанные решения не работают, мы можем попробовать отредактировать значения реестра
Обратите внимание, что редактор реестра — это мощный инструмент, и изменение ключей, о которых вы даже не подозреваете, может нанести вред вашему компьютеру. В этом случае мы продемонстрировали, как исправить тачпад Synaptics с помощью редактора реестра
Всегда разумно делать резервную копию реестра, чтобы вы всегда могли восстановить, если что-то пойдет не так.
- Нажмите Windows + R , введите « regedit » и нажмите Enter.
- В редакторе реестра перейдите по следующему пути к файлу:
HKEY_CURRENT_USER Software Synaptics SynTP TouchPadPS2
- В справа вы увидите несколько различных клавиш. Вы должны изменить их в соответствии с указаниями, перечисленными ниже. Дважды щелкните любую клавишу, измените значение соответствующим образом и нажмите OK, чтобы применить изменения.
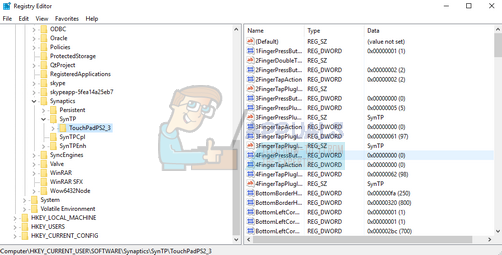
2FingerTapPluginID — очистите существующее значение, оно должно быть
3FingerTapPluginID — удалите существующее значение, оно должно быть
MultiFingerTapFlags — измените значение от 2 до 3
3FingerTapAction —
3FingerTapPluginActionID —
2FingerTapAction — 2 для работы правой кнопки мыши, 4 для средней кнопки мыши
- Перезагрузите компьютер и проверьте, решена ли проблема.
Примечание: Вам также следует проверить веб-сайт производителя на наличие программного обеспечения, которое позволяет прокрутку двумя пальцами, если оно еще не поддерживается на вашем компьютере. Одним из таких примеров являются драйверы Dell Multi-Touch Touch..
Настройка тачпада ноутбука
Если тачпад не прокручивает страницу, возможно, не настроены функции скроллинга. Первым делом убедитесь, что он, вообще, у вас включён. Потому что при переустановке или обновлении какой-либо программы или системы он может быть выключен самой программой. То же самое иногда происходит и при подключении к ноутбуку мыши.
Для настройки выполните следующее:
Вкладка «Обзор» предлагает краткую инструкцию по использованию окна свойств.
Следующий пункт предлагает продвинутую настройку прокрутки на тачпаде. Рассмотрим на примере устройства фирмы Synaptics. Здесь два раздела: прокрутка одним и двумя пальцами. В первом случае это движение по краю панели. Во втором случае это одновременное движение двумя пальцами в любом месте панели. В первом разделе поставьте галочке в тех типах скроллинга, которые хотите использовать:
- Включить функцию вертикальной прокрутки — тачпад будет скроллить при вертикальном движении по его правому краю.
- Включить функцию горизонтальной прокрутки — при движении по нижнему краю.
- Chiral Scrolling- непрерывное перемещение при плавном круговом движении. Чем быстрее двигать, тем быстрее прокручивает. Для вертикального проматывания предназначена правая часть, для горизонтальной нижняя. Для скроллинга нужно переместиться в желаемом направлении и начать проводить круговые движения.
- Перемещение границы- возможность продолжить скроллинг после того, как палец достиг края.
- Функция «Инерция» — удобна для просмотра объёмных документов. Позволяет продолжить листать при снятом пальце в заданном направлении. Для остановки нужно снова коснуться панели.
В этом же разделе можно настроить участки на тачпаде. Если отведённые системой зоны по краям кажутся вам слишком маленькими или, наоборот, широкими, вы можете настроить размеры сами в этом пункте.
Чтобы сделать прокрутку двумя пальцами, поставьте соответствующие галочки в разделе для горизонтальной и вертикальной функции. В этом же пункте можно включить перемещение границы и инерцию. Чтобы пролистать страницу двумя пальцами выполните следующее:
- Поместите оба пальца на панель, только не ставьте их слишком близко либо слишком далеко друг от друга.
- Прямым движением без перерывов проведите в нужном направлении.
- Для остановки скроллинга поднимите руку.
Компания Synaptics в дополнение ко всему предлагает потренироваться в использовании всех возможностей с помощью кнопки «Тренировка», где вам будет предложено перемещаться по специальному лабиринту на экране.
В окне свойств можно настроить ещё много параметров, которые влияют на работу:
- Масштабирование — аналогично функции на планшетах, можно настроить скорость и чувствительность либо, вообще, выключить.
- Вращение — поворот объектов жестами.
- Параметры указания — чувствительность, скольжение, скорость перемещения, давления, оптимизация перемещения, привязка границ.
- Кнопки — назначить действия правой и левой кнопок.
- Дополнительные функции — связанные с удобством работы, дополнительные настройки лёгкого касания, быстрого доступа и другие.
Если простая настройка устройства не помогла, нужно проверить работу драйверов.
Обновление и переустановка драйвера
Иногда тачпад прекращает работу после обновлений программ или системы, проще говоря, слетает драйвер. Выполните следующее:
Если компьютер выдаст сообщение, что драйверы не нуждаются в обновлении, а скроллинг страниц не работает, проведите следующие действия:
- Скачайте с официального сайта производителя ноутбука последние версии драйверов на .
- Сохраните и запустите программу установки.
- Следуйте инструкциям, после окончания процесса, перезагрузите компьютер.
Если и после этого тачпад не прокручивает страницы, обновите драйверы вручную:
Если предыдущие инструкции не помогли, возможно, проблема в самом оборудовании и стоит отнести ноутбук в сервисный центр. Использование сенсорной панели позволяет ускорить работу на ноутбуке, полноценно пользоваться программами без необходимости подключения мыши. Разработчики часто в комплекте с драйверами предоставляют и специальное программное обеспечение по настройке и повышению комфортности работы с устройством.
Не работает прокрутка на тачпаде в Windows 10 — вот одна из самых распространенных проблем, с которыми могут столкнуться владельцы ноутбуков с установленной ОС. Сегодня мы будем говорить о том, какие могут быть причины у этой неисправности, а так же о способах ее устранения.
Итак, у вас перестал работать тачпад на ноутбуке с ОС Windows 10
Решение проблем с тачпадом
Тачпад может не работать по следующим причинам:
- вирус блокирует работу сенсорной панели;
- тачпад отключён в параметрах BIOS;
- драйверы устройства повреждены, устарели или отсутствуют;
- физическая часть тачпада повреждена.
Первые три вышеприведённых пункта можно исправить самостоятельно.
Удаление вирусов
Запустите антивирус, установленный на компьютере, и включите полное сканирование. Удалите найденные вирусы, перезагрузите устройство и проверьте, заработал ли тачпад. Если нет, то есть два варианта: тачпад не работает по другим причинам, или вирус успел нанести вред файлам, отвечающим за работу тачпада. Во втором случае нужно переустановить драйверы, а если это не поможет, то переустановить систему.
Запустите полное сканирование и удалите вирусы с компьютера
Проверка параметров BIOS
Чтобы войти в BIOS, выключите компьютер, включите его и в процессе загрузки несколько раз нажмите клавишу F12 или Delete. Для входа в BIOS могут использоваться и любые другие кнопки, это зависит от компании, разработавшей ноутбук. В любом случае в процессе загрузки должна появиться подсказка с горячими клавишами. Узнать нужную кнопку можно также в инструкции на сайте компании.
Откройте BIOS
Найдите пункт «Указательные устройства» или Pointing Device в параметрах BIOS. Он может называться по-разному в различных версиях BIOS, но суть одна: строка должна отвечать за работу мышки и тачпада. Выставьте для неё параметр «Включён» или Enable.
Активируйте использование Pointing Device
Выйдите из BIOS с сохранением внесённых изменений. Готово, тачпад должен заработать.
Сохраните изменения и закройте BIOS
Переустановка и обновление драйверов
Разверните «Диспетчер устройств» через поисковую системную строку.
Откройте «Диспетчер устройств»
Разверните блок «Мыши и другие указательные устройства». Выберите тачпад и запустите обновление драйверов.
Начните обновление драйверов тачпада
Обновите драйверы через автоматический поиск или зайдите на сайт производителя тачпада, скачайте файл с драйверами и установите их через ручной способ. Рекомендуется использовать второй способ, так как при нём шанс того, что скачается и правильно установится последняя версия драйверов, выше.
Выберите способ обновления драйверов
Просмотр и настройка жестов
Apple позволяет нам изменить назначение практически всех описанных жестов, отключить их или активировать дополнительные. Вы даже можете посмотреть поясняющие видеоролики.
Для доступа к настройкам жестов кликните по яблоку в левом верхнем углу рабочего стола и выберите пункт Трекпад. Здесь вы найдете множество настроек и поясняющие ролики. Некоторые жесты могут быть отключенными. Вы можете активировать их
Обратите внимание на то, что жесты разбиты на три вкладки. Просмотрите их все
Обратите внимание на жест Программа Expose. Выполняется он свайпом четырьмя пальцами сверху вниз и показывает все окна, связанные с текущим приложением. (Для показа окон всех работающих приложений, проведите четырьмя пальцами снизу вверх – это откроет Mission Control.)
Вряд ли вы сразу же запомните все жесты MacBook, да и, возможно, некоторые из них будете использовать очень редко. Но если вы хотите «стать своим» во вселенной Mac, то надо хотя бы знать об их существовании. Большинство этих жестов позволяют использовать быстрые и естественные движения пальцев вместо «охоты» на иконки и кнопки. Периодически наведывайтесь в Системные настройки -> Трекпад, чтобы убедится в том, что вы полностью используете потенциал мультижестов OS X.
Причины неисправностей
Главная причина, из-за которой возникает эта неисправность, «молодой» возраст Windows 10. Не все производители успели выпустить качественные работающие драйвера. Также не исключена возможность поломки тачпада, но в этом случае нужно отнести ноутбук в сервисный центр. Поэтому остановимся на программных проблемах.
Если вы заметили, что после установки или обновления до новой версии ОС тачпад перестал работать, не спешите переустанавливать систему или нести гаджет в сервис. Попробуйте правильно его включить.
С помощью клавиатуры
Почти на всех ноутбуках тачпад включается сочетанием нажатия Fn и клавиши, на которую нанесен соответствующий значок (F1-F12). На ноутбуке Aser это комбинация Fn+F7, Asus – Fn+F9. После первого нажатия тачпад включается, после повторного – выключается (также вам будет полезно прочитать Выключаем функцию залипания клавиш на компьютере с Windows 10). Производитель может отдельно вынести кнопку включения устройства ввода на корпус ноутбука.
В настройках ноутбука
Если после использования специальных клавиш клавиатуры тачпад все равно не работает, проверьте настройки Windows.
- Меню Пуск → приложение Параметры → Устройства → мышь и сенсорная панель → Дополнительные параметры мыши.
Автоматически
ПКМ на меню Пуск → Диспетчер устройств → Мыши и иные указывающие устройства → выберите устройство ввода информации (название производителя тачпада) → ПКМ → Обновить драйвера → Автоматический поиск обновленных драйверов.
Скачайте драйвера с сайта производителя ноутбука самостоятельно и установите их. Во время выбора укажите правильную модель ноутбука, а также ОС, которая на нем установлена.
Если ничего не помогло, проверьте настройки BIOS. Как его включить, прочитайте в статье Как запустить BIOS и изменить в нем приоритет загрузки?. В некоторых моделях ноутбуков тачпад включается именно там. Зайдите в BIOS, найдите раздел, отвечающий за устройство ввода (в большинстве случаев он называется «Internal Pointing Device»), переведите параметр в положение «Enable».
На видео есть наглядная информация о том, как включить тачпад на ноутбуке.
После обновления к Windows 10 на ноутбуке может перестать работать тачпад. Для восстановления его работоспособности проверьте, включен ли он в системе и настройках BIOS, установите последнюю версию драйверов. Если ничего не помогло, отнесите ноутбук в сервисный центр.
Что такое тачпад на ноутбуке, его возможности и преимущества
Тачпад представляет собой небольшую сенсорную площадку на корпусе лэптопа, которая реагирует на прикосновения руки. Располагается он обычно рядом с клавиатурой и имеет прямоугольную форму. Может быть как встроенным, так и подключаться отдельно.
Он необходим для управления ноутбуком. Для того, чтобы открыть требуемый файл или программу, следует лишь нажать пальцем на поверхность сенсорной площадки.

Преимуществами тачпада являются:
- его не нужно подключать отдельно с помощью провода;
- так как он встроен в ноутбук, то отсутствие или поломка мышки не являются проблемой;
- позволяет с удобством работать, держа устройство на весу;
- для корректной работы не требуется гладкая и ровная поверхность;
- имеет фиксированное положение;
- чтобы переместить курсор через весь экран, достаточно небольшого движения пальцами;
- им удобно пользоваться, при этом наличие каких-либо навыков не требуется;
- можно выполнять некоторые функции, не прибегая к использованию клавиатуры: выделение и удаление объекта или прокрутка экрана;
- так как в конструкции тачпада отсутствуют движущиеся элементы, это продлевает срок его эксплуатации;
- с помощью сенсорной площадки можно полностью имитировать работу левой кнопки компьютерной мышки.
Тачпады ноутбуков некоторых фирм способны заменять функции правой кнопки мыши и её колёсика: прокрутка, выделение и растягивание объекта, переворот, перелистывание. Существуют и специальные жесты, которые задействуют сразу четыре пальца.
Недостатков всего два:
- из-за расположения на клавиатуре его можно случайно задеть и выполнить ненужную операцию;
- сенсорная площадка обладает низким разрешением — это уменьшает отклик и может привести к некоторым затруднениям, когда от тачпада требуются чёткие действия.
Размер сенсорной площадки зависит от габаритов самого ноутбука. Для удобства пользователей, тачпад имеет эргономичную форму. Многие производители используют для тачпада материал, отличный по фактуре от материала, из которого изготовлен корпус ноутбука. Это позволяет находить touchpad, не отрывая взгляда от экрана.
Виды прокрутки
В зависимости от модели ноутбука, а в некоторых случаях от версии драйвера сенсорной панели или операционной системы скроллинг страницы осуществляется различными жестами.
Для вертикальной прокрутки:
- движением в вертикальном направлении одного пальца по правому краю сенсорной панели;
- движением в вертикальном направлении двумя пальцами одновременно в любой области тачпада.
Для горизонтальной прокрутки:
горизонтальным движением двумя пальцами в любой области панели.
Поэтому попробуйте перечисленные варианты скроллинга страницы прежде, чем переходить к описанным ниже способам решения проблемы.