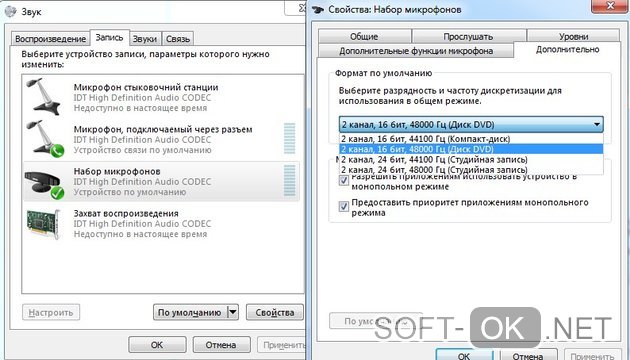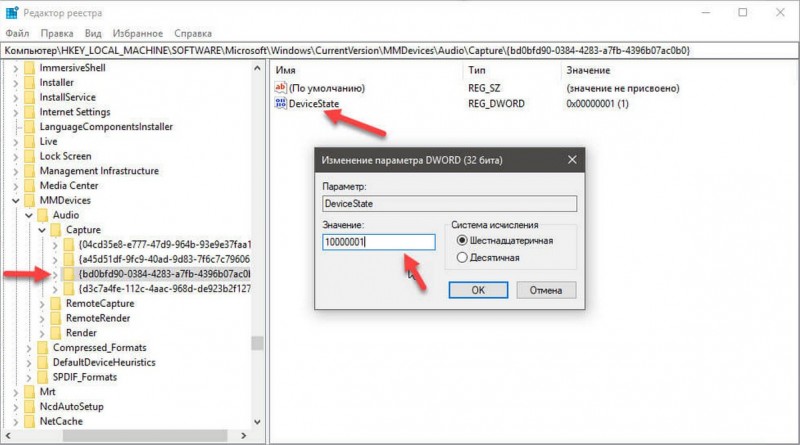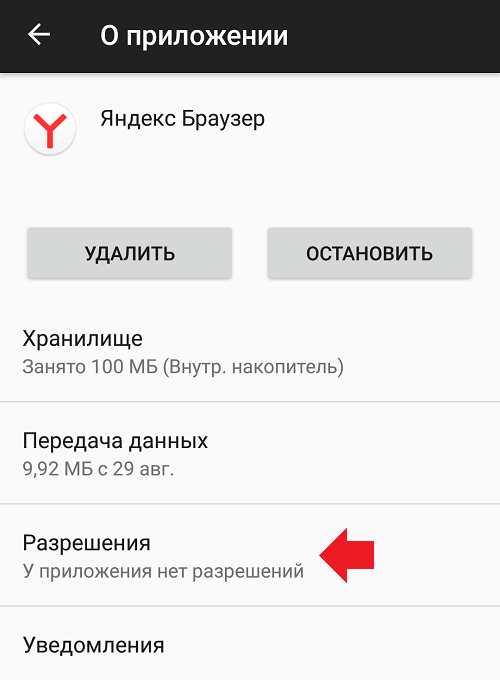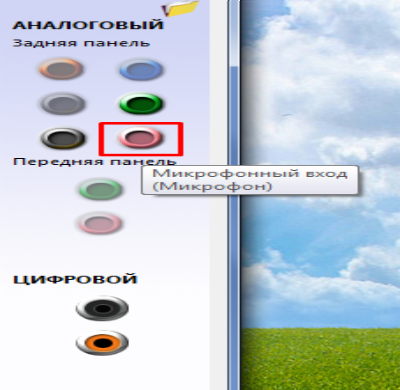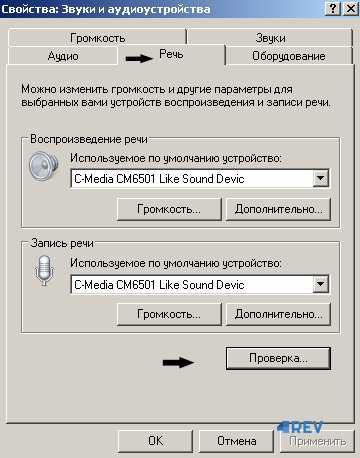Не работает микрофон в доте
Содержание:
- Где можно было найти настройки раньше?
- Почему Может не Работать Микрофон в Доте 2 — Некоторые Общие Советы
- Что делать, если микрофон работает, но плохо
- Причина 1: отсутствие необходимых драйверов
- Почему Перестал Работать Микрофон в Доте 2 — Перечеркнут
- Перестал работать микрофон в доте 2
- Причины
- Рекомендации
- Причины
- Самостоятельная диагностика
- Настройка
- Процесс настройки
- Работа с сервером
- В заключение
Где можно было найти настройки раньше?
Где в «Стиме» настроить микрофон? Чтобы попасть в раздел настроек микрофона на платформе до ее обновления, требовалось:
- Запустить приложение платформы.
- В левом верхнем углу нажать кнопку Steam на панели вкладок.
- Выбрать в появившейся шторке графу «Настройки».
- Слева в открывшемся окне в столбце вкладок выбрать графу «Голос».
Именно в этом разделе производилась настройка микрофона ранее.
В этом же окне в других графах настроек можно было менять другие параметры приложения, чтобы повысить уровень комфорта игры. Например, отключать лишние звуки и музыку, настраивать встроенный браузер «Стима» и прочее.
Почему Может не Работать Микрофон в Доте 2 — Некоторые Общие Советы
Учитывая все вышесказанное можно дать несколько советов, касающихся работы микрофона. При обнаружении нерабочего микрофона рекомендуется делать следующее:
- Проверить, работает ли устройство вообще. В таком случае не придется тратить время на лишние манипуляции, которые не дадут никакого эффекта. Воспользуйтесь другим ПК или телефоном (если есть возможность подключить устройство к нему).
- Обновить программное обеспечение. Если устройство работает, для начала убедитесь в том, что вы используете правильные драйвера. Обновите их, при необходимости. Это позволит отсеять некоторые факторы, которые могут вызывать подобное.
- Проверьте, выбран ли ваш микрофон в игре. Если нет, поменяйте настройки. По умолчанию может стоять неправильный параметр, если вы обладаете несколькими гаджетами, или ранее подключали дополнительные устройства.
- Настройте чувствительность техники. Сделать это нужно как в параметрах Виндовс, так и в Дота 2. Если предыдущие шаги не помогли, возможно проблема в том, что чувствительность выставлена на минимум.
- Перезагрузите компьютер, подключите аппаратуру заново. Этот пункт можно поставить и в начало списка. Иногда проблема решается банальным перезапуском ПК.
Если все советы, приведенные в этой статье, не помогли, есть смысл обратиться за помощью на специальный форум или в службу поддержки пользователей (Виндовс, Дота 2 и изготовителя микрофона). На таких форумах часто можно найти уникальные решения, которые подходят только для отдельных моделей устройств.
Что делать, если микрофон работает, но плохо
В первую очередь нужно проверить целостность кабеля и состояние гнезда. Неисправность последнего приводит к появлению посторонних шумов, тресков и перебоев. Если USB-микрофон оснащен выключателем, то плохая слышимость речи в “Стиме” обусловлена отключением этого аппарата управления по ошибке или забывчивости. Нужно нажать на кнопку и проверить, повысился ли уровень звука на выходе.
При возникновении эха, переходящего в воющий звук, нужно ослабить громкость настольных колонок. Если в составе аудиосистемы имеется сабвуфер, то его уровень также ограничивается соответствующим регулятором.
Плохая слышимость в голосовом чате “Стима” вызвана 2 основными причинами: низкой скоростью интернета и ненадежным контактом. Более точно можно выявить источник неполадки с помощью звукового редактора или в онлайн-сервисах. Необходимо включить мониторинг, обеспечив дистанцию между микрофоном и динамиками, или активировать запись.
Убедиться в том, что ухудшение слышимости связано с плохой пропускной способностью сети, можно благодаря встроенному в Steam средству голосовой связи. Следует найти в клиенте или браузере Chrome нужный контакт и нажать на значок вызова. Если абонент сообщает о плохой слышимости, то надо проверить сетевые настройки ПК или закрыть лишние приложения.
При использовании аудиокодека Realtek HD следует поменять значения частоты дискретизации и разрядности, если они отличаются от стандартных. Это тоже может привести к появлению зашумленного или искаженного голоса. Первый параметр устанавливают на уровне 44.1 кГц, а второй – 16 бит.
Можете поделиться своим опытом устранения проблем с микрофоном в Steam?
Причина 1: отсутствие необходимых драйверов
Одна из наиболее распространенных причин возникновения проблемы, но в данном случае, как правило, не будет работать и звук из встроенных динамиков вашего ноутбука.
Поскольку оборудование (в нашем случае микрофон) встроено в ноутбук, то для того, чтобы наладить его работу между ноутбуком и операционной системой, на нем должно стоять специальное программное обеспечение, более известное как драйвера. Первым нашим шагом мы проверим, имеются ли вообще драйвера для микрофона.
Для этого откройте меню «Панель управления», а затем пройдите к разделу «Система» (для удобства поиска нужного раздела можно воспользоваться строкой поиска или выставить режим отображения пунктов меню «Мелкие значки»).
В левой области окна сделайте выбор в пользу раздела «Диспетчер устройств».
На экране появится новое окно, в котором вы и сможете отслеживать состояние драйверов для того или иного устройства. В нашем же случае нам потребуется развернуть пункт «Звуковые, игровые и видеоустройства». Если под данным пунктом вы видите параметр, например, «Неизвестное устройство», или около наименования микрофона значится иконка с желтым восклицательным знаком, можно подвести итог, что проблема заключается именно в драйверах на микрофон.
В результатах поиска вам потребуется пройти на страницу вашего ноутбука, а затем открыть раздел с дополнительным программным обеспечением и драйверами, указав свою версию операционной системы (разрядность тоже имеет значение). В разделе с драйверами вы, скорее всего, не найдете драйвера конкретно для микрофона, поэтому вам потребуется загрузить аудио-драйвера, которые, как правило, и включают в себя драйвер для встроенного микрофона вашего ноутбука.
Загрузив необходимое программное обеспечение, вам потребуется установить его на компьютер (делается это точно таким же образом, как и установка любой другой программы). В завершение вам лишь остается перезагрузить компьютер.
Причина 2: сбой в работе микрофона
ОС Windows не всегда может работать корректно, в связи с чем отдельные устройства могут периодически давать сбой в работе. Можно предположить, что здесь и возникла проблема с работой микрофона.
Прежде всего, перезагрузите компьютер. После щелкните в трее по иконке динамика правой кнопкой мыши и в высветившемся контекстном меню выберите пункт «Записывающие устройства».
На экране отобразится окно с активной вкладкой «Запись». В ней должен отображаться ваш микрофон. Если нет, щелкните по любой свободной области в данном окне правой кнопкой мыши и во всплывшем окне поставьте галочки около пунктов «Показать отключенные устройства» и «Показать отсоединенные устройства».
Щелкните по микрофону правой кнопкой мыши. Если в контекстном меню вы видите пункт «Включить», активируйте работу микрофона. Если вы видите пункт «Отключить», щелкните по ней, а затем включите микрофон (это необходимо, чтобы перезагрузить работу устройства).
Теперь произнесите что-либо или пошумите в микрофон. Рядом с его иконкой располагается бегущая строка, которая фиксирует уровень шума микрофона. В норме, конечно, она должна двигаться. Если вы видите, что данная полоса реагирует на звуки, значит, микрофон работает нормально.
Почему Перестал Работать Микрофон в Доте 2 — Перечеркнут
Микрофон – важное устройство для совместной игры в Дота 2. С его помощью можно отдавать команды, быстро делиться тактическими хитростями, передавать друг другу данные, касающиеся обстановки на поле боя
Делать это через чат долго и неудобно. Кроме того, составление сообщения, как и его получение другим игроком – фактор, сильно отвлекающий от событий на поле боя.
Проблемы с подключением микрофона к игре, увы, не редкость. Многие игроки сталкиваются с тем, что их устройства либо перестали работать, либо вообще не действовали в игре. Определить это можно по 1 или 2 линиям, перечеркивающим значок устройства в Дота 2 во время матча. Если вы увидели подобное, значит воспользоваться голосовыми сообщениями не удастся.
Причин подобного может быть довольно много: начиная от простой поломки и заканчивая проблемами с игровыми настройками. Способы решения проблемы напрямую зависят от фактора, который спровоцировал ее появление. Ниже рассмотрены наиболее популярные неполадки, из-за который возникают трудности с голосовым общением в Dota 2.
Перестал работать микрофон в доте 2
Часто случаются случаи, когда после обновления или переустановки игры клиент Доты перестает регистрировать микрофон. Существует несколько способов, как починить устройство ввода голоса в игре.
- Проверить работоспособность самого микрофона. Это можно сделать с помощью специальных утилит, или же при помощи любого голосового мессенджера. Если микрофон нигде не регистрируется, то следует проверить устройство на наличие физических и механических дефектов. При обнаружении таковых необходимо обратиться за помощью к специалистами или приобрести новый микрофон. Часто решением проблемы регистрации устройства решаются банальным переподключением USB-кабеля. Также проблема может заключаться в звуковой карте. Скачайте последние драйвера на аудиокарту, чтобы убедиться в том, что с железом всё в порядке. Если не помогает – обратитесь к специалисту или купите новую звуковую карту.
- Настроить микрофон в клиенте Steam. Чтобы убедиться, что сама платформа регистрирует устройство, открываем список друзей, выбираем настройки, затем нажимаем подпункт «Голосовые чаты». Здесь можно проверить работоспособность микрофона и услышать самого себя. Если не устройство не регистрируется и себя не слышно, обратитесь пункт первый, а также наличие устройства вывода (наушников или динамиков).
- Настройки клиента Доты. В настройках клиента Доты 2 заходим в подпункт «Звук», где можно настроить способ ввода голоса. Отрегулируйте голос микрофон, способ ввода (с нажатием и без нажатия на клавишу), а также настройте кнопку, на которую активируется микрофон. Когда проведена окончательная калибровка устройства ввода в самом клиенте, можно приступить к тестам внутри матча.
- Если в тестовом матче при нажатии на клавишу ввода возникает значок с перечеркнутым микрофоном, значит нажата кнопка голоса для группы. Используйте кнопку ввода для команды, чтобы устройство корректно работало. Если всё равно возникают проблемы с микрофоном, то рекомендуем ещё раз тщательно пройти предыдущие пункты. При отсутствии эффекта обратитесь в ремонтную мастерскую, или приобретите новый микрофон.
Предыдущая
Гайды Дота 2Как поменять язык в доте 2 на русский
Следующая
Гайды Дота 2Поиск команды дота 2
2020-05-08
Причины
Существует множество разных причин, из-за которых звуковая связь в игре может не работать. Это могут быть как программные сбои, так и проблемы с техникой или настройками самой игры. Чаще всего, нерабочий микрофон отображается как зачеркнутый или перечеркнутый 2 линиями. Наиболее распространенные причины таковы:
- Гарнитура или микрофон неисправны.
- Устарели звуковые драйвера.
- У записывающего устройства слишком низкая чувствительность.
- Игрок неправильно выставил внутриигровые настройки.
Не менее частой причиной неисправностей становится устаревшее программное обеспечение. Геймеры нередко забывают обновлять драйвера, что влияет на работоспособность устройств. При этом, в одних приложениях микрофон может работать как надо, а в других и вовсе не считываться программой
Поэтому важно не забывать об обновлениях, особенно когда речь заходит о драйверах
Другая распространенная проблема – качество аппаратуры. Микрофон может быть просто чересчур тихим, из-за чего игра не может корректно считать звук. Разные программы имеют отличающуюся чувствительность, а некоторые по умолчанию усиливают выходящий звук. Поэтому работающий в Скайпе микрофон может не работать в Доте.
Рекомендации
 Обобщая все вышесказанное, можно вывести следующую линию поведения при возникновении неполадок:
Обобщая все вышесказанное, можно вывести следующую линию поведения при возникновении неполадок:
- Проверьте работоспособность подключенных устройств. Проблема может крыться в банальных поломках аппаратуры.
- Обновите звуковые драйвера. Игры могут быть требовательными к программному обеспечению, так что не гнушайтесь вовремя обновляться.
- Измените настройки чувствительности в игре и на ПК, выставив максимальное усиление звука и минимальный порог считывания. Кто знает, может быть Дота считает ваш микрофон слишком тихим.
- Убедитесь, что в настройках игры выбран именно используемое вами устройство. Если у вас подключено несколько единиц записывающей техники, Дота может некорректно выбрать одно для использования в голосовом чате.
- Попробуйте переподключить аппаратуру и перезагрузить систему.
Также не забывайте, что какими бы банальными не казались некоторые предложенные действия – пренебрегать ими не стоит. Даже пресловутая перезагрузка компьютера или переподключение микрофона может помочь. Не бывает слишком простых решений.
Если ни один совет вам так и не помог – поспрашивайте о своей проблеме на специализированных форумах или у друзей. Кто-то мог столкнуться с похожей необычной проблемой и найти для нее нестандартное решение.
Причины
Звуковая связь в игре может не работать по разным причинам, как из-за сбоев в ПО, так и из-за проблем с железом или игровыми настройками. Как правило, микрофон в нерабочем состоянии отображается как перечеркнутый одной или двумя линиями.
Почему не работает микрофон в доте 2? Чаще всего к этой проблеме приводят следующие факторы:
- Неполадки с периферией.
- Необновленные «дрова».
- Низкая чувствительность электроакустического прибора.
- Некорректные настройки внутри игры.
Рассмотрим эти причины и варианты решений подробнее.
Исправность аппаратуры
Это первое, чему стоит уделить внимание. Периферийные устройства, которые подключаются к ПК для расширения его функциональных возможностей, часто являются самым уязвимым местом компьютера
Причиной того, что вас не слышно в доте, часто становятся поврежденные провода и разъемы. Самое неприятное, что такого рода неисправности всегда возникают неожиданно.
Почти так же часто причиной проблемы является устаревшее ПО. Пользователи часто забывают о том, что драйвера периодически необходимо обновлять, или делают это некорректно. Это, в свою очередь, отрицательно сказывается на функциональности периферийной аппаратуры. В некоторых программах она может функционировать нормально, а в некоторых — система ее не видит
Поэтому так важно своевременно обновлять драйвера
Еще почему не работает микро в доте 2? От качества техники тоже зависит многое. Например, прибор может быть слишком тихим, поэтому Дота не в состоянии считывать звуки. Различное ПО обладает разным уровнем чувствительности. Некоторые программы наращивают интенсивность исходящего звука без дополнительных настроек со стороны пользователя. Если у вас в Skype микрофон работает, это еще не означает, что и в игре с ним тоже будет все в порядке.
Если вас не слышно не только в игре, но и в любых программах с голосовой связью, проблема может быть в самих подключаемых устройствах. Тогда нужно будет настроить микрофон на самом ПК. Проблема точно не в ОС, если его нет даже в диспетчере задач.
Для начала проверьте аппаратное подключение устройства. Некоторые гарнитуры и микрофоны имеют кнопки записи, которые включают и выключают подачу питания. Возможно, вы на нее случайно нажали.
Если перестал работать микрофон в доте, а с аппаратным подключением устройства все в порядке, проверьте его на другом ПК. Если работает, обновите у себя драйвера и проверьте разъемы. Если и это не помогает, тогда придется отнести гарнитуру в ремонт или приобрести новое устройство.
Встречаются ситуации, когда микрофон работает с переменным успехом. В одном турнире игрока слышно отлично, а в другом — нет. Это, скорее всего, говорит о механическом повреждении микрофона. В лучшем случае он пережат или перекручен.
С настройками Доты тоже могут возникнуть проблемы. Не исключено, что вы не назначили кнопку, которая должна активизировать голосовой чат, не выбрали микрофон или занизили минимальную величину считываемого звука. К сожалению, игроки нечасто проверяют, как настроена голосовая связь.
Если вас волнует вопрос, почему в доте меня не слышат, но вы обновляли все драйвера, а записывающая аппаратура точно находится в рабочем состоянии, следует заняться самими игровыми настройками. В первую очередь нужно проверить управление. Не исключено, что вы не назначили кнопку, которая активирует голос. Без соответствующей команды может не включиться даже нормально работающее оборудование.
Затем обязательно проверьте, выбран ли нужный микрофон в голосовых настройках. Чтобы убедиться в этом, нужно действовать по следующему алгоритму:
- Войти на своем компьютере через «Пуск в Панель управления».
- Выбрать раздел «Звук».
- Вызвать окошко Управление звуковыми устройствами.
- Кликнуть на надпись «Запись».
- Найти ваш микрофон и с помощью правой кнопки мыши выбрать настройку «Использовать по умолчанию».
- В настройках самой Доты выбрать «Устройство windows по умолчанию».
Такой несложный выход из ситуации нередко помогает геймерам, у которых не работает микрофон в dota 2. Если ошибка все еще остается, попробуйте поставить устройство на нижний порог громкости. Это часто помогает пользователям, у которых головная гарнитура имеет низкое качество звука.
Микрофон перечеркнут, но пользователя слышно: решение
Если дота не видит микрофон, но он работает, волноваться не стоит. Эта проблема легко решается. Для этого:
- Откройте настройки игры.
- Нажмите на вкладку «Звук».
- Выберите «Голос».
- Замените кнопку, используемую для голосового общения (подходит любая).
Этот баг существует в игре уже долгое время, но разработчик по каким-то причинам ее не исправляет. Но простая смена клавиши всегда помогает игрокам.
Самостоятельная диагностика
Проблема может лежать на поверхности, и вы с легкостью ее определите.
Проверка системы
Нужно посмотреть, отображается ли микрофон в диспетчере устройств Windows.
Для этого сделайте следующее:
- Откройте «Панель управления» на своем компьютере.
- Зайдите во вкладку «Оборудование и звук».
- В «Устройствах и принтерах» выберите «Диспетчер устройств».
- Перейдите в меню «Аудиовходы и аудиовыходы».
- Активируйте «Показ скрытых устройств» во вкладке «Вид».
Если название аппаратуры подсвечивается серым цветом, то она отключена и не используется системой.
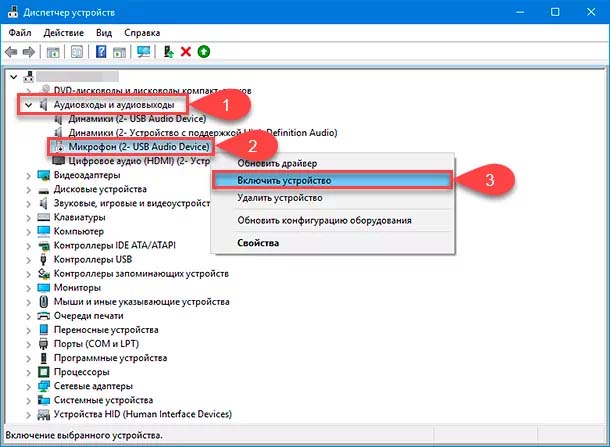
Диагностика микрофона в панели управления Windows.
Игры
Нужно, чтобы в Доте была выбрана кнопка активации голосового чата.
Чтобы настроить этот параметр, выполните следующие действия:
- Запустите Доту 2.
- Откройте «Настройки», нажав на шестеренку в углу экрана.
- Перейдите в раздел «Звук».
В нем есть 2 важных параметра: «Голос (группа)» и «Голос (команда)». На каждую из них должна быть назначена клавиша. Возможно, вы играли в одиночку, а пользовались кнопкой для группового чата, позволяющей общаться только с теми союзниками, с кем вы вместе искали игру.
Работоспособности самого устройства
Проблема может быть во внешних кнопках гарнитуры. Проверьте, переключен ли триггер на самом устройстве в положение ON, выкручена ли на максимум шестеренка, отвечающая за громкость вашего голоса. Если все настроено правильно, нужно искать решение.

В первую очередь нужно проверить, включена ли гарнитура.
Настройка
Как настроить микрофон в «Стиме»? Нужно следовать пошаговой инструкции:
- Выбор микрофона. Первое, что необходимо сделать при настройке, — это выбрать устройство голосового ввода. Для этого необходимо нажать на соответствующую кнопку, из которой выпадет шторка, содержащая устройства, доступные для выбора.
- Выбор устройства вывода. В разделе «Голосовых чатов» осуществляется настройка голосового взаимодействия между игроками, поэтому следует выбрать и устройство вывода, через которое пользователь будет слышать своих друзей.
- Громкость. Затем настраивается громкость как микрофона пользователя, так и звуков его друзей. Как настроить громкость микрофона в «Стиме»? Этот параметр регулируется ползунками на соответствующих панелях.
- Тип голосовой передачи. В данном пункте выбирается способ, с помощью которого пользователь будет общаться голосовой связью с другими игроками. Можно выбрать режим постоянной передачи голоса, тогда друзья будут слышать все звуки, которые принимает микрофон. Можно активировать голосовую связь нажатием кнопки или, наоборот, дезактивировать передачу голосовой информации нажатием. В случае, если управление голосом производится с помощью нажатия клавиши, система может автоматически оповещать пользователя специальным сигналом о том, что микрофон включен или выключен. После выбора режима работы, при необходимости, следует назначить клавишу, ответственную за активацию голосовой связи.
- Порог передачи звука. Чувствительность у всех микрофонов разная, поэтому «Стим» предлагает пользователям выбрать порог звука, который будет пропускать микрофон (для задержки фоновых звуков, например). Так, качество связи может стать заметно лучше.

Процесс настройки
Мы подробно расскажем, как настроить микрофон в Стиме в 2020 году – после глобального обновления десктопного приложения некоторые параметры поменялись. Ничего сложного, следуйте инструкциям – и обязательно справитесь с поставленной задачей. Функционал заметно облегчен!
- Откройте десктопный клиент, при необходимости авторизуйтесь;
- Найдите иконку «Друзья и чаты» в нижнем правом углу;
Нажмите и найдите шестеренку настроек справа;
Перейдите к разделу «Голосовые чаты» в меню слева.
Готово – теперь вы можете настроить микро в Стиме, нужная страница открыта перед вами. Давайте подробно пройдемся по всем доступным пользовательским параметрам? Внесенные изменения сохраняются автоматически, без дополнительного нажатия кнопок.
Первый раздел – проверка микрофона в Стиме. Нажмите на соответствующую кнопку – если все работает нормально, вы услышите звук собственного устройства и увидите синюю полоску, которая двигается рядом с аватаром слева. Отличный способ убедиться в работоспособности девайса за несколько секунд. Следуем дальше!
Перед вами ответ на вопрос, как сменить микрофон в Стиме – обратите внимание на раздел «Устройство голосового ввода»:
- Нажмите на стрелку, указывающую вниз;
- Найдите в открывающемся списке подходящее устройство;
- Кликните по названию, чтобы установить девайс в качестве используемого.
Сразу становится понятно, как поменять микрофон в Стиме – как только вы подключите новый девайс, он появится в списке. Просто выберите подходящее значение и пользуйтесь!
Строка «Устройство голосового вывода» позволяет настроить динамики!
Переходим к следующему блоку, который называется «Громкость»:
- Усиление ввода – увеличение или уменьшение звука собственного микрофона;
- Усиление вывода – увеличение или уменьшение звука от друзей.
Ничего сложного – настройка микрофона Steam осуществляется движением синих ползунков вправо-влево.
Следующий блок очень важен – давайте выбирать тип голосовой передачи:
- Постоянная передача голоса – звук передается постоянно, нужно выбрать клавишу заглушения для паузы;
- При нажатии кнопки. Ваш голос будет слышен только после нажатия определенной кнопки;
- Выключение звука при нажатии.
Настройка микрофона в Стиме производится следующим образом – определите клавишу, которая будет отвечать за определенные действия и нажмите на нее, чтобы запрограммировать выбранный тип голосовой передачи.
Активируйте тумблер «Воспроизведение короткого звука при включении и выключении…», чтобы включить соответствующее оповещение.
Теперь перед нами окно порога голосовой передачи – можно выбрать один из трех типов:
- Выключено;
- Средний (рекомендовано);
- Высокий.
Что это значит? При включенном микро не будет передаваться шум тише заданного порога.
Мы смогли выбрать микрофон в Стиме и определили основные параметры. Теперь можно настроить дополнительные опции – просто нажмите на кнопку «Дополнительно…».
- Эхоподавление;
- Шумоподавление;
- Автоматическая регуляция громкости и усиления.
Чтобы настроить опцию, просто сдвиньте тумблер напротив. Когда переключатель подсвечивается синим цветом – функция активирована/ серым цветом – деактивирована.
Вместе разобрались, как изменить микрофон в Стиме и наладить работу наилучшим образом. Пора поговорить о возможных ошибках, которые могут преследовать каждого пользователя!
Работа с сервером
Недостаточный по качеству звук может быть связан также с плохим соединением по сети . Здесь стоит проверить модем – состояние его параметра cl_cmdrate, отвечающего за частоту отсылки данных на сервер, с микрофона в том числе. Оптимальное значение частоты отсылки – 20. При 13 начинает страдать именно звук. 40 обычно используют любители локальных игр.
Проблема часто определяется тем, что некоторые серверы принудительно меняют этот параметр для баланса нагрузки. Хороший признак того, что на качество работы вашего микрофона повлиял во время игры сервер – после запуска звук был, но постепенно он становился хуже и исчез совсем.
Настройку этого параметра в Стиме проводят в меню «Файл» / «Настройки» / вкладка «Интернет» – здесь следует выбрать нужную скорость, обычно – 2500, это самая подходящая для любого соединения, хотя, возможно, параметром и придётся в будущем «поиграть».
Очень полезно уметь проводить настройки с помощью консоли – для её запуска можно использовать клавишу «~», другим способом является запуск приложения с параметром «-console».

Итак, выбираем в Стиме нужную игру и вызываем её контекстное меню. Далее, переходим на свойства и в команде установок параметров запуска определяем нужную скорость.
После настройки проверяем в консоли микрофон, введя строку «voice_loopback 1».
Проводим разговор и параллельно набираем в консоли для подбора качества звука последовательно: rate n, где n – значение от 2500 до 9999 (ввод, конечно, с некоторым шагом, обычно – от 100 до 300).
Когда получаем приемлемое качество, проверку завершаем, вводя «voice_loopback 0».
ВНИМАНИЕ.
Обращаем внимание, что некоторые Steam-серверы используют в качестве аудиосистемы «Miles», но у неё худшее качество звука от микрофона. Более совершенная система – «Speex», она работает со звуком лучше, но при повышенной нагрузке и у неё возникают проблемы. Стоит проверить работу своего микрофона сразу на нескольких серверах, поиграв настройками, голоса в том числе
Стоит проверить работу своего микрофона сразу на нескольких серверах, поиграв настройками, голоса в том числе.
Именно сервер определяет кодек, отвечающий за связь голосом. Для перехода между серверами используем две одинаковые команды – «sv_voicecodec voice_speex» или «sv_voicecodec voice_miles».
Нужное качество звука позволяют выбрать пять команд: «sv_voicequality n», где n – число от 1 до 5 («1» соответствует скорости передачи в 2400 бит в секунду, «2» – 6000, «3» – 8000, «4» – 11200, «5» – 15200).
Вот перечень всех действий, которые можно выполнить, если у вас обнаружились неполадки с микрофоном в Стиме
Обращаем внимание: этот перечень не претендует на 100-процентную полноту. Среда постоянно развивается, появляются новые игры, новые аппаратные возможности, поэтому ситуация требует постоянного контроля и анализа. Вы подключились к чату в трансляции или мультиплеере, только чтобы обнаружить, что почему-то не работает микрофон в «Стиме»? В настройках и других приложениях все было нормально, но голосовой оверлей Steam отказывается запускаться? Тогда этот материал для вас
Вы подключились к чату в трансляции или мультиплеере, только чтобы обнаружить, что почему-то не работает микрофон в «Стиме»? В настройках и других приложениях все было нормально, но голосовой оверлей Steam отказывается запускаться? Тогда этот материал для вас.
Если раньше звук от микрофона был, но потом пропал, или если у вас ни разу не получалось принять участие в голосовом чате «Стима», попробуйте убрать ошибку, пользуясь инструкцией, представленной в статье.
В заключение
Если микрофон перестал работать, главное — не отчаиваться, и не паниковать, а вместо этого пройтись по основным пунктам и разобраться, почему это могло случиться. В статье они все представлены. Тщательная и внимательная проверка гарантирует (в большинстве случаев) сохранение и записывающего устройства, и нервов. На каждый случай реальной поломки микрофона приходится десять неурядиц, случающихся по чистой рассеянности.
Многие пользователи жалуются на то, что микрофон не работает на компьютере виндовс 7. Это довольно неприятная ситуация, потому что нет возможности общаться с другими людьми по интернету через такие программы, как Skype.
К счастью, как и в случае с любой проблемой, существует несколько решений. Мы расскажем про 3 основных метода, чтобы справиться с проблемой, когда микрофон не работает на компьютере виндовс 7.