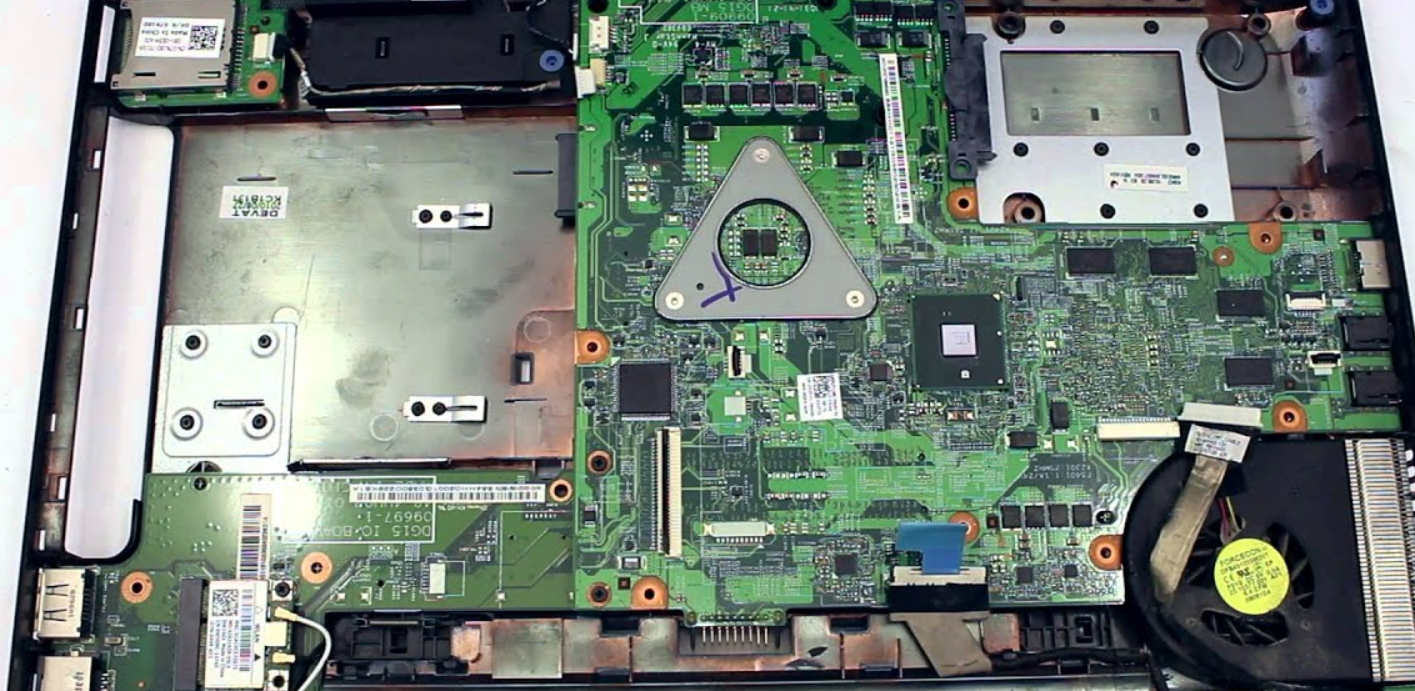Основные причины, почему не включается экран на ноутбуке и как это исправить
Содержание:
- Вирусы
- Видеосистема
- Решение 3
- Проблема с электропитанием
- Проверка оперативной памяти
- Методы профилактических работ от неисправностей системы подсветки
- Черный экран с курсором
- Не включается экран ноутбука – причины
- Решение других проблем, связанных с черным экраном ноутбука
- Что делать, если не запускается ноутбук Lenovo
- Устранение сбоя с применением загрузочного внешнего носителя
- Способы изменения параметров изображения на ноутбуке
Вирусы
Вредоносные приложения часто приводят к различным проблемам с компьютером. Однако статистика показывает, что в данном случае причина кроется в них довольно редко.
Если не помогли вышеописанные способы, потребуется прибегнуть к данному методу и убедиться в наличии или отсутствии вирусов. Для этого нужно запустить проверку любым антивирусом . Если его нет, то потребуется скачать. Рассмотрим очистку от вирусов на примере популярного антивируса «Avast». Есть как платная, так и бесплатная версии. В данном случае будет рассмотрена та, за которую не нужно платить, но пользователь может установить и платный вариант.
- Нужно скачать программу с официального источника, после чего появится окно «Добро пожаловать в Avast». Рекомендуется нажать «Обычная установка».


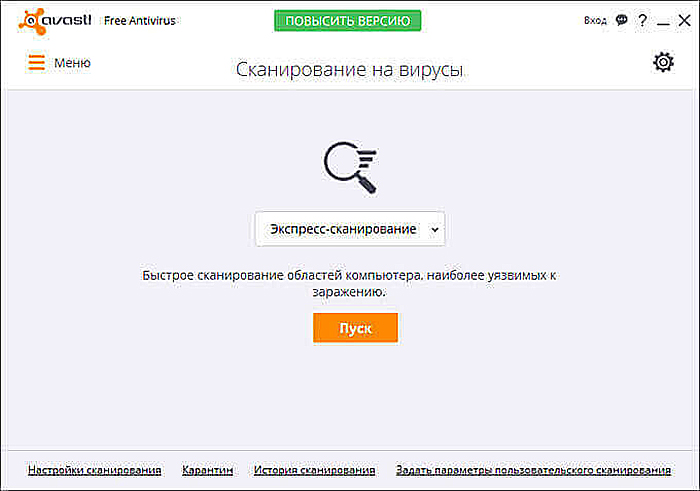
После избавления от вредоносных приложений экран ноутбука должен перестать гаснуть.
Если ничего так и не помогло, то придется нести свое устройство в сервисный центр, где специалисты обнаружат и устранят проблему.
Видеосистема
Проверить исправность шлейфа, соединяющего видеокарту или системную плату с матрицей дисплея, можно посредством подключения ноутбука к стороннему экрану: компьютерный монитор, телевизор.
Для этого необходимо подсоединить портативный компьютер через поддерживаемый интерфейс к устройству вывода изображений.
Для большинства это устаревший VGA-порт, хотя многие современные девайсы им не оснащены.
В таком случае общим должен быть DVI либо современный HDMI. Разницы для пользователя нет никакой, только штекеры да провода отличаются.
Рис
7 – Подключение к внешнему устройству вывода изображения посредством интерфейса VGA
Если появится картинка на телевизоре/мониторе, значит проблема заключается в вашем дисплее – неисправна подсветка, проблема со шлейфом.
В последнем случае его можно заменить и самостоятельно, однако не всегда просто отыскать нужное комплектующее, и ещё меньше людей смогут осторожно и правильно раскрутить девайс, заменить старый шлейф и собрать всё обратно. Да таким образом, чтобы не навредить ноутбуку.
При подключении ПК к телевизору на последнем появилась картинка – несите устройство в сервисный центр.
Специалисты отыщут проблему и предложат решение
Порой оно может дорого обойтись, как, например, замена матрицы экрана.
Перегрев
Нередко устройство выключается автоматически, когда температура одного из его компонентов достигает предела, заложенного разработчиком.
В такой ситуации чаще всего виновником является перегретый центральный процессор, который не даёт компьютеру запуститься повторно.
Рис. 8 – Изрядный нагрев
Система охлаждения не справляется с положенными на неё задачами по ряду причин:
Проблема с пылью
Лопасти вентилятора и радиаторные трубки с пластинами покрыты пылью, которая снижает теплопроводимость металла и эффективность отвода теплого воздуха от нагретых силовых элементов.
Придётся снять нижнюю крышку устройства и избавиться от пыли при помощи баллончика со сжатым воздухом, ватных палочек (только не оставляем ворса) либо пилесоса с феном.
Если собрались продувать, лучше вынесите ноутбук на улицу или балкон.
Рис. 9 — Много пыли
Также рекомендуется раз в два года (каждый сервисный центр и производитель сроки устанавливат самостоятельно) заменять терпопасту, которая находится на контактной площадке между центральным процессором и кулером.
Теплопроводящую пасту в домашних условиях лучше не заменять, если у вас нет подобного опыта, – чревато последствиями.
Проблемы с Windows или драйверами
При старте ПК перед вами появляется загрузочный экран (где написано, при помощи какой кнопки можно вызвать BIOS), дальше – логотип запускаемой операционной системы Windows, а после её загрузки отображается только курсор, но вы можете вызвать Диспетчер задач.
Попробуйте запустить Проводник вручную:
- Открываем Диспетчер задач.
- В меню Файл выбираем Создание новой задачи.
- В текстовой строке появившегося окна пишем explorer и жмём Enter.
Рис. 10 – Запуск Проводника вручную
Не помогло? Воспользуемся Безопасным режимом. Чтобы в него попасть, перезагружаемся, после чего жмём F8 на протяжении нескольких секунд. При появлении экрана с перечнем вариантов запуска выбираем подходящий.
Рис. 11 – Запуск Безопасного режима
Если всё удалось, ищем приложение или драйвер, который вызвал проблему (вспомните, что установили или обновили до её возникновения).
Нередко здесь помогает откат состояния системы, её сброс (если это Windows 10) либо переустановка.
BIOS
Последнее, что можно попытаться сделать, это сбросить настройки BIOS.
Вариант больше подходит для обычных компьютеров (может картинка выводится на второе устройство, а не основной монитор), а не ноутбуков, но все же может кому-то помочь.
Всё будем делать вслепую:
При старте системы пробуем открыть меню конфигурации BIOS при помощи соответствующей клавиши.
Рис. 12 – Кнопки вызова меню
- Через пару секунд жмём F9, чтобы сбросить настройки.
- Жмём F10, чтобы выйти из меню конфигурации.
- Нажимаем Enter для сохранения настроек.
Если не поможет, значит в 4-м шаге нужно нажать курсор влево или вправо, чтобы выбрать положительный вариант ответа (в некоторых моделях по умолчанию выбрана опция «Нет»).
Также убедитесь, что нажимаете правильную кнопку для вызова BIOS. В этом поможет инструкция по эксплуатации устройства.
Решение 3
Последнее решение также требует аппаратного вмешательства, а именно – проверить оперативную память.

Переверните ноутбук, и найдите модуль, в который вставляется оперативная память. Извлеките оперативную память, но не дотрагивается до металлической части. Вставьте оперативную память в другой слот. Включите ноутбук, и проверьте работу. Если без изменений, попробуйте переставить оперативную память в другой слот, и снова проверьте работу.
Пожалуй, это все, что вы можете сделать самостоятельно, чтобы исправить проблему, когда ноутбук работает но не включается экран. В противном случае, вам следует обратиться в сервисный центр за помощью мастера.
Ситуация, когда гаснет экран ноутбука, является довольно распространенной. С нею наиболее часто встречаются начинающие пользователи, которые недавно купили устройство.

Стоит рассмотреть самые основные причины, по которым возникает данная проблема. Более того, ознакомившись с ними, можно легко их исправить.
Проблема с электропитанием
Чаще всего причиной является отсутствие настройки электропитания. Справиться с этим очень просто, достаточно следовать простому алгоритму:
- Зайти в «Панель управления» и из 8 тематических блоков выбрать раздел «Оборудование и звук». Он включает в себя просмотр устройств и принтеров, изменение их настроек и другие функции.
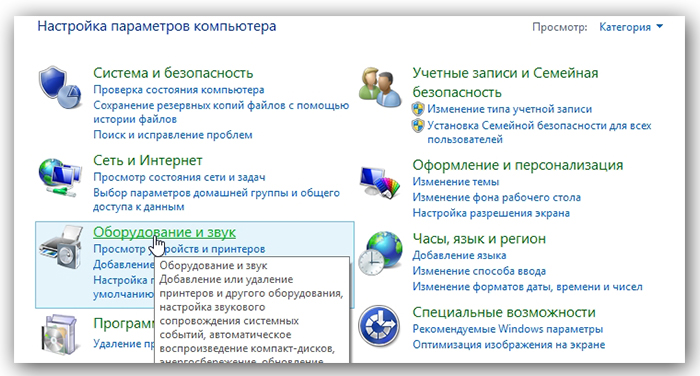
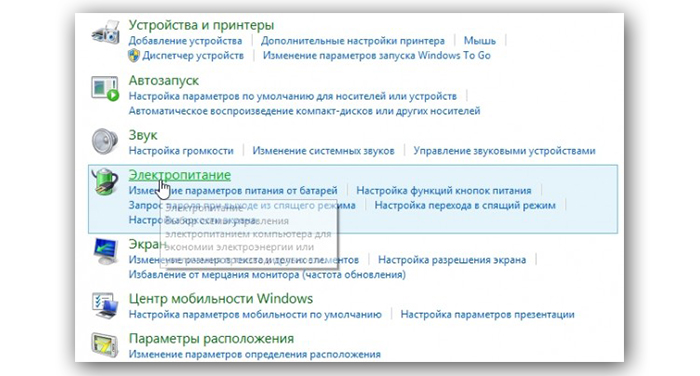
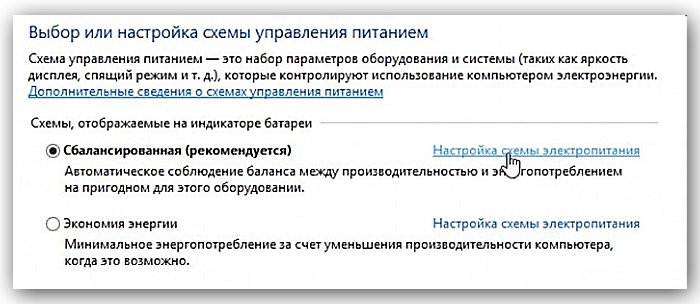
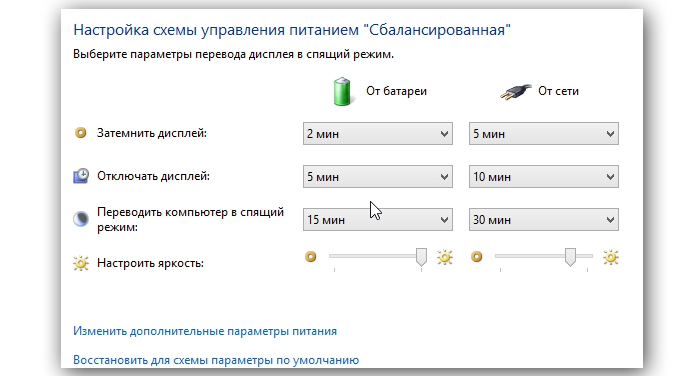
Если у пользователя имеется ноутбук от производителя Acer, то ему достаточно одновременно нажать клавиши «Fn» и «F6». С помощью этого простого действия проблема может разрешиться. На ноутбуках других фирм требуется нажать другие клавиши, которые указаны в технической инструкции к устройству.
Проверка оперативной памяти
Причина, почему ноутбук не загружается, а вентилятор работает, может заключаться в сбое оперативной памяти. Например:
- одна из планок отошла из-за тряски устройства;
- из-за периодических включений после прихода с мороза внутри разъемов ОЗУ образовывался конденсат и окислы;
- контактная группа одной из линеек памяти окислена.
Для проверки состояния ОЗУ придется демонтировать защитную крышку на дне ноутбука.
Перед работой ноутбук нужно отключить от сети и снять батарею. После удаления крышки (она может поддеваться по краям и уходить вверх или смещаться в направлении к краю корпуса) отрывается доступ к планкам ОЗУ. Чтобы их извлечь, нужно отвести боковые фиксаторы. После этого планка поднимается на 45 градусов и вытаскивается.
Требуется проверить чистоту разъема, а также состояние контактных площадок на линейке памяти. Если есть следы окислов, загрязнений — их удаляют спиртом с последующей тщательной протиркой обычной школьной резинкой для стирания карандаша. Планка, у которой фольга контактов протерта насквозь, должна быть заменена.
Установка линейки производится в обратном порядке. Планка плотно вставляется в разъем (его выступ и выемка на линии контактной группы памяти должны совпадать) под углом 45 градусов до упора. После этого линейка ОЗУ легонько опускается. Нужно проследить, чтобы фиксаторы стали на свои штатные места, в выемки на боковых панелях планки.
Методы профилактических работ от неисправностей системы подсветки
Система подсветки
— самая важная часть монитора ноутбука, а ее хорошая работа гарантирует качественное изображение.
Чтобы сократить расходы и предупредить повреждения системы подсвечивания и других элементов ноутбука, необходимо обязательно придерживаться следующих обычных правил:
- Нужно избегать любых ударов о корпус вашего ноутбука. Часто лампочки бьются и ломаются именно из-за физического воздействия. Не лишним также будет носить ноутбук в особенной сумке, чтобы снизить риск удара о корпус ноутбука.
- Закрывайте крышку ноутбука аккуратно и не спеша. От неаккуратного и быстрого закрытия крышки ноутбука может треснуть монитор, надломиться шлейф, который идет к системе подсветки и может также повредиться шнур питания.
- Нельзя включать ноутбук в сеть, где есть перебои электронапряжения, или через адаптер, который не предназначен для данной модели. Это приведет к поломке цепей питания.
- При изменении яркости или цвета монитора отнесите ваш ноутбук на диагностическую и ремонтную профилактику в сервисные центры. Это даст возможность предупредить процесс поломки системы подсветки.
- Никогда не отдавайте аппарат на ремонтные работы непроверенному и неквалифицированному специалисту. Это может привести к довольно серьезной поломке.
Берегите и свои деньги, и драгоценное время. При повреждении такой сложной системы подсветки помочь вам могут только в сервисном центре, где есть стерильные помещения для ремонтных работ, необходимые дорогие приборы, инструменты для устранения поломки и опытные квалифицированные специалисты. К тому же никогда не нужно забывать, что починка будет быстрой и успешной, если своевременно обратиться к специалисту.
Экран ноутбука является одной из самых чувствительных и подверженных поломкам деталей ноутбука. При ударе, падении, неправильном закрытии крышки обычно страдает именно дисплей
. Соответственно, достаточно часто в сервисные центры обращаются пользователи, у которых не работает экран ноутбука. Еще до начала диагностики специалисты выясняют, как именно проявляется проблема: — Дисплей остается темным, несмотря на то, что ноутбук включен (мигают индикаторы).
— При включении экран окрашивается в белый цвет.
Черный экран: причины поломки и ремонт
Чтобы понять, какая комплектующая вышла из строя, необходимо подключить к ноутбуку внешний дисплей. Если на нем есть изображение, значит, видеокарта устройства работает корректно. Соответственно, проблемы − в самом экране. Скорее всего, повреждена матрица, шлейф или его разъемы. Проще всего диагностировать поломку шлейфов: достаточно заменить старую деталь на новую и убедиться, что на экране появилось изображение. А вот устранить дефекты матрицы сложнее. Например, заменить дешифратор могут только опытные специалисты, поскольку очень велика вероятность повредить тонкие платы и дорожки при пайке.
Если внешний дисплей не показывает картинку, значит, вышла из строя видеокарта. Ее ремонт может осложниться тем, что на некоторых моделях ноутбуков она встроена в материнскую плату, а следовательно, заменить лишь одну комплектующую не получится. При этом ремонтировать видеокарту, которую уже пытались паять непрофессионалы, очень сложно, поэтому специалисты советуют сразу же при возникновении неполадок обращаться в сервисный центр.

Почему у ноутбука может быть белый экран?
Теперь рассмотрим ситуацию, когда экран ноутбука окрашен в белый цвет. Обычно этот «диагноз» является последствием: — Вылетел шлейф, ведущий от материнской платы к матрице. Устранить такую неполадку будет достаточно легко: главное при снятии верхней крышки ноутбука не повредить дисплей.
— Перетирания шлейфа.
— Выхода из строя матрицы ноутбука.
— В редких случаях − проблем с транзисторами обвязки видеокарты.
Как видите, причин, по которым не работает экран ноутбука, достаточно много, и попытки самостоятельного ремонта могут лишь усугубить неисправности. Доверив работы по восстановлению работоспособности лэптопа специалистам, вы не только сэкономите время, но и, скорее всего, средства.
Матрицы большинства ноутбуков всегда в наличии! Заменяем при вас, в течение 10 минут!
Редкие модели матриц, заказываются напрямую у оптовиков, доставляются тем же днем или на следующий день.
Цены на замену самых распространенных матриц:
БУ матрица 15,4” – 3000 руб. Включая работы по замене. Гарантия 6 месяцев!
Новая матрица 15,6” – 5000 руб. Включая работы по замене. Гарантия 6 Месяцев!
Черный экран с курсором
Когда ПК перегревается, часть его приборов отключается. К примеру, тот же монитор. Он может отключиться в полный экран, или какая-то его часть. Из-за перегрева чаще других отключается видеокарта. Если это так, нужно прибор выключить и охладить.
Обычно, температуру проверяют или с помощью AIDA64, или Speccy. Производить проверку температуры желательно раза 2 в неделю, или по крайней мере раз.

Данные же программы показывают температуру и прочих частей мобильного гаджете. Когда устройство перегревается, также может отключиться дисплей:
- ЦП также обладает свойством, когда перегреется, отключать монитор;
- Когда происходит перегрев материнской платы, в ПК возможны разные неполадки;
- Когда перегревается ЖД, также возникают неполадки с программами и утилитами на ПК;
Когда произошли ошибки в настройках или сбой в функционировании компьютера, единственный метод восстановления программ до сбоя, это загрузка компьютера в безопасном режиме (БР).
Не включается экран ноутбука – причины
Если на ваш ноутбук все еще распространяется гарантия, ничего не предпринимайте самостоятельно. Немедленно свяжитесь с продавцом или производителем и обратитесь за помощью. Лучше заменить ноутбук Acer, HP, Sony или Dell по гарантии.
К слову, ваши данные можно будет извлечь в сервисном центре. Также по гарантии. А лучше всегда не забывайте делать копии важных/личных данных. Однако если гарантия на ваш ноутбук истекла, придётся действовать самостоятельно.
Выполните несколько простых шагов для определения неполадок ноутбука. А затем для устранения дефекта или сбоя. Вероятно, вы сможете отремонтировать устройство самостоятельно. Не прибегая к помощи сервисного центра.
Ноутбук включается но экран черный – возможные причины:
- Повреждён шлейф;
- Сбой программного обеспечения;
- Плохой контакт модулей памяти;
- Перегорела подсветка дисплея;
- Неверные настройки;
- Аппаратные проблемы.
Что нужно для диагностики:
- Канцелярский ластик;
- Крестовая отвертка №2;
- Антистатический браслет (резиновые перчатки/заземление);
- Дополнительный монитор.
Решение других проблем, связанных с черным экраном ноутбука
Если все вышеуказанные способы исправления неисправностей не принесли необходимого результата, единственным способом исправления проблем неработающего экрана станет обращение в сервисный центр к специалисту. Подобные вопросы мастер решает за пару рабочих суток, если в офисе по ремонту есть необходимые комплектующие. В иных случаях ремонт может затянуться на несколько рабочих дней.

Проблемы могут быть в любой из деталей ноутбука, определить какая комплектующая перестала функционировать сможет только специалист
Если при включении ноутбука перестал запускаться монитор, нужно проверить работу компьютера при помощи подключения дополнительного внешнего монитора. Если он работает, то можно попытаться сбросить аппаратные настройки, изменить параметры в безопасном режиме, установить драйвера и попытаться решить проблему другими способами. Если же он не функционирует, значит проблема заключается в неисправности видеокарты. Чаще всего проблемы с черным экраном ноутбука решаются при помощи сброса аппаратных настроек. Если ничего из указанного не помогает в исправлении проблемы, то единственным способом остается обращение в сервисный центр за помощью к специалисту по ремонту компьютеров.
Что делать, если не запускается ноутбук Lenovo
Как сказано выше, причиной лагов при запуске ноутбука может быть любое периферическое устройство, не работающее корректно. Попробуйте отключить все девайсы, подключенные через порты USB. Если проблема в каком-то из них, лэптоп нормально запустится.
Инструкция по диагностике проблем с питанием
Первое, что нужно проверить — розетка, куда вы обычно вставляете адаптер питания от ноутбука. Подключите сюда любое другое устройство, чтобы определить, работает ли она.
Для тестирования блока питания лучше воспользоваться мультиметром. Красный штырь нужно вставить внутрь штекера ноутбука, там, где есть разъем под подобный штырь в корпусе девайса. Черный штырь прислоните к внешней части коннектора. Рабочее напряжения блока питания обычно от 15 до 20 вольт. Также можно воспользоваться аналогичным адаптером питания. Если при этом на ноутбуке будет гореть светодиод, сигнализирующий о зарядке батареи, значит проблема в адаптере.
И еще причина того, что ноут не запускается, может быть банальна — владелец попросту забыл зарядить батарею. Попробуйте поставить устройство на зарядку и включить через пару часов. Может помочь в том числе и чистка контактов с помощью ластика — как на самой батарее, так и на лэптопе.
Если ноут вообще не реагирует на нажатие кнопки включения, то скорее всего — сломалась именно она. Неработоспособный ноут при попытке запуска, по крайней мере, должен издать хотя бы слабый щелчок. Можно попробовать починить кнопку, но для этого уже нужно раздирать ноутбук. Конструкция этой детали примитивная, поэтому оптимальный вариант ремонта — полная ее замена: если что-то внутри физически сломалось, починить уже невозможно.
Что можно сделать в домашних условиях
Еще одна причина, из-за которой ноут может не включаться — отсутствие контакта системной платы с оперативной памятью. В этом случае будут работать кулера и гореть светодиоды, но даже заставка материнской платы не запустится и вы увидите черный экран.
В этом случае нужно будет разобрать ноутбук. Алгоритм действий:
- Отключить питание и извлечь аккумуляторную батарею.
- С помощью крестовой отвертки открутить винты на нижней крышке, в том числе в отсеке для установки батареи. Некоторые из них могут быть спрятаны под наклейками или ножками ноута.
- Аккуратно поддеть и снять пластиковую накладку на клавиатуре, защищающую кнопки.
- Демонтировать клавиатуру, надавив парой шлицевых отверток на специальные пазы со стороны монитора. Отключить шлейф клавиатуры от материнской платы.
- Крестовой отверткой открутить все винты, которые вы увидите. Демонтировать оптический привод.
- Снять нижнюю крышку. Отсоединить компоненты, которые мешают добраться до планки оперативной памяти.
В ноутбуках ОЗУ размером не превосходит пары спичечных коробков, сложенных вместе. Выглядит она как текстолитовая печатная плата с несколькими чипами на ней. Вставляется этот компонент в слот параллельно материнской палате в нижней части, со стороны нижней крышки. Для очистки контактов RAM можно воспользоваться канцелярским ластиком или медицинским спиртом.
И раз уж вы разобрали лэптоп, заодно почистите его от пыли. Являясь проводником тока, она может быть причиной короткого замыкания и не давать устройству включиться. Продуйте все «внутренности» компьютера, воспользовавшись бытовым феном, пылесосом или баллончиком со сжатым воздухом.
Не рекомендуется устанавливать металлические насадки — только пластиковые. При контакте металла с электронными компонентами возможнее пробой статического электричества и выход из строя дорогостоящих деталей.
Устранение сбоя с применением загрузочного внешнего носителя
На компьютерах с операционной системой Windows версий «8» и «10» провести восстановление системы можно только при помощи загрузочной флешки.
Процедура по устранению сбоев при помощи загрузочного съемного носителя производится следующим образом:
- Установочная флешка или диск устанавливаются в компьютер.
- После загрузки носителя выводится меню выбора параметров.
-
Вводятся настройки: «Язык – Русский», «Формат времени – Россия», «Клавиатура – Русская».
- Выходит, окно установки Windows.
- В данном окне нужно выбрать не «Установить», а внизу экрана «Восстановление системы».
- Далее нужно нажать «Поиск и устранение неисправностей».
- После поиска будет предложено несколько вариантов решения проблем с операционной системой, если возвращение в исходные параметры не подходит нажимаем «Дополнительные параметры».
- В открывшемся окне выбираем «Восстановление системы».
Могут помочь и другие виды восстановления при помощи загрузочной флешки, например, «Восстановление при загрузке» удобно, если нет актуальных точек восстановления ОС
Способы изменения параметров изображения на ноутбуке
Поменять масштаб экрана на переносном компьютере можно несколькими способами:
- увеличить (уменьшить) разрешение дисплея;
- воспользоваться функцией «Экранная лупа»;
- изменить параметры отображения информации в настройках требуемого приложения.
Каким вариантом воспользоваться, зависит от того, как и где требуется увеличить размер экрана на лэптопе.
Изменение разрешения дисплея
Если вам нужно сделать разрешение экрана на ноутбуке больше, например, для комфортного отображения картинки в видеоигре, или вернуть стандартный режим после слета настроек монитора или сбоя в работе драйверов, выполняем следующие действия:
- Наводим курсор на свободную часть дисплея и кликаем ПКМ или правой клавишей на TouchPad.
- В появившемся списке нажимаем «Разрешение экрана» или «Свойства», а затем требуемый пункт. Здесь все зависит от версии Windows, установленной на лэптопе.
- С помощью бегунка устанавливаем то разрешение, которое вам подойдет для комфортной эксплуатации ПК.
В этом же разделе настроек имеется возможность растянуть рабочий стол, увеличить масштаб отображаемого текста, поменять ориентацию экрана (расширить или сузить его) и т.п.
Если после системного сбоя или воздействия вредоносного ПО изображения и приложения открываются не на весь экран, возможно, проблема кроется в неправильной работе драйверов на видеокарту. Чтобы привести режим функционирования монитора к норме и растянуть картинку, нужно сделать следующее:
- Обновить драйвера и загрузить ПО на видеокарту, установленную на ноутбуке. Найти требуемый софт можно на диске, идущем в комплекте с лэптопом, или скачать его с официального сайта производителя вашего ПК.
- Запустить загруженное приложение и в настройках дисплея установить требуемое разрешение. Здесь же можно выбрать полноэкранный режим, подкорректировать яркость монитора, частоту и некоторые другие параметры.
Использование экранной лупы
В ОС Windows встроен специальный инструмент, позволяющий увеличить масштаб всего экрана или его определенной части на некоторое время. Это очень удобно при чтении какой-либо информации, написанной мелким шрифтом. Данная функция называется «Экранная лупа». Для ее вызова необходимо:
- Войти на ноутбуке в «Панель управления».
- Выбрать раздел «Специальные возможности».
- Перейти во вкладку «Оптимизация изображения» и поставить галочку напротив пункта «Включить экранную лупу».
- Настроить режим отображения информации и масштаб картинки на экране по своему усмотрению.
Изменение настроек приложений
Потребность в изменении параметров картинки часто возникает при серфинге в интернете, потому что маленький масштаб некоторых страниц заставляет сильно напрягать зрение, отчего глаза быстро устают. Благо, разработчики браузеров предусмотрели возможность менять размер отображаемой информации.
Чтобы растянуть страницу в браузере Yandex, нужно:
- Войти в настройки данного приложения, нажав соответствующий значок, находящийся в правом верхнем углу.
- С помощью кнопок «+» и «-» сделать изображение шире или уже по своему вкусу.
- При необходимости установить полноэкранный режим кликните кнопку в виде двух стрелочек.
В интернет браузерах Mozilla и Google Chrome масштаб и полноэкранный режим задаются практически так же. При активации режима отображения информации на весь экран исчезает верхняя и нижняя панель со всеми инструментами. Чтобы вернуть окну браузера стандартную форму, необходимо нажать на клавиатуре функциональную клавишу F11 или сочетание кнопок Function+F11.
Растянуть на ноутбуке картинку практически в любом приложении можно с помощью клавиатуры. Для этого нужно зажать Ctrl «+». Это же получится сделать посредством TouchPad. Достаточно приложить два пальцы к сенсорной панели и немного потянуть их в разные стороны.