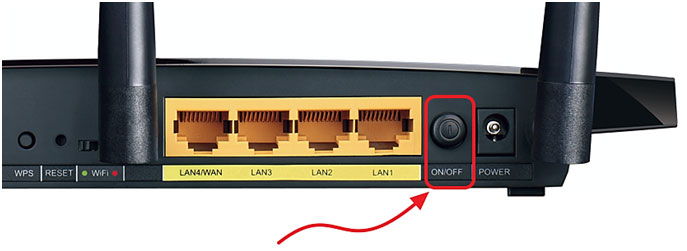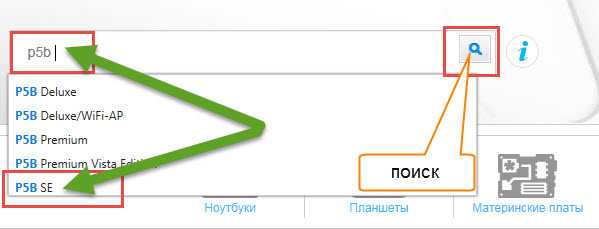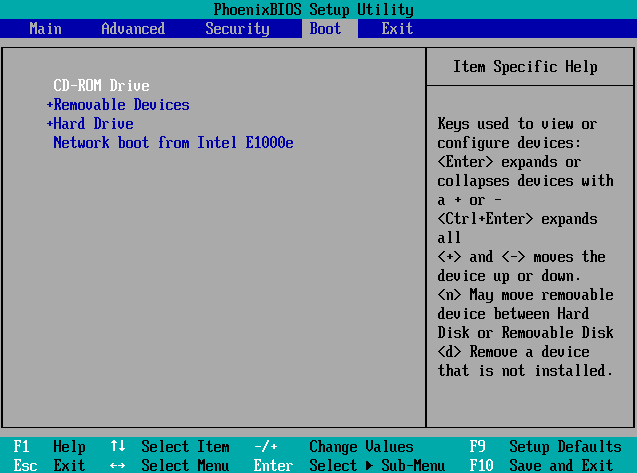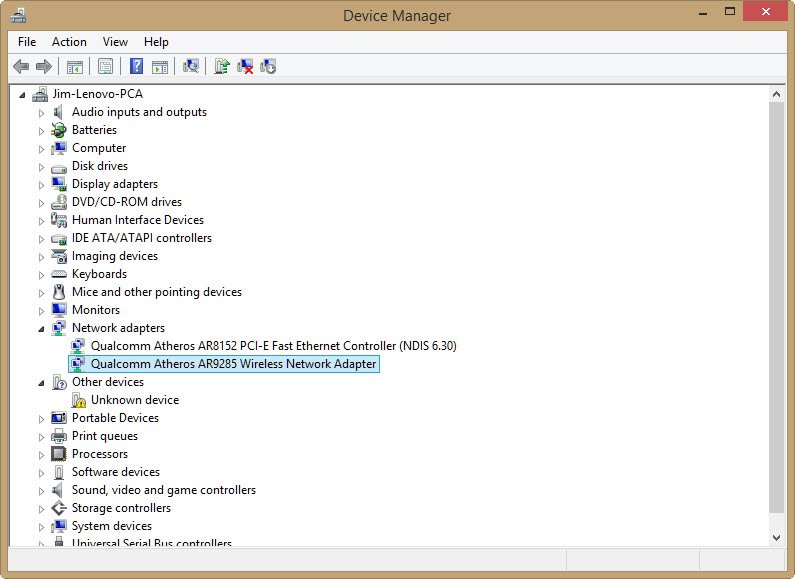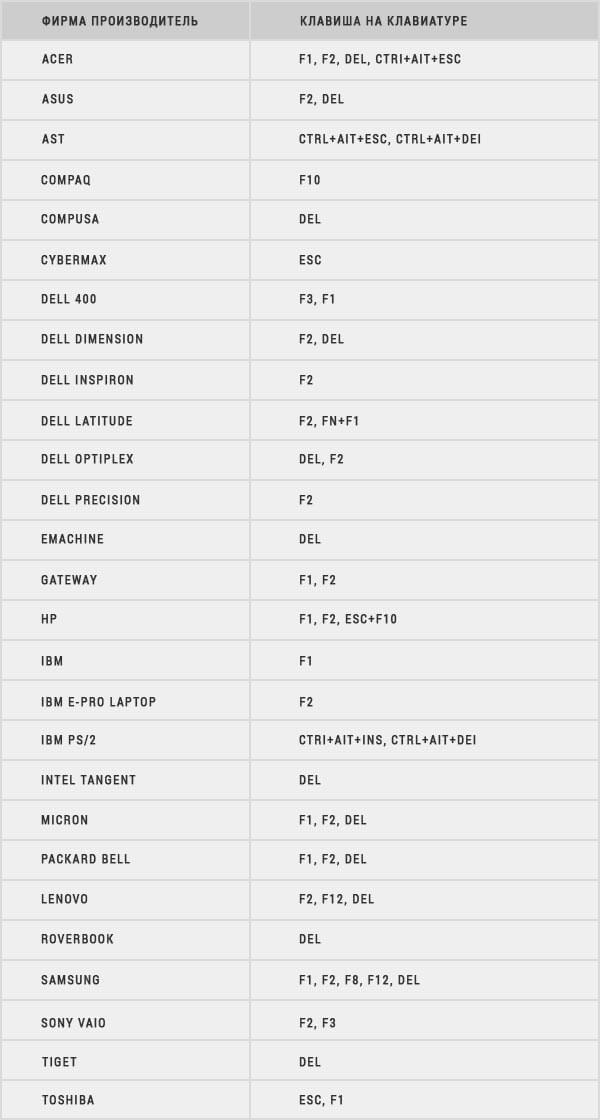Все о роутерах asus
Содержание:
Переход к web-интерфейсу роутера
Ну вот, соединение с роутером установлено. Следующим шагом мы открываем любой браузер и в адресной строке указываем «192.168.1.1», кликаем и переходим по адресу. Для роутера Asus, настраиваемого впервые, откроется станица с мастером быстрой настройки. При возникновение проблем с открытием узла 192.168.1.1, читайте статью: 192.168.1.1 вход в роутер по admin-admin.
В окошке авторизации роутера, по умолчанию, логин — «admin» и пароль — «admin». Эту информацию можно прочитать этикетке внизу на корпусе роутера. Если вы по каким-либо причинам не знаете пароль (он ранее был кем-то изменен, может быть успешно был вами забыт), а стандартные не подходят, необходимо сбросить настройки роутера. Для сброса настроек маршрутизатора нажмите и удерживайте кнопку RESET в течение 10 секунд, кнопка расположена на корпусе роутера.Проблемы при доступе к панели управления роутера и способы их решения.
При попытке подключиться к панели управления роутером, у пользователей иногда возникают проблемы на разных этапах работы. У кого-то не получается установить соединение роутера с устройством, а у кого-то не открывается сама страница в браузере. Единого рецепта для решения всех проблем, возникающих у пользователей, не существует. Рассмотрим основные способы решения проблем доступа к панели управления роутером.
Во-первых, необходимо разобраться с подключением роутера к устройству. Для этого нужно проверить получение IP при подключении по кабелю или Wi-Fi соединению. Если установлено автоматическое получение IP, проверьте все ли в порядке с самим кабелем (попробуйте вытащить его из разъемов и снова вставить, замените на другой кабель) или проверьте подключение по wi-fi соединению. Иногда проблема кроется в просто отключенном питании роутера, смотрите индикатор на корпусе. Если у вас не получается соединиться по кабелю с роутером, то попробуйте сделать это по wi-fi подключению. А если пытались подключиться по wi-fi соединению, то попробуйте, наоборот, использовать кабель.
Если проблема после указанных выше манипуляций не решена, то возможно вам поможет один из способов из статьи » Что делать, если не заходит в настройки роутера на 192.168.0.1 или 192.168.1.1?«. Можно попробовать подключится к роутеру с другого устройства. Еще один способ — сбросить настройки на роутере. После этого снова попробуйте пройти по адресу 192.168.1.1. Попробуйте использовать 192.168.0.1 для входа в роутер.
Дипломированный специалист по безопасности компьютерных сетей. Навыки маршрутизации, создание сложных схем покрытия сетью, в том числе бесшовный Wi-Fi.
Метки: 192.168.1.1, вход в роутер, подключение роутера
У нас на сайте уже есть подробные инструкции по входу в настройки на роутерах разных производителей, и даже есть универсальная инструкция. Сегодня мы рассмотрим как зайти в настройки на роутерах Asus. Сам процесс практически не отличается от других производителей, но так как устройства от Asus пользуются большой популярностью, то статья лишней точно не будет.
Все будем делать по стандартной схеме: сначала подключимся к роутеру по сетевому кабелю, или wi-fi сети, затем через браузер зайдем в панель управления. Зайти в настройки и изменить их, можно практически с любого устройства. С компьютера, ноутбука, планшета, телефона и т. д. Но, если есть возможность, то я советую использовать все таки ноутбук, или стационарный компьютер, и заходить в настройки по сетевому кабелю. По Wi-Fi тоже можно, только не прошивайте свой роутер по беспроводной сети, а то есть вероятность получить кирпич:)
Характеристики
Обзор характеристик Asus Rt-N11p начнём с описания, представленного производителем на своём сайте.
Однодиапазонный беспроводной маршрутизатор имеет:
- 2 несъемных антенны для параллельного приёма-передачи данных по беспроводной сети, суммарная скорость до 300 Мбит/сек, радиус действия — 300 метров;
- 4 порта для проводного подключения домашних устройств, скорость 100 Мбит/сек;
- 1 порт для соединения с провайдером интернета, скорость 100 Мбит/сек;
- кнопка включения питания;
- кнопка WPS, запускающая функцию, позволяющую роутеру и устройству пользователя автоматически «договориться» между собой.
Неплохой набор и встроенного ПО:
- поддержка VPN во всех режимах (при альтернативной прошивке + OpenVPN);
- настройка нескольких сетей на одной точке доступа;
- защита по всем современным протоколам, включая WPA2 — enterprise (расширенный ключ шифрования, ранее используемый компанией только в профессиональном оборудовании);
- NAT, родительский контроль;
- Фильтрация по МАС URL и Яндекс.DNS;
- возможность открыть порты (необходимая функция для полноценной работы некоторых программ);
- динамическая и статическая маршрутизация;
- DHCP-сервер, облегчающий настройку сети на клиентских машинах;
- поддержка IPTV.
Ряд пользователей заинтересует поддержка работы с альтернативными прошивками и быстрый возврат к оригинальным версиям.
Рейтинг
Радиус действия
8
Цена
9
Надежность
9
Дополнительные опции
7.5
Удобство и простота настройки
9
Итого
8.5
Индикаторы и разъёмы
Прежде чем переходить к пошаговым инструкциям, несколько слов о внешнем виде и комплектации. Порты подключения на задней панели, рядом с ними внешние кнопки управления. Боковые грани пусты, только решётки для охлаждения. Индикаторы у Асус РТ-Н11П выведены на верхнюю крышку.
Информации минимум — всего 4 диода:
- Питание.
- Наличие WAN подключения.
- Работа вай фай сетки.
- Индикатор включения устройства в LAN сети (1 на все порты).
Интересная деталь — все порты подключения сетевых устройств выкрашены в серый цвет. Для того, чтобы пользователь не путался, рядом с каждым есть небольшой значок пояснения. Справа от портов гнездо для подведения электричества, рядом с ним кнопка питания. Слева выведена кнопка WPS. WAN находится рядом с электричеством, LAN4 – на противоположном конце.

Комплектация минимальна:
- маршрутизатор;
- блок питания;
- патч-корд;
- инструкция на нескольких языках;
- талон гарантии.
Настройка
С помощью утилиты ASUS
Чтобы выполнить настройку ASUS RT-G32 и подключить устройство к сети, сначала устанавливают утилиту производителя. Нужно вставить диск в дисковод и, если автозапуск отключен, открыть его и нажать на «Setup». Если программа была скачана на ПК, нужно распаковать архив, открыть папку и кликнуть по файлу «Setup». Запустится мастер установки.
Ход инсталляции:
- На странице приветствия кликнуть «Далее».
- Нажать на кнопку «Обзор» и указать каталог, в который будет установлена программа. Кликнуть «Далее».
- Указать, в какие папки нужно добавить ярлык программы, или пропустить шаг.
- Нажать «Установить».
- Подождать несколько минут, пока операция не будет завершена. Нажать «Готово», чтобы закрыть окно установки.
Чтобы найти роутер через утилиту, нужно:
- В меню Пуск в программах отыскать папку «ASUS Utility», нажать на нее, выбрать «Device Discovery».
- Программа обнаружит роутер и выполнит его конфигурацию, если он подключен к компьютеру.
- Нажав на кнопку «Конфигурация», можно изменять настройки сетевых подключений, появляющихся во вкладке «Адаптер». Чтобы компьютер автоматически получил сетевой адрес, нужно поставить метку в строке «Использовать DHCP», а затем нажать «ОК», чтобы сохранить изменения.
Для дальнейшей настройки проводного и беспроводного подключения к Интернету загружается веб-интерфейс роутера.
Настройка роутера через веб-интерфейс
Чтобы зайти в роутер ASUS RT-G32, нужно открыть любой веб-браузер и в адресной строке набрать 192.168.1.1. Появится окно для указания учетных данных.
Автоматическая настройка
После ввода логина и пароля откроется страница управления маршрутизатором. Здесь в верхней части окна можно изменить язык на необходимый. В меню в левой половине страницы находится вкладка для быстрой настройки маршрутизатора. Ее возможности крайне ограничены, поэтому ее рекомендуется пропустить и перейти к ручной установке соединения.
Ручная
Ручная настройка маршрутизатора удобна тем, что можно пошагово настроить роутер ASUS RT-G32 и создать подключение под определенного провайдера.
Инструкция:
- Открыть «Дополнительные настройки», перейти в «WAN».
- Определить способ подключения. Если установлен «Динамический IP» (самый популярный), то ничего дополнительно больше вводить не требуется.
- При установке PPOE подключения (используют Дом.Ру, Ростелеком), выбрать получение IP и соединение с DNS в автоматическом режиме, вести имя и пароль, заданные провайдером, в строке «Имя хоста» ввести «rostelecom».
- Если выполняется настройка для Билайн, выбрать «L2TP». Получение IP и подключение к DNS назначить автоматические. Заполнить «Логин и пароль» данными от Beeline. В полях «Сервер Heart-Beat» и «Имя хоста» ввести tp.internet.beeline.ru.
- Соединение через PPTP устанавливается для NetByNet. Как и в предыдущих случаях, нужно выбрать автоматическое получение IP и соединение с DNS, ввести логин и пароль, заполнить поле «Сервер», указав данные, полученные от поставщика услуг.
Заполнив необходимые параметры, сохранить внесенные изменения.
Заходим в настройки роутера
В адресной строке браузера вводится стандартный адрес — http://192.168.1.1.
В окне для ввода имени пользователя и пароля по умолчанию Asus Rt N12 вводится “admin” потом их можно будет сменить.
Пользователя встречает главная страница настроек, где кратко описываются характеристики устройства. Если аппарат новый, то выбор любой функции предлагает одно решение — автоматическая настройка. Если сбросить роутер к заводским параметрам, пользователю снова будет предлагаться начать с автоматической настройки.
Если зайти в настройки роутера после начальных настроек, то станут доступны и другие функции. Родительский контроль, NAT, замена MAC адреса, перенаправление портов.
Автоматическая настройка
Для быстрой настройки белый Asus Rt N12 предлагает несколько экранов:
- На странице описания (картинка выше) нужно нажать на кнопку «Далее».
- На следующей странице пользователю предлагается сменить данные для входа в админ панель.
- В зависимости от версии прошивки, имя пользователя может не измениться, хотя экран предлагает сменить и его.
- Новый экран — настройка беспроводной сети. Надо придумать имя сети SSID (по нему роутер будет виден всем домашним устройствам) и пароль, если нет желания, чтобы вашей сеткой пользовался сосед за стенкой.
- Следующий экран показывает сводные настройки сети, нажимаем «Далее».
- Wi-Fi уже работает, а вот выход в интернет — не обязательно. Но его можно настроить чуть позже. Новый экран предлагает простой способ проверки, всё ли настроено верно — подключиться к созданной сети.
Так как произойдёт переподключение, пользователю станут доступны полные настройки роутера Asus Rt N12. Если же новая сеть не найдена или к ней подключиться не удается, настройку Wi-Fi инструкция рекомендует выполнить отдельно — ручной настройкой.
Ручная настройка
После проведения автоматической настройки и повторного входа пользователь может настроить дополнительные функции роутера — выход в интернет (если автоматические настройки не уловили верных параметров), настройку домашней сети, IPTV, прописать нужные маршруты или включить родительский контроль.
Часто маршрутизатор неверно определяет настройки интернета для Билайн, Ростелекома, а иногда и Дом ру.
Ниже приведены скриншоты с настройками WAN у этих провайдеров.
Подключение Билайна
Здесь:
- Тип подключения — «L2TP».
- Получить IP-адрес Wan автоматически — «Да».
- Подключаться к DNS-серверу автоматически — «Да».
- VPN-сервер — tp.internet.beeline.ru
- Имя пользователя и пароль берутся из договора с провайдером.
- Остальные параметры настраиваются на своё усмотрение.
Подключение Ростелекома, Дом ру
Для Ростелеком и других провайдеров, использующих РРРоЕ для выхода в интернет, настройки немного отличаются.
Выбирается тип подключения — РРРоЕ, остальное согласно картинке. Имя пользователя и пароль берутся из договора.
Подключение и параметры Wi-Fi
Если ранее автоматическая настройка не сумела поднять беспроводную сеть, самое время её настроить. Выполняется это на странице «Беспроводная сеть» блока дополнительных настроек в левом меню.
Тут проверяется имя сети, и параметры подключения. Остановимся на нескольких моментах:
- Скрыть SSID — позволяет убрать сеть роутера из списка видимых на устройствах. Те, кто подключился ранее, смогут по-прежнему соединяться с интернетом, а для новых пользователей или соседей сетка будет не видна. Эта опция включается на усмотрение владельца.
- Режим беспроводной сети. Все современные устройства хорошо работают в режиме n, однако если у пользователя есть более старое устройство, оно может не найти сеть в n режиме. Его подключение настраивается здесь, устанавливаем режим работы во всех доступных вариантах. Режим авто — как на картинке, даёт роутеру возможность самому решать, какой режим использовать при соединении с клиентским устройством.
Для модификации Rt N12 VB руководство рекомендует пользователю настроить ряд параметров, собранных на вкладке «Профессионально»
Пользователю напоминается, что лучше тут ничего не трогать — всё уже настроено, менять что-либо здесь нужно, только понимая, к чему это приведет.
2 Интересные настройки:
- Включить радио модуль. Установите «Нет» и сеть выключится, соединиться не сможет никто.
- Включить беспроводной планировщик. Установка «да» делает активными ещё несколько настроек. Своего рода родительский контроль — время работы сети. Настраивается вплоть до минут. Интересно, что выбрать диапазон можно по отдельности для выходных и рабочих дней. Либо же отключить сетку полностью, скинув один из семи флажков.
Подключение и подготовка к настройке роутера ASUS RT-G32
Поскольку модель ASUS RT-G32 относится к беспроводным устройствам, то работа роутера осуществима в двух режимах: проводном, где для установки соединения требуется специальный кабель, и беспроводном, для которого подключаемое устройство должно иметь WLAN-адаптер.
Установка проводного соединения
Ethernet кабель, с помощью которого реализуется проводное соединение, поставляется в комплекте с роутером.
Для установки проводного соединения необходимо выполнить следующее:
- Выключить маршрутизатор и модем.
- Ethernet кабелем подключить модем к WAN-порту маршрутизатора. Разъём WAN-порта синего цвета и находится на задней панели роутера.
- Подключить ПК к LAN-порту маршрутизатора другим Etherner кабелем. Разъём LAN-порта также находится на задней панели, но окрашен в жёлтый цвет.
Подключение ПК к роутеру Asus RT-G32
Установка беспроводного соединения
Установка Wi-Fi соединения требует от компьютера наличия WLAN-адаптера.
Если у вас есть необходимость приобрести WLAN-адаптер, но вы не хотите заморачиваться с его подключением, то я рекомендую выбирать из устройств с интерфейсом подключения USB. Такие адаптеры подключаются в USB-порт и не требуют дополнительных вмешательств в корпус компьютера.
Для установки беспроводного соединения нужно:
- Выключить маршрутизатор и модем.
- Используя Etherner кабель соединить WAN-порт маршрутизатора с модемом. Разъём WAN-порта находится на задней панели роутера, окрашен в синий цвет.
- Если в подключаемом устройстве нет WLAN-адаптера, то необходимо его установить. Как это сделать смотрите в инструкции к адаптеру.
- В доступных Wi-Fi сетях найти подключение с именем «default» и подсоединиться к нему.
Подключение ПК с WLAN-адаптером к роутеру
По умолчанию SSID роутера «default», шифрование отключено, используется открытая система аутентификации.
Настройка автоматического получения сетевого адреса в Windows
Инструкция описана на примере Windows 7, необходимо выполнить следующее:
-
На панели задач, которая располагается в правом нижнем углу экрана, кликнуть на значок сети и левой кнопкой мыши выбрать «Центр управления сетями и общим доступом». Значок сети при проводном соединении похож на изображение монитора.
Значок беспроводной сети похож на возрастающую диаграмму.
-
В меню слева кликнуть «Изменение параметров адаптера».
-
Выбрать нужную сетевую карту. Если предполагается использование проводного соединения, то сетевая карта будет обозначена как «Подключение по локальной сети», иначе – «Беспроводная сеть». Кликнуть правой кнопкой мыши по сетевой карте и в появившемся меню выбрать «Свойства».
-
Кликнуть по пункту TCP/IPv4 и нажать кнопку «Свойства».
5. Выбрать «Получить IP-адрес автоматически» и «Получить адрес DNS-сервера автоматически».
6. Нажать «ОК».
Видео: настройка автоматического получения IP-адреса в Windows
Вход в настройки: IP-адрес, логин и пароль по умолчанию
Для входа в веб-интерфейс маршрутизатора требуется:
- Открыть любой браузер.
- В адресной строке ввести 192.168.1.1 и нажать «Ввод».
- В появившемся окне в полях имя пользователя и пароль ввести «admin».
- Нажать «Отправить».
Для входа введите имя пользователя и пароль, заданные по умолчанию и нажмите «Отправить»
При условии соблюдения всех вышеперечисленных рекомендаций браузер перенаправит вас на страницу настроек роутера.
Веб-интерфейс маршрутизатора прост и удобен
В процессе пользования интерфейс, разработанный для роутера RT-G32, не вызвал у меня никаких сложностей. Дизайн запоминающийся и приятный для глаз. Структура веб-интерфейса проработана до мелочей и обеспечивает эффективность процесса взаимодействия с пользователем. Я смог без особых трудностей разобраться в настройках ещё и за счёт возможности лёгкой смены языка интерфейса. Эта функция расположена вверху страницы, поэтому нет необходимости искать её в пунктах меню, как это бывает во многих приложениях
Для меня немаловажно наличие помощника, иконка которого располагается в правом верхнем углу экрана. Функция помощника заключается в своевременном уведомлении пользователя об ошибках работы с программой
Более того, помощник сообщает о возможностях интерфейса и доступных функциях. Такой помощник, на мой взгляд, очень полезен для неопытных пользователей.
- В меню навигации выбрать пункт «Администрирование».
- В появившемся меню нажать «Система».
- В поле «Новый пароль» ввести новое значение для пароля.
- В поле «Повторно введите новый пароль» продублировать новое значение пароля.
-
Нажать кнопку «Применить».
Настройка роутера
Прежде всего подключите устройство к сети, интернет-кабелю и ноутбуку. Найти нужные порты несложно.
 Порты подключения роутера к сети, интернет-кабелю и ноутбуку
Порты подключения роутера к сети, интернет-кабелю и ноутбуку
В браузерной строке задайте IP-адрес устройства. В нашем случае он стандартный — 192.168.1.1. Пропишите имя пользователя и пароль. В базовом варианте они будут одинаковыми: admin, admin.
 Авторизация для входа в Мастер настройки роутера
Авторизация для входа в Мастер настройки роутера
Нажав кнопку «Вход» при первом использовании техники, вы увидите открывшийся Мастер настройки. Он полезен для начинающих пользователей, значительно упростит решение задачи. Здесь достаточно нажать кнопку «Далее». Программа попытается автоматически подобрать тип подключения. Если это не удалось, сделайте это сами:
- для Beeline — L2TP;
- для Ростелеком и иных провайдеров такого типа – PPPoE.
Подтвердите выбор.
Вы увидите окно авторизации. Здесь нужно прописать данные, предоставленные интернет-провайдером. Внимательно следите за соответствием наименования полей указываемой информации. Нажмите на кнопку «Применить настройки». Так вы попадете на главную страничку интерфейса роутера.
В ходе выполнения настройки вам могут предложить задать новый пароль для повышения уровня безопасности. Это не обязательная процедура. Но, если вы решили изменить параметры входа, обязательно запишите их, чтобы не забыть.
Как это сделать, вы узнаете дальше.
Проверка аппаратного подключения
Часто ноутбуки продаются с предустановленной ОС Windows 10 (ранее с 7, XP и т. д.). Драйвера на них устанавливаются сразу полным комплектом производителем или продавцом. Но разбираться с тем, как подключить Wi-Fi владельцу ноутбука от ASUS придется самостоятельно.
Первым делом проверьте компьютер, оснащен ли он сетевым адаптером. У меня «десятка», покажу на ее примере. Зайдите в «Диспетчер устройств», затем в «Сетевые адаптеры».
Ищем нужный нам модуль. У меня он со словом Wireless, у вас может быть с Wi-Fi.
На Windows 7
Видео-инструкция по включению сетевого адаптера здесь:
На” этой операционной системе включается модуль чуть по-другому. Опишу вкратце. Через «Панель управления» попадаем в «Сеть и интернет», а затем выбираем «Сетевые подключения». ПКМ клацаем по пункту «Беспроводное соединение» и выбираем «Включить».
Интернет на Андроид телефон через
Инструкции, как подключить интернет на андроид на телефоне или планшете отличаются только расположением настроек и (иногда) их названием, а алгоритм совершенно одинаковый.
Проще всего получить доступ в Интернет через беспроводные подключения WI-FI.
Сначала нужно включить модуль беспроводных сетей на телефоне – он обычно находится в виджете быстрого доступа или же «прячется» за шторкой – достаточно провести по экрану сверху вниз, чтобы обнаружить его.
Иконка модуля WI-FI выглядит как три или четыре изогнутых полоски. Чтобы включить его, нужно потянуть за ползунок, чтобы изменить надпись на On или просто коснуться иконки модуля – она подсветится, значит, модуль включен.
После включения модуля телефон должен сам искать все доступные сети. Их можно просмотреть через настройки – для этого достаточно коснуться самой надписи WI-FI в настройках и телефон покажет список доступных подключений, а также защищены они паролем или нет.
Выберите сеть – если она свободна (не защищена паролем), смартфон подключится автоматически. Если защита есть, появится окно ввода пароля.
После того, как он будет вписан, нужно нажать кнопку «Подключить» и подключение будет выполнено.
Если все шаги выполнены и пароль введен верно, телефон подключится к дочке доступа WI-FI и можно будет приступать к работе в Интернете.
Оператора связи
Подключение через беспроводные сети оператора связи происходит несколько сложнее из-за того, что нужно прописывать точки доступа, разные для каждого оператора. Если пользователь испытывает сложности с настройкой, всегда можно обратиться к оператору за помощью.
Вообще при первом включении смартфона с новой сим-картой внутри должны автоматически прийти настройки сети, после чего подключение к Интернету происходит через 4(LTE), 2 или 3G.
Подключить Интернет на андроид через 3g достаточно просто (все остальные сети подключаются точно также).
Это можно сделать без WI-FI, в любое время и любом месте:
- заходим в настройки смартфона;
- далее – раздел «Беспроводные сети»;
- подраздел «Мобильная связь»;
- в пункте «Операторы связи» включаем «Выбирать автоматически» или из списка.
Если же автоматически выставить настройки не удалось, необходимо зайти в настройке мобильных сетей в пункт «Точки доступа» или «APN».
Выбираем строку «Новая точка доступа» и вводим соответствующие своему оператору данные:
Чтобы подключиться с сим-карты МТС, нужно ввести следующие данные:
ТЕЛЕ2
Если ваш оператор ТЕЛЕ2, некоторые строки в настройке никак не заполняются.
- APN — internet.tele2.ru;
- Пароль – не заполняется.
Билайн
Билайн передает все настройки автоматически всегда и ручной ввод потребуется только в том случае, если настройки были сбиты.
Осталось только подтвердить и выбрать эту точку доступа для подключения. Иногда требуется дополнительно включить CHAP авторизацию, для этого в настройках мобильной сети заходим в APN, «Beeline internet» и включаем аутентификацию.
Мегафон
Абонентам компании Мегафон наиболее часто приходится подключаться вручную.
Для этого нужно ввести данные:
- Имя – любое, на выбор пользователя;
- APN – internet;
- Имя пользователя – не заполняется;
- Пароль – не заполняется.
Осталось только подтвердить и выбрать эту точку доступа для подключения.
Украинский оператор Лайф требует для подключения следующей информации:
Осталось только подтвердить и выбрать эту точку доступа для подключения.
Ручная настройка
В режиме автоматической настройки нельзя внести изменения во все доступные параметры админки. Узнать, как настроить роутер ASUS RT N10 вы можете из инструкций ниже. Стоит понимать, что для каждого типа подключения инструкции могут отличаться.
Настройка протоколов PPPoE (для Ростелеком, Дом.ру)
Протокол PPPoE – самый популярный, используемый большинством провайдеров. Инструкция будет актуальна для Ростелеком, Дом.ру, ТТК и некоторых других операторов, предоставляющих проводное соединение.
- Перейдите в раздел «Интернет», расположенный в левом меню.
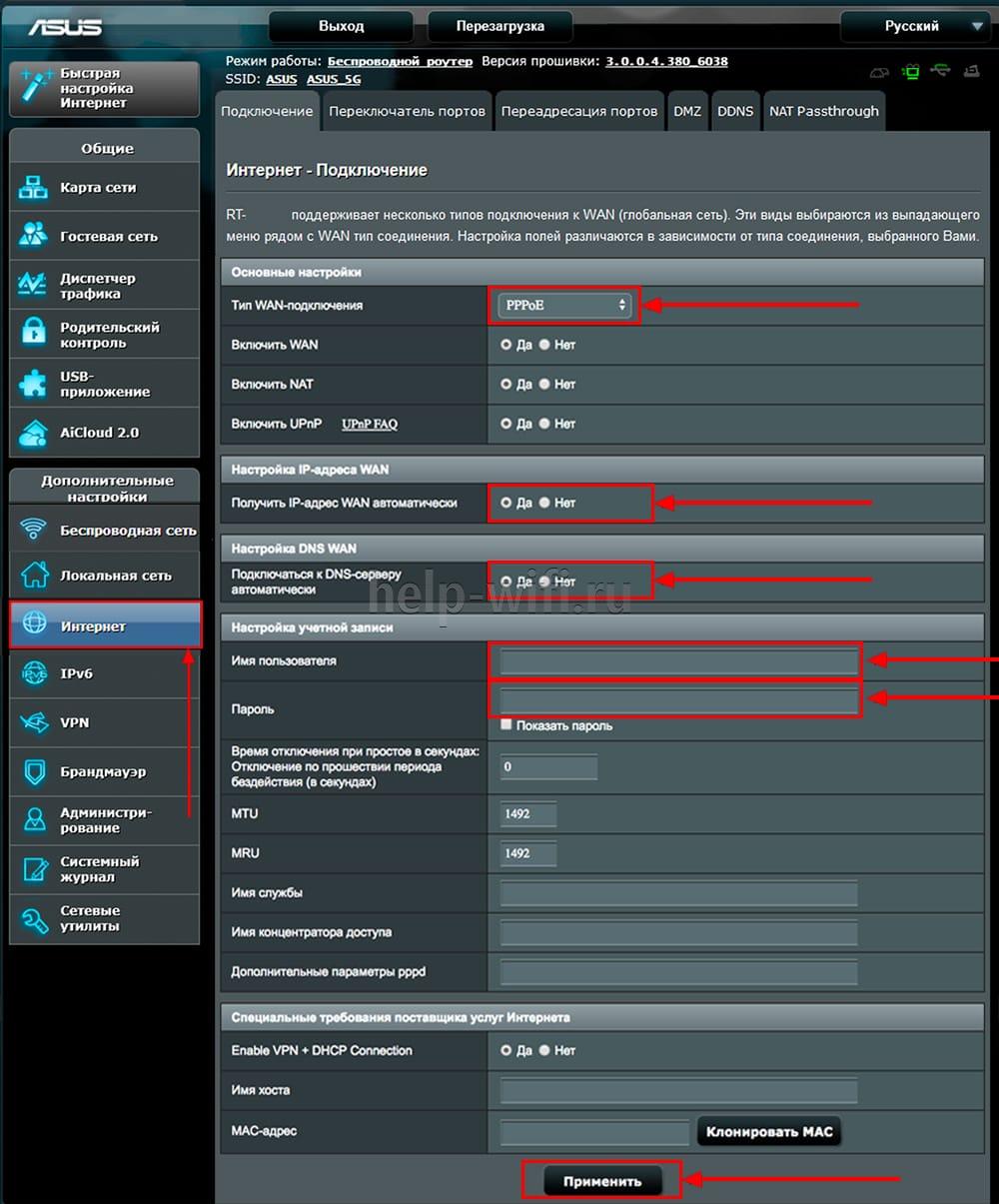
- В поле «Тип WAN-подключения» выставьте значение «PPPoE». Установите маркер «Да» у пунктов: «Включить WAN», «Включить NAT» и «Включить UPnP».
- Аналогично для строки «Получить IP-адрес WAN автоматически».
- Установите маркер «Нет» для строки «Подключаться к DNS-серверу автоматически».
- В блоке «Настройка учетной записи» укажите логин и пароль, которые вам были выданы провайдером (указаны в договоре). Не используйте данные от входа в настройки роутера.
- Для завершения и сохранения настроек нажмите на кнопку «Применить».
Настройка DHCP
В настройках роутера ASUS RT предусмотрены и другие типы соединения, которые тоже используются популярными провайдерами, например, протокол DHCP:
- В строке «Тип WAN-подключения» поставьте «Automatic IP». Остальные пункты в блоке «Основные настройки» отметьте маркером «Да».

- Установите «Да» у «Подключаться к DNS-серверу автоматически».
- Выполните применение настроек с помощью одноименной кнопки.
Настройка L2TP
Протокол L2TP используется для подключения через модем. Инструкция по настройке:
- Для строки «Тип WAN-подключения» поставьте значение «L2TP». Три пункта, идущих ниже, отметьте маркером «Да».
- Поставьте «Да» у «Получить IP-адрес WAN автоматически» и «Подключаться к DNS-серверу автоматически».
- Укажите имя пользователя и пароль, прописанные в вашем договоре с провайдером.

- В строке «VPN сервер» прописывается VPN-сервер, используемый вашим оператором связи. Таких серверов может быть несколько. Узнать актуальный можно в договоре или в технической поддержке.