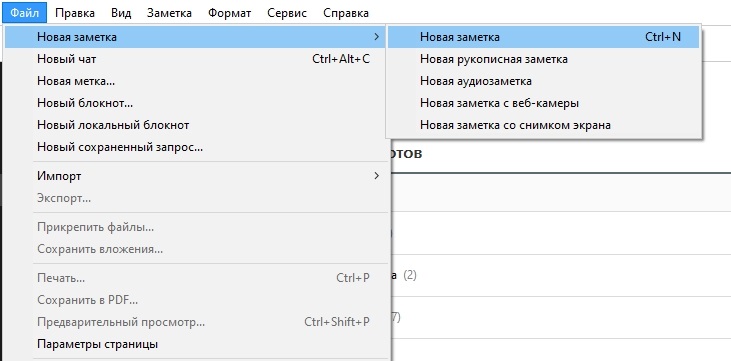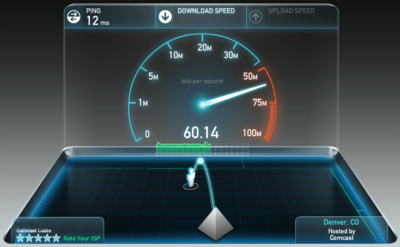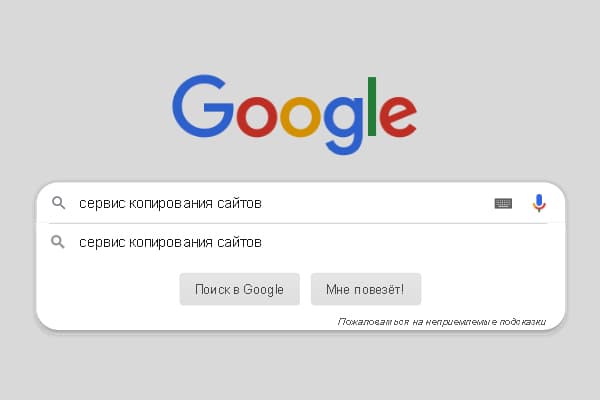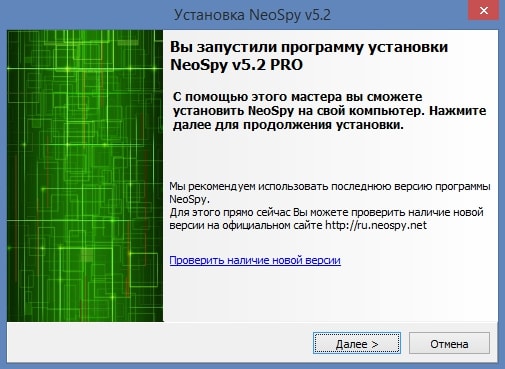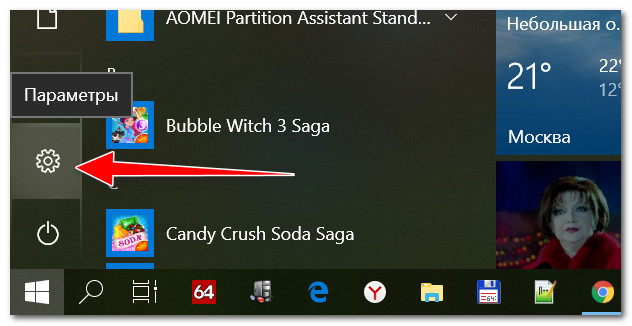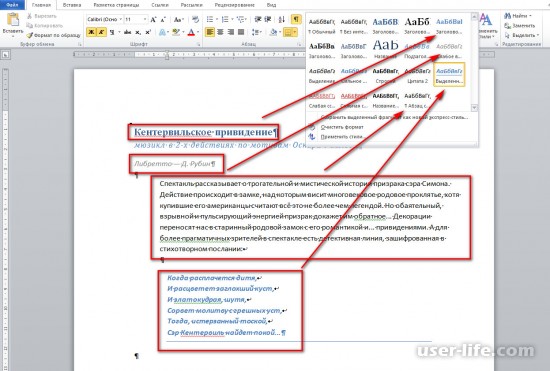Как настроить ноутбук на максимальную производительность (10 заметок в помощь)
Содержание:
- Добавьте личные данные
- Войти с соответствующей учетной записью
- Установить Установите новый ПК или ноутбук: Включите
- Смените приложения по умолчанию
- Необходимые действия и настройки в операционной системе
- Настройка графики
- Подключите ноутбук к сети
- Что делать после покупки?
- Действие No 1: Проверяем обновления Windows 10
- Персонализация приложений и программ
- 1. Обновите операционную систему
- Персонализация приложений и программ
- Выявляем ошибки, организуя диагностику оперативной памяти
- Как настроить новый компьютер или ноутбук
- Управление автоматическими обновлениями
- Как проверить новый ноутбук при покупке?
Добавьте личные данные
К персональным данным относятся документы, фотографии, музыка, видео, презентации и многое другое, и большую часть времени вы хотите, чтобы эти данные были доступны вам с вашего нового компьютера или планшета.
То, как вы делаете данные доступными, зависит от того, где они хранятся прямо сейчас:
- Если данные находятся на другом компьютере, попробуйте скопировать то, что вы хотите, на USB-накопитель или диск резервного копирования, а затем используйте это устройство для копирования данных на новое устройство.
- Если данные находятся в OneDrive, Google Диске, Dropbox или другом онлайн-хранилище, сделайте всё, что нужно для синхронизации этих данных с вашим новым компьютером. Если вы вошли на свое новое устройство Windows 10 с учетной записью Microsoft, просто нажмите OneDrive в проводнике, чтобы начать работу.
- Если необходимые данные хранятся в файле резервной копии с другого устройства, запустите программу восстановления на компьютере с Windows 10, чтобы восстановить его.
Войти с соответствующей учетной записью
При первом включении нового ноутбука или планшета вам будет предложено настроить несколько параметров. Вам будет задан вопрос о том, какой язык использовать, к какой сети вы хотите подключиться и, помимо прочего, хотите ли вы включить службы определения местоположения.
Мастер проведет вас через это шаг за шагом. Во время этого процесса вам будет предложено войти с существующей учетной записью (или создать её).
Ноутбуки и планшеты на базе Windows позволяют входить в систему с локальной учетной записью. Тем не менее, вы не получите максимум от вашего устройства, если сделаете это. Вместо этого на устройствах Windows войдите в систему с учетной записью Microsoft. Это нормально, если у вас её нет, вам будет предложено создать её во время процесса установки.
Другие операционные системы имеют аналогичные требования к учетным записям. Для устройств на базе Android вам потребуется учетная запись Google. Для ноутбуков и планшетов Apple – Apple ID.
После входа в систему вы можете разрешить новому устройству синхронизировать ваши существующие данные и настройки, если эти данные существуют, или вы можете настроить устройство для работы без синхронизации. Данные, которые могут быть синхронизированы, могут включать, но не ограничиваются, учетными записями электронной почты, событиями календаря, заметками и напоминаниями, настройками программы, данными приложения и даже фоном рабочего стола или заставкой.
Установить Установите новый ПК или ноутбук: Включите
При первом включении ПК с Windows 10 все будет немного иначе, чем на старом ПК с Windows 7 или более ранней версией. Для начала вам нужно будет пройти процесс первоначальной настройки.
В частности, вам нужно будет выбрать свой регион и язык, согласиться с условиями лицензии, настроить цветовую схему, выберите имя для своего ПК, возможно, выберите сеть Wi-Fi, решите, принять ли так называемые «экспресс-настройки» или настроить, и либо войдите в свою учетную запись Microsoft, пропустите этот шаг, либо, если вы счастливы, , создайте новую учетную запись Microsoft.
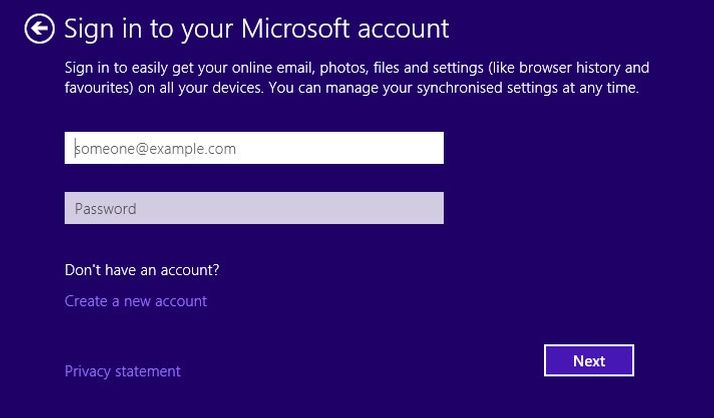
Все это просто, и хотя вы можете использовать Windows 10 без учетной записи Microsoft, мы рекомендуем вам ее использовать. Это даст вам доступ к OneDrive для облачного хранилища, а также означает, что все ваши настройки и предпочтения хранятся в облаке. См. Также: Лучшие службы облачного хранилища
Если вы действительно не хотите использовать учетную запись Microsoft, ознакомьтесь с нашим специальным руководством.
Смените приложения по умолчанию
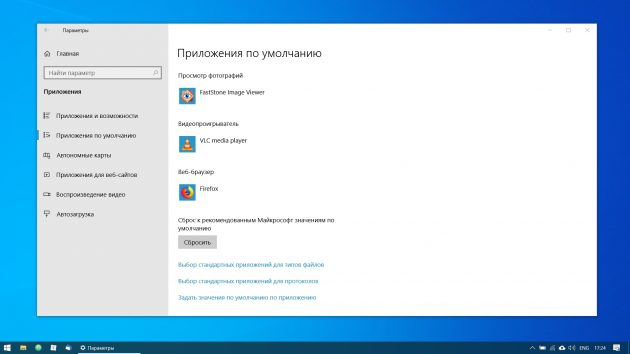
Встроенные приложения Windows неплохо смотрятся на планшетах, но на компьютере стоит заменить их на более функциональные. Сделать это можно так: откройте «Параметры» в меню «Пуск», затем щёлкните пункт «Приложения» и выберите «Приложения по умолчанию». Здесь вы можете кликнуть на предпочтительный браузер, почтовый клиент, проигрыватели для музыки и видео и просмотрщик изображений.
Кроме того, вы можете более тонко настроить предпочтительные приложения по типам файлов, которые хотите открывать. Для этого щёлкните «Выбор стандартных приложений по типу файлов», чтобы ассоциировать ваши программы с отдельными форматами — PDF, DOCX, TXT и так далее.
Необходимые действия и настройки в операционной системе
Активация беспроводного адаптера может осуществляться средствами ОС. Юзеру следует в сетевых настройках отдельно включить его. Далее мы расскажем, как настроить вайфай на ноутбуке для самых распространенных систем «Виндовс».
Windows XP
Полная настройка на «Виндовс» XP состоит из следующих шагов:
- Перейдите в диспетчер устройств (пункты «Панель настроек» -> «Система»). Выберите ваш сетевой адаптер, а затем кликните ПКМ. Нажмите «Свойства».
- Перейдите во вкладку «Управление электропитанием». Уберите птичку с пункта экономии электроэнергии.
- В панели управления выберите иконку сетевых подключений.
- Нажмите ПКМ «Включить» (если неактивен) и перейдите в свойства подключения.
- Нажмите строку протокола TCP/IP и кнопку «Свойства».
- Включите автоматическое получение IP-адресов и DNS-серверов.
Настройка Wi-Fi в рамках ОС Windows XP будет окончена после выполнения описанных действий.
Windows 7
Юзеру следует выполнить аналогичные настройки в «семерке». Разница от ранее приведенной инструкции минимальна:
- Зайдите в свойства адаптера. Запретите ему выключаться для экономии энергии.
- Перейдите в панель управления через «Пуск» -> «Сеть и Интернет».
- Выберите «Центр управления сетями…».
- Клацните по гиперссылке «изменения параметров адаптера».
- ПКП по иконке адаптера «Включить». После в свойствах активируйте автоматическое получение адресов для IP версии 4.
Нередко провайдер выдает статический IP. В таких ситуациях необходимо устанавливать параметры согласно требованиям поставщика услуг. В остальных случаях автоматическое получение параметров позволяет без проблем использовать Wi-Fi.
Windows 8/10
Эти версии ОС имеют схожие интерфейсы, поэтому процедура для них будет практически идентичной. Вам необходимо выполнить действия, аналогичные приведенным ранее для других систем «Виндовс»:
- В диспетчере устройств не разрешайте модулю отключаться для экономии заряда.
- Нажмите правой кнопкой мыши по «Пуск». Выберите строку «Панель управления».
- Посетите уже знакомый «Центр управления сетями…».
- По гиперссылке изменения параметров аналогично активируем адаптер. Клацните по нему ПКМ и «Включить». Затем меняем свойства получения адресов, выставляя по «автомату».
Дополнительно при проблемах с доступом запустите центр диагностики. Система может выявить ошибки, из-за которых вам не удается подключиться к точке вайфай.
Подключение к скрытой сети
Отдельные роутеры настроены в режиме «Скрытой сети». Подключение на Windows 10 происходит аналогично процессу соединения с обычной вайфай-точкой: найдите в списке сетей скрытую, введите ее наименование и пароль.
На «семерке» все незначительно сложнее. Вам необходимо выполнить настройку нового соединения, а затем выбрать подключение к беспроводной точке вручную.
Далее введите параметры (имя (SSID), тип безопасности и шифрования, пароль). Можете поставить галочку автоматического подключения при обнаружении.
При введении всех параметров приблизительно через 1-2 секунды произойдет подключение. Теперь вы знаете все необходимое для успешной настройки и использования вайфай.
Пожаловаться на контент
Настройка графики
Применяя ноутбук исключительно для работы, заниматься настройками видеокарты не обязательно. Обычно по умолчанию на лэптопе автоматически включается встроенная графика, даже если установлена ещё и дискретная карта. Тем более, не стоит беспокоиться о настройках при наличии только одной, интегрированной видеокарты.
Однако, если графических плат две – дискретная игровая и встроенная – можно столкнуться с проблемой, когда во время игры запускается совсем не то видео, которое обеспечит максимальное число FPS. Поэтому карту придётся переключить вручную – в настройках BIOS или с помощью специальных утилит.
Подключите ноутбук к сети
В процессе установки вам будет предложен список ближайших беспроводных сетей, и вам будет предложено выбрать одну из них
Важно подключиться к сети, чтобы вы могли получать обновления операционной системы, устанавливать приложения и загружать сохраненные данные (если они существуют) из облака, и лучше всего это сделать в первый же день. Для активации Windows также необходимо подключиться к Интернету
Сеть, к которой вы подключаетесь, по крайней мере, во время этого процесса, должна быть сетью, которой вы доверяете, такая как сеть у вас дома или в офисе. Вам нужно будет ввести пароль для подключения, поэтому вам нужно найти его.
Что делать после покупки?
Итак, если по каким-то причинам вы всё же купили ноутбук с дефектом или вы просто хотите вернуть товар, то давайте узнаем, что может нам предложить Закон РФ от 07.02.1992 N 2300-1 «О защите прав потребителей» в таком случае. Но, прежде всего, стоит отметить, что в комплекте у вас должны быть: чек, коробка, ноутбук, гарантийный талон (не всегда) и полный комплект.
- Вы можете вернуть товар, если он вам не понравился по цвету, габаритам и другим атрибутам в течение 14 дней со дня покупки согласно статье 25, пункту 1. Аппарат не должен иметь следов использования, то есть его нельзя активировать, установить программы, пользоваться десять дней, а потом сказать: «Ой, мне хочется белый». Должны быть сохранены заводские пломбы и упаковки.
- Согласно тому же пункту, у вас необязательно должен быть кассовый чек: подойдёт любой документ, подтверждающий факт приобретения ноутбука именно у этого продавца.
- При возвращении товара вы можете обменять его на новый или же вернуть деньги. А также можно приобрести аналогичный ноутбук с доплатой или без неё.
- Стоит помнить, что ноутбуки относятся к категории технически сложных товаров, поэтому некоторые дефекты ему простительны. Например, те же битые пиксели допускаются в определённом соотношении. Поэтому мы рекомендовали вам смотреть это прямо в магазине ещё до активации продукта, чтобы его сразу можно было вернуть. При этом не говорите про пиксели, а скажите, что хотите всё-таки другую модель или другой цвет. В любом случае вы имеете полное право на замену.

- Производитель обязан произвести ремонт ноутбука в течение определённого времени и предложить другой товар в использование на время ремонта. Почему из-за ошибки производителя или магазина вы должны терять работу, например, если вы работаете на ноутбуке? Это относится к гарантийному периоду, который следует по истечении 14-дневного. Стоит отметить, что срок ремонта не может превышать 45 рабочих дней, что является нарушением закона о защите прав потребителя.
- Все претензии обязательно предоставлять в письменной форме и брать второй экземпляр себе, где есть и ваша подпись, и подпись продавца. Это необходимо, чтобы в случае чего вы могли выдвинуть обвинения.
- Крайне рекомендуется самостоятельно изучить свои права ещё на этапе покупки, чтобы потом не было проблем.
Действие No 1: Проверяем обновления Windows 10
Чаще всего пользователи устанавливают с диска, который лежит у них уже не один год, или товарищ дал, далеко не последнюю версию Виндовс. Поэтому первое, что можно сделать: это проверить доступное обновление. Запаситесь терпением, так как обновляться может не один час.
- В первую очередь убедитесь, что интернет подключен к компьютеру, если не подключен и вы не знаете как правильно это сделать, тогда читайте статью: как настроить проводной интернет на ПК.
- Войдите в «Пуск», «Параметры». Потом в самом низу есть раздел «Обновление и безопасность» клацните на нем.
- Попадете в окно «Состояние обновления». Нажмите кнопку «Проверка наличия обновлений». После нажатия вы увидите доступные обновления если таковы есть.

Персонализация приложений и программ
Новые компьютеры, ноутбуки и планшеты поставляются с предустановленными приложениями и программами. Эта конфигурация может точно соответствовать вашим потребностям, но, скорее всего, список нуждается в настройке.
Что стоит загрузить на новый ноутбук? Что не нужно? Вот несколько советов, как сделать это правильно:
Получите приложения, которых вам не хватает, из официального магазина. Нажмите значок «Магазин» на панели задач. Затем найдите то, что вы хотите, и нажмите Купить и/или Установить . Получайте только те приложения, которые, как вы знаете, вы будете использовать прямо сейчас; Вы можете поэкспериментировать с другими позже.
Получите нужные программы с сайтов производителя. Вы можете приобрести и установить программное обеспечение, например Microsoft Office, на веб-сайте www.microsoft.com и Apple iTunes с веб-сайта www.apple.com. Получите нужные вам программы, а также те, за которые вы уже заплатили.
Избавьтесь от приложений, которые вам не нужны. В меню Пуск щелкните правой кнопкой мыши любое нежелательное приложение и нажмите Удалить
Обратите внимание на приложения, которые вы никогда не будете использовать, включая игры и сторонние медиаплееры. Избавьтесь от программ, которые вам не нужны
На панели управления нажмите Удалить программу. Выберите программу из списка и нажмите «Удалить». Обратите внимание на такие вещи, как Get Office, пробные версии программ, которые вы никогда не будете использовать, а также игры, в которые вы не будете играть.
Никогда не удаляйте объект, значение которого вы не понимаете. Некоторые программы необходимы для правильной работы компьютера или планшета. Например, Net Framework и драйверы устройств; другие могут пригодиться позже, например, средство устранение неполадок или приложение помощи.
1. Обновите операционную систему
Независимо от того, купили ли вы ноутбук в обычном магазине или через Интернет, он вероятно простоял несколько месяцев. Одна из первых вещей, которые нужно сделать с новым ноутбуком, — это установить любые существующие обновления ОС. Это дает вам новейшие функции и обеспечивает безопасность вашей системы.
Чтобы проверить наличие обновлений ОС, выполните следующие действия:
- В Windows 10 выберите Настройки > Обновление и безопасность и нажмите Проверить наличие обновлений . Windows автоматически загрузит и установит обновления в будущем.
- Если у вас Mac, откройте меню Apple в верхнем левом углу и выберите Системные настройки > Обновление программного обеспечения .
- Если вы используете MacOS High Sierra или старше, вам нужно посетить App Store, чтобы проверить наличие обновлений. Ищите «macOS» в App Store, чтобы загрузить последнюю версию.
- В Linux обновления больше для удобства использования, чем для безопасности, но все же важны. В зависимости от вашего дистрибутива, вы можете найти опцию для обновления в настройках системы. Посмотрите, как обновить ядро Linux для более подробной информации.
- Наконец, Chrome OS обрабатывает все обновления за кулисами. Пока вы подключены к Wi-Fi, ОС Chrome проверяет наличие обновлений и загружает все найденные файлы. Для установки достаточно перезагрузить устройство.
Персонализация приложений и программ
Новые компьютеры, ноутбуки и планшеты поставляются с предустановленными приложениями и программами. Эта конфигурация может точно соответствовать вашим потребностям, но, скорее всего, список нуждается в настройке.
Что стоит загрузить на новый ноутбук? Что не нужно? Вот несколько советов, как сделать это правильно:
Никогда не удаляйте объект, значение которого вы не понимаете. Некоторые программы необходимы для правильной работы компьютера или планшета. Например, Net Framework и драйверы устройств; другие могут пригодиться позже, например, средство устранение неполадок или приложение помощи.
Выявляем ошибки, организуя диагностику оперативной памяти
Для этого используют приложения, уже имеющиеся у системы, либо другие инструменты. Пример такого – Free memtest86+. Инструкция к программе подскажет, как провести диагностику ноутбука.
Описание первого способа
Следование определённой инструкции помогает получить результат:
Для запуска утилиты ноутбуков используют один из доступных вариантов.
Сначала можно зайти в меню пуск. Там из следующих пунктов переходят по таким – System and Security, Администрирование, Диагностика памяти. Либо применяют поисковую строку, куда вводят фразу «Средство проверки памяти Windows». Останется только посмотреть, что из результатов больше подходит. Тест почти закончен.
- Появляется окно, предлагающее выбрать один из вариантов для запуска. Нажимают на кнопку ОК. Далее можно будет продиагностировать работоспособность железа.
- Модуль RAM будет протестирован автоматически, когда проверка начнётся.
- Достаточно нажать F1 в ходе проверки, чтобы при необходимости менять параметры.
- Есть три параметры, допускающих корректировку. Среди них количество проходов теста, использование или отсутствие кэша, разновидности проверки.
- Произойдёт автоматическая перезагрузка, когда проверка завершится. Результат диагностики выпадает сразу после загрузки.
Можно использовать раздел с Журналами Системы, чтобы изучить результаты, если они не отображаются сами по себе. Как протестировать ноутбук,разберётся каждый.
Другой способ решения проблемы

Memtest86+ — бесплатная программа, которую разработчики распространяют на официальном сайте. Её тоже без проблем может скачать любой пользователь, чтобы выполнять проверки. Когда скачивание проходит успешно – необходимо создание CD, либо флэш образа. С его данные разархивируются, чтобы программу можно было запустить в дальнейшем. Либо допускается запуск с участием BIOS. Для них существуют отдельные тесты.
Пока выполняется тест, на экране отображается подробное описание следующих характеристик:
- Данные по чипсету.
- Информация относительно откликов ОЗУ.
- Объём модуля RAM вместе с максимальной скоростью.
- Информация по основному процессу, выбранному при покупке.
Столбец PASS появится с цифрой 1, если проверка не обнаружит ошибок. Дополнительно откроется уведомление о том, что проверка завершена, ошибок не выявлено. Таблица красного цвета отображается на экране, когда наоборот – проблемы найдены. Будет дано подробное описание каждой из них. Отдельно можно найти инструкцию, как проверить производительность.
Допустим вариант, когда пользователь пробует самостоятельно вернуть работоспособность модулям. Для этого ноутбук выключают, извлекают планки с памятью. Используют ластик для очищения контактов. Места зачистки хорошо продувают, потом возвращают детали на место.
В следующий раз при включении компьютера тестирование лучше запускать ещё раз. Если повторная диагностика не выявила никаких ошибок – значит, именно засорившиеся контакты были причиной неисправной работы. При появлении проблем повторно высока вероятность, что задействованы компоненты материнской платы или разъёмы, сами основные модули. Рекомендуется обращаться за помощью к сотрудникам сервисного центра. Они подскажут, как проверить ноутбук на работоспособность.
Как настроить новый компьютер или ноутбук
Главная проблема состоит в том, что вам нужно как-то перенести свои файлы, программы и настройки со старой машины. К счастью в среде Windows это можно сделать сразу несколькими простыми способами. Вот что вы должны делать после покупки нового компьютера.
1. Проведите начальную настройку
Сразу же после первого включения компьютера, Windows 10 предложит вам провести начальную настройку. Этот процесс не связан с какими-то трудностями, но может занять достаточно продолжительное время. Вам придется выбрать регион и язык, настроить цветовую схему, подключить Wi-Fi и многое другое. Также вам предстоит войти в систему с помощью своей учетной записи. Если ее нет, то придется создать новую.
 mangpor_2004/iStock
mangpor_2004/iStock
2. Удалите все лишнее
Большинство новых ноутбуков поставляются с предустановленным софтом от производителя. Некоторые из этих приложений могут быть действительно полезными, но большую часть программ придется сразу же удалить. Откройте «Параметры» и найдите раздел «Приложения». Здесь вы сможете деинсталлировать любой софт, который установлен на вашем новом компьютере.
3. Установите базовые приложения
Конечно же, вам понадобится пакет базовых приложений, который должен быть установлен на каждом ПК. Вы можете искать и устанавливать каждое из них отдельно, но на это уйдет слишком много времени. Лучше воспользуйтесь бесплатным программным обеспечением Ninite. Эта программа располагает огромной библиотекой бесплатного софта, включая различные плееры, антивирусные средства, фоторедакторы, мессенджеры и прочее. Просто отметьте нужные приложения и запустите процесс установки персонализированного пакета софта.
 hanieriani/iStock
hanieriani/iStock
4. Установите свои приложения
Теперь пришло время установить все необходимые развлекательные и рабочие приложения, которыми вы регулярно пользуетесь. Хорошая новость состоит в том, что вам не нужно повторно покупать софт, если вы уже использовали его на старом ПК. Просто используйте имеющиеся лицензионные ключи для активации приложений на новом компьютере. Большинство программ, например, Adobe Photoshop или Microsoft Office можно установить со встроенного магазина. Также покупка нового компьютера может стать отличным поводом для теста альтернативного софта. Например, офисный пакет Microsoft можно заменить на бесплатный LibreOffice.
5. Настройте приложения по умолчанию
В Windows 10 по умолчанию используются в основном фирменные приложения Microsoft. В целом они работают неплохо, но вы можете заменить их на любые другие, чтобы повысить удобство использования компьютера. Зайдите в «Параметры», перейдите в раздел «Система» и выберите пункт «Приложения по умолчанию». Здесь вы сможете выбрать стандартный софт для выполнения любых задач.
 Daviles/iStock
Daviles/iStock
6. Перенесите файлы со старого ПК
Вам наверняка захочется перенести различные документы, музыку, видео и фотографии со старого компьютера на новый. Наиболее простой способ сделать это – воспользоваться утилитой Windows Easy Transfer. Ее нужно установить как на старый, так и на новый компьютер. С помощью этого софта вы сможете перенести файлы любым удобным способом, например, воспользовавшись кабелем или подключив внешний жесткий диск.
7. Настройте резервное копирование
Согласитесь, будет очень неприятно, если из-за какого-нибудь системного сбоя вы потеряете все то, что сделали за 6 предыдущих шагов. Именно поэтому стоит сразу же позаботиться о создании резервной копии настроек компьютера. Откройте «Панель управления» и выберите «История файлов». Затем нажмите «Резервная копия образа системы» в левом нижнем углу окна. Здесь вы можете быстро создать резервную копию настроек и сохранить ее на физическом носителе или в облаке.
Управление автоматическими обновлениями
Автоматические обновления могут быть большой проблемой. Например, Центр обновления Windows может загружать обновления в фоновом режиме, прежде чем напомнить о необходимости установки обновления. Не только удаленное обновление может повлиять на производительность, но и напоминания.
К сожалению, вы не можете отключить обновления Windows навсегда, поэтому у вас есть следующие возможности:
- Не выключайте компьютер.
- Установите обновления, как только появится запрос.
- Начиная с обновления за май 2019 года (версия 1903), вы можете заблокировать обновления на 35 дней.
Маловероятно, что вы сможете полностью отключиться от Интернета, если используете игровой ноутбук, поэтому установка этих обновлений как можно скорее – лучшее решение.
Как проверить новый ноутбук при покупке?
Внешний вид и комплект
- Попросите продавца показать вам устройство. Очень часто бывает так, что магазин не показывает девайс до его получения уже после оплаты. Конечно, можно купить и посмотреть его на выдаче товаров, но зачем устраивать себе дополнительные приключения? Если вы не можете осмотреть ноутбук, который собираетесь купить, то о чём, вообще, может идти речь?
- Итак, если же вам дали товар, то проверяем, чтобы на нём ни в коем случае не было ни вмятин, ни царапин, ни каких-либо других признаков дефекта. Это допускается лишь в том случае, если магазин предупреждает покупателя. Как он это делает? Наверняка вы видели товары с уценкой, имеющие некоторые проблемы, за счёт которых вы получаете определённую скидку. То есть если ноутбук уценён из-за внешних повреждений, то вы не можете упрекать продавца за то, что на корпусе есть царапины или вмятины. Но стоит понимать, что такие устройства лучше всего не брать.
Проверка ноутбука на дефекты
- Зачастую в магазинах на витрине лежит образец товара. То есть эта модель предназначена для того, чтобы пользователь посмотрел работу девайса. А потом на выдаче вам дадут совершенно новый аппарат, который никогда не вскрывался даже. Сейчас мы вернулись к вопросу о том, что вы не можете посмотреть ноутбук, который вам реально выдадут в конце. Но стоит помнить, что на большинство товаров действует гарантия, о которой мы отдельно поговорим в конце. То есть хочется сказать, что насторожиться стоит только в том случае, если нет витринного образца.
- Витринный образец позволяет продемонстрировать работу устройства. И так как вы получаете на выдаче совершенно новый ноутбук, то можно не волноваться за его сохранность. Но крайне рекомендуется проверять его внешний вид и комплект на месте вместе с продавцом. Если вы приедете домой и обнаружите, что в комплекте нет зарядного устройства (после распаковки, конечно же), то вам никто не поверит и вы останетесь с носом.
- Что же должно быть в комплекте? Несомненно, сам ноутбук, инструкция пользователя, зарядное устройство. Стоит отметить, что там могут лежать дополнительные атрибуты, но если основных в нём нет, то можете смело вернуть товар прямо на месте. Никаких законных оснований не брать у вас девайс обратно у магазина нет.
Комплектация нового ноутбука
Работа ноутбука
- Проверить ноутбук перед покупкой — значит посмотреть его в работе. В помощь вам придёт, опять же, витринный образец, о котором мы говорили ранее. Если такого нет, то вам не принесут его со склада для тестирования. Вы приобретёте «кота в мешке». Стоит также отметить очень важный момент: все эти проверки стоит обязательно проделать и с конечным продуктом, который вам вынесут на выдаче товаров.
- Желательно посмотреть процесс включения-выключения аппарата. Продавцы хороших магазинов с радостью помогут вам выполнить проверку.
- Для тестирования работы клавиатуры зайдите в любой текстовый редактор (желательно Microsoft Office Word) и поочерёдно нажимаете абсолютно все клавиши. Нередко бывает, что имеется определённый дефект у конкретной модели, поэтому не стоит умалять ни один из этапов проверки. Например, ноутбуки серии X производителя XYZ имеют нерабочую клавишу X, потому что на заводе забыли кое-что сделать. Надеемся, смысл понятен.
Проверка работы клавиатуры ноутбука
- Далее, безо всяких сомнений, стоит проверить тачпад. Это сенсорная панель, находящаяся ниже клавиатуры. Она должна имитировать нажатие левой и правой кнопок мыши, перемещать курсор по рабочей области. В некоторых ноутбуках также могут иметься ряд функций, например, мультитач. То есть вы сможете менять масштаб изображений, быстро переключаться между вкладками и так далее.
- Посмотрите внимательно экран ноутбука: должна быть нормальная цветопередача, не должно быть битых пикселей. Но даже если на витринном образце будут битые пиксели, это не значит, что на выдаче вас будет ждать такой же товар.
- По возможности посмотрите порты и входы на ноутбуке, чтобы они все работали. Можете с собой взять флешки или ещё какие-нибудь девайсы для тестирования.