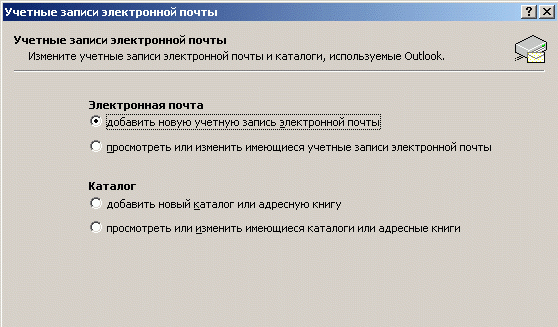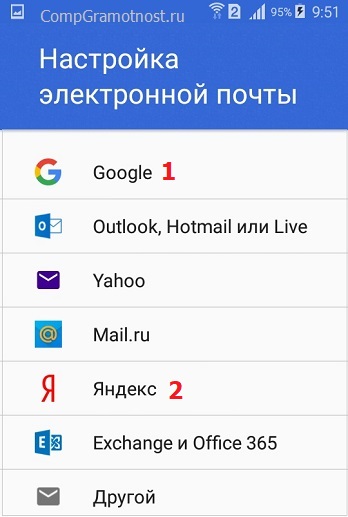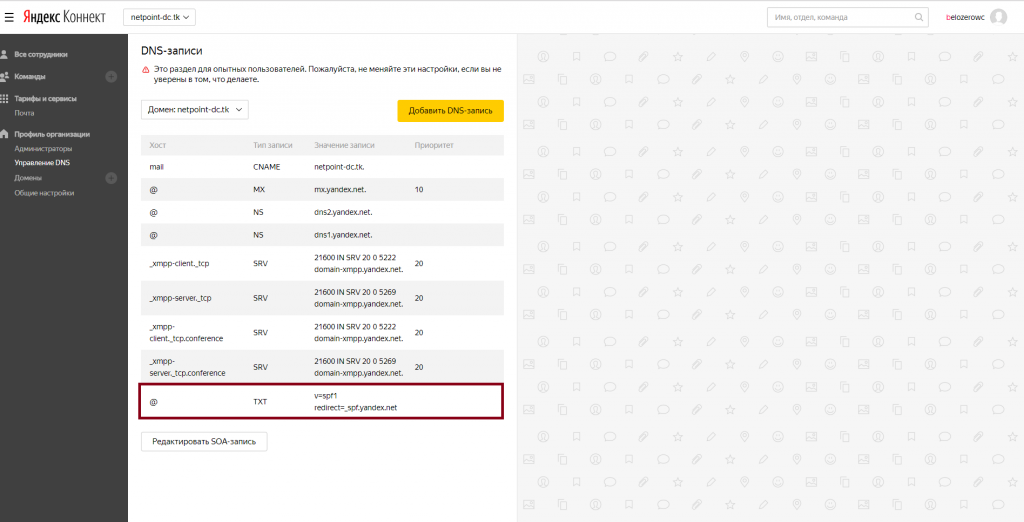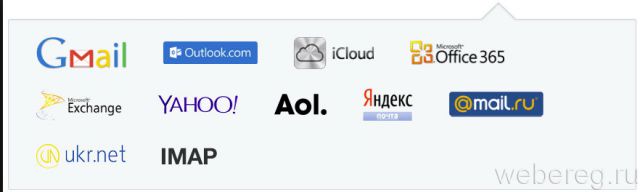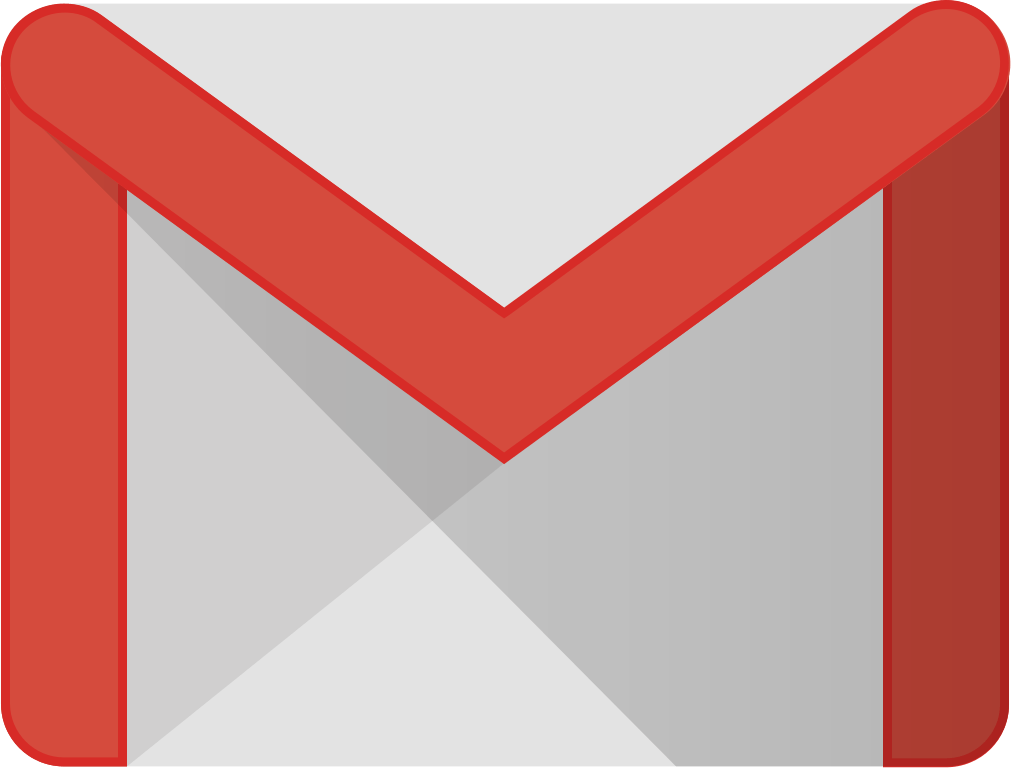Как настроить почту gmail для удобной работы!
Содержание:
- Сортировка входящих писем по папкам
- Шаг 2. Настройте доступ по протоколу POP
- Автоматическая группировка писем
- Способ 2: Экспорт электронной почты Gmail в Outlook без риска
- Новые функции Outlook 2019
- Проблема стандартной функции wp_mail() №1 – Почему вы не получаете уведомления
- Подключение ящика через включение доступа ненадёжным приложениям
- Верхняя часть страницы
- Раздел «Ярлыки»
- Как настроить несколько подписей
- Как редактировать подписи
- Как удалить подписи
- Подпись выглядит не так, как надо
- Обзор дополнительных возможностей Outlook
- Подключение ящика через пароль приложения
- Як налаштувати IMAP
- Другие настройки почты Gmail.com
- Инструкции по настройке почты на Yandex
Сортировка входящих писем по папкам
В сервисе Gmail.com роль папок играют ярлыки. Создание ярлыков просто необходимо, когда писем поступает и накапливается довольно много.
Новые ярлыки удобнее всего создавать и настраивать сразу же при поступлении нового письма.
Приведу пример: мне на почту в папку «Входящие» пришло письмо из «Мир Вышивки». Для меня эти письма представляют интерес, поэтому я создам ярлык и сделаю его настройку.
Для этого нажимаю левой кнопкой мыши на «Ярлыки» , далее — «Создать» :
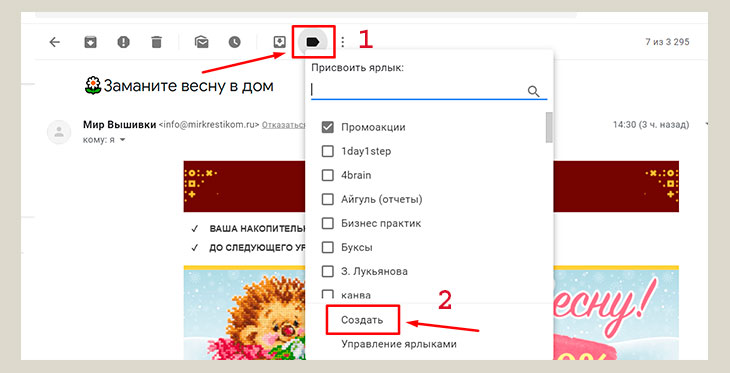
Появляется новое окно, в котором ввожу название ярлыка “Мир вышивки” и нажимаю «Создать»:
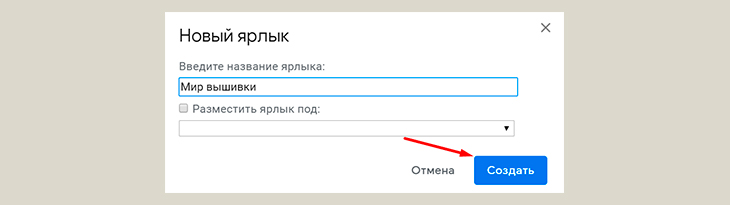
Но если я оставлю так, то тогда все письма с «Мира вышивки» будут продолжать поступать и находиться в папке «Входящие». Но мне это не нужно. Поэтому надо или вручную убирать все письма из папки входящих через кнопку «Переместить в» или просто нажав на крестик «Входящие» в открытом письме:
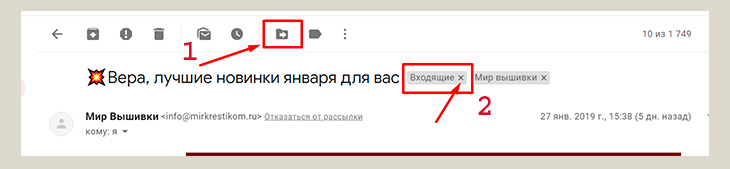
А лучше сделать автоматические настройки цепочки писем. Для этого копирую электронный адрес, откуда поступило письмо, затем нажимаю левой кнопкой мыши на три вертикальные точки , далее «Фильтровать похожие письма» :
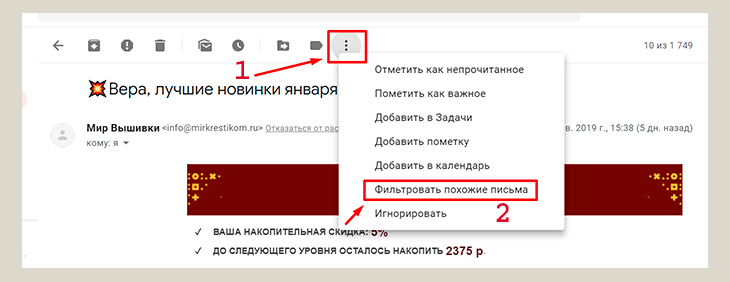
И в открывшемся окне заполняю все нужные для меня строки. Я в своем примере заполняю только «От» — ввожу в эту строку скопированный адрес электронной почты, остальные поля очищаю и оставляю пустыми. Затем нажимаю «Создать фильтр» :
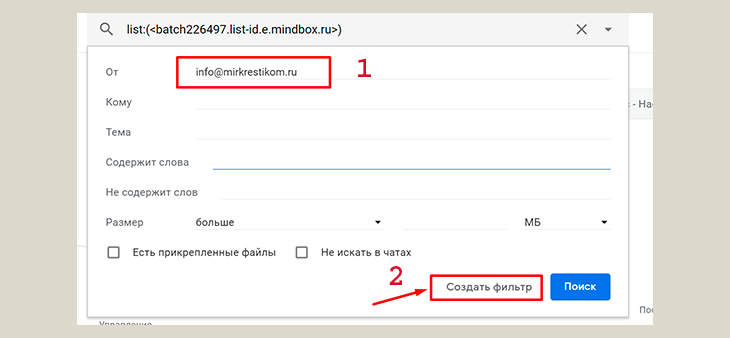
В открывшемся окне отмечаю галочками то, что мне нужно, а именно: «Пропустить входящие (архивировать) — для того, чтобы цепочка этих писем не попадала в папку “Входящие”, а сразу попадала в папку «Мир вышивки»; далее «Применить ярлык: Мир вышивки» , «Никогда не отправлять в спам» и «Применить фильтр к соответствующим цепочкам писем» . Нажимаю «Создать фильтр» :
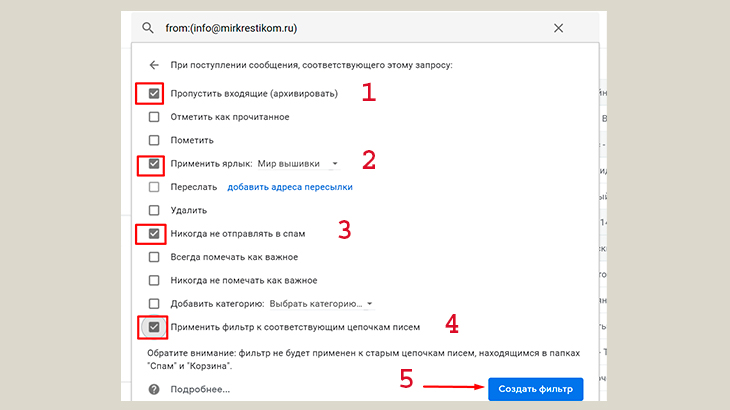
Теперь все письма от этого адресата будут сразу же поступать в папку «Мир вышивки». А так как у меня уже имелись старые письма с этого электронного адреса, то они также автоматически переместились в папку «Мир вышивки».
При необходимости можно настроить фильтр так, чтобы в нужную папку поступали письма из нескольких электронных адресов или использовать для фильтра другие параметры. Все это настраивается так, как вам нужно для вашего удобства.
Шаг 2. Настройте доступ по протоколу POP
Сначала настройте POP в Gmail
- Откройте Gmail на компьютере.
- В правом верхнем углу нажмите на значок «Настройки» Все настройки.
- Откройте вкладку Пересылка и POP/IMAP.
- В разделе «Доступ по протоколу POP» выберите Включить POP для всех писем или Включить POP для писем, полученных с этого момента.
- Нажмите Сохранить изменения внизу страницы.
Затем настройте свой почтовый клиент
Откройте клиент (например, Microsoft Outlook) и задайте следующие параметры:
| Сервер входящей почты (POP) |
pop.gmail.com Требуется SSL: да Порт: 995 |
| Сервер исходящей почты (SMTP) |
smtp.gmail.com Требуется SSL: да Требуется TLS: да (при наличии) Требуется аутентификация: да Порт для TLS/STARTTLS: 587 Если вы используете Gmail в организации или учебном заведении, за информацией об SMTP-конфигурации обращайтесь к своему системному администратору. |
| Время ожидания сервера | Более 1 минуты (рекомендуется 5 минут) |
| Полное или отображаемое имя | Ваше имя |
| Учетная запись, имя пользователя или адрес электронной почты | Ваш адрес электронной почты |
| Пароль | Ваш пароль Gmail |
Автоматическая группировка писем
В Gmail есть полезная функция для тех, чья почта завалена письмами. Пользователи могут создать автоматические правила для сортировки писем по папкам. В отдельные папки можно перенаправлять рассылки, письма от определенных отправителей или сообщения на определенные темы.
Чтобы настроить автоматическую сортировку писем по папкам:
- Откройте письмо.
- Кликните на иконку «Еще» (три точки) на панели инструментов, чтобы вызвать меню.
- Выберите пункт «Фильтровать похожие письма».
- Задайте правила, по которым хотите сгруппировать письма.
Вы можете группировать письма от конкретного отправителя или письма на определенную тему. Кроме того, можно отсортировать имейлы, которые содержат заданные ключевые слова или, наоборот, не содержат их.
После уточнения условий нужно нажать на кнопку «Создать фильтр».
Затем выбрать нужные пункты и снова нажать на кнопку «Создать фильтр».
Примечание: чтобы письма, соответствующие заданным условиям, отправлялись в отдельную папку, необходимо выбрать пункт «Применить ярлык» и установить галочку «Пропускать входящие». Тогда эти письма не будут отображаться в основной папке входящих.
Способ 2: Экспорт электронной почты Gmail в Outlook без риска
Пользователи Gmail могут использовать автоматизированные инструменты для “экспорта электронной почты из учетных записей Gmail в Outlook”. Лучший автоматизированный инструмент для экспорта электронной почты Gmail – это инструмент резервного копирования SysTools Gmail. Программное обеспечение помогает передавать электронные письма, контакты, календари и документы. В дополнение к Outlook этот инструмент также может передавать сообщения электронной почты Gmail в формате Thunderbird, Mac Mail.
Шаг 1. Файл данных Экспорт электронной почты Gmail в Outlook
1. Загрузите и запустите утилиту резервного копирования Gmail
2. Введите идентификатор учетной записи Gmail и пароль, используемые для аутентификации.
3. Выберите категорию данных для экспорта.
4. Выберите формат электронной почты как “PST” и примените фильтр
5. Перейдите к месту назначения файла PST и нажмите “Пуск”.
Шаг 2. Импорт файла в учетную запись Outlook (2016 | 2019)
1. Откройте MS Outlook и перейдите на вкладку “Файл” в верхнем левом углу.
2. Выберите “Открыть”, затем выберите “Импорт / Экспорт”
3. Выберите опцию “Экспорт в файл” из списка и нажмите “Далее”.
4. Выберите “Файл данных Outlook (PST)” и нажмите “Далее”.
5. Просмотрите файл PST для экспорта в учетную запись Outlook
6. Выберите место назначения для хранения данных Gmail и нажмите “Готово”.
Преимущества автоматизированных инструментов по сравнению с ручными решениями
- Сохранение электронной почты Gmail в нескольких форматах файлов.
- Нет необходимости устанавливать другие приложения, такие как Outlook
- Добавочная опция для экспорта только новых писем
- Сохраняйте иерархию папок в конце процесса экспорта.
- Расширенные фильтры для экспорта выборочных данных
- Экспорт отчета, созданного после конвертации
- Создать отдельную папку для каждого экспортируемого типа данных.
Вывод
В этом блоге мы объяснили, как Экспорт электронной почты Gmail в Outlook 2019 или более ранней версии? Есть два шага, чтобы решить эту проблему. Первый шаг объясняет, как экспортировать электронные письма Gmail, а второй шаг объясняет, как импортировать конвертированные электронные письма в Outlook. Выберите любое подходящее решение с первого шага. Оба метода были хорошо проверены и объяснены.
Новые функции Outlook 2019
Компания Microsoft постоянно совершенствует свой продукт, добавляет к нему новые пользовательские функции. В последнем релизе MS Outlook 2019 доступны новые возможности:
- исправление проблем с читаемостью одним щелчком;
- функция сортировка почты – она позволяет сосредоточиться на сообщениях, которые наиболее важны для пользователя;
- быстрая вставка значков и SVG-файлов в документы, книги, сообщения электронной почты и презентации Microsoft Office;
- функция озвучивания сообщений;
- добавление в Календарь часовых поясов позволяет выбрать лучшее время для планирования встреч и собраний для пользователей из разных стран;
- пометка сообщений как прочитанных при удалении;
- при перетаскивании вложений OneDrive из электронной почты на компьютер автоматически скачиваются копии файлов вложений.
Карточка «Люди» позволяет накапливать информацию о каждом партнере – телефон, почтовые адреса, сведения об организации, должность, социальные сети. В любой момент можно посмотреть, не находится ли нужный человек онлайн, чтобы связаться с ним через социальную сеть.
Не помните, в каком именно послании находится важная информация? Нет проблем, ведь Outlook имеет многоуровневую систему поиска по всем мыслимым параметрам, в том числе и по содержанию вложений к письмам.
Хотите узнать прогноз погоды? Встроенный метеоцентр покажет погоду на несколько дней вперед.
Проблема стандартной функции wp_mail() №1 – Почему вы не получаете уведомления
По умолчанию WordPress использует почтовую функцию PHP для отправки электронных писем, сгенерированных WordPress и для любых установленных плагинов, которые генерируют и отправляют почтовые сообщения с сайта, например, таких как WPForms, Contact From 7. Самая распространенная причина неполучения сообщений электронной почты заключается в том, что ваш сервер хостинга WordPress не настроен на использование функции почты PHP. Встречаются такие случаи, когда эту службу невозможно настроить “по-человечески”, или же слишком дешевый хостинг.
В дополнение к этому, усилия по защите от нежелательной почты почтовыми провайдерами также могут повлиять на ваши электронные письма. В рамках процесса фильтрации многие поставщики электронной почты будут проверять, отправляется ли ваша электронная почта из того же домена, что и в поле «Отправитель». Например, если ваша электронная почта заявляет, что она отправляется с вашего адреса Gmail, но фактически отправляется с сервера вашего сайта (а не с сервера Gmail), ваша электронная почта на все 100% будет отправлена в ??спам или вообще не будет доставлена.
Давайте посмотрим, как настроить WP Mail SMTP для отправки писем из WordPress.
Зачем использовать WP Mail SMTP-плагин?
Основное преимущество использования плагина WP Mail SMTP заключается в том, что он позволяет безопасно отправлять электронные письма из WordPress с помощью учетной записи Gmail или G Suite, не требуя включения менее защищенных приложений в вашу учетную запись.
Кроме того, в отличие от многих других параметров SMTP, вам не нужно вводить имя пользователя и пароль Gmail на панели управления WordPress, где другие пользователи сайта могут их видеть. Используя этот метод, вы поможете защитить свой сайт WordPress.
Подключение ящика через включение доступа ненадёжным приложениям
Подключение ящика на Gmail через пересылку + подключение SMTP Gmail
1) Подключите ящик к Омнидеску через пересылку, следуя инструкции в форме подключения почтового ящика.


2) Для подключения SMTP Gmail сначала необходимо включить доступ небезопасным приложениям в настройках Google-аккаунта. Для этого откройте настройки вашего Google аккаунта.
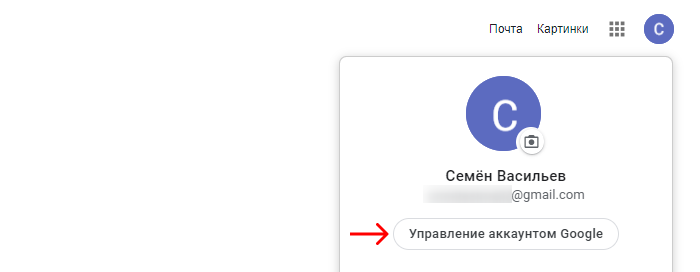
3) Перейдите в раздел «Безопасность», прокрутите страницу до конца вниз и откройте доступ для ненадёжных приложений.

Примечание: Если вы используете GSuite, то сначала администратор GSuite-аккаунта в разделе «Безопасность» должен «Разрешить пользователям управлять своим доступом к приложениям, не обладающим надёжной защитой».

4) Откройте окно редактирования подключенного ящика в Омнидеске и заполните пустые поля. В полях «Сервер исходящей почты», «Порт» и «Шифрование» укажите значения со скриншота, укажите пароль от ящика в соответствующем поле и сохраните изменения.

Подключение группы рассылки + подключение SMTP Gmail
В Gmail можно создавать не отдельный ящик, а группу рассылки со своим отдельным адресом типа «account@yourcompany.com».

2) Для подключения SMTP Gmail сначала необходимо включить доступ небезопасным приложениям в настройках Google-аккаунта. Для этого откройте настройки вашего Google аккаунта.
3) Перейдите в раздел «Безопасность», прокрутите страницу до конца вниз и откройте доступ для ненадёжных приложений.
Примечание: Если вы используете GSuite, то сначала администратор GSuite-аккаунта в разделе «Безопасность» должен «Разрешить пользователям управлять своим доступом к приложениям, не обладающим надёжной защитой».
4) Откройте окно редактирования подключенной группы рассылки в Омнидеске, в поле «Логин» укажите НЕ адрес группы рассылки, а адрес реально существующего ящика в Gmail, в поле «Пароль от ящика», укажите пароль от ящика, указанного в поле «Логин». В полях «Сервер исходящей почты», «Порт» и «Шифрование» укажите значения со скриншота и сохраните изменения

5) Чтобы ответы сотрудников в обращениях, поступивших на адрес группы рассылки, также отправлялись с адреса рассылки, а не другого ящика, в настройках основного ящика в Gmail укажите адрес группы рассылки в качестве возможного адреса для отправки писем.
Подключение ящика на Gmail через IMAP
1) Для подключения Gmail ящика через IMAP перейдите в настройки вашего Google аккаунта.
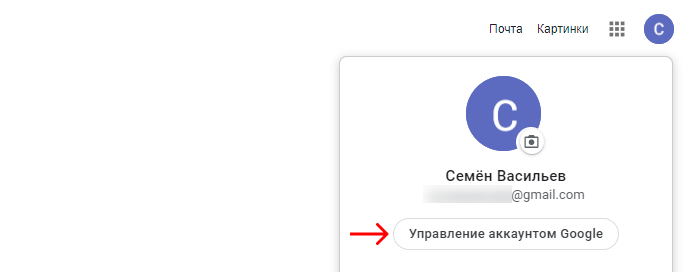
2) Перейдите в раздел «Безопасность», прокрутите страницу до конца вниз и откройте доступ для ненадёжных приложений.

Примечание: Если вы используете GSuite, то сначала администратор GSuite-аккаунта в разделе «Безопасность» должен «Разрешить пользователям управлять своим доступом к приложениям, не обладающим надёжной защитой».

3) Подключите ящик в Омнидеске через опцию «через POP3 или IMAP». В полях «Сервер исходящей почты», «Порт» и «Шифрование» укажите значения со скриншота.

Верхняя часть страницы
Здесь можно увидеть блок для быстрого доступа к сервисам Google. При ответе на опубликованный комментарий пользователь получает уведомление. Оно отображается в виде цифры в блоке быстрого доступа. При нажатии на значок открывается страница с последним комментарием, где можно ответить собеседнику.
Кнопка Google+ предназначена для добавления заметок на “стену”
Следует обратить внимание на то, что отчеты о событиях автоматически публикуются на странице пользователя. В правом углу находится аватарка
Кликнув по ней, можно изменить информацию о себе или перейти на главную страницу сервиса Google+.
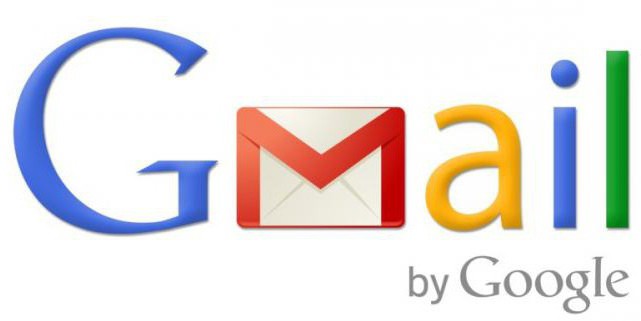
Раздел «Ярлыки»
С его помощью можно производить настройку виртуальных папок. Около пункта “показывать в списке” находится перечень папок (ярлыков). Возле каждого объекта отображаются два параметра: “да” и “нет”. Выбрав то или иное значение, пользователь может настроить видимость каждой папки в левом меню.
Функция “Отправлять письма как” позволяет посылать сообщения адресатам из других почтовых ящиков Gmail, не покидая аккаунта. Эта опция нужна тем, кто использует учетную запись для входа в другие полезные сервисы Google. Здесь же необходимо указать имя, которое увидит получатель сообщения. При настройке почты Gmail пользователь заметит, что сервис может регулярно забирать письма из других серверов. Чтобы включить эту опцию, нужно иметь хотя бы поверхностное представление о терминах “порт” и “сетевой протокол”.
Пользователь может предоставить доступ к учетной записи другим людям или себе в том случае, когда он имеет несколько аккаунтов в сервисе “Почта Gmail”. Настройка “Показать в IMAP” позволяет включить отображение папок во внешних почтовых программах.
Как настроить несколько подписей
В электронных письмах можно использовать разные подписи. Например, можно настроить подписи по умолчанию для новых и ответных писем или выбрать нужный вариант в процессе создания электронного письма.
Совет. Если нужно поменять подпись в процессе создания электронного письма, нажмите на значок «Вставить подпись» в нижней части окна.
Как редактировать подписи
- Откройте Gmail.
- В правом верхнем углу нажмите на значок настроек Настройки.
- Найдите пункт «Подпись» на вкладке «Общие» и выберите подпись, которую нужно изменить.
- Изменения вносятся в текстовом окне.
- Нажмите Сохранить изменения внизу страницы.
Совет. Можно выбрать подписи по умолчанию как для новых, так и для ответных писем.
Как удалить подписи
- Откройте Gmail.
- В правом верхнем углу нажмите на значок настроек Настройки.
- Найдите пункт «Подпись» на вкладке «Общие»
- и выберите подпись, которую нужно удалить Корзина .
- Нажмите Сохранить изменения внизу страницы.
Подпись в письмах, отправляемых с добавленных адресов
Если вы пользуйтесь функцией «Отправлять письма как», у вас есть возможность создать отдельные подписи для каждого адреса.
Чтобы это сделать, на странице настроек выберите нужный адрес из раскрывающегося меню над текстовым полем «Подпись».
Если раскрывающегося меню нет:
- В настройках откройте вкладку .
- Убедитесь, что в разделе «Отправлять письма как» есть дополнительные адреса.
Подпись выглядит не так, как надо
Если ваша подпись слишком большая по ширине или длине, могут возникать проблемы со встроенным CSS. Чтобы это исправить, очистите форматирование:
- Откройте приложение Gmail.
- В правом верхнем углу нажмите на значок «Настройки» Все настройки.
- Найдите раздел «Подпись» и выберите нужную подпись.
- Нажмите на значок «Очистить форматирование» .
В подписи появились лишние символы
Лишние символы могут появляться в подписи из-за того, что ваша версия Gmail не поддерживает форматирование текста.
Чтобы лишние символы не появлялись, используйте простой текст без форматирования.
Функции форматирования в поле подписи недоступны
Если над полем подписи отображается надпись «Простой текст», отключите эту настройку следующим образом:
- Откройте Gmail.
- Нажмите Написать.
- В правом нижнем углу нажмите на значок «Ещё» .
- Снимите флажок «Обычный текст».
В отправленных сообщениях нет моей подписи
Подпись отделяется от основного текста двумя тире.
Чтобы увидеть свою подпись, нажмите на значок «Показать скрытую часть» .
Обзор дополнительных возможностей Outlook
Использовать MS Outlook только для отправки и получения почты – это примерно то же самое, что ездить на автомобиле всегда на первой передаче. Научитесь пользоваться Календарем, и никакие события не будут забыты: достаточно настроить разовую или периодическую функцию напоминания, пригласить участников из списка Контактов
Даже при закрытом приложении вы своевременно получите push-уведомление на рабочий стол о предстоящем важном событии или поступивших сообщениях
Храните важные дела в Задачах, добавляйте в поле записей ссылки на файлы, текстовые фрагменты, картинки, url-адреса сайтов и многое другое.
Синхронизируйте Outlook с мобильным устройством – все запланированные встречи всегда будут под рукой, а контакты сохранятся как на ПК, так и смартфоне. Скачайте приложение для смартфона и пользуйтесь возможностями сервиса в любом месте.
Существенным отличием программного почтового клиента от виртуальных сервисов является расположение самого ПО и динамической базы данных на локальном компьютере или сервере. Каждая учетная запись Outlook создает файл личных папок с расширением .pst, который по умолчанию находится по пути C:\Users\UserName\AppData\Local\Microsoft\Outlook. Это позволяет легко копировать и бэкапить информацию любым доступным способом. В случае необходимости файл с данными может быть подключен к вновь созданной учетной записи в любой версии Outlook, в том числе установленной на стороннем компьютере. Вся информация и настройки приложений на последнюю дату записи будут сохранены.
В самой программе предусмотрена возможность создания архивов базы данных, в том числе в автоматическом режиме.
Подключение ящика через пароль приложения
Подключение ящика на Gmail через пересылку + подключение SMTP Gmail
1) Подключите ящик к Омнидеску через пересылку, следуя инструкции в форме подключения почтового ящика.
2) Для подключения SMTP Gmail сначала необходимо включить двухэтапную аутентификацию и создать пароль приложения. Для этого откройте настройки вашего Google аккаунта.
3) Перейдите в раздел «Безопасность» и включите двухэтапную аутентификацию (нужно выбрать дополнительный канал для получения одноразовых паролей: SMS, звонок, приложение от Google и т.п.).
Примечание: Если вы используете GSuite, то, возможно, сначала вам нужно будет включить опцию «Разрешить пользователям включать двухэтапную аутентификацию» в настройках безопасности аккаунта администратора в GSuite.
4) Вернитесь в раздел «Безопасность» и перейдите в пункт «Пароли приложений».
5) На открывшейся странице, в пункте «Приложение» выберите «Почта», а в пункте «Устройство» выберите «Компьютер Windows» или «Mac» в зависимости от того, что вы используете.
6) В открывшемся окне скопируйте полученный пароль приложения.
7) Откройте окно редактирования подключенного ящика в Омнидеске и вставьте полученный пароль приложения в поле «Пароль от ящика». В полях «Сервер исходящей почты», «Порт» и «Шифрование» укажите значения со скриншота и сохраните изменения.
Подключение группы рассылки + подключение SMTP Gmail
В Gmail можно создавать не отдельный ящик, а группу рассылки со своим отдельным адресом типа «account@yourcompany.com».
2) Для подключения SMTP Gmail сначала необходимо включить двухэтапную аутентификацию и создать пароль приложения. Для этого откройте настройки вашего Google аккаунта.
3) Перейдите в раздел «Безопасность» и включите двухэтапную аутентификацию (нужно выбрать дополнительный канал для получения одноразовых паролей: SMS, звонок, приложение от Google и т.п.).
Примечание: Если вы используете GSuite, то, возможно, сначала вам нужно будет включить опцию «Разрешить пользователям включать двухэтапную аутентификацию» в настройках безопасности аккаунта администратора в GSuite.
4) Вернитесь в раздел «Безопасность» и перейдите в пункт «Пароли приложений».
5) На открывшейся странице, в пункте «Приложение» выберите «Почта», а в пункте «Устройство» выберите «Компьютер Windows» или «Mac» в зависимости от того, что вы используете.
6) В открывшемся окне скопируйте полученный пароль приложения.
7) Откройте окно редактирования подключенной группы рассылки в Омнидеске и вставьте полученный пароль приложения в поле «Пароль от ящика». В поле «Логин» укажите НЕ адрес группы рассылки, а адрес реально существующего ящика в Gmail. В полях «Сервер исходящей почты», «Порт» и «Шифрование» укажите значения со скриншота и сохраните изменения.
8) Чтобы ответы сотрудников в обращениях, поступивших на адрес группы рассылки, также отправлялись с адреса рассылки, а не другого ящика, в настройках основного ящика в Gmail укажите адрес группы рассылки в качестве возможного адреса для отправки писем.
Подключение ящика на Gmail через IMAP
1) Для подключения Gmail ящика через IMAP сначала необходимо включить двухэтапную аутентификацию и создать пароль приложения. Для этого откройте настройки вашего Google аккаунта.
2) Перейдите в раздел «Безопасность» и включите двухэтапную аутентификацию (нужно выбрать дополнительный канал для получения одноразовых паролей: SMS, звонок, приложение от Google и т.п.).
Примечание: Если вы используете GSuite, то, возможно, сначала вам нужно будет включить опцию «Разрешить пользователям включать двухэтапную аутентификацию» в настройках безопасности аккаунта администратора в GSuite.
3) Вернитесь в раздел «Безопасность» и перейдите в пункт «Пароли приложений».
4) На открывшейся странице, в пункте «Приложение» выберите «Почта», а в пункте «Устройство» выберите «Компьютер Windows» или «Mac» в зависимости от того, что вы используете.
5) В открывшемся окне скопируйте полученный пароль приложения.
6) Вставьте полученный пароль приложения в поле «Пароль почтового ящика» в форме подключении ящика к Омнидеску. В полях «Сервер исходящей почты», «Порт» и «Шифрование» укажите значения со скриншота и нажмите «Подключить».
Як налаштувати IMAP
Крок 1. Увімкніть IMAP
- Відкрийте Gmail на комп’ютері.
- Угорі праворуч натисніть значок Переглянути всі налаштування.
- Перейдіть на вкладку Пересилання та POP/IMAP.
- У розділі «Доступ IMAP» виберіть Увімкнути IMAP.
- Натисніть Зберегти зміни.
Крок 2. Змініть параметри SMTP й інші налаштування поштового клієнта
Укажіть у своєму клієнті інформацію з таблиці нижче. У довідковому центрі поштового клієнта можна отримати інструкції з налаштування IMAP.
| Сервер вхідних повідомлень (IMAP) |
imap.gmail.com Вимагає SSL: так Порт: 993 |
| Сервер вихідних повідомлень (SMTP) |
smtp.gmail.com Вимагає SSL: так Вимагає TLS: так (якщо доступно) Вимагає автентифікації: так Порт для SSL: 465 Порт для TLS/STARTTLS: 587 |
| Повне чи видиме ім’я | Ваше ім’я |
| Назва облікового запису, ім’я користувача чи електронна адреса | Ваша повна електронна адреса |
| Пароль | Ваш пароль Gmail |
Другие настройки почты Gmail.com
Рассмотрим еще некоторые настройки почты, которые могут пригодиться для более комфортной нашей работы.
Для этого зайдем в “Настройки” во вкладку “Общие”. Здесь можно изменить размер максимального количества показываемых писем на странице, настроить уведомления о поступающих письмах, добавить или изменить картинку, показывать начало писем в письме и многое другое. Все это желательно просмотреть и настроить для себя.
Остановлюсь подробнее на некоторых настройках.
Изменение кнопок на панели инструментов почты Gmail.com
По умолчанию кнопки на панели инструментов обозначены значками:
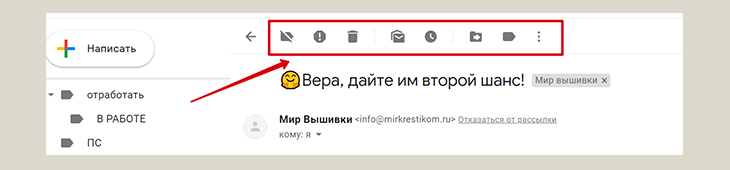
При этом увидеть, что обозначает тот или другой значок, можно наведя курсор мышки на этот значок.
В общих настройках можно заменить значки на кнопках на надписи. Для этого надо найти “Ярлыки кнопок” и отметить галочкой “Текст”:
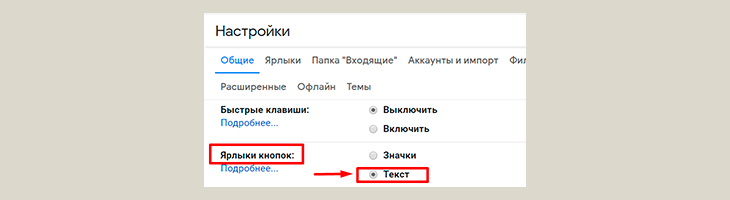
Теперь панель инструментов будет выглядеть так:

Как настроить подпись в почте Gmail.com
Можно настроить подпись в каждом вашем исходящем письме. Это может быть ваше имя, ссылка на ваш аккаунт в соцсети, какая-то цитата или пожелание.
Создается подпись также в общих настройках. Нажимаем на надпись “+ Создать”:
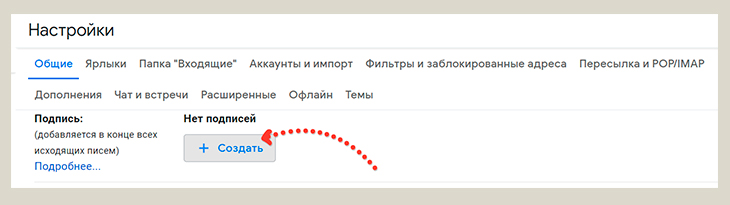
В открывшемся окошке вводим название подписи и нажимаем “Создать”:
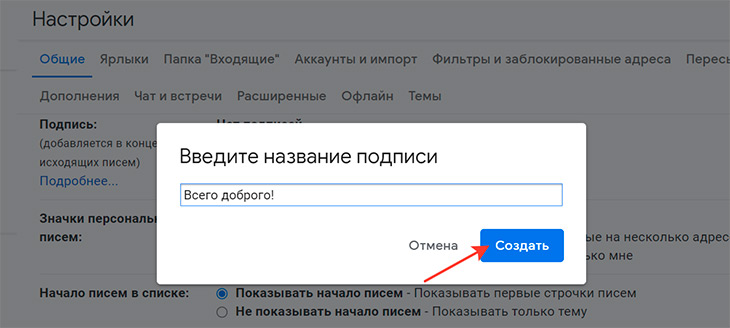
В подпись кроме текста можно вставлять ссылки , изображения , есть возможность текст отформатировать:
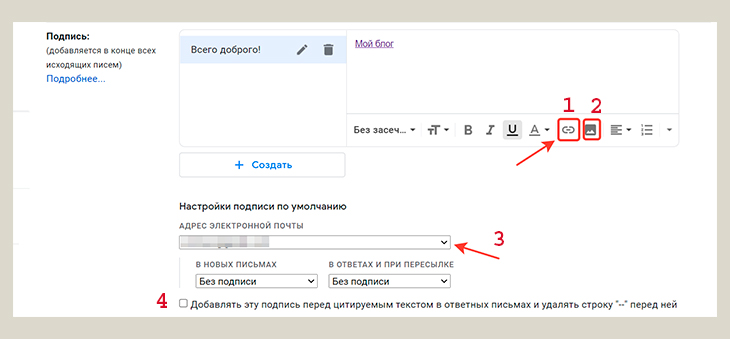
Если отметить галочкой “Добавлять эту подпись перед цитируемым текстом в ответных сообщениях и удалять строку «—» перед ней” , то тогда подпись будет всегда видна в конце письма. Если же эту галочку не отмечать, то тогда в конце письма будет видна строка «—«, только нажав на которую, можно будет увидеть подпись.
Пример. Для того, чтобы вставить в подпись ссылку, нажимаем правой кнопкой мыши на значок ссылки (цифра на скриншоте выше). Открывается окно, в котором прописываете текст отображаемой в письме ссылки и вставляете саму эту ссылку:
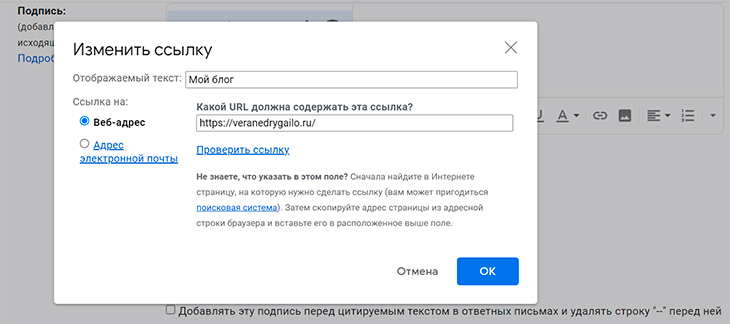
Созданная подпись будет отображаться во всех исходящих от вас письмах. Но для этого надо отметить в соответствующих полях настройки нужный вариант (их два: “в новых письмах” и “в ответах и при пересылке”) и выбрать нужную подпись, если у вас их несколько. У меня в настройках на скриншоте выше (через один) в данных полях стоит “Без подписи”.
Настройка фильтров и заблокированных адресов
Все свои настройки цепочек писем можно увидеть во вкладке настроек “Фильтры и заблокированные адреса”:
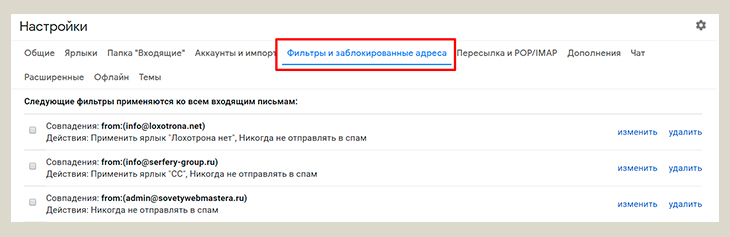
Здесь можно изменить или удалить фильтры, создать новый фильтр. А внизу можно увидеть список всех заблокированных адресов, которые сразу же при поступлении поступают в Спам.
Инструкции по настройке почты на Yandex
Общие правила
Вы можете получать и отсылать почту не только через веб-интерфейс, но и с помощью различных почтовых клиентов. Например:
Если вы хотите получать почту с помощью ваших почтовых клиентов, включите работу протоколов POP3 или IMAP .
Чтобы это сделать, зайдите в Настройки вашего почтового ящике на Яндексе, откройте раздел «Почтовые программы». Выберите протокол, который хотите использовать, отметив его флажком. Сохраните результат, нажав на кнопку «Сохранить изменения».
Подробнее о работе протоколов POP3 и IMAP читайте ниже.
Настройка по протоколу IMAP
По протоколу IMAP почтовая программа будет не просто скачивать новые письма, а синхронизировать информацию на вашем компьютере с данными на сервере, отображая сразу всю структуру вашего ящика — все папки, как стандартные, так и настроенные вами вручную.
Для настройки почтового клиента по протоколу IMAP, укажите следующие данные:
- в разделе Входящие сообщения/Incoming mail (IMAP) нужно указать адрес почтового сервера imap.yandex.ru, установить SSL-защиту и порт 993. Если ваша программа по каким-то причинам не поддерживает SSL-защиту соединения, вы можете указать порт 143 и подключаться без SSL
- в разделе Исходящие сообщения/Outgoing mail (SMTP) необходимо указать адрес сервера smtp.yandex.ru, и подключаться по безопасному соединению SSL через порт 465. В случае, если вы не можете воспользоваться безопасным соединением, вы можете подключиться к SMTP-серверу по портам 25 или 587
При настройке почтовых программ в качестве логина и пароля для доступа к почтовому серверу нужно указать ваши логин и пароль на Яндексе. В качестве логина нужно указывать полный адрес почтового ящика.
Мы не рекомендуем использовать почтовый сервер вашего провайдера для отправки почты от вашего имени на Яндексе.
Поддержка протокола IMAP включится автоматически при первой авторизации в почтовой программе.
Настройка по протоколу POP3
При использовании протокола POP3 все ваши письма (из тех папок, которые вы укажете в Настройках ящика) будут скачиваться почтовой программой на ваш компьютер в папку «Входящие», после чего их можно будет при необходимости разложить по папкам с помощью фильтров, настроенных в самой почтовой программе.
Имейте ввиду, что многие почтовые программы по умолчанию удаляют письма с сервера при скачивании. В этом случае все письма в вашем ящике будут перемещаться в папку «Удаленные», откуда будут удалены по прошествии недели. Чтобы сохранить письма в ящике, вы можете установить в настройках почтовой программы опцию сохранения копий писем на сервере при скачивании, если ваша программа позволяет это сделать. Произвести эту настройку с нашей стороны невозможно.
При настройке почтовой программы по протоколу POP3 необходимо указать следующие данные:
- в разделе Входящие сообщения/Incoming mail (POP3) нужно указать адрес почтового сервера pop.yandex.ru, установить SSL-защиту и порт 995. Если ваша программа по каким-то причинам не поддерживает SSL-защиту соединения, вы можете указать порт 110 и подключаться без SSL
- в разделе Исходящие сообщения/Outgoing mail (SMTP) необходимо указать адрес сервера smtp.yandex.ru, и подключаться по безопасному соединению SSL через порт 465. В случае, если вы не можете воспользоваться безопасным соединением, вы можете подключиться к SMTP-серверу по портам 25 или 587
При настройке почтовых программ в качестве логина и пароля для доступа к почтовому серверу нужно указать ваши логин и пароль на Яндексе. В случае, если вы настраиваете доступ к ящику вида login@yandex.ru , логином является первая часть адреса — login. Если же вы пользуетесь Яндекс.Почтой для доменов, в качестве логина нужно указывать полный адрес почтового ящика.
Мы не рекомендуем использовать почтовый сервер вашего провайдера для отправки почты от вашего имени на Яндексе.
Если вы скачиваете почту при помощи почтового клиента по протоколу POP3, вы можете:
- Оставить все настройки по умолчанию. Тогда будут скачиваться письма только из папки Входящие.
- Настроить скачивание писем из любого набора папок, включая папку Спам или собственные папки. Выбрать папки для скачивания можно на странице «Настройки» — в разделе «Почтовые клиенты». Также вы можете установить настройку «При получении почты по POP3, письма в почтовом ящике Яндекс.Почты помечать как прочитанные», которая уже в веб-интерфейсе позволит понять, какие письма были забраны почтовым клиентом. При скачивании почты клиентами письма по умолчанию не помечаются как прочитанные.
О доступе в вашу почту через почтовые программы вы можете прочитать в следующих статьях: