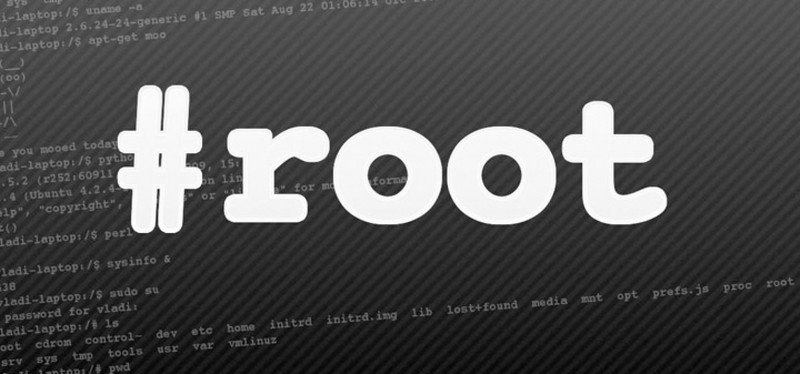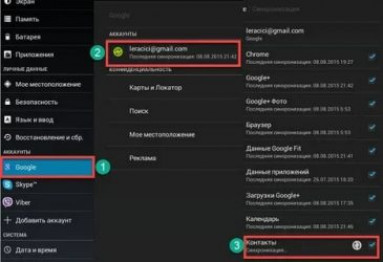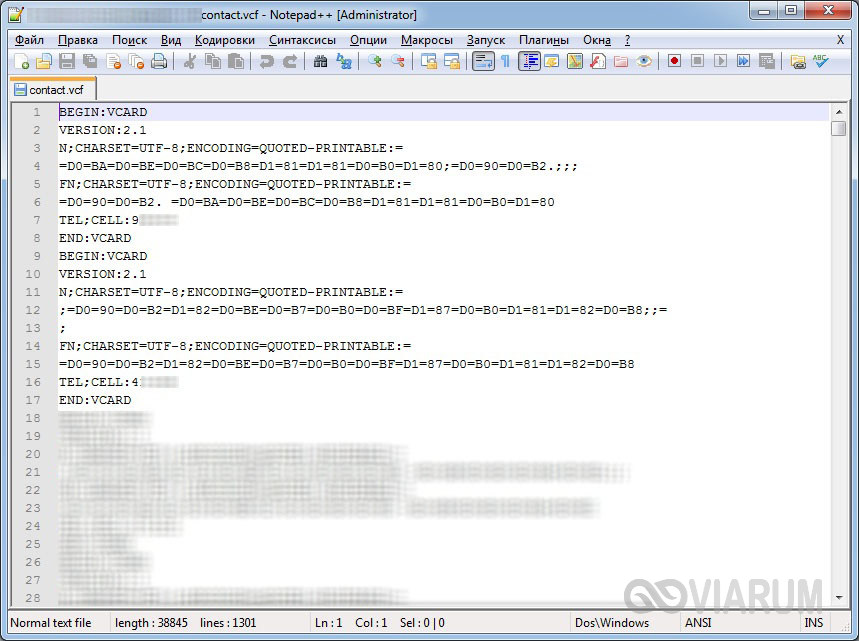Способы синхронизации контактов на смартфоне андроид
Содержание:
- Критерии выбора приложения
- Как сохранить контакты с iPhone в Google аккаунт
- Просмотр, обновление и добавление контактов с компьютера
- Google Maps
- Как перенести контакты на Gmail с iPhone
- Перенос с iPhone на iPhone
- При помощи Bluetooth
- Восстановление данных
- Как сохранить контакты с Андроид на Google
- Канал YouTube со всеми видео и подписками
- Канал YouTube со всеми видео и подписками
- Три способа скопировать данные:
- Как сохранить контакты из Google
- Как сохранить контакты с телефона в Google аккаунт
- Функционал облачного сервиса Google
- Просмотр контактов в Гугл-аккаунте
- Ручной импорт
- Через SIM-карту
- Как перенести контакты с Google на iPhone с помощью iCloud
- Как синхронизировать контакты с Google на iPhone с помощью приложений
Критерии выбора приложения
При выборе любого мобильного приложения необходимо, в первую очередь, отталкиваться от модели смартфона. Для разных платформ – IOS, Android и Windows существуют разные программы, которые, тем не менее, похожи в эксплуатации и преследуют одни и те же цели.
Иногда для того, чтобы передать какую-либо информацию на сторонний гаджет необходимо скачивание программы не только на передающее устройство, но и на принимающее. Таким образом, процесс становится более трудоемким, но все равно проще, чем если бы пришлось пересылать данные с телефона на персональный компьютер с помощью шнура USB или с использованием беспроводной сети, а затем снова на другой телефон.
Каждый продукт имеет свои собственные отличия: дополнительные возможности, функции, скорость выполнения операций. Чтобы выбрать наиболее емкое и эффективное приложение, необходимо изучить его основные характеристики, ознакомиться с отзывами покупателей, которые всегда присутствуют на онлайн маркете. Итак, чтобы понять, как выбрать лучшее приложение и не допустить ошибки при выборе, нужно узнать о нем следующее.
Объем занимаемой памяти
У любого телефона есть ограниченное количество встроенной памяти, оно может варьироваться от 2 до 32 ГБ и выше
Программа для переноса контактов не должна занимать много места, так как она не будет использоваться ежедневно, а вот количество свободной памяти крайне важно для быстрой работы девайса. Чем больше весит программа, тем больше она «отнимает» у процессора «сил» на выполнение операций, гаджет начинает «тормозить» при открытии других утилит
При маленьком объеме программы отпадает необходимость постоянной чистки места и удаления старого ради нового. Кроме того, кому нужно постоянно выскакивающее напоминание о нехватке оперативной памяти?
Наличие дополнительных функций
Не всем пользователям нужно, чтобы программа выполняла несколько задач одновременно, как правило, нужно решение только одного главного вопроса – как быстро скопировать контакты и как перенести контакты на сим. Тем не менее, продукты, которые способны переносить не только номера на сим карту, но и файлы, могут очень пригодится в дальнейшем и их не нужно будет удалять, а затем скачивать заново. Многие последние версии программ способны совершать огромное количество полезных вещей: делать ежедневное резервное копирование, отправлять информацию на облако, пересылать архивом все необходимые документы, следить за календарными событиями и многое другое.
Интерфейс
Интерфейс, то есть оболочка продукта, очень важный критерий. С его помощью мы разбираемся в работе программы, меняем некоторые параметры и, в общем, смотрим как работают ее функции. К части интерфейса также можно отнести дизайн и языковые параметры, которые предусматривают наличие русского или английского языков. У некоторых программных продуктов есть особые предложения для пользователя, к примеру, огромный выбор обоев для обозначения номеров, фоновые картинки, особые звуковые сигналы (оповещения), интересная мелодия на звонок.
Доступность
Большинство программ доступны в официальных магазинах производителя – Google Play и Apple Store. Для смартфонов на базе Windows скачивают продукты из того же Google Play. Тем не менее, некоторые из них отсутствуют в маркете и их необходимо искать вручную в интернете на специальных сайтах раздачи софта. Такая программа может ничем не уступать своим официальным конкурентам и даже быть более продуктивной, но стоит понимать, что скачивание файлов со сторонних ресурсов нередко заканчивается появлением в системе вируса, от которого потом сложно избавиться.
Технические характеристики
Прежде чем скачивать программу нужно проверить, подходят ли ее минимальные технические характеристики под телефон. Приложение на базе ОС Windows никогда не станет работать на iPhone, как и не будет работать при несоответствии версии ПО, количества памяти и модели телефона. Некоторые программные продукты являются универсальными и могут подходить к любой модели телефона, что является несравненным их плюсом.
Оценка клиентов в магазине
Оценка других пользователей, а также рекомендации и советы по использованию приложения очень важны, потому как только они смогут показать все подводные камни при эксплуатации. Внимательно изучив комментарии других людей легко понять, соответствует ли данная программа всем запросам или лучше остановиться на другом варианте.
Как сохранить контакты с iPhone в Google аккаунт
Для владельцев iPhone также существует несколько удобных способов, как сохранить контакты с телефона в Google. Самый простой настроить синхронизацию.
Синхронизация iPhone и Google сервисов
Учетные записи на устройствах с платформой iOs также можно настраивать и использовать для комфортной работы.
- Подключают девайс к сети Wi-Fi. Заходят в раздел «Настройки».
- Выбирают «Контакты» — «Учетная запись» — «Добавить учетную запись» — Google».
- Вводят электронный адрес, пароль. Устанавливают переключатель около строки «Контакты» в положение «вкл».
После выполненных действий при внесении изменений в телефонной книге будут проводиться соответствующие корректировки в Google-аккаунте.
Перемещение номеров с помощью iCloud
Такой вариант состоит из двух последовательных операций. Сначала в iCloud делают резервную копию, а затем экспортируют из нее контакты в Google.
Иметь в Google-аккаунте актуальную копию телефонной книги удобно, так как в жизни случаются различные ситуации, когда нужные номера с девайса пропадают. Перенести обратно контакты из Google в телефон еще легче.
Просмотр, обновление и добавление контактов с компьютера
Все ваши контакты, хранящиеся в аккаунте Google, вы можете посмотреть прямо с компьютера. Там же можете внести любые правки или добавить / удалить контакты.
Сервис этот называется “Google Контакты” и находится по следующему адресу:
Перейдя туда, войдите в нужный аккаунт Google, если ещё не вошли и перед вами появится таблица со списком всех ваших контактов.
Здесь, наведя на нужный контакт и нажав кнопку “Карандаш”, можете внести в него изменения. Нажав на “Корзину” удалите контакт, а нажав на круглую кнопку “+” внизу — добавите новый контакт.
Управление контактами через этот сервис с компьютера — очень простое, интуитивно понятное, как и при работе с контактами в мобильном устройстве.
Google Maps
Если мы регулярно используем сервис Google Maps и сохранили определенную информацию, связанную с нашей учетной записью, мы должны знать, что также невозможно переместить все эти данные в новую учетную запись Google. Все, что мы можем сделать, это передать или поделиться своими списками. Для этого все, что нам нужно сделать, это войти в Карты Google с нашей текущей учетной записью на мобильном телефоне и выполнить следующие действия:
- Мы касаемся Избранное вариант.
- Выберите Списки меню.
- Мы нажимаем на кнопку меню, которая появляется рядом с каждым списком.
- Выберите опцию Поделиться списком .
- Мы решили поделиться им с другим аккаунтом Google.
- Мы повторяем процесс со всеми списками, которые мы хотим перенести.
Как перенести контакты на Gmail с iPhone
Чтобы перенести контакты с Айфона на аккаунт Гугл, пользователю необходимо сделать синхронизацию аккаунтов, а также воспользоваться дополнительной утилитой.
Для резервного копирования отлично подойдет специальная программка под названием EaseUS MobiMover. С помощью неё можно быстро перенести необходимые контакты, а также синхронизировать профили. Для начала необходимо установить данную утилиту на свой айфон, а после запустить его.
Как только это приложение запустится, оно попросит доступ к контактам. Стоит разрешить его. Далее находим кнопку под названием «Резервное копирование» и выбираем необходимый нам адрес электронной почты, на которую хотелось бы отправить контакты. Далее необходимо просто кликнуть на пункт «Импортировать», после чего пользователю на почту придет письмо, в котором и будут необходимые ему контакты.
Более подробный обзор на эту утилиту стоит посмотреть в этом видео
Перенос с iPhone на iPhone
Самый простой способ перенести контакты Google с одного айфона на другой — опять же синхронизация. Просто добавьте на второе устройство с iOS учётную запись Google, с которой синхронизируются контакты. После включения синхронизации все записи будут скопированы в телефонную книгу айфона автоматически.
Если вы не хотите добавлять на второе устройство учётную запись Google, используйте синхронизацию с iCloud. Чтобы это сделать, сначала настройте айфон, на котором хранятся контакты Google:
- Откройте настройки iCloud.
- Авторизуйтесь по Apple ID, если не сделали это ранее.
- Включите синхронизацию.
Все контакты с первого айфона отправятся в облачное хранилище iCloud. Чтобы загрузить их оттуда в память второго айфона, повторите процедуру на нём: авторизуйтесь под тем же Apple ID и включите синхронизацию.
Если вы не имеете возможности использовать на другом айфоне старый Apple ID, перенесите контакты с помощью функции экспорта/импорта.
Для экспорта перейдите в веб-интерфейс iCloud. Затем:
- Включите на айфоне с контактами Гугл синхронизацию с iCloud.
- В любом браузере откройте iCloud и авторизуйтесь по тому же Apple ID, который используется на смартфоне.
- Выберите раздел «Контакты».
- Выделите все или некоторые записи в списке.
- Нажмите на шестеренку в левом нижнем углу и выберите опцию «Экспорт vCard».
На жесткий диск компьютера сохранится файл в формате VCF. Переместите его на второй айфон любым удобным способом, например, по электронной почте.
Второй шаг — импорт файла. Как это сделать, мы разобрали в разделе о переносе контактов с Android на iPhone.
При помощи Bluetooth
Для передачи контактов с Андроида на Андроид таким образом нет необходимости в подключении Интернета.
Очередность действий:
- Зайти в настройки на обоих устройствах.
- Выбрать подпункт «Bluetooth».
- Переключить ползунок в положение «Включено».
- При необходимости настроить тайм-аут видимости (если есть в настройках, вертикальный значок троеточие).
- В одном из устройств в списке найденных гаджетов кликнуть на имя второго устройства и сопрячь с ним.
- Зайти в список номеров смартфона-донора.
- Тапнуть нужный номер и удерживать некоторое время до появления меню. Если его нет, зайти в контакт и найти нужный пункт в его меню.
- Выбрать подпункт «Отправить».
- При появлении списка форматов файлов нажать vCard.
- В открывшемся перечне кликнуть на устройство для передачи.
- Подтвердить прием.
- На принявшем номер телефоне зайти в контакты.
- Осуществите в меню импорт/экспорт номера с накопителя.

Включение блютуза и поиск устройства
Важно! Если надо перебросить больше контактов, заходят в импорт/экспорт, выделяют отправку, отмечают необходимые в появившемся списке, жмут «Отправить» и Bluetooth
Восстановление данных
Учетная запись Гугл хранит информацию обо всех контактах в течение 30 дней. Поэтому, если вы удалили данную информацию и хотите вернуть все на место, придерживайтесь следующей инструкции:
- Запустите браузер и войдите в свой Гугл аккаунт (https://mail.google.com/), указав актуальный логин и пароль.
- В верхнем левом углу нажмите «Gmail». В выпадающем меню выберите «Контакты».
- В меню, размещенном слева, кликните «Восстановить».
- Укажите временной диапазон, за который хотите осуществить восстановление. Это отменит не только удаление, но и объединение или импорт.
- Нажмите «Восстановить».
- Чтобы удаленные контакты восстановились, необходимо выполнить дополнительные действия и на телефоне. Возьмите смартфон и перейдите в его настройки.
- Войдите в раздел «Аккаунты и синхронизация».
- Кликните на пункт «Google».
- Отметьте синхронизацию с Gmail, после чего в правом верхнем углу нажмите «Синхронизировать сейчас».
Если изменения происходили больше месяца назад, вернуть все на место невозможно.
Как сохранить контакты с Андроид на Google
Здесь разберем процесс сохранения контактов с устройств Андроид 4.4.2, 5.1 и 6.0. В более поздних версиях Андроида, перенос контактов может отличаться от 4.4.2, но незначительно.
Сохраняем контакты с Андроид 4.4.2
открываем “Контакты”и переходим в “Настройки”
в настройках выбираем раздел “Контакты”
далее, Импорт/Экспорт
здесь лучше выбрать”Экспорт во внутреннюю память”
осталось подтвердить экспорт нажав “Да”
Файл с контактами сохранен в памяти устройства.
через браузер смартфона заходим в Гугл контакты google.com/contacts находим “Импорт контактов”
в новом открытом окне нужно выбрать сохраненный ранее файл vCard и завершить загрузку файла.
Все контакты отобразятся в вашем аккаунте.
Сохраняем контакты с Андроид 5.1
В этой версии Андроида, приложение “Звонилка” установленное по умолчанию, мне совсем не нравится, за исключением быстрого списка вызовов. Не буду говорить о нем плохие слова, но оно не способно синхронизировать устройство с Гуглом, а значит нет возможности сохранить контакты. Если у вас на смартфоне стоит тоже такая никчемная “звонилка” выберете себе другую.
Хорошо, что аналогичных “звонилок” в Плэй Маркет много и я выбрал на свой вкус. Функций в них гораздо больше.
Для создания резервной копии контактов:
заходим в раздел “Контакты”
выбираем “Импорт/Экспорт”
Здесь предложено два способа – “экспорт на накопитель” и “отправить видимые контакты”. Можно сохранить и на накопитель (это мы проделали в первом случае), но воспользуемся вторым способом, сохраним контакты с Андроида на компьютер, так как заходить в гугл контакты с браузера смартфона крайне неудобно (нет адаптивной версии под мобилку).
Предложено много способов, но напрямую в Гугл нет, воспользуемся почтой и отправим файл сами себе.
Приложение завернуло список контактов в файл vCard.
-
- скачиваем файл на компьютер с почты
- заходим Гугл контакты google.com/contacts
- выбираем “Импорт контактов” и загружаем выбранный файл.
Все загруженные контакты появятся в виде списка, с которым можно делать что угодно, удалять, добавлять новые контакты, редактировать.
В дальнейшем этот список можно будет перенести на любое другое устройство Андроид или восстановить в случае утраты.
Сохраняем контакты с Андроида 6.0
Шестая версия Андроид наконец-то научилась синхронизировать контакты без использования файлов. Процесс переноса стал проще и удобнее.
Установленное с системой приложение для звонков осталось то же самое, что и в версии 5.1, но немного изменилось. Появилась функция синхронизации контактов с аккаунтом Гугла. Посмотрим, как происходит копирование контактов.
Стандартная процедура перехода в “Контакты” звонилки и активация настроек
выбираем “Импорт/Экспорт”
далее следует указать, откуда копировать контакты (выбирает телефон)
следующим шагом выбираем хранилище ( Гугл)
нажатием на “Выбрано” откроется окно “Выбрать всё” (одним махом выбираем все контакты)
заключительный шаг, нажатие “ОК”
Все выбранные контакты отправились в аккаунт гугл.
Как видите, никаких файлов, только несколько простых действий в приложении “Телефон”.
Теперь вы знаете как сохранить контакты с Андроида на Google, а я не буду переживать за вас.
Канал YouTube со всеми видео и подписками
Единственный вариант, который позволяет нам переносить все видео и подписки из канала YouTube в другую учетную запись Google, — это когда мы хотим переместить все в другую учетную запись бренда. Поэтому, если мы хотим изменить всю информацию на нашем канале YouTube на другую учетную запись Google, нам придется сделать это вручную.
Чтобы переместить все видео, нам нужно перейти в текущий аккаунт YouTube, скачать видео и затем загрузить их в новый аккаунт. Можно скачать все видео через Google Блюда с собой , но позже нам придется загружать их один за другим в наш новый аккаунт.
Чтобы сохранить все наши подписки, мы можем перейти на страницу подписок нашего текущего канала, войти в новую учетную запись YouTube и добавить каждую подписку вручную
Важно знать, что мы потеряем все комментарии наших видео, подписчиков и т. Д
Канал YouTube со всеми видео и подписками
Единственный вариант, который позволяет нам переносить все видео и подписки из канала YouTube в другую учетную запись Google, — это когда мы хотим переместить все в другую учетную запись бренда. Поэтому, если мы хотим изменить всю информацию на нашем канале YouTube на другую учетную запись Google, нам придется сделать это вручную.
Чтобы переместить все видео, нам нужно перейти в текущий аккаунт YouTube, скачать видео и затем загрузить их в новый аккаунт. Можно скачать все видео через Google Блюда с собой , но позже нам придется загружать их один за другим в наш новый аккаунт.
Чтобы сохранить все наши подписки, мы можем перейти на страницу подписок нашего текущего канала, войти в новую учетную запись YouTube и добавить каждую подписку вручную
Важно знать, что мы потеряем все комментарии наших видео, подписчиков и т. Д
Три способа скопировать данные:
- при помощи почтовых клиентов — Microsoft Outlook или Outlook Express;
- с помощью блокнота, который можно скачать прямо с Гугл;
- или собственной SD карты.
Чтобы воспользоваться этими методами, не нужно переносить данные со всех своих устройств. Для синхронизации учетной записи и телефона нужно сделать так:
- скачать все в одну из программ (Microsoft Outlook или Outlook Express). Они предназначены именно для хранения;
- сохранить файл в персональном компьютере;
- устройство присоединить к ПК через USB и отправить документ в телефон;
- с помощью редактора открыть файл и скопировать всю информацию.
Если устройство уже синхронизировано с Google, процесс может пройти гораздо быстрее. Нужно:
- выбрать в смартфоне папку с файлами;
- выбрать в меню «Дополнительно»;
- выбрать кнопку «Импорт», для синхронизации.
Синхронизация будет происходить с документа в Гугл. Затем нужно все перенести непосредственно в телефон.
Как сохранить контакты из Google
Учетная запись Google хранит в себе не только контакты из телефонной книги связанных устройств, но и контакты из почтового ящика. Вы можете их без проблем импортировать в отдельный файл, который можно будет раскрыть на каком-нибудь другом устройстве.
Далее рассмотрим процесс переноса данных в отдельный файл более подробно для разных случаев.
Вариант 1: Смартфон
Для начала рассмотрим, как данный процесс реализован на устройствах под управлением операционной системы Android. Это более логично, так как Android как раз принадлежит Google и полностью синхронизирован с сервисами компании.
Стоит сделать примечание: интерфейс Android может отличаться в зависимости от версии и оболочки, установленной производителем/пользователем. В целом для современных версий операционной системы данный процесс происходит по той же логике, что описана в инструкции ниже.
- Перейдите в стандартное приложение «Контакты». Где-то оно представлено отдельным приложением, а где-то переход в него производится через оболочку «Телефон» при нажатии на соответствующую вкладку.
- Нажмите по иконке в виде троеточия или трех полос, чтобы получить доступ к главному меню приложения.
- Выберите там пункт «Настройки». На некоторых прошивках данный шаг можно пропустить, так как нужная страница открывается автоматически.
- Переключитесь в раздел «Импорт/экспорт контактов».
- Выберите СИМ-карту, с которой нужно сохранить контакты.
- Чтобы быстро выбрать все контакты, записанный в памяти СИМ-карты, нажмите по кнопке «Выбрать все».
- Теперь нажмите на кнопку «Импорт».
- Появится окошко, где предлагается выбрать раздел, в который вы хотите импортировать выбранные контакты. Тапните по вашей учетной записи Google.
Контакты успешно сохранены в Google. Получить к ним доступ можно с любого устройства, где вы авторизованы в выбранной учетной записи. Несмотря на то, что Google не причастна к разработке iOS, плюс, обе компании являются конкурентами, вы можете импортировать свои контакты из iOS в аккаунт Google. Процесс импорта, конечно же, будет отличаться.
- Перейдите в приложение «Настройки».
- Откройте раздел «Учетные записи». Среди предложенных аккаунтов выберите Google.
- На отдельном экране введите данные для авторизации в своей учетной записи: телефон или адрес электронной почты и пароль. Нажмите «Далее» для продолжения авторизации.
- После добавления учетной записи переключитесь к разделу «Контакты».
- Тапните по расположенному в самом низу пункту «Импортировать контакты SIM».
- Появится вплывающее окошко с выбором источника для импорта. Нажмите по «Gmail».
На этом импорт контактов с iOS в Google завершится.
Вариант 2: Через электронную почту
Выполнить сохранение можно не только телефонных номеров, но и имена пользователей, которые содержатся в других почтовых сервисах или специальных файлах.
Рассмотрим процесс импорта контактов из специального файла:
Откройте сразу настройки Google аккаунта в браузере
Это можно сделать, просто нажав на миниатюру вашей главной фотографии и выбрав из контекстного меню соответствующий пункт.
В левом меню переключитесь во вкладку «Настройки доступа».
Здесь нажмите по блоку «Контакты».
Снова обратите внимание на левое меню. Здесь нажмите по пункту «Импортировать».
В появившемся окошке нажмите по кнопке «Выбрать файл».
Запустится файловый менеджер Windows
Здесь нужно найти и открыть файл, в котором хранятся все контакты.
Подождите, пока файл будет загружен и обработан системой. Процесс не должен занять более нескольких секунд.
Помните, что для корректного проведения процедуры переноса контактов вам потребуется наличие CSV или VCF файлов, которые можно выгрузить через интерфейс вашего почтового клиента. Процесс выгрузки данных файлов может отличаться в зависимости от почтового клиента, который вы используете.
Как сохранить контакты с телефона в Google аккаунт
Перед тем, приступать к сохранению контактов в Google аккаунт напомним, что для выполнения этой процедуры нужно добавить учётную запись Google в настройках телефона. Сделать это правильно поможет пошаговая инструкция, представленная ниже:
Переходим в настройки.
Заходим во вкладку «Аккаунты» или «Синхронизация»
Обратите внимание, что названия разделов могут отличаться в зависимости от версии Android и прошивки устройства.
На открывшейся странице нажимаем по пункту «Добавить аккаунт».
Из доступного перечня учётных записей выбираем «Google».
Если на устройстве установлен пароль или графический ключ, то вводим его в соответствующее поле.
Указываем данные от аккаунта и выполняем вход.
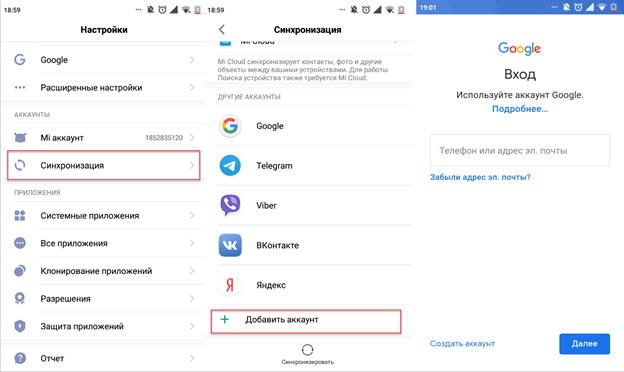
Добавленная учётная запись должна появиться в общем списке. Если этого не произошло, то перезагрузите телефон и повторите попытку авторизации. Кстати, при регистрации нового аккаунта обязательно куда-нибудь запишите его логин и пароль. Теперь перейдём к сохранению контактов с Android телефона в Google аккаунт. Как обычно, помощником в этом нелёгком деле будет подробное руководство:
- Переходим в телефонную книгу. Для этого нажимаем по иконке приложения на рабочем столе.
- Выбираем подраздел «Контакты» и кликаем по «трём точкам», расположенным в правом верхнем углу дисплея.
- В открывшемся меню находим строку с названием «Импорт и экспорт» и нажимаем по ней.
- Теперь отмечаем место, откуда будут переноситься контакты. Это может быть, как импорт из памяти устройства, так и импорт с SIM-карты. При выборе второго варианта может потребоваться указать нужную SIM-карту (естественно, если их установлено несколько).
- Затем выбираем аккаунт Google, на который будут сохраняться контакты. При необходимости предоставляем приложению доступ к телефонной книге устройства.
- На следующей странице отмечаем нужные контакты для переноса. Если необходимо выбрать все номера, то воспользуйтесь кнопкой быстрого выделения, расположенной в правом верхнем углу экрана.
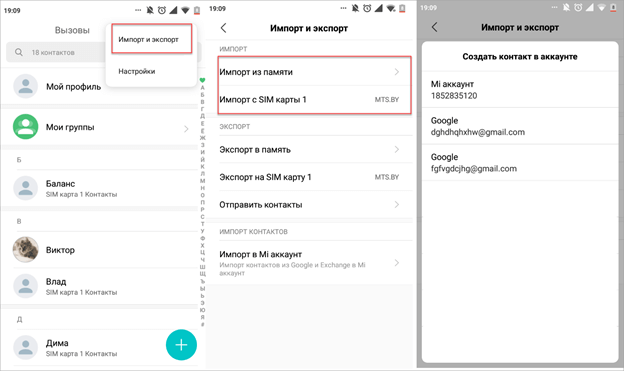
Теперь дождитесь окончания процедуры переноса, которая обычно не занимает больше минуты. А можно ли сразу сохранять новый контакт в аккаунт Google? Да, такая возможность также присутствует. При записи номера в телефонную книгу нужно нажать дополнительную клавишу. В общем, подробнее читайте в инструкции:
- На странице с добавлением контакта нажимаем по пункту «Сохранить».
- В открывшемся меню выбираем нужный аккаунт.
- Завершаем сохранение, кликнув по кнопке в виде галочки.
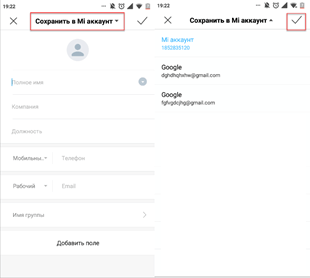
Как видите, импортировать контакты с телефонной книги в аккаунт Google совсем просто.
Функционал облачного сервиса Google
Функция облака от известной поисковой системы не ограничиваются одним только переносом телефонной книги. Пользователю смартфона на Android доступна синхронизация:
- SMS сообщений;
- Фотографий;
- Электронной почты;
- Книг, музыки и кино, загруженных в сервисы Гугл;
- Заметок;
- Приложений;
- Настроек смартфона.
Если установленные приложения и мультимедиа будут загружены со временем, так как занимают много места. SMS, контакты и заметки доступны сразу, это позволяет человеку быстро продолжить работу на новом телефоне.
Потеряли пароль от аккаунта и не знаете, как его вернуть? Статья: «Где хранятся пароли в Android», поможет решить эту проблему.
Фотографии синхронизационные с Google Фото или документы, перекинутые в облачное хранилище Google Диск доступны на компьютере, достаточно воспользоваться браузером с доступом к интернету и ввести данные учетной записи.
Просмотр контактов в Гугл-аккаунте
Абсолютное большинство сервисов Google являются кроссплатформенными, то есть доступными для использования на различных операционных системах — как настольных, так и мобильных. В числе таковых и «Контакты», открыть которые можно как через браузер на компьютере, так и на мобильном устройстве. Рассмотрим оба варианта.
Вариант 1: Браузер на ПК
Как мы уже сказали выше, «Контакты» — это один из множества сервисов Гугл, и на компьютере открыть его для просмотра можно так же просто, как и любой веб-сайт.
Подробнее: Как войти в свой Google-аккаунт на ПК
- Перейдите на стартовую страницу Google в своем браузере или откройте любой другой веб-сервис этой компании, кроме YouTube (например, поиск). Нажмите по кнопке «Приложения Google», расположенной слева от фото вашего профиля и выполненной в виде квадрата из девяти точек.
Найдите в открывшемся списке «Контакты» и кликните по этому значку левой кнопкой мышки (ЛКМ) для перехода на интересующую нас страницу. Попасть на нее можно и по прямой ссылке, представленной ниже.
Перейти на страницу Google Контактов
- Собственно первое, что вы увидите перед собой, это и будет список контактов, сохраненных в вашем аккаунте Гугл. В первой вкладке бокового меню отображаются исключительно те записи, которые сохранены в адресной книге вашего телефона. Сведения о них поделены на несколько категорий: имя, электронная почта, номер телефона, должность и компания, группы. Не обязательно, чтобы все они были заполнены, а порядок этих столбцов можно изменить через меню, вызываемое кликом на три вертикальных точки справа. Каждый контакт можно добавить в избранное (звездочка), изменить (карандаш); распечатать, экспортировать, скрыть или удалить (меню в виде трех точек). Для выделения нескольких записей нужно установить галочку в чекбокс, который появляется справа от имени пользователя (после наведения указателя курсора).
- Следующая вкладка бокового меню – «С кем вы часто общаетесь», и ее название говорит само за себя. В данном разделе представлены не только контакты из адресной книги телефона, но и те, с которыми вы переписывались по электронной почте Gmail.
- Во вкладке «Похожие контакты» будут показаны повторяющиеся записи, если таковые, конечно, найдутся.
- В разделе «Группы» можно «Создать группу» с контактами, для чего достаточно нажать на одноименный пункт, дать ей название, «Сохранить», а затем добавить пользователей.
- Если развернуть выпадающий список «Еще», вы увидите несколько дополнительных разделов. Первый из них – «Другие контакты». В нем будет представлен перечень пользователей (и компаний), с которыми вы общались по электронной почте (в том числе и тех, кто писал вам, но не получил ответа), а также те, с кем вы работали над документами из виртуального офисного пакета Google.
Информация о них будет поделена на столбцы точно так же, как и записи адресной книги из первой вкладки. Работа с ними и редактирование осуществляются по тому же алгоритму – наводите указатель курсора на необходимый контакт, выбираете нужное действие и выполняете его. Разница лишь в том, что эти записи нельзя изменить, зато отсюда их можно сохранить в основной раздел «Контакты», что подразумевает в том числе и возможность редактирования базовой информации.
- Для добавления «Нового контакта» нажмите по соответствующей кнопке над списком вкладок, укажите в появившемся окне необходимые сведения, после чего «Сохраните» их.
Ручной импорт
Приложение «Телефон» разрешает сохранить все данные о контактах в специальный файл vCard. Его можно экспортировать в облако Google (или другой сервис), или обойтись записью в память устройства. Рассмотрим оба варианта. Для экспорта контактов в vCard:
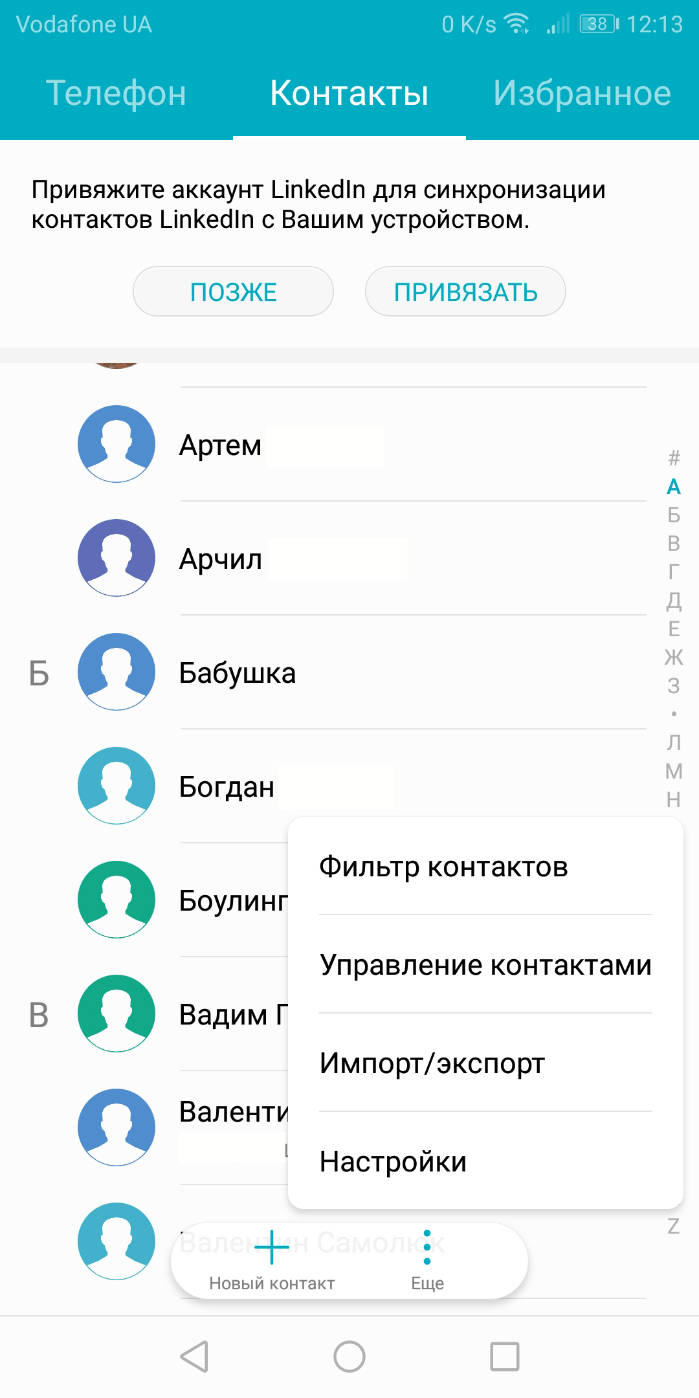
Шаг 1. Откройте «Телефон» и перейдите в раздел «Контакты».
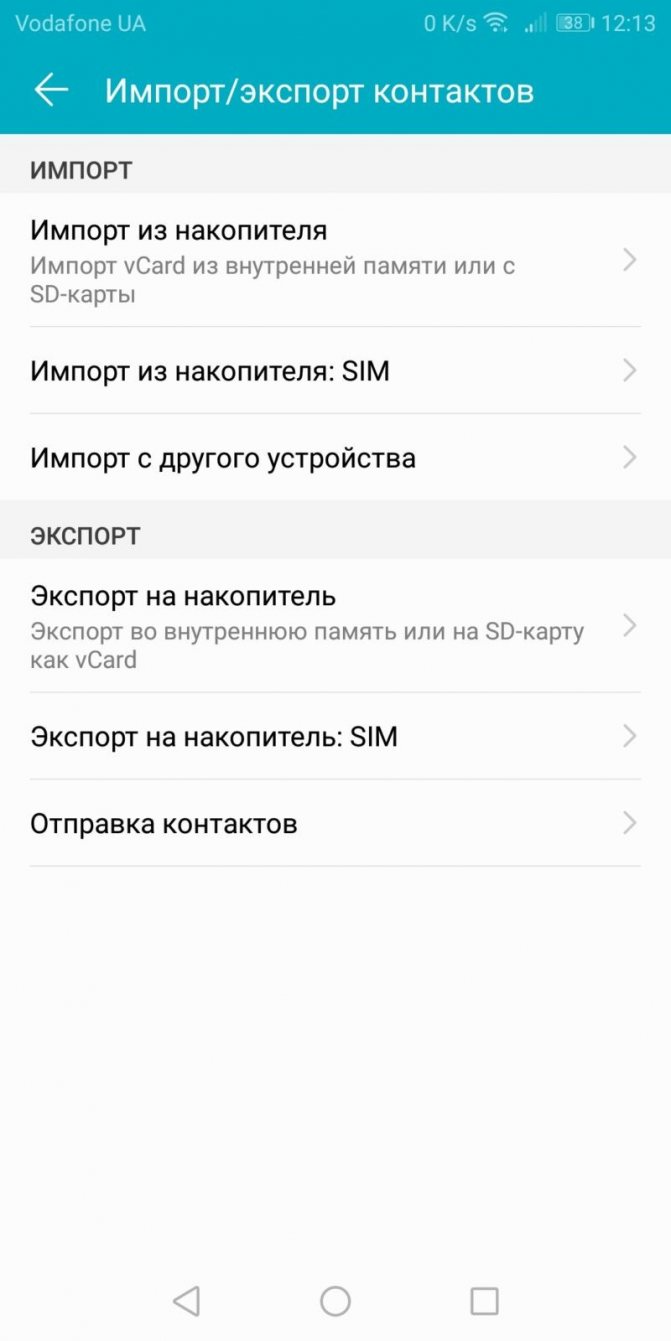
Шаг 2. Найдите пункт настроек «Импорт/Экспорт».
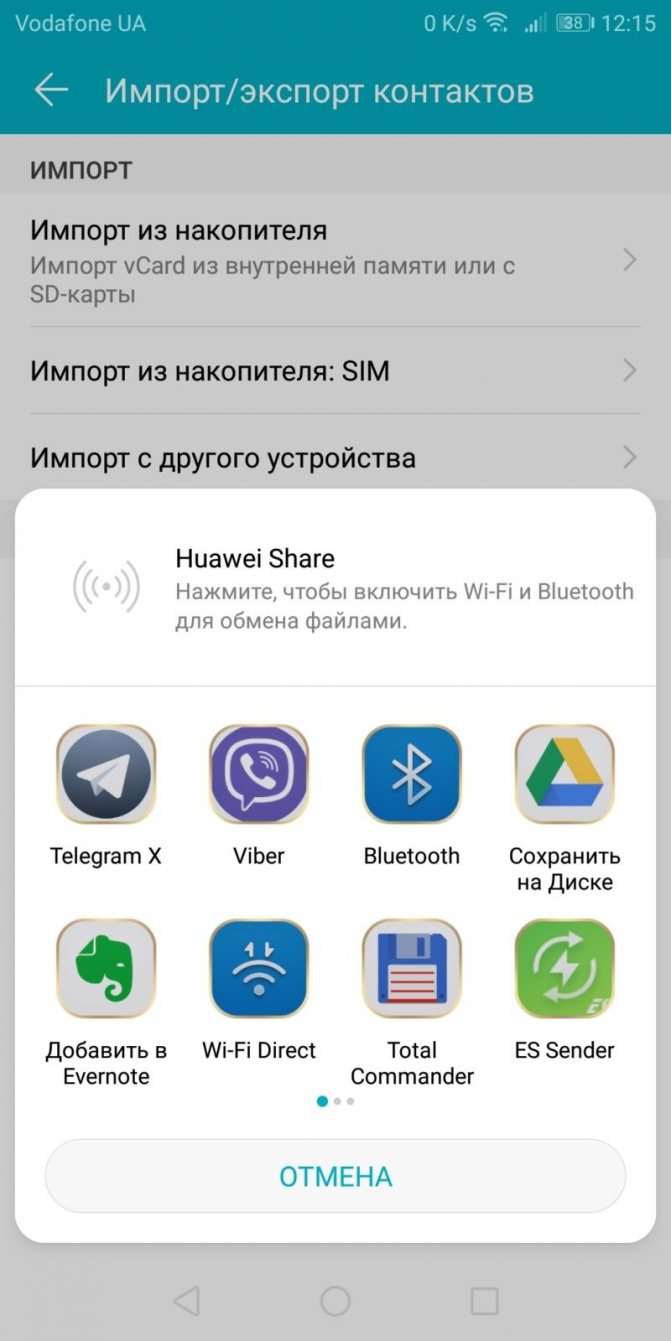
Шаг 3. Выберите «Отправка» и, подтянув все имена, жмите «Отправить» (актуально для первого варианта).
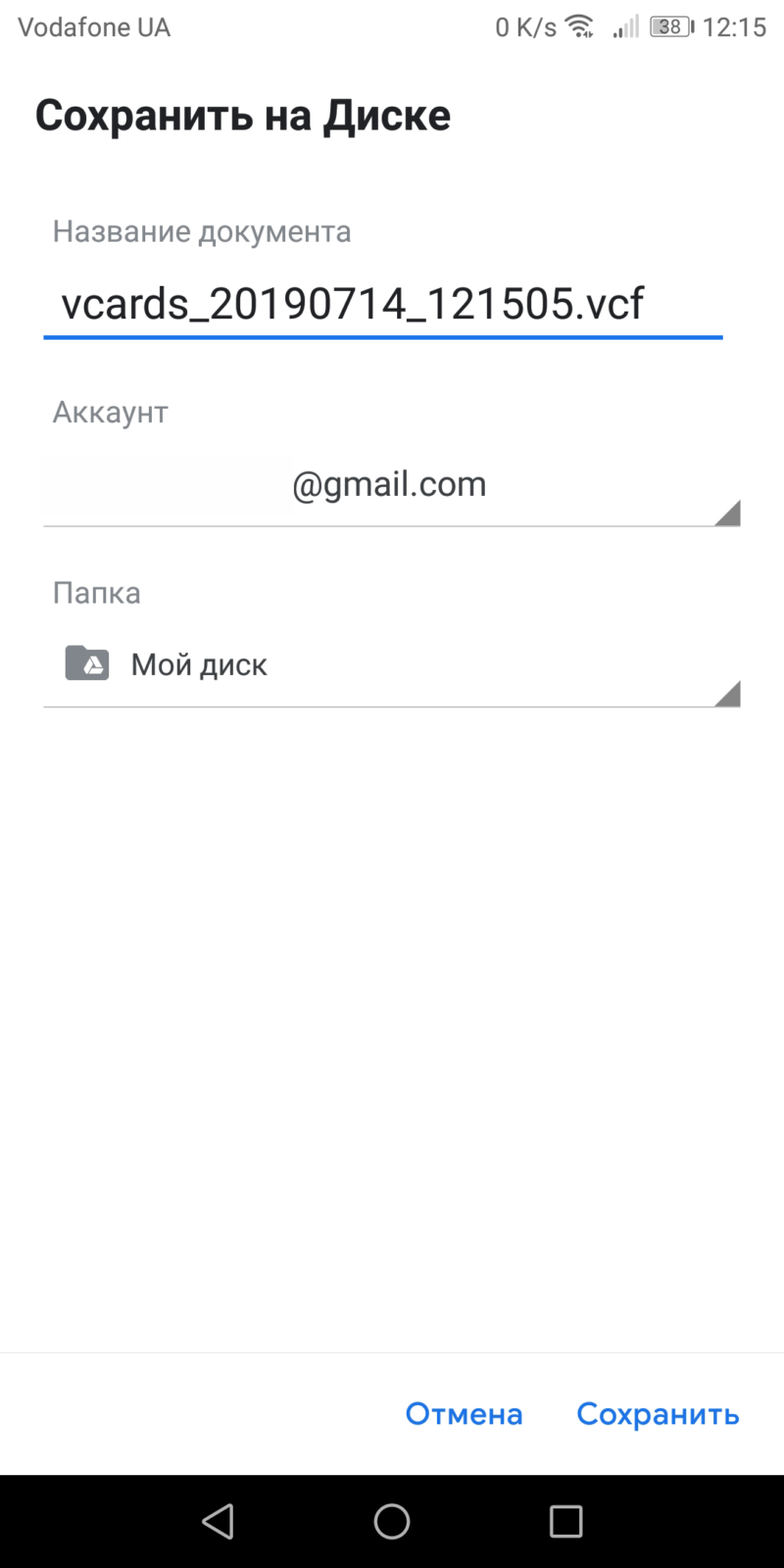
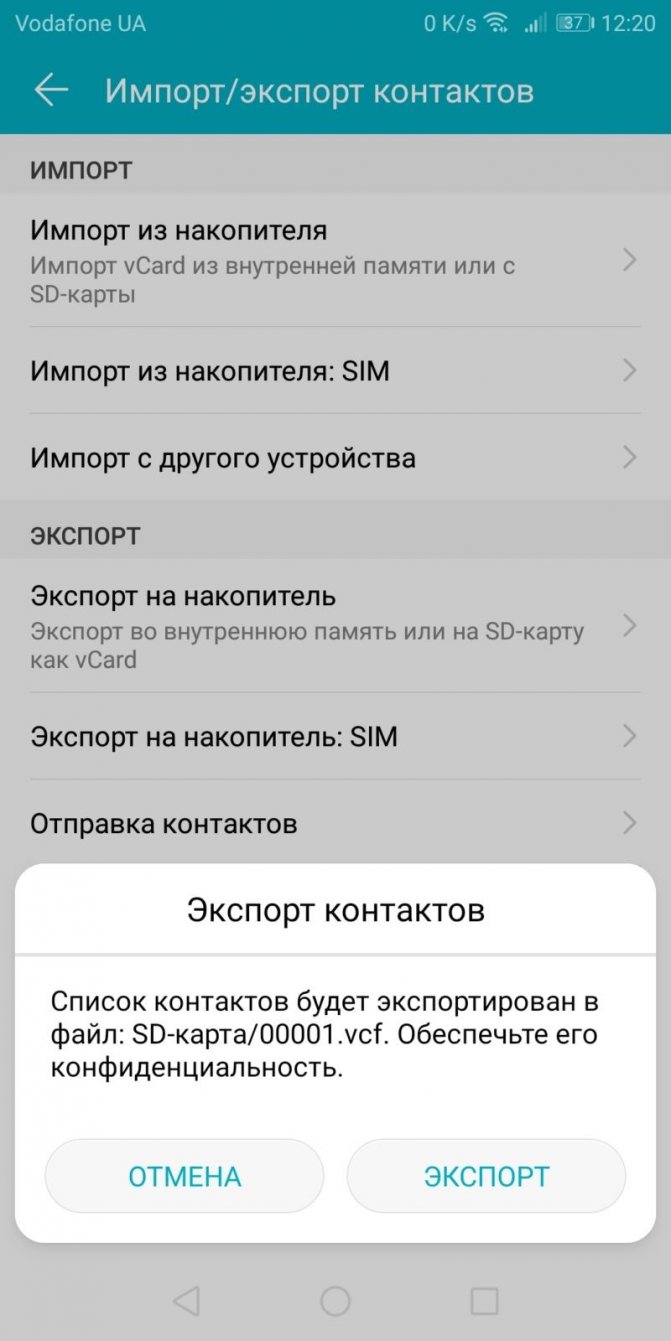
Шаг 5. Для сохранения в память телефона, в разделе «Импорт/Экспорт» выберите «Экспорт на накопитель» (актуально для второго варианта).
Вариант 1
После сохранения данных в один файл импортируем их с Google облака собственного аккаунта:
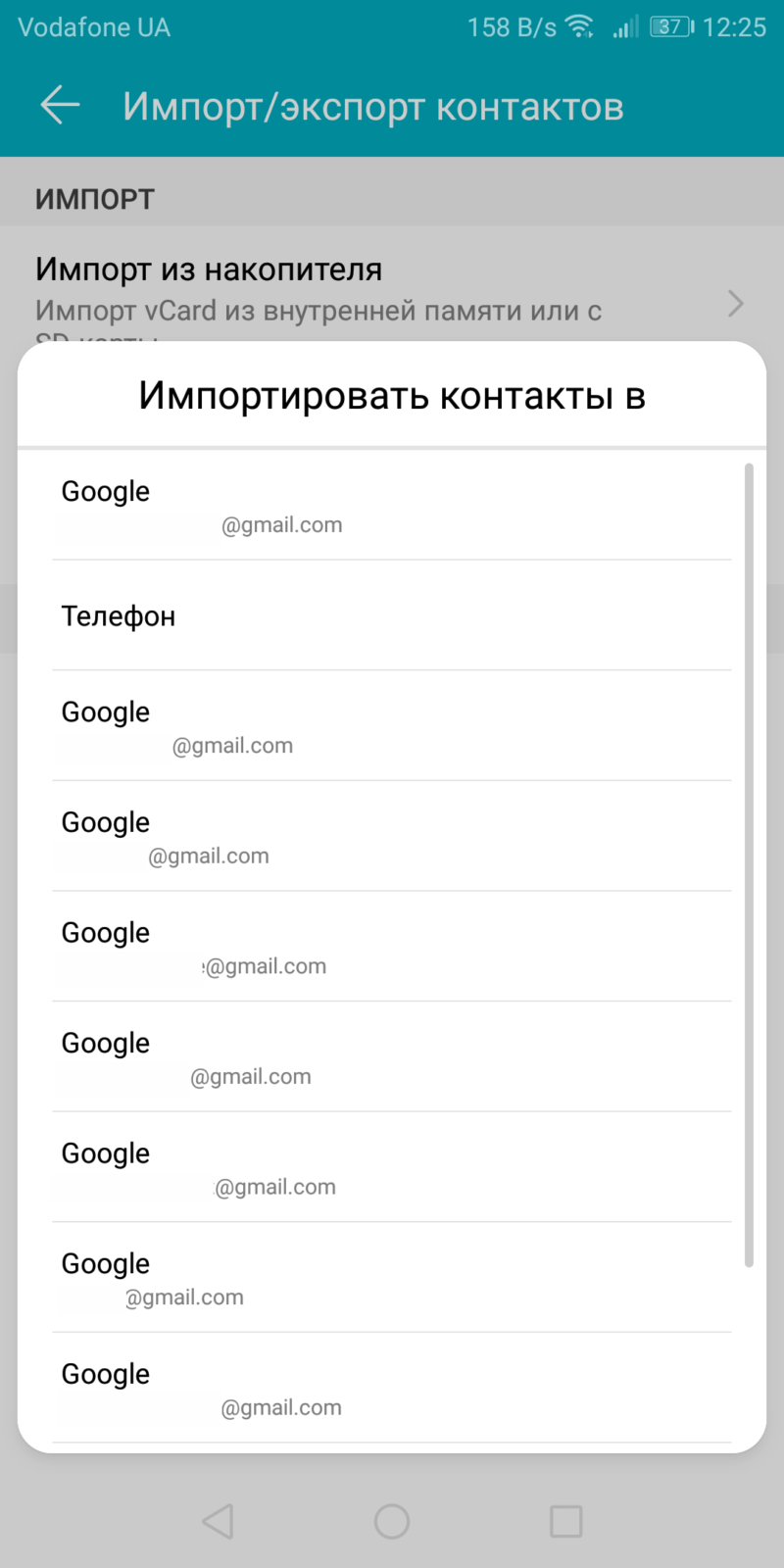
Шаг 1. Откройте настройки контактов в разделе «Импорт/Экспорт». Выберите «Импорт из накопителя».
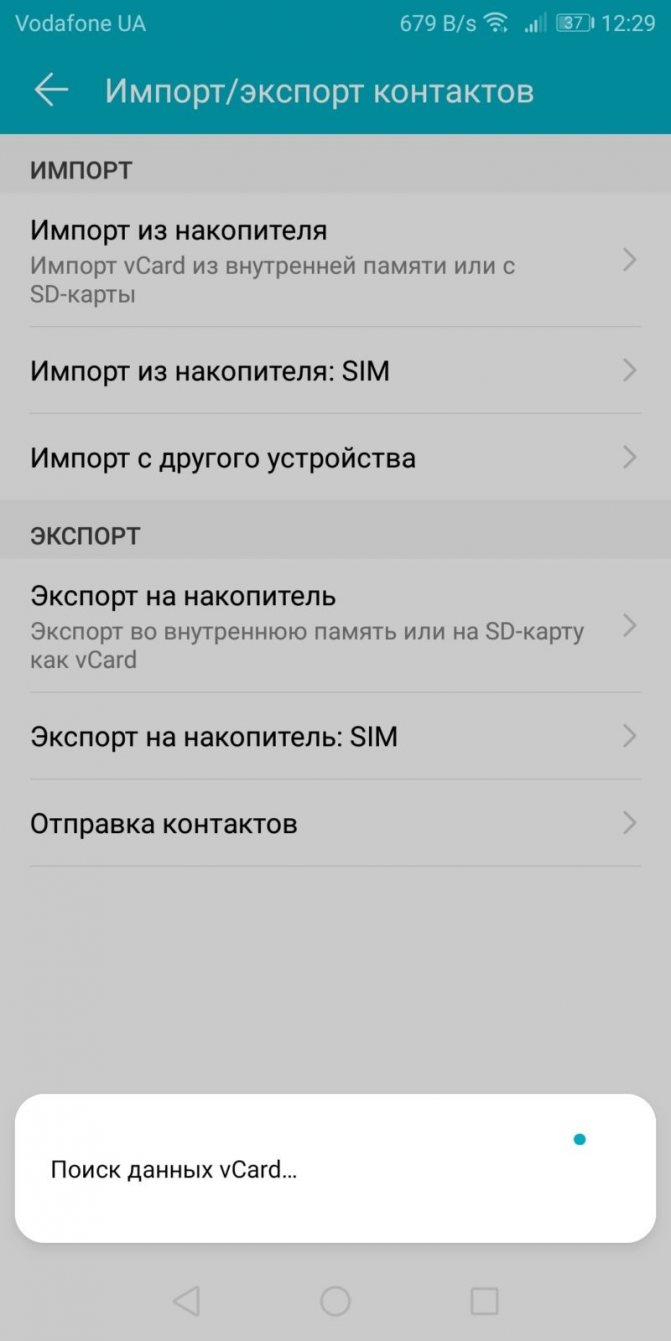
Шаг 2. Укажите из какой почты импортировать. Готово.
Вариант 2
Перенос сведений без сервисов гугл выглядит так:
- Найдите vCard в памяти смартфона и по Bluetooth передайте на другое устройство.
- Зайдите в «Импорт/Экспорт» и выберите «Импорт из накопителя».
- Укажите искать контакты из пункта «Телефон».
- Готово.
Перенеся номера телефонов в записную книжку смартфона, они могут не отобразиться в ней. Чтобы все работало правильно, следует отобразить контакты, закрепленные за профилем гугл в настройках.
Через SIM-карту
Если нельзя скопировать файлы через Bluetooth, можно попробовать осуществить перенос контактов с телефона на телефон Андроид через сим-карту.
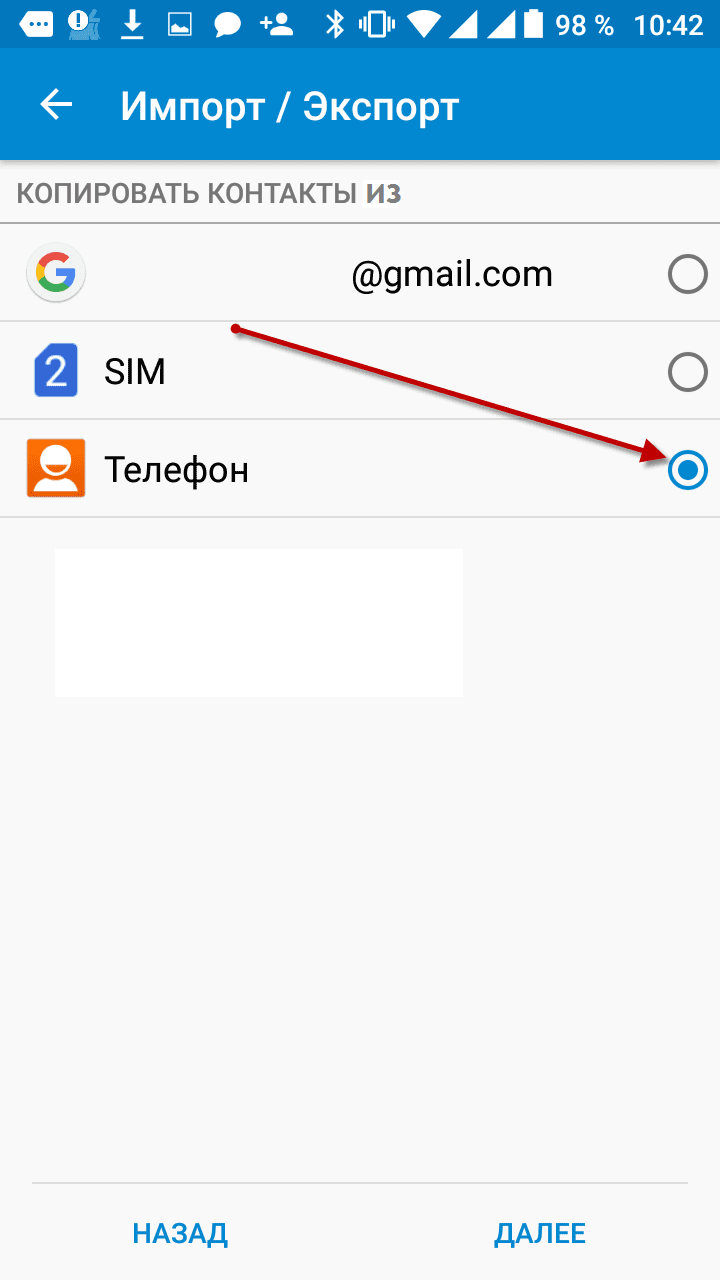
Передача контактов из мобильника
Для этого необходимо:
- Открыть список контактов на своем телефоне-источнике.
- Зайти в меню, нажав на вертикальное троеточие.
- В выпавшем окне выбрать подпункт «Экспорт/Импорт».
- Выбрать в качестве места перемещения контактов SIM-карту.
- Тапнуть на источник контактов мобильный.
- Если появится список, выбрать в нем имена, данные которых необходимо перекачать.
- Дождаться перемещения данных на сим-карту.
- Вытащить ее из первого телефона и вставить во второй.
- Если сим-карту пользователь не собирается оставлять, передать ее данные на новый телефон.
- Для этого открыть меню его контактов.
- Выбрать «Импорт/Экспорт» с сим-карты.
- Дождаться загрузки (пару минут).
- Извлечь симку.
- Проверить наличие контактов.
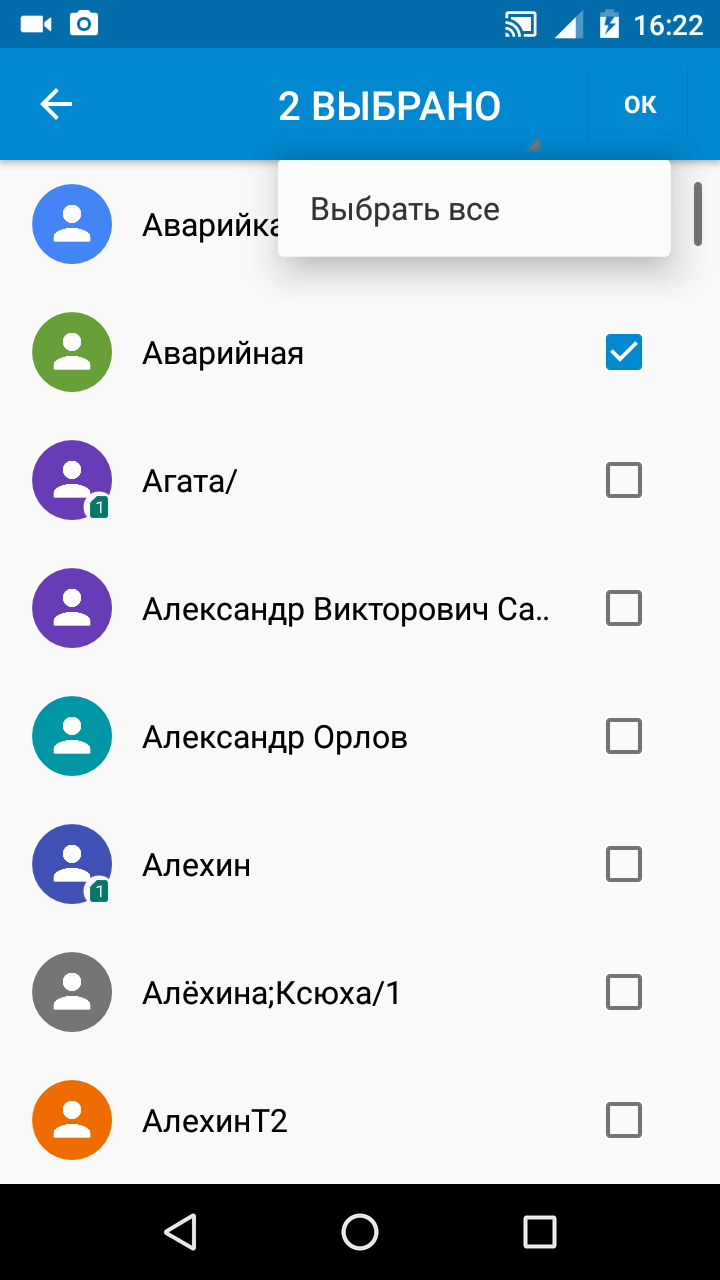
Выбор перемещаемых номеров
Как перенести контакты с Google на iPhone с помощью iCloud
Также один из способов того, как перенести мобильные номера с Гугл на Айфон – воспользоваться Айклауд. Это также распространенная утилита от компании Эппл, которая также и безопасна, не содержит вирусов и вылетает достаточно редко.
После того, как у пользователя получилось войти в систему, ему стоит найти специальный раздел «Контакты», а после выбрать все те элементы, которые синхронизировались с телефона. Далее необходимо кликнуть правой кнопкой мыши на выбранные контакты и выбрать экспорт на компьютер. Теперь стоит переместить все те контакты, которые были скопированы на компьютер, в Гугл –аккаунт.
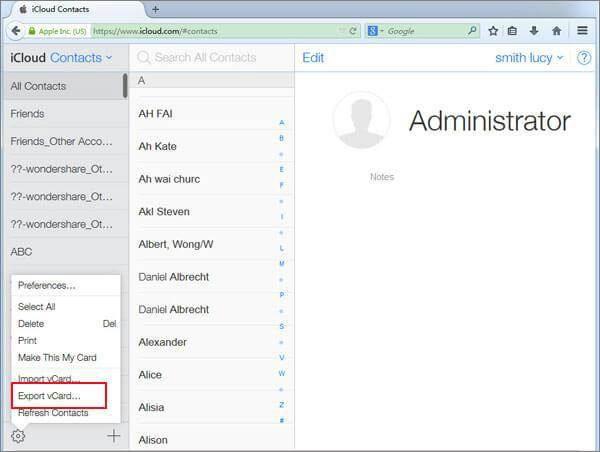
Как синхронизировать контакты с Google на iPhone с помощью приложений
Также достаточно распространенный вариант – это использование специальных приложений. Разработчики придумывают утилиты, при помощи которых можно достаточно быстро перенести необходимые номера телефона с Гугл на Айфон.
FoneTrans
Есть специальная утилита под названием FoneTrans. Она доступна для IOS. С помощью неё можно передавать необходимо данные с одного источника на другой, в том числе с Айфона на компьютер или же Гугл на Айфон. Скачать её можно через официальные источники. Для её использования необходимо иметь провод, чтобы качественно подключиться к системе. Этот алгоритм также прост:
Для начала необходимо скачать утилиту на свой компьютер через официальные источники, а также установить необходимое обеспечение на ПК. После этого программка автоматически активируется. Если пользователь подключит свой телефон к компьютеру, то в программе пользователь сразу увидит все данные о нем;

- После этого можно увидеть с левой стороны колонки, в которой необходимо выбрать пункт «Контакты». Кликаем на кнопку «Экспорт», чтобы провести перенос. Выбираем, что место, откуда будут переноситься контакты – этот Гугл, а место отправления – Айфон;
- Кликаем на соглашение и дожидаемся окончания переноса.

Таким образом при помощи программ можно быстро перенести необходимые номера телефона с одного аккаунта на Айфон.