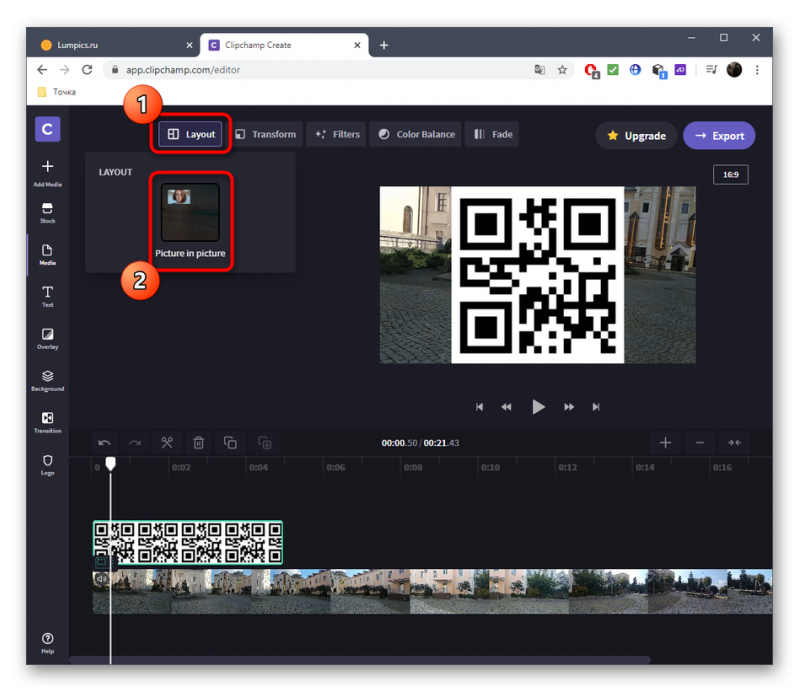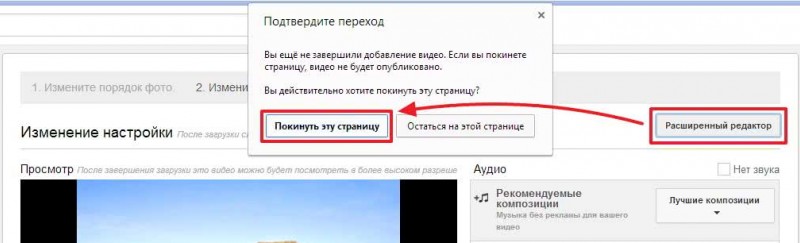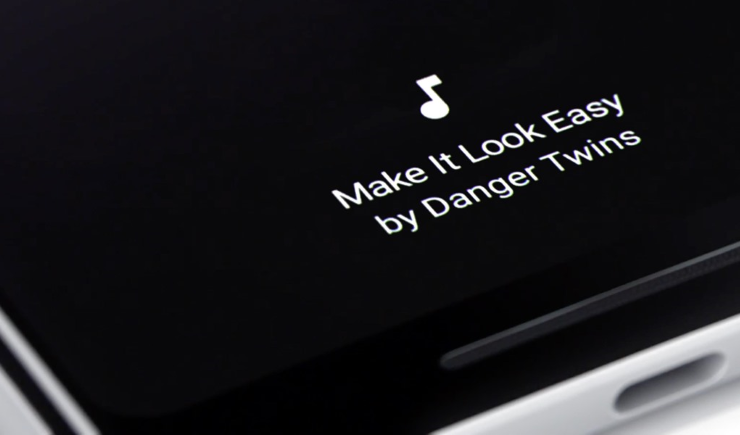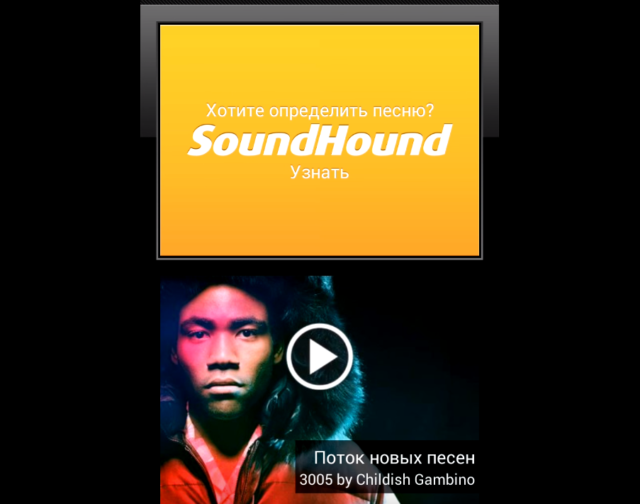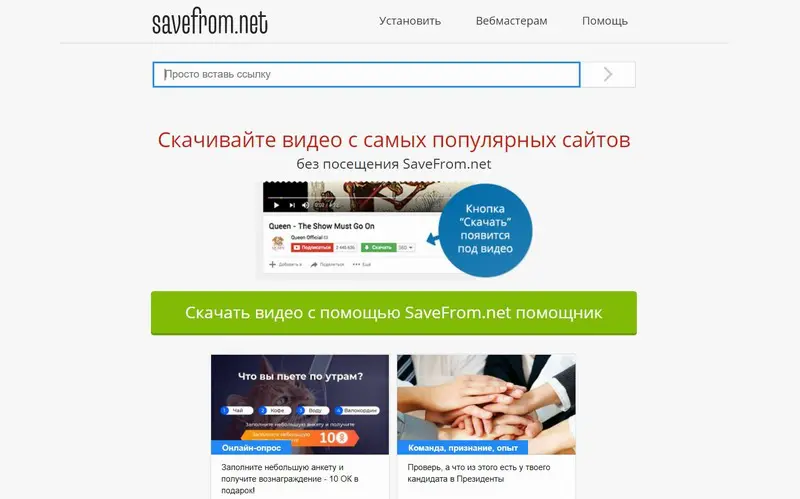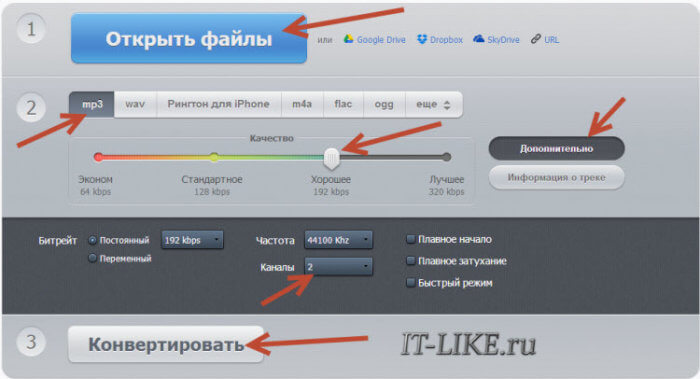Как наложить музыку на видео
Содержание:
- Способ №2. Удаление части исходного звука в видеозаписи
- «Умный» редактор для наложения музыки на видео онлайн
- Сравнение функций приложений
- Пришло время самого главного. Как добавить в видео музыку
- В программах
- Добавление музыки к видео онлайн
- Как наложить видео на видео и сделать его прозрачным
- Сервис №2 — Animoto.com
- Как наложить музыку на видео в Айфоне и Андроид?
- Дополнительные возможности программы
- 5 видеоредакторов онлайн
- Бесплатно используем studio.stupeflix.com
- Video Editor Music
- Video Show
- Наложить музыку на видео онлайн с animoto.com
- Объединяем видео и аудио онлайн в Video Toolbox
- Как наложить музыку на видео бесплатно?
Способ №2. Удаление части исходного звука в видеозаписи
В некоторых случаях может потребоваться убрать только часть звука из видео. Этот вариант можно использовать для расставления акцентов, создания напряженной атмосферы, удаления резкого и громкого звука, скрытия некоторых слов и фраз.
С помощью этого способа вы сможете прервать аудио в любой момент клипа, а затем вернуть громкость на исходный уровень. Также у вас будет возможность настроить эффекты появления и затухания для аудиоряда.
Как удалить звуковую дорожку из видео частично с помощью программы ВидеоШОУ:
1. Добавьте видеозапись в проект. Перетащите ее три раза на таймлайн.

Создайте на таймлайне 3 копии вашего клипа
2. Выделите первый клип и нажмите на кнопку «Редактировать слайд».
3. Чтобы разделить ролик на три части, необходимо использовать функцию «Обрезать видео». Выделите с помощью черных маркеров первый фрагмент
Важно запомнить точное время обрезки клипа. Это потребуется для правильной склейки фильма воедино: таким образом, чтобы переход был плавным и незаметным

Обрежьте первую часть дорожки ДО нужного фрагмента
4. В клипе посередине оставьте только момент, в котором необходимо отключить звук. Далее обрежьте последний ролик так, чтобы он продолжал предыдущий. Выделите второй фрагмент и уберите на нем звук с помощью кнопки с громкоговорителем.

Отключите звук на нужном фрагменте видеодорожки
«Умный» редактор для наложения музыки на видео онлайн
Еще одним онлайн «помощником» является сайт LIFE.FILM. Это отечественный сервис, в нем все будет на русском, что значительно упрощает работу с ним. Достойный вариант, способный сделать в итоге качественный продукт.
Если говорить о его недостатках, то отмечу своего рода условную бесплатность – пользователю дается только пятьсот мегабайт видео и возможность создания десятиминутного ролика, за всю сверхнорму нужно будет доплатить.
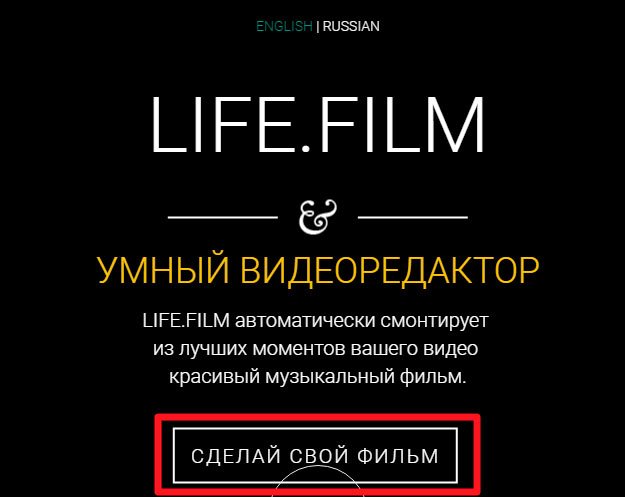
Для работы с ним:
- Заходите на сайт, при необходимости можете пройти авторизацию (можно воспользоваться аккаунтом из какой-либо популярной соцсети, так что легко пользоваться без регистрации);
- Нажимаете на кнопочку с правой стороны «Редактор», выбираете файл:
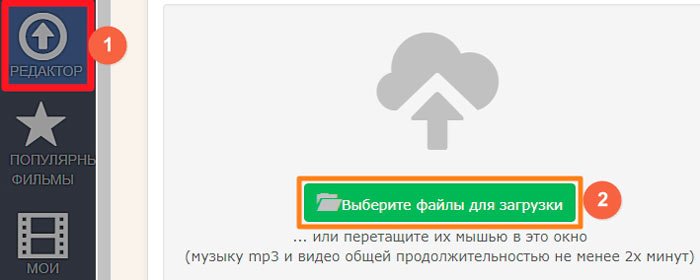
- Загружаете необходимый материал и музыку со своего ПО;
- Подбираете понравившийся фильтр цвета, наименование, день съемки, при необходимости звук исходного материала, тэги и прочее, а также указываете электронный адрес для уведомления;
- Жмете на «Сделать фильм» и ждете оповещения на почту о завершении обработки;
- После получения письма можно переходить на страничку с роликом, скидывать его себе, делиться в соцсетях.
Автор рекомендует:
- Как настроить живые плитки в Windows 10
- Как подключить «Копилку» в Сбербанк онлайн, вывести деньги, отключить?
- Как зарегистрироваться в контакте без номера телефона
- Лучшие сервисы для сжатия фото онлайн
- Как найти телефон через Гугл аккаунт и другими способами?
Сравнение функций приложений
Более наглядно выбрать и сравнить лучшую программу из представленного ранее списка вам поможет таблица, показывающая наличие или отсутствие большинства базовых функций.
| Наименование функций | InShot | Quik Video Editor | VivaVideo | KlipMix | YouCute |
| Добавление фото/видео | + | + | + | – | + |
| Монтаж видео | + | + | + | + | + |
| Редактирование фото | + | + | – | – | – |
| Обрезка | + | + | + | + | + |
| Вырезать | + | + | + | – | + |
| Объединение | + | + | + | – | + |
| Добавление текста | + | + | + | – | + |
| Поворот | + | + | + | + | + |
| Экспорт | + | + | + | – | + |
| Водяной знак | + | – | – | + | – |
| Количество переходов | 55+ | 50 | 55+ | 45 | 30+ |
| Наличие дополнительной платной подписки | – | – | + | – | – |

Топ-10 лучших видеоредакторов на Android для монтажа и обработки видео

ТОП 7 лучших приложений для скачивания и прослушивания музыки в ВК

3 легких способа поставить музыку на звонок Android

ТОП-7 лучших программ для стрима игр и видео на Твич и Ютуб

ТОП-7 лучших приложений для изучения английского языка: как выбрать, характеристики, отзывы

ТОП-7 лучших бесплатных переводчиков на Android – самые популярные приложения
Пришло время самого главного. Как добавить в видео музыку
С помощью Movavi Video Editor объединяем видео и аудио
-
Установите Movavi Video Editor. Откройте загруженный файл и, следуя инструкциям по установке, установите приложение на свой компьютер или Mac.
-
Добавьте медиафайлы в программу. Для этого запустите программу и выберите «Создать проект» в полнофункциональном режиме в окне приветствия. Чтобы добавить аудио в видео, нажмите «Добавить медиафайлы» и загрузите видео и аудиофайлы, которые вы хотите объединить. Все файлы будут добавлены на панель временной шкалы ниже: видеофайлы будут размещены на видеодорожке и аудиофайлах на дорожке аудио, отмеченной значком музыкальной ноты.
-
Отрегулируйте аудиофайл. Если видео и длина звуковой дорожки не совпадают, аудио можно отредактировать. Например, если музыкальный файл длиннее вашего видео, вы можете переместить красный маркер в конец видео и нажать кнопку «Разделить», как показано на рисунке выше. Если видео длиннее музыкальной дорожки, вы можете удвоить звук и поместить скопированные файлы бок о бок на одной дорожке.
-
Сохраните результат. Нажмите «Экспорт» и выберите, как вы хотите сохранить свое видео на вкладках в левой части всплывающего окна. Выберите желаемый формат или готовый пресет для вашего мобильного устройства или подготовьте видео для загрузки в Интернет. Наконец, выберите папку назначения в поле «Сохранить» и нажмите «Пуск».
Теперь вы знаете, как добавить звук в видео! Помимо добавления аудио в видео Movavi Video Editor также позволяет выполнять множество других задач: объединить несколько видео в одно, вставить переходы между фрагментами видео, применить фильтры и специальные эффекты, добавить заголовки и многое другое!
Как добавить музыку в видео используя Filmora Video Editor
-
Импорт видео в Filmora Video Editor. Первым делом нужно загрузить необходимый файл, нажав «Import Media Files Here».
-
Добавление звука в видео. Загруженный видеофайл нужно перетащить на временную шкалу. То же самое нужно сделать с аудио, перетащив его на звуковую дорожку. Чтобы включить «Audio Inspector», дважды кликните по звуковой дорожке. Оттуда вы можете настроить параметры выбранного аудиофайла.
-
Экспорт видео со звуком. Для того чтоб сохранить внесенные изменения, нажмите «Экспорт». Вы можете сохранить файл в указанном формате, записать на DVD или загрузить файл в свою социальную учетную запись.
Как добавить музыку в видео с помощью ВидеоМастера
- Скачайте ВидеоМастер.
- Загрузите видео, которое вы хотите отредактировать добавив в него звук. Для этого нажмите «Добавить» затем «Добавить видео».
первый способ — выберите необходимый аудиофайл и нажмите «Заменить сейчас».
Выбираем необходимый файл и нажимаем «Заменить сейчас»
второй способ: переходим в «Сохранить изменения»/«Конвертировать в формат». Выбираем формат трансформирования. Там где «Параметры» нужно указать тип кодека, частоту и битрейт. Затем можно кликнуть «Применить» и «Конвертировать». Сохраните измененное видео.
Переходим в «Сохранить изменения» и «Конвертировать в формат»
Добавить музыку к видео и сделать это бесплатно не проблема, гораздо сложнее найти мелодию, которую можно безопасно использовать в своем мега крутом видео. Независимо от того, какой видеоредактор вы выберете, добавить звук к своему видео так же просто, как и применить фильтр к фотографии. Главное, это выбрать именно тот, который понравится больше всего, после чего можно наслаждаться результатом и/или зарабатывать деньги.
В программах
Рассмотрим бесплатные программы для монтажа, через которые можно наложить звук на видео. Их преимущество в том, что нет ограничений на загружаемый объём и на выходе можно задать качество и разрешение сохраняемого материала.
VirtualDub
По умолчанию софт загружается на английском языке. Русские версии можно найти в неофициальных источниках.
1. В меню «File» выберите «Open Video file» и загрузите клип в программу.
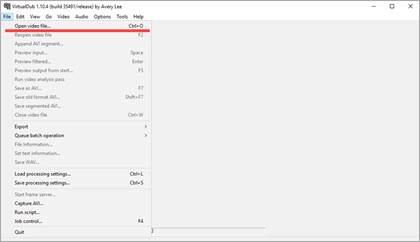
2. В меню «Video» установите «Direct stream copy», чтобы на выходе файл не потерял качество и сохранил все кадры оригинала.
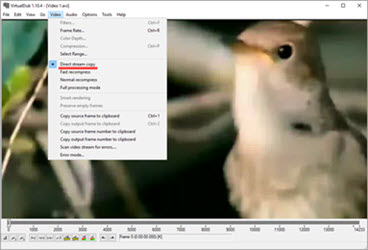
3. Откройте меню «Audio». Кликните «Audio from other file» и загрузите песню для наложения.
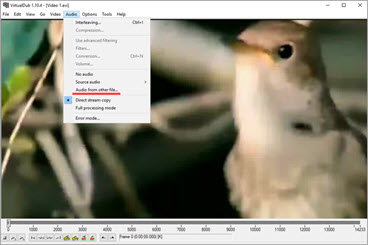
4. Готово! Теперь сохраните проект. Для этого в меню «File» щелкните по «Save as AVI».

Shotcut
Свободное программное обеспечение, работающее на любой платформе, в том числе и Windows. Отличительной особенностью является всеядность на форматы и простота в работе. Еще один плюс заключается в возможности загрузить портативную версию (не требующую установки).
1. При первом запуске придумайте название для будущего проекта и кликните на «Начало».
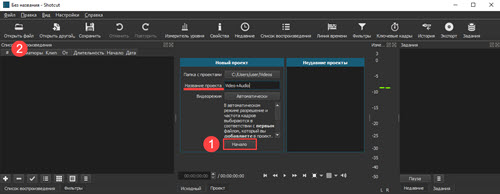
2. Нажмите кнопку «Открыть файл» и загрузите сразу оба файла — видео и аудио (клавиша Ctrl для выделения).
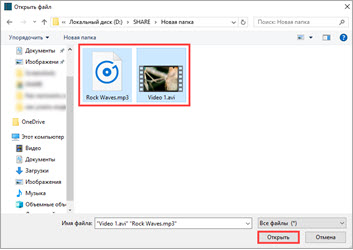
3. Нажмите на значок + для добавления видео на монтажную панель.
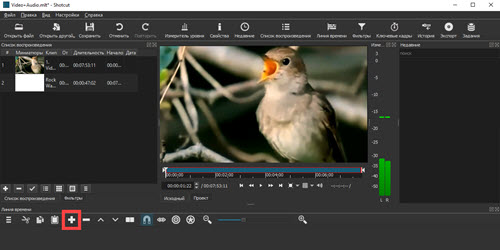
4. Кликните по значку звук, чтобы отключить изначальный звук в ролике.

5. Откройте меню (значок «три тире») и выберите пункт «Добавить аудио дорожку».

6. Перетяните композицию на аудио дорожку.
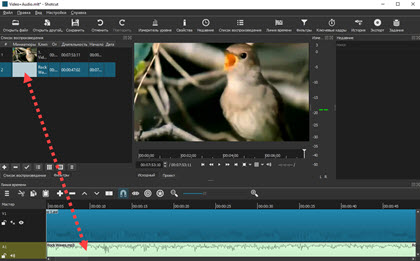
7. Нажмите «Файл» – «Экспортировать видео» для сохранения.
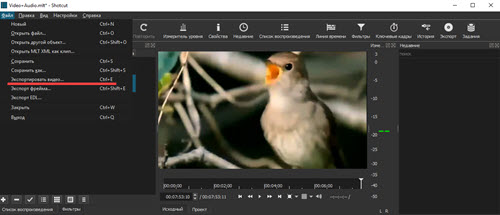
8. Выберите один из форматов или оставьте предложенный. Щелкните по кнопке «Экспорт».
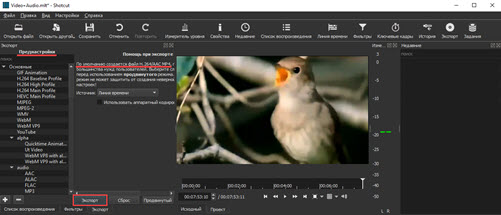
9. Дождитесь окончания рендеринга и сохранения.
OpenShot
Интуитивно понятная программа, которая подойдет новичкам, желающим освоить основы монтажа.
1. В меню «Файл» выберите «Импортировать файлы». Добавьте ролик и звук для него.

2. Перетяните клип на монтажную панель.
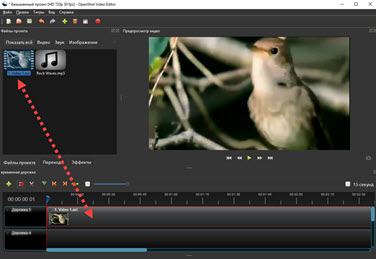
3. Щелкните правой кнопкой мыши по ролику, в меню «Отделить звук» выберите «Один фрагмент (все каналы)».
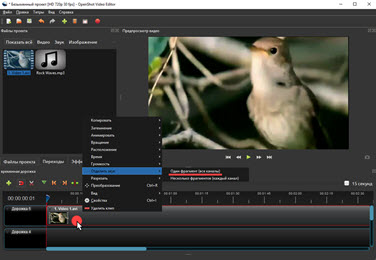
Дорожка переместится на отдельный канал
4. Щелкните по отделенному аудио правой кнопкой мыши и выберите «Удалить клип».
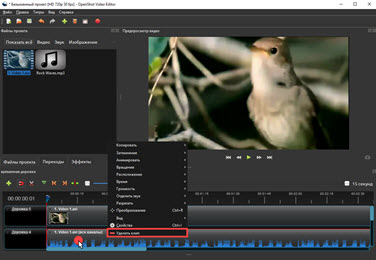
5. Перетащите на монтажную панель новую аудио дорожку.
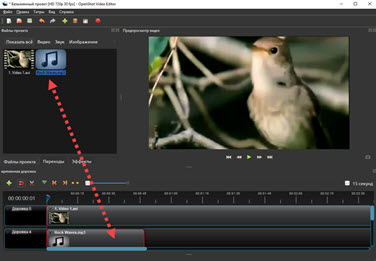
6. Готово! В меню «Файл» выберите пункт «Экспортировать проект» – «Экспортировать видео».
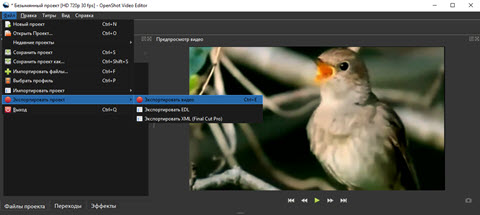
Укажите один из профилей или настройте нужное качество вручную. Для запуска рендеринга щелкните «Экспортировать видео».
Киностудия Windows
Возможно, эта программа уже установлена на вашем компьютере. Тогда сторонний софт не понадобится — все действия можно выполнить в ней.
До недавнего времени «Киностудия» входила в состав компонентов Microsoft, и ее можно было бесплатно загрузить с официального сайта. Но сейчас поддержка прекращена, и скачать программу можно только с неофициальных источников.
1. В главном окне кликните по «Добавить видео и фотографии» и выберите файл.
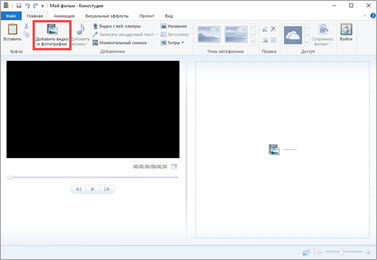
2. Щелкните по «Добавить музыку» и выберите аудио на замену.

3. Для удаления родной дорожки дважды кликните по клипу, в меню «Громкость» перетащите ползунок в самый край.
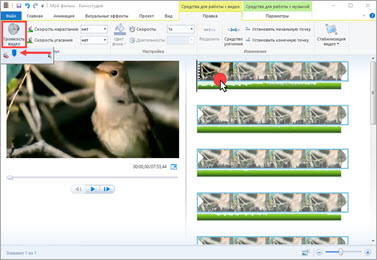
4. Откройте меню «Файл» – «Сохранить фильм» – «Рекомендуемые для этого проекта».
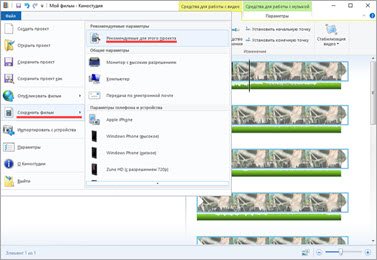
5. Укажите путь для загрузки и сохраните результат.
Кроме рассмотренных в уроке программ, есть и профессиональные редакторы. Такие как Adobe Premiere, Magix Vegas Pro, Power Director и другие. Для работы с ними потребуется более мощный компьютер и платная подписка. Но для теста их можно испытать в бесплатной пробной версии.
Добавление музыки к видео онлайн
Когда нет возможности что-то поставить на компьютер или же нужно буквально один раз наложить песню на видео и углубляться в тонкости видеообработки нет ни малейшего желания, пригодятся ссылки на онлайн-инструменты. Для использования онлайн-видеоредактора подойдет буквально практически устройство, на котором можно запустить браузер.
Fastreel
Цена: бесплатно + расширенная платная подписка
Fastreel – простой и удобный сервис, который пригодится для быстрой вставки музыки на видео без скачивания и установки программ. Он бесплатный и работает на любом компьютере, даже со слабым процессором. Лучший вариант, чтобы в несколько кликов совместить видеозапись с песней, например для того, чтобы загрузить результат в социальные сети или отправить в качестве интерактивной открытки.
Основные функции
наложение на видео собственных аудиозаписей или треков из внутренней коллекции мультимедиа Fastreel
регулировка громкости наложенного звука
понятные инструменты для обработки видео для начинающих
Плюсы
быстрая обработка
простое управление процессом
русский интерфейс
поддержка всех популярных форматов
работает на медленных компьютерах
своя библиотека звуков
поддержка загрузки из облака
Минусы
ограничение на размер видео – 500 МБ
Кому подойдет: новичкам, блогерам, диджитал-маркетологам
Для наложения музыки на видео онлайн сделайте следующее:
- Откройте Fastreel в браузере: просто перейдите по этой ссылке.
- Нажмите Добавить файл или перетащите видео мышкой внутрь пунктирной рамки. Файл должен быть не больше 500 МБ и в формате MOV, MKV, AVI, WMV или MP4.
- Нажмите Добавить аудио или выберите трек из встроенной коллекции сервиса.
- Отрегулируйте громкость музыки и собственного звука видеозаписи в боковом меню редактора.
- Нажмите Сохранить результат, чтобы скачать готовый ролик с наложенным звуком.
Clideo
Цена: от $6 в месяц + бесплатная версия с ограничениями
Clideo – браузерная программа для наложения музыки на видео. Сервис работает на условиях платной подписки. Бесплатно можно обработать короткий ролик до 100 МБ. Загрузка происходит не быстро, особенно если компьютер слабый. Причиной тому красивая, но крайне тяжеловесная оболочка редактора, которой нужно время для корректного отображения раскадровки и кнопки загрузки аудио для наложения.
Основные функции
наложение звуковой дорожки на видео
регулировка громкости звука из видео и наложенной дорожки
обрезка файла
Плюсы
поддержка загрузки видео и аудио из облачных хранилищ и по прямой ссылке
есть бесплатная версия с ограниченными возможностями
Минусы
медленная загрузка
нет собственной библиотеки аудио
заметно тормозит на слабых компьютерах
Кому подойдет: новичкам, маркетологам, дизайнерам
Clipchamp
Цена: от $9 в месяц + бесплатный вариант с ограничениями
На Clipchamp можно добавить сразу несколько звуковых дорожек к видеоряду, а также воспользоваться другими полезными возможностями для обработки ролика, например, обрезать, конвертировать, сжать файл. При этом в бесплатном варианте возможно обработать видео только с качеством до 480p, а библиотека мультимедиа и другие расширенные возможности недоступны.
Основные функции
редактирование видео
склейка видео с одной или несколькими звуковыми дорожками
конвертация и сжатие файлов
обрезка/объединение
Плюсы
много функций для видеообработки
в платных тарифах есть доступ к библиотеке мультимедиа и шаблонам
Минусы
много возможностей, из-за чего на слабых устройствах сервис будет работать нестабильно
за полезные функции нужно платить
в базовом тарифе установлено ограничение на качество экспорта – 480p, что очень мало
Кому подойдет: видеоблоггерам
Addaudiotovideo
Цена: бесплатно
Онлайн-сервис Addaudiotovideo подходит только для замены звука на видео. Никаких лишних и дополнительных функций, поэтому разобраться с управлением можно за минуту, а обработка происходит быстро, независимо от мощности вашего компьютера.
Основные функции
добавление звуковой дорожки или песни к видео
Плюсы
работает напрямую из браузера, ничего не нужно скачивать и устанавливать
русскоязычный интерфейс
не хранит загруженные файлы дольше нескольких часов
Минусы
нестабильно работает в браузерах Edge и Opera
поддерживает крайне ограниченное количество форматов видео и аудио
Кому подойдет: новичкам, начинающим блогерам
Мы рассмотрели разные возможности для наложения аудио на видео. То, какой инструмент лучше выбрать – зависит от ваших целей и привычек. Когда нужно быстро и без погружения в интерфейс, обычно проще воспользоваться онлайн-сервисом из числа описанных в обзоре. Для тех, кто хочет иметь доступ к тонким настройкам наложения, предпочтительны десктопные программы, например Movavi Video Editor Plus.
Как наложить видео на видео и сделать его прозрачным
Профессионалы используют этот приём редактирования видео для демонстрации воспоминаний или мыслей персонажа фильма. Добавьте новый слой со вторым видео и растяните его так, чтобы оно совпадало с исходным. Можете оформить границы ролика, применив одну из масок с размытыми краями.
Разместите одно видео поверх другого
Выделите верхний ролик и перейдите во вкладку «Анимация». Найдите строку «Прозрачность» и уменьшите показатель до 30-50%.
Сделайте изображение на верхнем слое полупрозрачным
При желании можете дополнительно настроить время появления «прозрачного» видео, чтобы оно проигрывалось не сразу вместе с исходником, а позже. Для этого вернитесь во вкладку «Свойства» и в строке «Воспроизведение» задайте отложенный запуск.
При желании настройте отложенный запуск видео на верхнем слое
Сервис №2 — Animoto.com
Это еще один англоязычный ресурс, который работает на условно-бесплатных условиях. Animoto можно пользоваться без оплаты в течение 30 дней. Для работы также потребуется создать аккаунт, зайти в него и нажать на кнопку «Create».
Окно Animoto
Здесь все сложнее, чем в Cellsea. Вам потребуется выбрать тип ролика (слайд-шоу или мультизапись), причем об использовании Animoto для редактирования видео онлайн мы уже писали. Определиться нужно будет с размером (соотношением сторон), а затем —загрузить видео через раздел Upload. Музыка загружается через раздел Music, для ее добавления вам нужно будет выбрать функцию Change Song и загрузить свою мелодию. Просмотреть результат наложение музыки на видео вы можете через превью, а получить готовы ролик – после обработки (функция Produce).
Песни можно взять из предложенных в шаблоне или загрузить свои
При сохранении вам нужно будет указать название и описание видео, а также дату его создания. Готовый результат загружается на компьютер или расшаривается в соцсетях.
Как наложить музыку на видео в Айфоне и Андроид?
Распространение вопроса, как наложить музыку на видео в Инстаграме спровоцировало постоянный рост этого функционала у социальной сети. Действительно, вопрос актуальный, так как Инстаграм не позаботился, чтобы прямо в их редакторе появилась такая возможность. Таким образом придется пользоваться сторонними средствами.
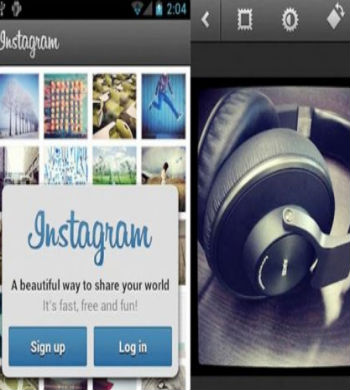
Ранее варианты подразумевали наличие компьютера. Следует рассмотреть и другой случай, когда под рукой компьютера нет. Существуют редакторы и для операционной, мобильной среды и их достаточно много. Для примера используем вариант, который подойдет для самых популярных операционок – VideoShow.
С помощью расширения пользователи iOS и Android смогут подготовить видео к загрузке в Инстаграм или любые другие социальные сети.
- Загрузить приложение с официального магазина;
- После запуска программы выбрать «Редактирование видео»;
- Указать путь к файлу и создать проект;
- Клик по нотному значку и загрузить музыку;
- Перейти к графе «Моя музыка» и нажать на «Добавить» в виде плюсика;
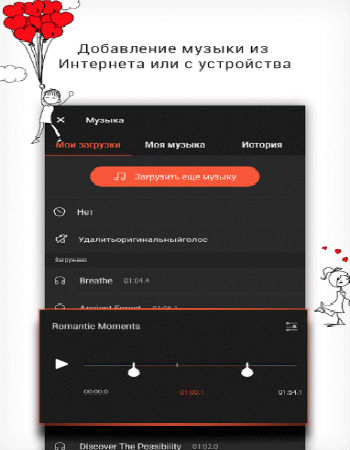
- Сохранить результат.
Основные функции наложения присутствуют и в этой программе. Можно выбирать начальную точку запуска проигрывания звука при помощи перетягивания ползунка. Передвигая ползунок со звуком можно установить преобладающий саундтрек. Если передвинуть влево, то будет лучше слышен оригинальный вариант, а вправо — наложенный. После всей процедуры можно загрузить видео в любую сеть и не придется беспокоиться о наличии на сервисе редактора.
Такими простыми и бесплатными способами удается наложить музыку на видео, тем самым придать видеоклипу специальную атмосферу и подчеркнуть его уникальность.
Дополнительные возможности программы
ВидеоМАСТЕР обладает широким функционалом настоящего редактора: с ним вы спокойно смонтируете разные видеофрагменты, наложите на них надписи или текст и разберётесь, как удалить звук из видео.
Для осуществления последнего снова откройте «Настройки видео» — «Звуковая дорожка» и щёлкните по варианту «Без звука». Это поможет избавиться от фона, шума и звуков улицы, которые мешают восприятию видео.
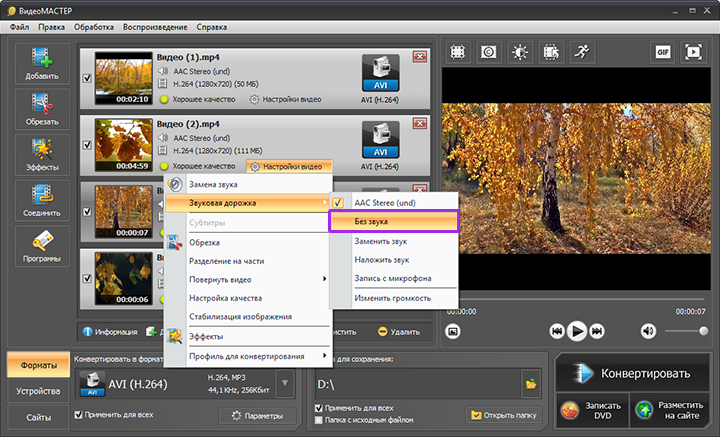
Авторский звук в оригинальном клипе можно приглушить или полностью удалить
Также программа позволяет добавлять различные эффекты для получения интересной картинки: например, стилизацию под негатив или пикселизацию. А в меню «Улучшения» вы можете настроить яркость, контрастность, насыщенность и цветовой тон кадров, а также стабилизировать видеоклип.
Теперь вы знаете, как легко сделать видео с музыкой, которой изначально в нём не было — всё благодаря программе ВидеоМАСТЕР. Скачайте её прямо сейчас — и в вашем распоряжении всегда будет мощный русский видеоконвертер с функциями настоящего редактора, сохраняющий видео без водяного знака.
5 видеоредакторов онлайн
Интернет-сервисы по обработке видео отличаются друг от друга набором инструментов, поэтому выбирать подходящий вариант следует исходя из того, насколько сложная поставлена задача. Конечно, онлайн-редакторы не могут состязаться с компьютерным софтом касательно функциональности, но все же можно найти сервис почти под любую задачу.
YouTube Редактор
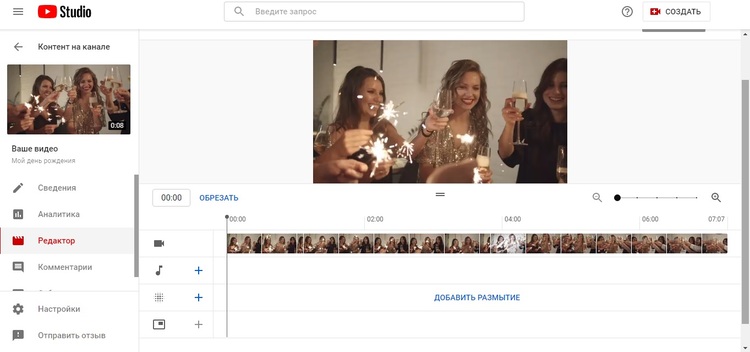
Редактор YouTube предлагает только самые базовые возможности
Особенный плюс YouTube Studio – большая библиотека бесплатных музыкальных файлов и сам факт, что видеоклип можно изменить напрямую перед отправкой на сайт. В минус сервису можно поставить предельно ограниченный функционал, а также достаточно долгое сохранение внесенных изменений. Поэтому его лучше использовать, если ваш видеоролик практически не нуждается в обработке.
WeVideo
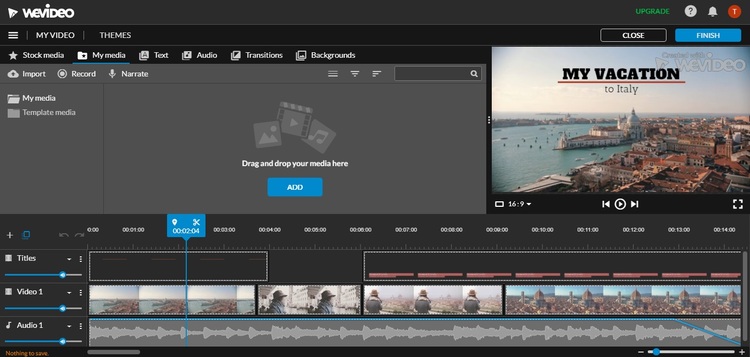
На сайте присутствуют готовые шаблоны переходов и спецэффекты
Присутствует обширная коллекция переходов, можно встраивать в проект свои медиафайлы, накладывать видеоряд на яркий задний фон и т.д. Сервис позволяет делать видеоролики с нуля или воспользоваться библиотекой шаблонов. К минусам стоит причислить отсутствие русскоязычной локализации. Если использовать ресурс бесплатно, то видео сохраняется в низком качестве и с водяным знаком.
Online Video Cutter
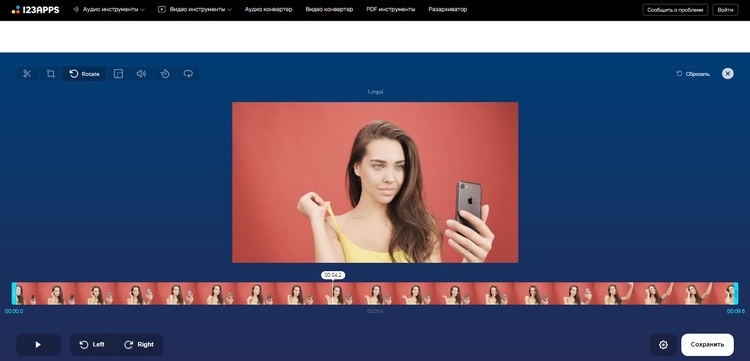
Online Video Cutter отличается быстротой и удобством
Онлайн-редактор полностью бесплатен, не требует регистрации и сохраняет ролики без водяных знаков. Слегка огорчает ограниченный выбор форматов и то, что вы никак не можете повлиять на качество исходного ролика.
Kizoa
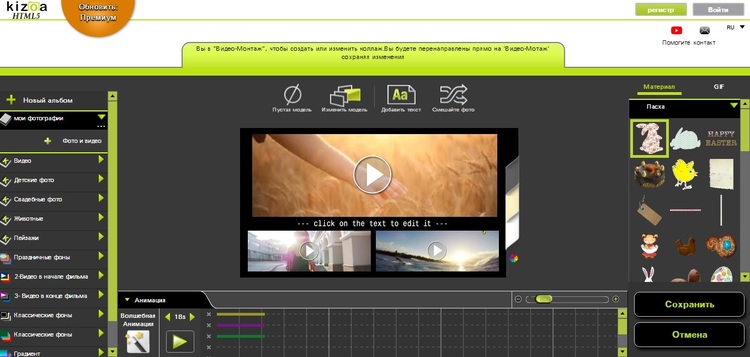
Сайт предлагает большой функционал, но интерфейс не отличается удобством
Удобной опцией является быстрая отправка проекта в YouTube, по почте или в свой блог. Проекты можно создавать без регистрации, но для скачивания и отправки видеоклипа в YouTube нужно зарегистрироваться и войти в аккаунт. Недостатком редактора является не очень удобное управление, разделенное на несколько этапов, и запутанный процесс сохранения. Чтобы снять ограничение на длительность ролика в 1 минуту, потребуется оплатить полную версию редактора.
Magisto
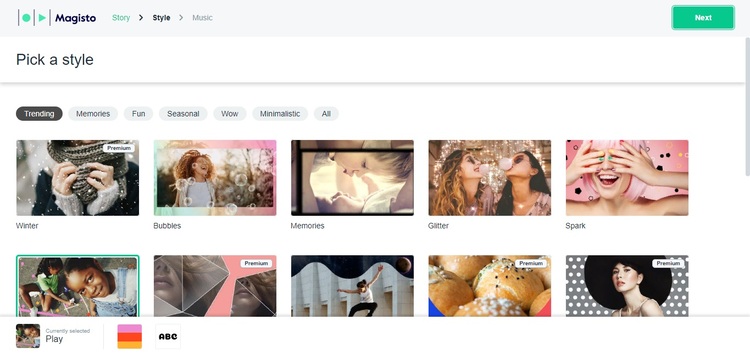
В Magisto имеется обширная библиотека готовых стилей оформления
К сожалению, автоматизация процессов полностью исключает контроль над загруженными файлами. Все, что вы можете – указать порядок следования видеофайлов, выбрать оформление и наложить музыку. Обрезать клип, самостоятельно склеить видео, повернуть или улучшить его не получится.
Бесплатно используем studio.stupeflix.com
Находка для блоггера и в частности для меня, бесплатно предоставляет свои услуги, онлайн студия stupeflix.com, на английском языке, но понять его и наложить звук не составляет труда. Заходим на ресурс и регистрируемся, по этой ссылке.
Далее надо выбрать понравившийся эффект перехода, и нажать Make a video, чтобы запустить редактор.
- Эффект и концепция.
- Переход к следующему шагу.
Открывается сама программа. Простота зашкаливает, смотрим скриншот.
- Добавляем музыку.
- Тут есть множество вариантов добавления элементов, чтобы вставить видео онлайн нажимаем Add Photos & Videos, также текст, картинку, карту, отразить цвета. Поддерживается такая функция, как смонтировать из кусочков и много другого.
- Поле нажатия на добавления, предположим, картинки выйдет окно с вариантами, если хотите из файлов, то выбираем иконку.
Наложить музыку видео смогли, подогнали время и границы, далее надо сохранить ролик. Нажимаем на Produce & Save.
Далее нужно выбрать качество конечного ролика, для мобильных устройств 360, для больших экранов 720. Я взял для 720, далее автоматом пойдет генерация видео с музыкой, процесс долгий, наберитесь терпения.
Ваше видео сгенерировалось и ждет действий:
- Поделиться записью в соцсетях.
- Залить сразу же на youtube и другие видеохостинги.
- Скачать в необходимом разрешении.
В общем порадовал сервис, загружайте сколько хотите музыки и записей, только рассчитывайте что обработка будет еще медленнее. Все плюсы напишу ниже:
- Нет ограничений на продолжительность.
- Без водяных знаков, только в конце короткая заставка.
- Можно добавлять много музыкальных дорожек.
- Может склеить и разрезать записи.
- Высокое качество обработанного файла.
- Удобная интеграция в социальные сети и хостинги.
- Совершенно бесплатно.
- Программа на компьютере не нужна.
И много чего еще, минус только один: мало инструментов, но чтобы обрезать, наладить и наложить громкость и скорость воспроизведения, хватит. Переходим к следующему инструменту.
Video Editor Music
Отличное бесплатное приложение для работы с видео с широким спектром возможностей и простотой в освоении. Помимо наложения музыки на видео с помощью приложения Video Editor Music вы также сможете произвести обрезку роликов, накладывать фильтры, добавлять текст и многое другое.
После установки приложения необходимо открыть файл с видео, после чего перейти в меню настроек и нажать пункт «Музыка». Программа автоматически предложит список доступных композиций. Вы можете выбрать как стандартные песни, так и наложить свою музыку. После несложных манипуляций вы можете легко наложить редактировать процесс наложения: обрезать, уменьшить громкость. С этого момента в качестве фонового звука будет использоваться выбранная мелодия.
Примерный алгоритм действий указан на этом видео:
Video Show
Еще одним хорошим приложением для наложения музыки является Video Show, которое уже успело скачать более 100 миллионов пользователей. Video Show, как и предыдущий редактор, имеет интуитивно понятный интерфейс и большой магазин различных фильтров.
Внешний вид приложения
На главном меню вы можете выбрать видео из библиотеки либо снять его в режиме онлайн. Далее на нижней панели нажмите пункт «Музыка» и выберите композицию из внутреннего хранилища телефона либо установите из магазина. Помимо встроенной функции наложения музыки с помощью программы Video Show можно смонтировать полноценный видеоролик. Для этого в программе имеется большое количество эффектов, шрифтов и инструментов.
Инструкция по наложению музыку на видео с помощью приложения Video Show:
Наложить музыку на видео онлайн с animoto.com
Animoto.com условно бесплатный онлайн сервис, дающий 30 дней на пользование, чтобы наложить музыку на видео онлайн. Но что нам мешает зайти на него через анонимайзер и с другой почтой, возможно использование без регистрации.
Определяемся с концепцией, есть два варианта, слайд шоу и мульти запись: с возможностью добавлять разные элементы. В любом случае выбираем пункт 2, потому что надо наложить музыку на видео.
Выбрать размер я взял 16:9 широкоформатный, взял любое предложенное видео, и нажал choose storyboard. Можете выбрать любое разрешение и концепцию, никак не повлияет на конечный вариант.
Заходим в редактор бесплатно и загружаем видео, нажатием кнопки upload в разделе media.
Накладываем музыку, переходим в раздел music и жмем кнопку change song. Выбрать музыку можно из библиотеки, для добавления своего звука нажимаем upload song, пойдет процесс загрузки, в это время лучше ничего не делать. Можно как в киностудии убрать звук с видео и наложить свой собственный.
Для просмотра результата нажимаем preview, если все устраивает, находим кнопку produce и приступаем к финальной части сохранению.
На следующей странице заполняйте все поля, название, описание, дата создания. Далее имеется возможность, как и в прошлом варианте, поделиться записью, либо закачать на внешний ресурс. Выберу download для загрузки на компьютер.
Ждем обработки и выбираем варианты:
- Разрешение, чем выше тем качественнее.
- Ждем обработки, когда готово нажимаем на значок mp4.
Файл загружается, используйте в любых своих целях. Переходим к последнему разделу.
Объединяем видео и аудио онлайн в Video Toolbox
Многочисленные специализированные ресурсы позволяют без скачивания на компьютер ПО использовать качественные программы. Первым таким сервисом, позволяющим накладывать музыкальные композиции на video лишь за пару кликов, стал VideoToolbox. Его уверенно можно назвать наиболее удобным и универсальным. У него нет лишних опций, функционирует качественно, оперативно, а результат всегда получается отличным.
Для того чтобы использовать его возможности необходимо:
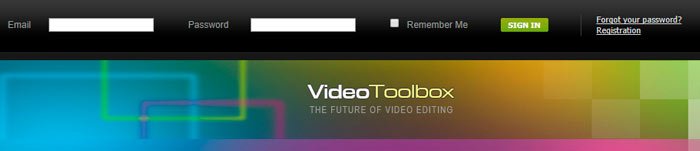
Нажать с левой стороны на File Manager и загрузить необходимый ролик кнопками «Обзор», а также «Upload» (можно вставлять на него ссылку в Интернете):
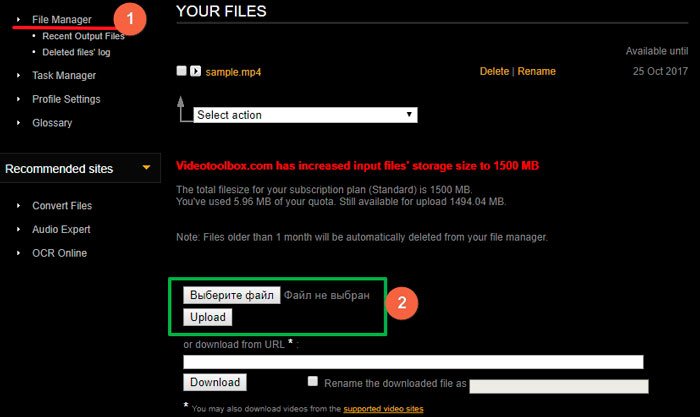
Поставить отметку рядом с загруженным материалом, кликнуть на «Select action» в нижней части для выбора действия:
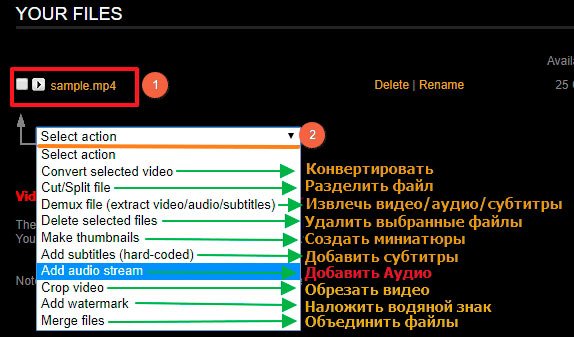
- В выплывшем меню выбрать функцию «Добавить аудио поток», она прописана на английском языке.
- Загрузить аудио путем нажатия обзора, а после выбрать на верхней полосе время в видеоролике, с которого будет начинаться музыкальная композиция;
- Нажать «ADD AUDIO STREAM» снизу и ждать завершения обработки;
- Кликнуть по названию итогового файла и скачать его на свое устройство.
Как наложить музыку на видео бесплатно?
Если необходимо наложить музыку на видео, рекомендуем воспользоваться программой Movavi. Это отличное решение для быстрого и профессионального наложения звука. В руках неопытного пользователя обладает всем необходимым функционалом, при этом приложение бесплатное.
Процедура наложения выполняется в несколько этапов:

- Теперь загрузить файл со звуками, мелодией, которая будет сопровождать видео;
- Снизу рабочего окна в приложении присутствует 2 типа дорожек: на одной виден отрезок видео, на второй аудио;
- Сохраняем результат соединения слоев. Клик по «Сохранить» и выбрать любой вариант записи. Указать путь к директории для сохранения, формат для записи и запустить процесс. При больших видео файлах возможно, что процесс затянется.
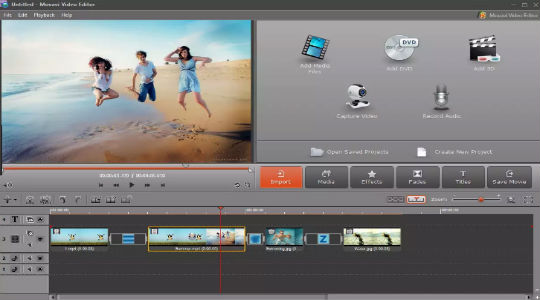
Базовый функционал наложения в приложении был разобран, но в основном требуется использования некоторых дополнительных возможностей. Если длина видео- или аудиофайла не соответствует требованиям, слой нужно сместить, добавить несколько саундтреков или подобное, то придется дополнительно отредактировать видео.
Для обрезки аудио можно использовать соответствующую функцию, она представлена в виде ножниц. Процедура следующая: переместить ползунок на аудио шкале к месту, до которого должно быть удалено, то есть конечная точка. Далее выбрать ножницы и установить выделение, то есть первую точку и нажать Del.
При необходимости можно загружать, комбинировать, перемешивать несколько различных аудиофайлов на одном видео. Просто загрузите ещё файл и переместите в необходимый отрезок.